
হ্যালো টেকটিউনস জনগন, কেমন আছেন আপনারা সবাই? টেকটিউনসের নিত্যনতুন টপিক আর সার্ভিস নিয়ে ভালো না থেকে আর উপায় আছে? আর এই নিত্যনতুন টপিক আর সার্ভিসের ধারা বজায় রাখার নিমিত্তে, আজকে আমি আপনাদের সাথে একদম নতুন একটি টপিক নিয়ে হাজির হলাম। আর আপনারা এই টিউনের মাধ্যমে জানতে পারবেন অনেক নতুন নতুন সব তথ্য।
এখনই গুরুত্বপূর্ণ সময়, উইন্ডোজ 10 আপডেটটি আনইনস্টল করবেন কীভাবে তা জানার। তবে পিসি আপডেট রাখা খুবই ভাল অভ্যাস কেননা এর ফলে আপনি উইন্ডোজ ১০ এর লেটেস্ট সিকিউরিটি এবং ফিচার উপভোগ করতে পারেন। যাইহোক, মাইক্রোসফট এর মতো বিশাল কোম্পানিও ভুল করে থাকে এবং এমনকি অতীতে তাদের উইন্ডোজ আপডেটগুলি গুরুতর সমস্যার কারন হিসেবে পরিচিত ছিল।
আপনি যদি আপনার কম্পিউটারে লেটেস্ট উইন্ডোজ আপডেট ইন্সটল করে থাকেন এবং এর ফলে আপনার কম্পিউটার ঠিক মত কাজ করছে না বা বিভিন্ন সমস্যা করছে তবে আপনি উইন্ডোজ আপডেটটি আনইনস্টল করতে পারবেন। আর উইন্ডোজ আপডেট আনইনস্টল করার বিভিন্ন পদ্ধতি রয়েছে, যার প্রতিটি পদ্ধতিই আপনার কম্পিউটারকে আগের অবস্থায় বা ওয়ার্কিং কন্ডিশনে রিস্টোর করতে পারে। এই টিউনে আমি আপনাদেরকে দেখাবো কিভাবে উইন্ডোজ আপডেট আনইনস্টল করতে পারবেন এবং আপনার কম্পিউটারকে কিভাবে আগের অবস্থায় ফিরিয়ে আনবেন।
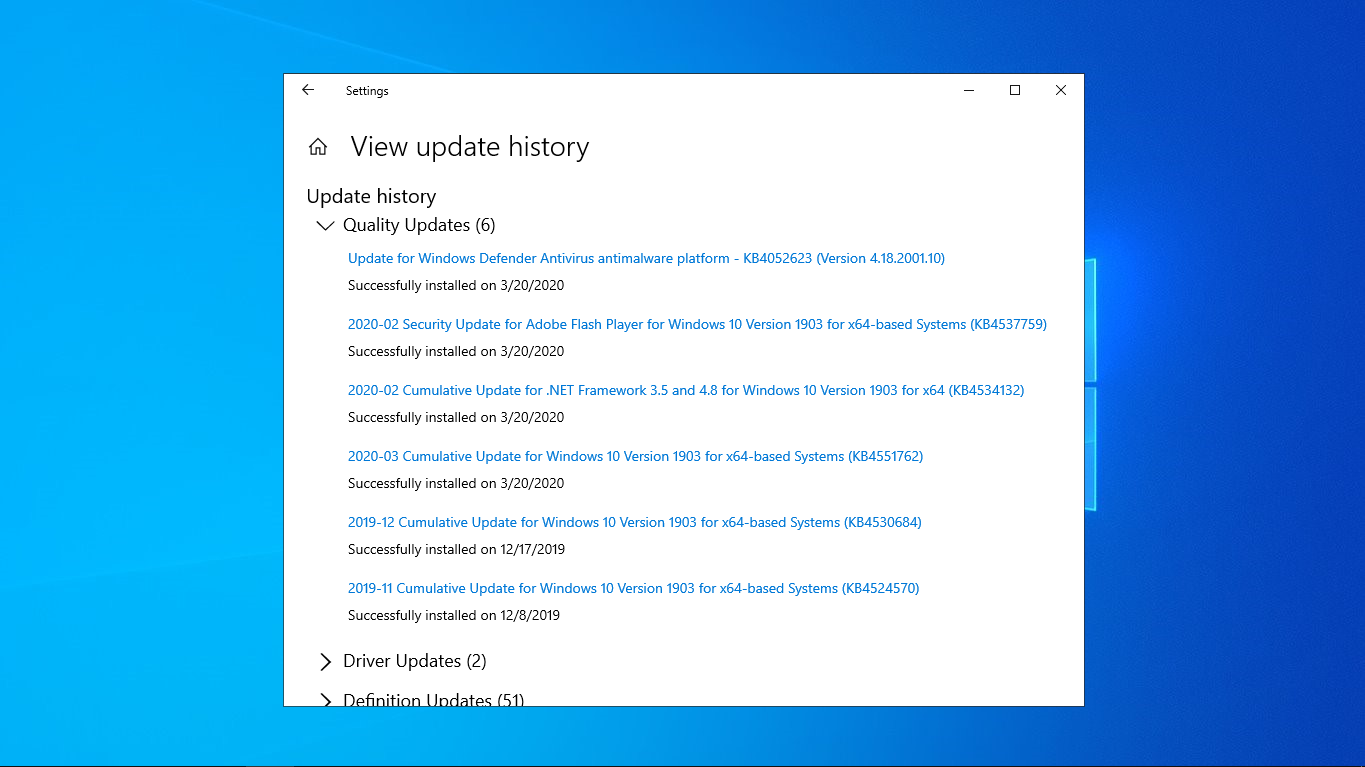
মাইক্রোসফট কে ধন্যবাদ, কেননা তারা রিসেন্ট উইন্ডোজ ১০ আপডেট গুলো দেখা এবং আনইন্সটল করার টুলস কে অত্যান্ত সহজ করেছে। ফলে অনেক সহজেই আপডেট দেখা এবং আনইন্সটল করা যাচ্ছে, আর আপনি আপডেট আনইন্সটল করার অপশনে সবচেয়ে দ্রুত সময়ে যেতে পারবেন সিস্টেম সেটিংস অ্যাপ্লিকেশনটি ব্যবহার করে।
আপডেট আনইন্সটল করার অপশনে যেতে প্রথমে, Start বাটনে ক্লিক করুন, তারপরে Settings আইকনে ক্লিক করুন। সেটিংস অ্যাপ্লিকেশনটি ওপেন হয়ে গেলে Update & Security অপশনে ক্লিক করুন। নতুন উইন্ডোটির মাঝে অনেক গুলি অপশনের লিস্ট রয়েছে সেখান থেকে “View update history” অপশনটি সিলেক্ট করুন তারপরে নতুন উইন্ডোটির উপরের বাম কর্নার থেকে “Uninstall updates” অপশনটি সিলেক্ট করুন।
এখন নতুন একটি Control Panel এর উইন্ডো ওপেন হবে, যেখানে আপনার কম্পিউটারে রিসেন্টলি উইন্ডোজ আপডেট এর সমস্ত তালিকা থাকবে। ডিফল্টভাবে, এই তালিকাটি গ্রুপ আকারে ফিল্টার করা এবং সর্বশেষ আপডেটগুলি সর্বপ্রথমে সাজানো আছে।
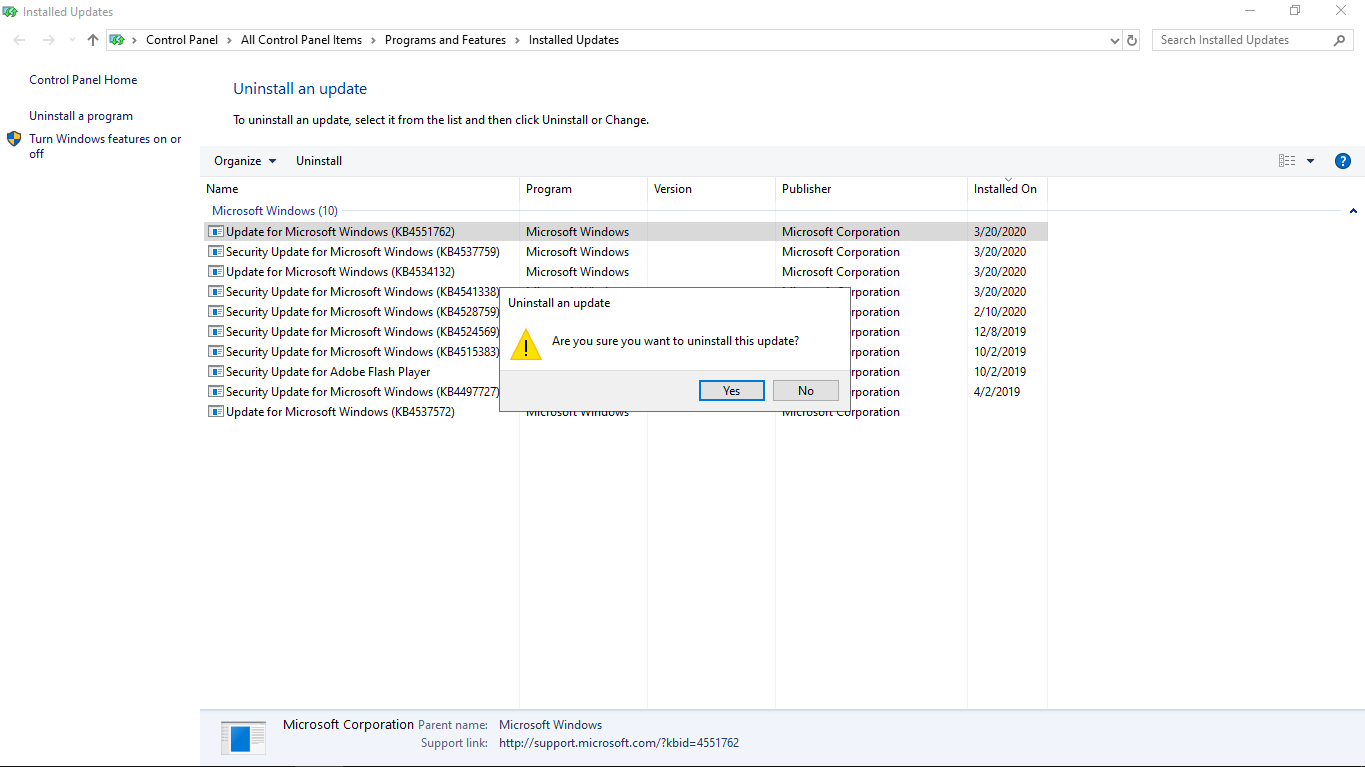
Microsoft Windows সেকশন থেকে নিচের দিকে স্ক্রোল করুন, তারপরে তালিকার শীর্ষে থাকা আপডেটটি তে ক্লিক করুন। আর আপনাদেরকে আমি আগেই বলেছি যে, তালিকার শীর্ষে থাকা আপডেটটি-ই হচ্ছে সর্বশেষ আপডেট, আরও নিশ্চিত হতে install on কলামের তারিখটি যাচাই করুন।
লাস্ট আপডেটটির পুরো নাম এবং KB (Knowledge Base) নাম্বারটি নোট করে রাখুন, কারণ এটি পরে কাজে লাগতে পারে। পরবর্তীতে যদি আপনি কখনো আবার আপনার উইন্ডোজ আপডেট করেন তাহলে আনইন্সটল করা আপডেটটি আবার ইন্সটল হয়ে যেতে পারে। ফলে অনেক গুলি আপডেট লিস্ট থেকে আনইন্সটল করা আপডেটটি খুঁজে পেতেও কষ্ট হতে পারে, আর এই কারণে আপনি যদি আপডেট এর নাম এবং KB (Knowledge Base) নাম্বারটি সংরক্ষণ করেছিলেন তা উপরের ডানদিকের সার্চ বক্সে লিখে সার্চ করে সহজেই খুঁজে পেতে পারেন।
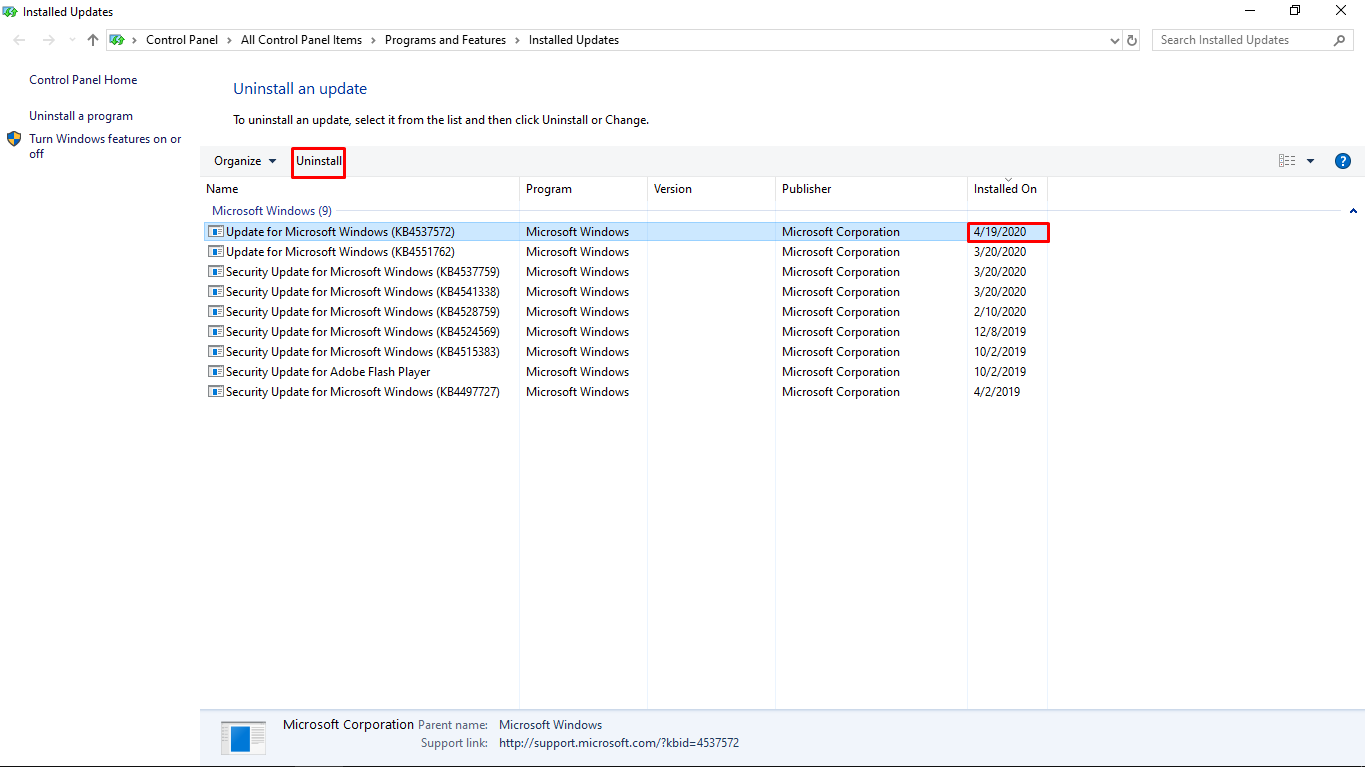
লাস্ট আপডেটটি সিলেক্ট করা অবস্থায়, আপডেট টেবিলের উপরের দিকে আনইনস্টল বাটনে ক্লিক করুন অথবা লাস্ট আপডেট এর উপর ডাবল ক্লিক করুন। এখন আপনি আপডেট আনইনস্টল করতে চান কিনা তা জানতে একটি প্রম্পট উইন্ডো স্ক্রিনে ভেসে উঠবে এবং Yes বাটনে ক্লিক করুন। এরপর উইন্ডোজটিকে আনইনস্টলেশন প্রক্রিয়াটি সম্পূর্ণ হতে কিছুটা সময় লাগবে, এবং আনইনস্টল হয়ে গেলে কম্পিউটারটি রিস্টার্ট দিন।
যদি উপরের দেখানো পদ্ধতি অনুসরণ করার পরেও আপনার সিস্টেম ঠিকমত কাজ না করে, তাহলে উইন্ডোজ বুট হওয়ার আগে আপনার কম্পিউটার রিস্টার্ট দিন এবং একটি আপডেট আনইনস্টল করুন।
উইন্ডোজ ১০ লোড হওয়ার আগে এটি করার মাধ্যমে, এর ফলে আপনি এমন প্রোগ্রাম লোড করা এড়াতে পারবেন যা আনইনস্টলেশন প্রসেসে বা অন্যকোন প্রসেসে তা করতে পারতেন না।
এখন সিস্টেম Settings অ্যাপ্লিকেশনটি ওপেন করুন, তারপরে Update & Security অপশনে ক্লিক করুন। এরপর বাম পাশের কলাম থেকে Recovery অপশনে ক্লিক করুন। এখন, নতুন উইন্ডোটির নিচের দিকে রয়েছে "Advanced startup" সেকশন; অ্যাডভান্সড স্টার্টআপ মোডে আপনার কম্পিউটারটিকে রিবুট করতে “Restart now” বাটনে ক্লিক করুন।
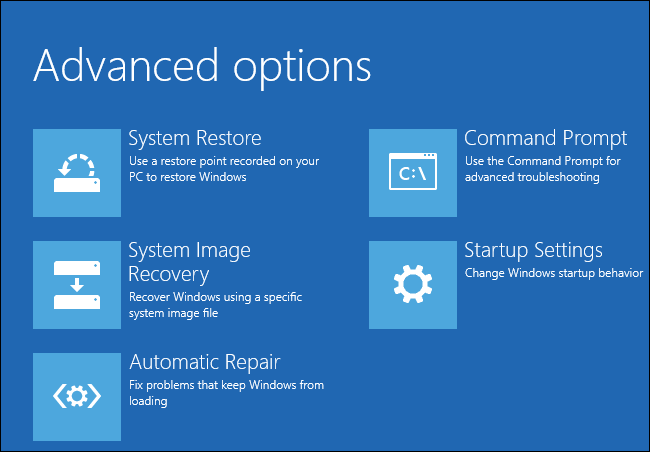

Troubleshoot অপশনে ক্লিক করার পরে, আপনি দুইটি অপশন দেখতে পাবেন “Reset this PC” এবং “Advanced options” এখন আপডেট আনইন্সটল করতে “Advanced options” টি সিলেক্ট করুন।
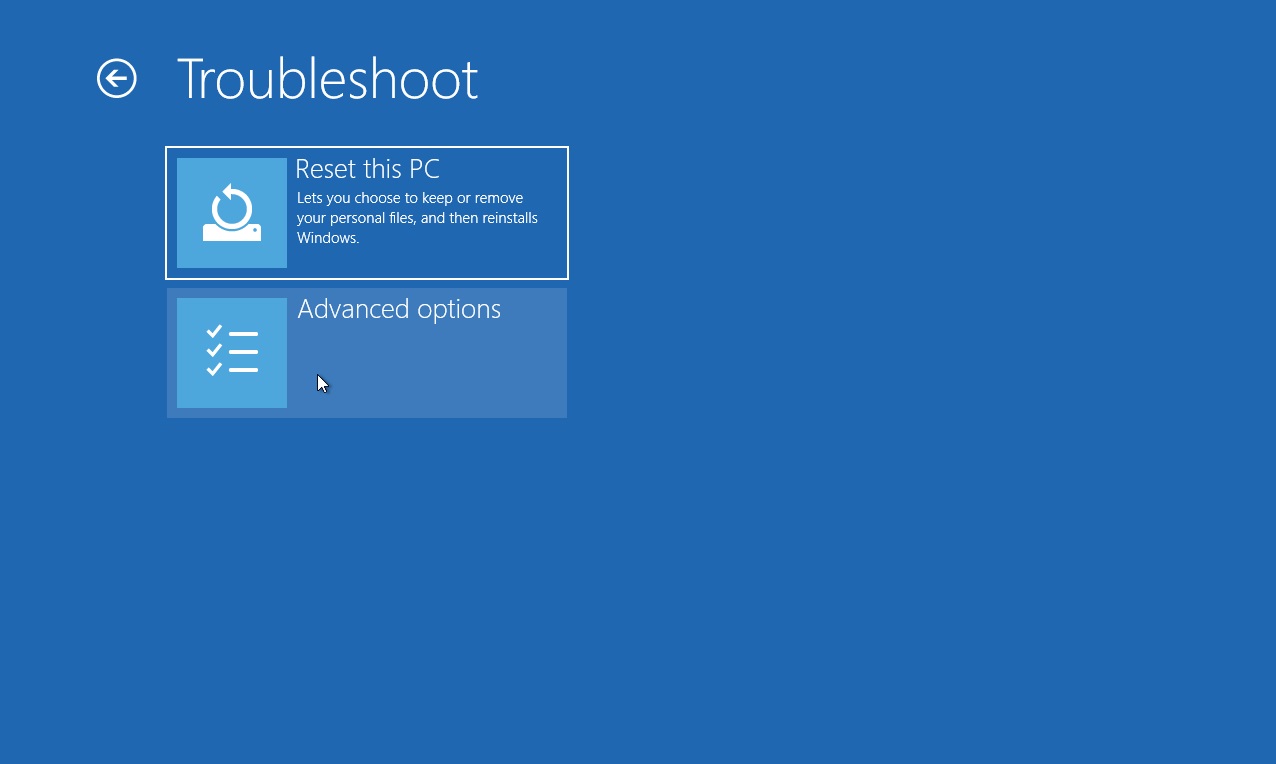
“Advanced options” টি সিলেক্ট করার পরে অনেক গুলো অপশন দেখতে পাবেন যেমনঃ Startup Repair, System Restore, Command Prompt এবং আরও অনেক কিছু। এখন 'Uninstall Updates' অপশনে ক্লিক করুন।
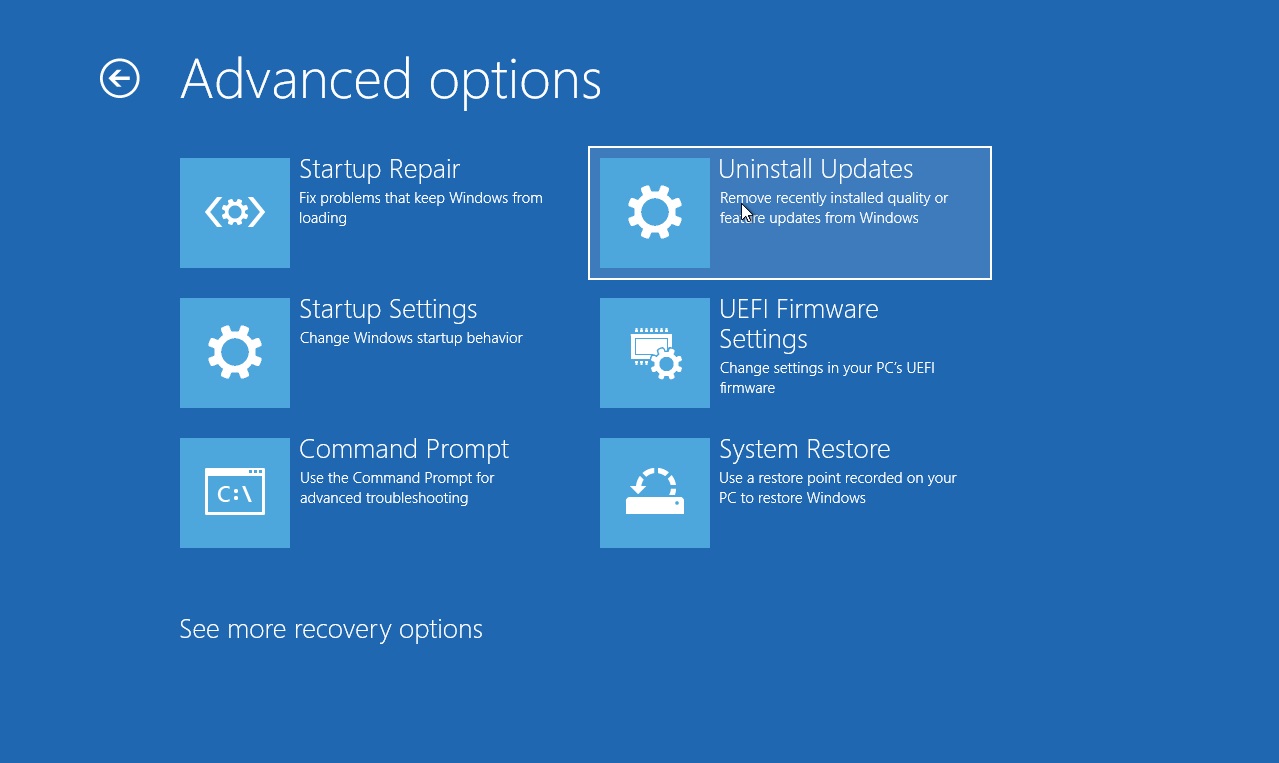
পরবর্তী স্ক্রিনে দুইটি অপশন দেখতে পাবেনঃ “Uninstall latest quality update” এবং “Uninstall latest feature update”। আপনি আগে যে KB নাম্বারটি নোট ডাউন করে রেখেছিলেন, সেই KB নাম্বারটি লিখে গুগলে সার্চ করলেই জানতে পারবেন- আপডেটটি কোন টাইপের ছিল?

উপযুক্ত অপশনটি সিলেক্ট করুন এবং কিছুক্ষন অপেক্ষা করুন আপনার পিসি রিস্টার্ট নিবে (এটি সম্পন্ন হতে কয়েক মিনিট সময় লাগতে পারে)। এখন আপনার পিসি রিস্টার্ট হয়ে গেলে আপনার উইন্ডোজ ১০ এ পাসওয়ার্ড দিয়ে থাকলে প্রয়োজনীয় তথ্য প্রদান করুন এবং Continue বাটনে ক্লিক করুন।
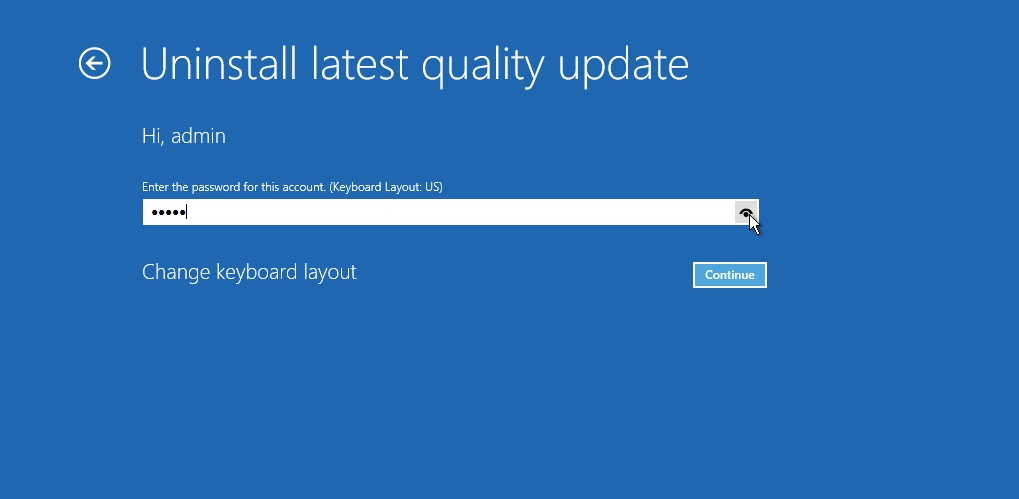
এখন “Uninstall quality update” বা “Uninstall feature update” অপশনে ক্লিক করুন (আগের ধাপে যে অপশনটি সিলেক্ট করেছেন এখন ঠিক সেই অপশনটি সিলেক্ট করবেন) এবং তারপরে উক্ত আপডেটটি রিমুভ করা হবে। অবশেষে আপনার পিসিটি আবার রিস্টার্ট দিন।
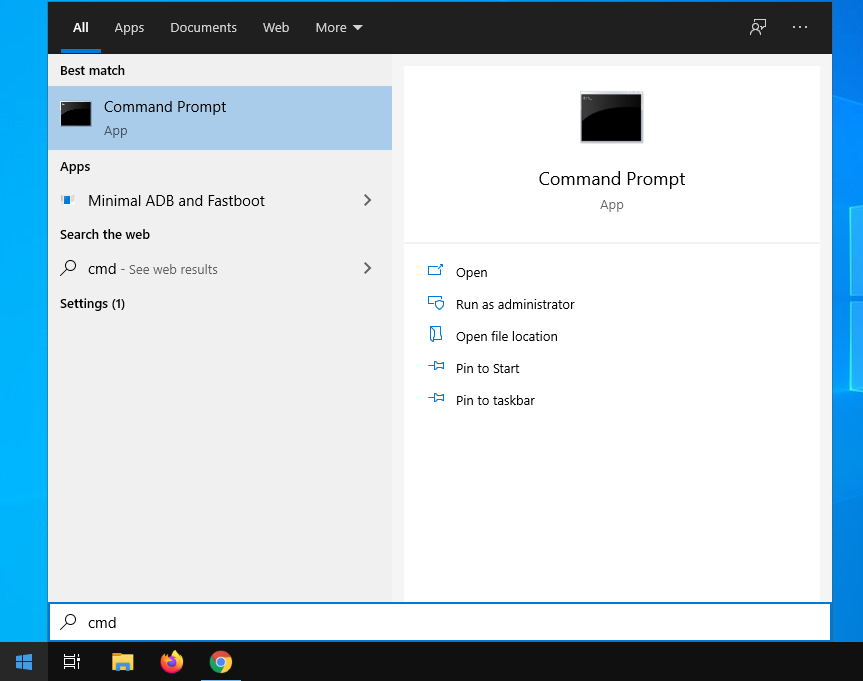
কখনও কখনও, যেকোন আপডেট Settings অ্যাপ বা Advanced startup পদ্ধতির মাধ্যমে সঠিকভাবে আনইন্সটল করা সম্ভব হয় না।
এই রকম সময়ে, আপনি আপনার উইন্ডোজ ১০ থেকে আপডেট ফোর্স আনইন্সটল করতে command prompt ব্যবহার করতে পারেন। এখন আবারও আপডেটটি আনইন্সটল করতে আপডেট ফাইলের ইউনিক KB নাম্বার লাগবে যেটা আপনি আগেই নোট করে রেখেছিলেন।
একটু খেয়াল করে এই প্রসেসটি ফলো করবেন, কেননা উইন্ডোজ এর command prompt এ আপনাকে সরাসরি কমান্ড টাইপ করা লিখতে হবে এবং অন্য সব অ্যাপ্লিকেশান এর মত এর কোন গ্রাফিক্যাল ইউজার ইন্টারফেস নেই, আর তাই command prompt ব্যবহার করে আপনি কি করতে যাচ্ছেন সে সম্পর্কে আপনার পর্যাপ্ত ধারণা থাকা প্রয়োজন।
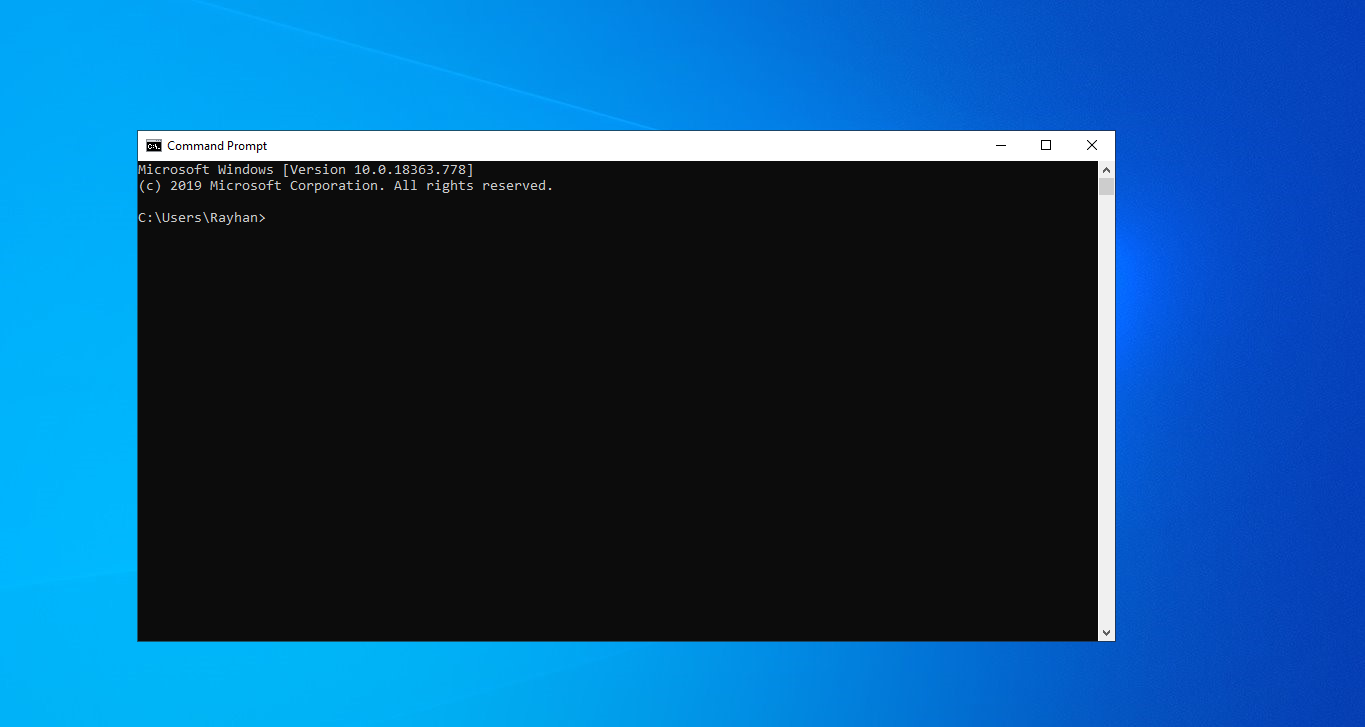
আপনার কাছে লাস্ট আপডেট এর KB নাম্বার আছে যা আপনি আগেই নোট ডাউন করে রেখেছিলেন, এখন উইন্ডোজ এর command prompt ওপেন করুন এবং আপডেট আনইন্সটল করতে Windows Update Standalone Installer (WUSA) রান করুন।
উইন্ডোজ ১০ এর সার্চ বক্সে “cmd” টাইপ করে command prompt এর উপর রাইট ক্লিক করে “Run as administrator” মুডে ওপেন করুন। এরপর নিম্নে দেখানো ধাপগুলো অনুসরণ করুন, আশা করা যায় এর মাধ্যমে আপনার সমস্যার সমাধান সম্ভব হবে।
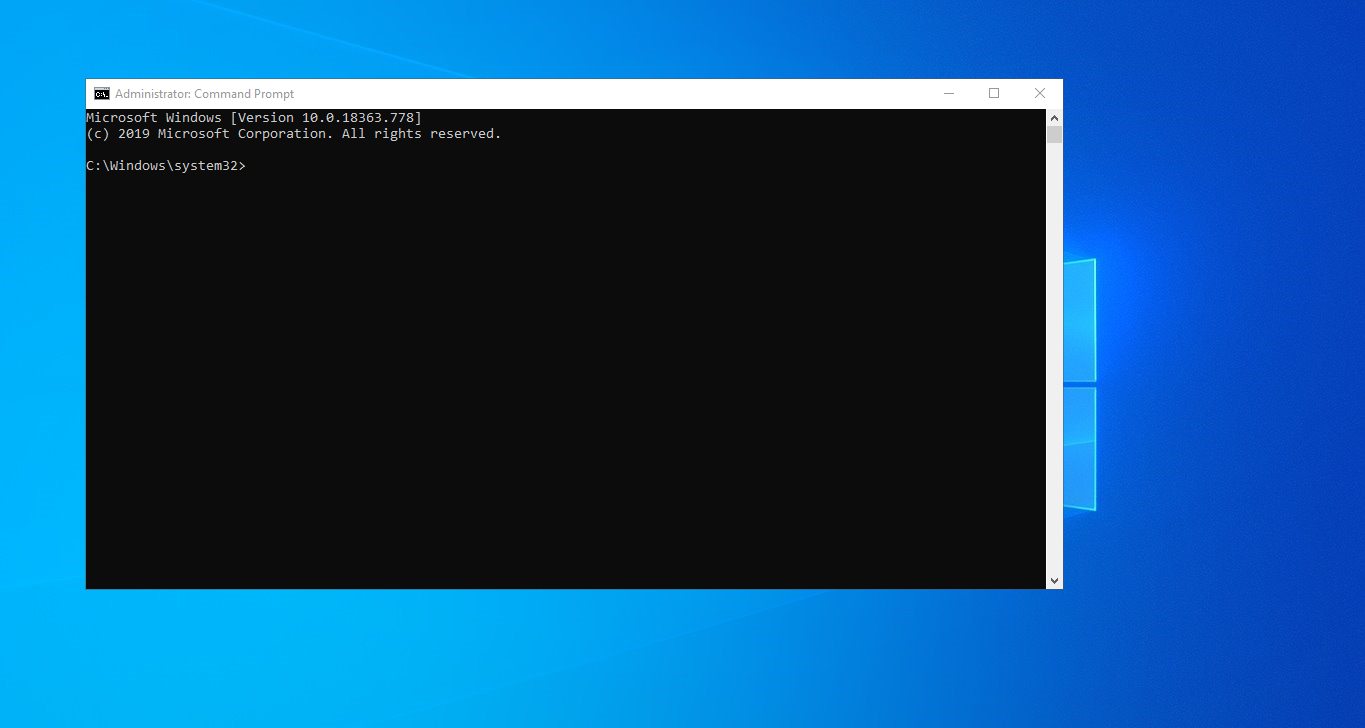
উইন্ডোজ কমান্ড প্রম্পটে, টাইপ করুন: wusa /uninstall /KB:UpdateID
আপনি যে আপডেটটি রিমুভ করতে চান তার KB নম্বর 'UpdateID' স্থানে লিখুন। উদাহরণস্বরূপ, KB নাম্বার যদি KB4573019 এটা হয় তাহলে 'UpdateID' এর স্থানে নিম্নে দেখানো নিয়মে লিখুনঃ wusa /uninstall /KB:4573019
কমান্ড প্রম্পট উইন্ডোতে উপরের কমান্ড টাইপ করার পরে এন্টার বাটন টিপুন এবং কমান্ড প্রম্পট স্ক্রিনের দিকে লক্ষ রাখুন। WUSA আপডেটটি আনইন্সটল করবে, এটি আনইন্সটল কখন শেষ হবে তা কমান্ড প্রম্পট স্ক্রিনেই দেখতে পারবেন অথবা আনইন্সটল করার সময় কোন ত্রুটি বা সমস্যা হলে তাও কমান্ড প্রম্পট স্ক্রিনেই দেখতে পারবেন। এরপরে আপডেট আনইন্সটল করা শেষ হয়ে গেলে আপনার কম্পিউটারটি রিস্টার্ট দিতে হবে।
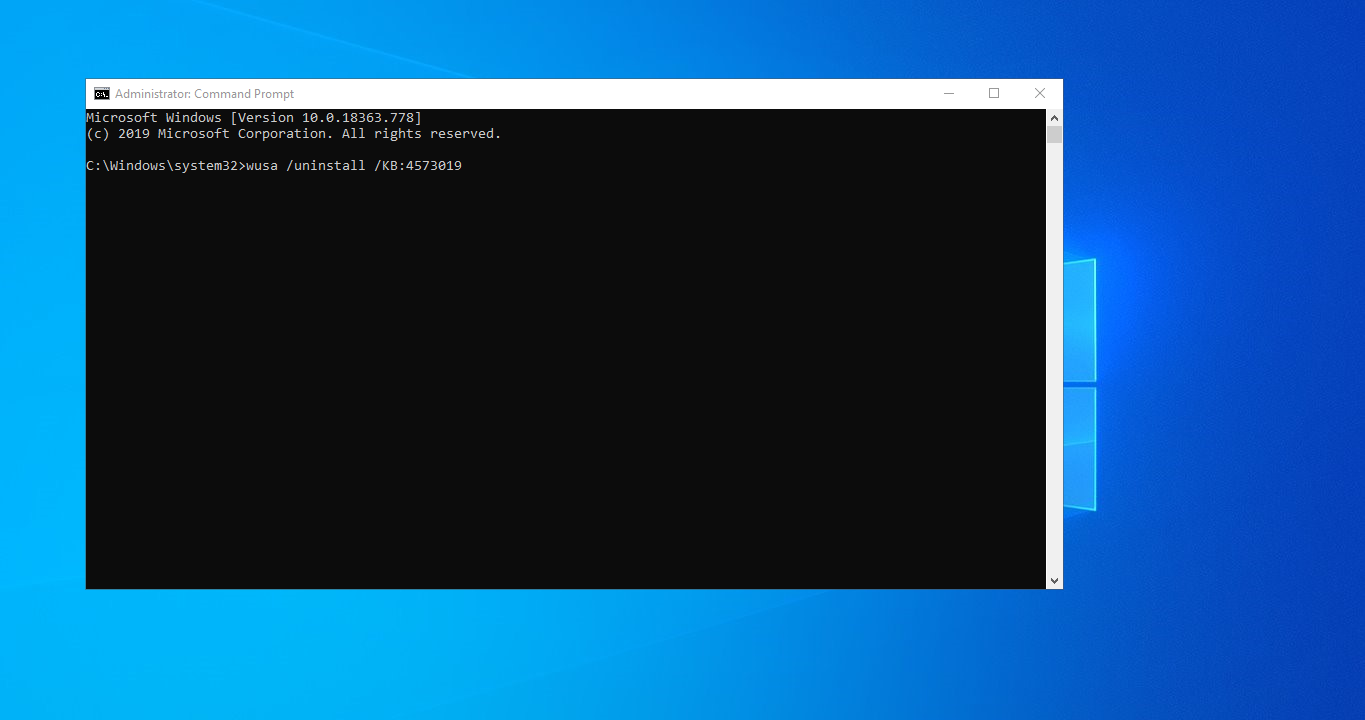
আপনার যদি কমান্ড প্রম্পট স্ক্রিনে কি হচ্ছে তার প্রতি খেয়াল না রাখতে চান তাহলে WUSA কে আনইন্সটল কমান্ড এর শেষে “/quiet” লিখুন। উদাহরণস্বরূপ, ৮ নম্বর ধাপের উদাহরণটি চেঞ্জ হয়ে এরকম হবেঃ wusa /uninstall /KB:4573019 /quiet
এছাড়াও আপনি কমান্ড হিসেবে ইনপুট করতে পারেন এমন আরও কিছু অপশন রয়েছেঃ /norestart বা /forcerestart নাম দেখলেই বোঝা যাচ্ছে কোন কমান্ড কি কাজ করবে, আপডেট আনইন্সটল হয়ে গেলে অটোমেটিক রিস্টার্ট নিবে বা রিস্টার্ট নিবে না।
আর আপনি যদি রিস্টার্ট প্রম্পট বাদে অন্যান্য প্রম্পট গুলি বাদ দিতে চান তবে /quiet এবং /warnrestart কমান্ড ব্যবহার করুন; উদাহরণস্বরূপঃ wusa /uninstall /KB:4573019 /quiet /warnrestart
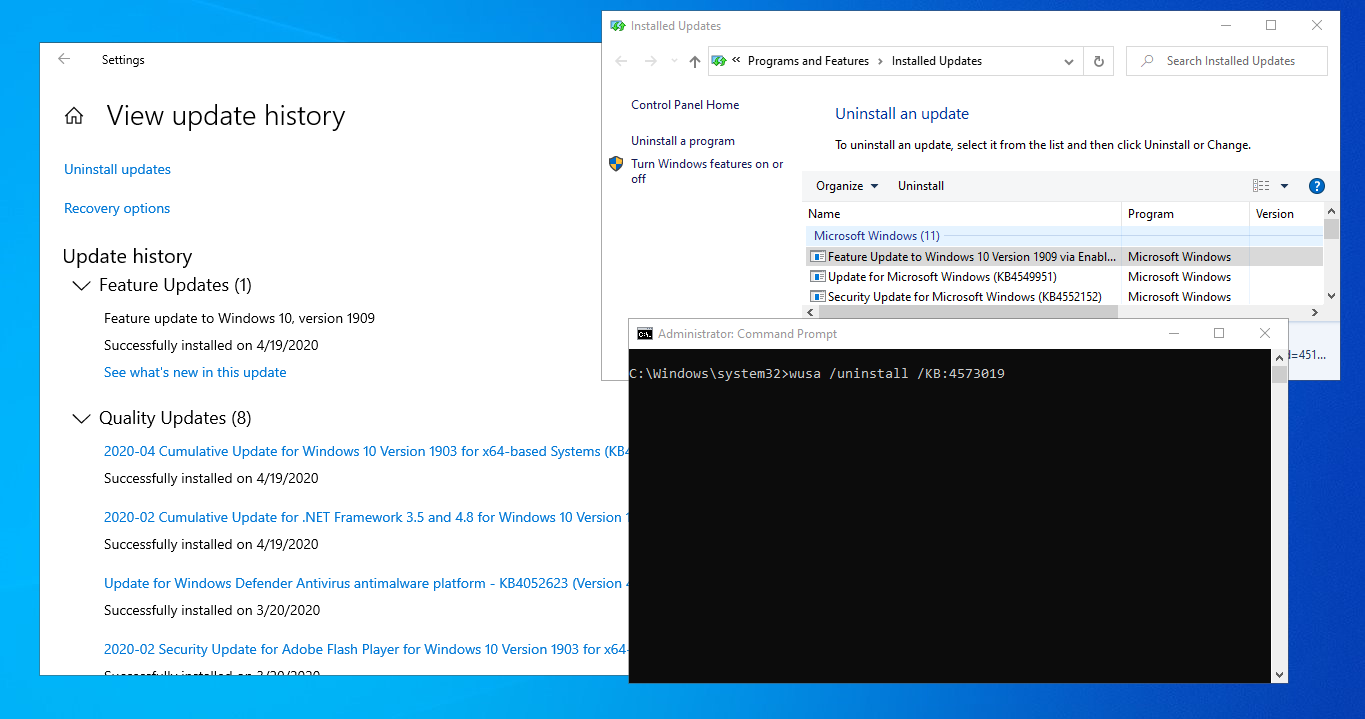
আপনি যদি WUSA ব্যবহার করে আপনার কম্পিউটারের আপডেট আনইন্সটল করেন তাহলে আপডেটটি সফলভাবে আনইন্সটল করা হয়েছে কিনা তা নিশ্চিত করার জন্য আপনি WUSA এর লগ চেক করে দেখতে পারবেন। এজন্য উইন্ডোজ ১০ এর সার্চ বক্সে “event viewer” টাইপ করে সার্চ করুন এবং সর্বপ্রথমে যে ফলাফলটি রয়েছে তাতে ক্লিক করুন। এখন "Event Viewer (Local)" অপশনে ক্লিক করে অন্যান্য সব অপশন দেখতে এক্সপ্যান্ড করুন, তারপরে "Windows logs" অপশন থেকে "Setup" অপশন সিলেক্ট করুন।
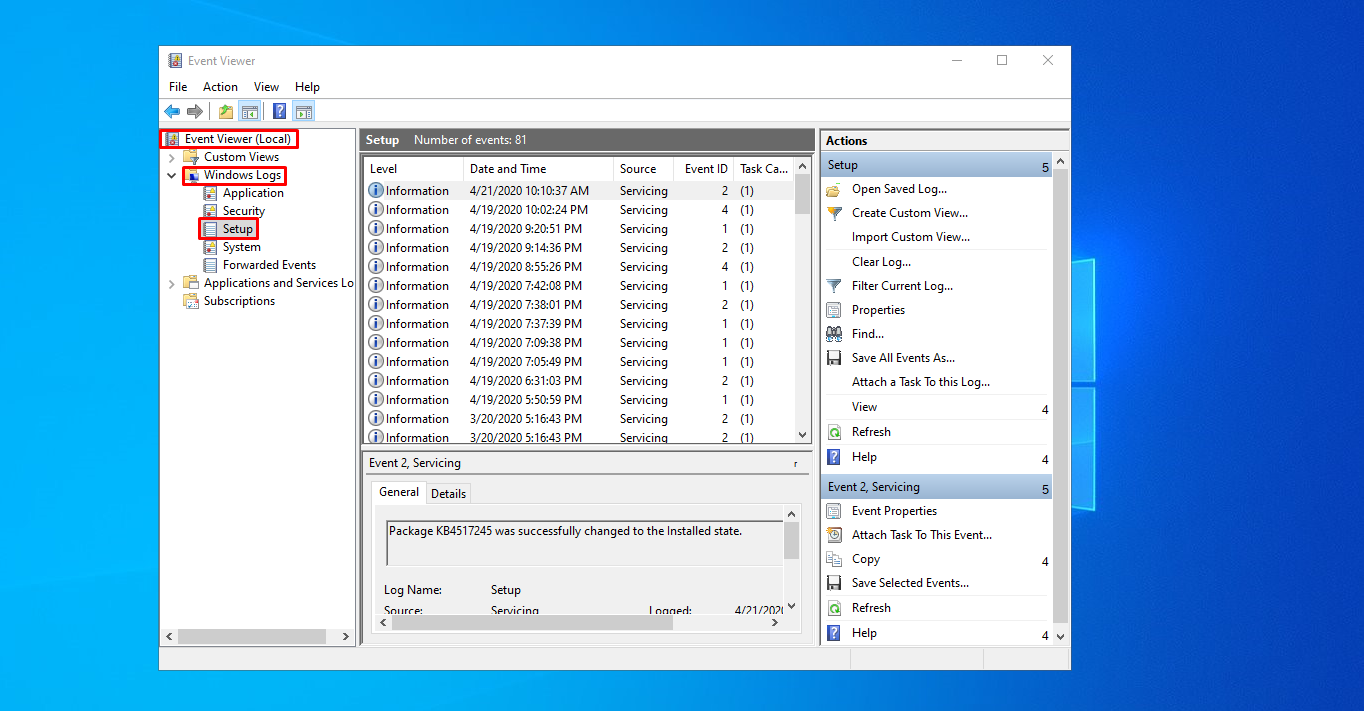
এখন "Setup" অপশনে অনেকগুলো লগ এর লিস্ট দেখতে পাবেন তবে আমাদের শুধু WUSA ইভেন্টগুলি দেখলেই হবে, এজন্য ডান পাশের প্যানেল থেকে ফিল্টার অপশনে ক্লিক করুন, তারপরে “Event sources” ড্রপডাউন মেন্যু থেকে WUSA চেকবক্সটি সিলেক্ট করুন এবং OK বাটনে ক্লিক করুন। এরপরে, আরও ডিটেইলসে জানার জন্য WUSA ইভেন্ট এর উপরে ডাবল ক্লিক করুন।
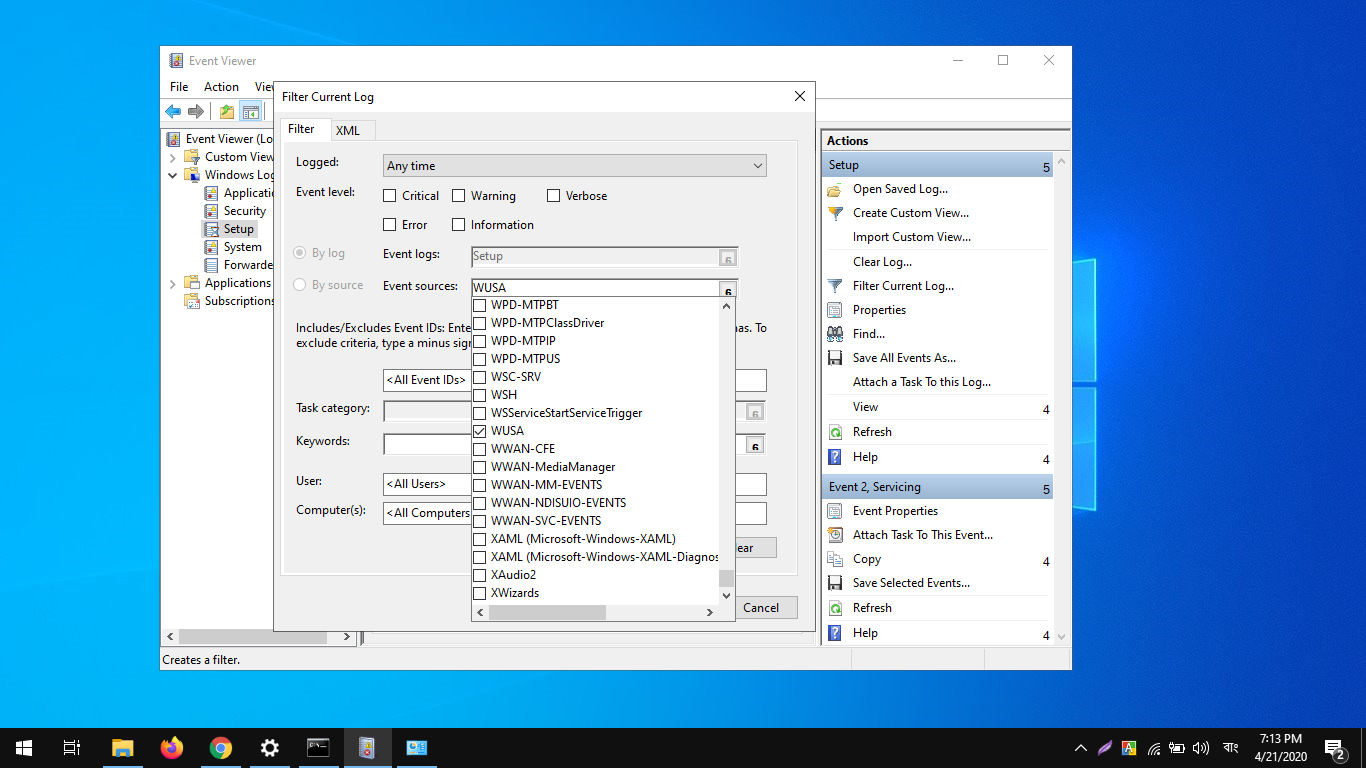
উইন্ডোজ আপডেট করার পরে আমাদের মধ্যে অনেকের কম্পিউটারে সমস্যা দেয়া শুরু করে, এর ফলে আমরা কি করবো তার সঠিক দিকনির্দেশনা পাই না। ফলে আমরা অনেকেই আবার নতুন করে উইন্ডোজ সেটআপ দিয়ে থাকি তবে আমদের কম্পিউটারে অনেক প্রয়োজনীয় সফটওয়্যার ইন্সটল করা থাকে আর থাকে অনেক গুরুত্বপূর্ণ ফাইল যা উইন্ডোজ সেটআপ দেওয়ার ফলে ফরমেট করতে হয় বা আবার নতুন করে তৈরি করতে হয় বা আবার ইন্সটল করতে হয়।
এই সমস্যার সমাধান আপনি খুব সহজেই করতে পারবেন, উপরে আমার দেখানো পদ্ধতি গুলো অনুসরণ করার মাধ্যমে। নিচের টিউনমেন্ট বক্সে টিউনমেন্ট করে আমাদের জানান, আপনার সমস্যার সমাধান করেছেন কিভাবে আর টিউনটি শেয়ার করে আপনার ফ্রেন্ড এবং ফ্যামিলির সবাইকে জানিয়ে দিন যাতে করে এই সমস্যায় পড়লে তারা নিজেরাই সমস্যার সমাধান করতে পারে।
আমি এরকম নিত্যনতুন কাজের সফটওয়্যার নিয়ে টেকটিউনসে হাজির হবো নিয়মিত। তবে সে জন্য আপনার যা করতে হবে তা হলো আমার টেকটিউনস প্রোফাইলে আমাকে ফলো করার জন্য 'Follow' বাটনে ক্লিক করুন। আর তা না হলে আমার নতুন নতুন টিউন গুলো আপনার টিউন স্ক্রিনে পৌঁছাবে না।
আমার টিউন গুলো জোসস করুন, তাহলে আমি টিউন করার আরও অনুপ্রেরণা পাবো এবং ফলে ভবিষ্যতে আরও মান সম্মত টিউন উপহার দিতে পারবো।
আমার টিউন গুলো শেয়ার বাটনে ক্লিক করে সকল সৌশল মিডিয়াতে শেয়ার করুন। নিজে প্রযুক্তি শিখুন ও অন্য প্রযুক্তি সম্বন্ধে জানান টেকটিউনসের মাধ্যমে।
আমি রায়হান ফেরদৌস। বিশ্বের সর্ববৃহৎ বিজ্ঞান ও প্রযুক্তির সৌশল নেটওয়ার্ক - টেকটিউনস এ আমি 11 বছর 8 মাস যাবৎ যুক্ত আছি। টেকটিউনস আমি এ পর্যন্ত 258 টি টিউন ও 131 টি টিউমেন্ট করেছি। টেকটিউনসে আমার 74 ফলোয়ার আছে এবং আমি টেকটিউনসে 1 টিউনারকে ফলো করি।
ধন্যবাদ