
হ্যালো টেকটিউনস জনগন, কেমন আছেন আপনারা সবাই? টেকটিউনসের নিত্যনতুন টপিক আর সার্ভিস নিয়ে ভালো না থেকে আর উপায় আছে? আর এই নিত্যনতুন টপিক আর সার্ভিসের ধারা বজায় রাখার নিমিত্তে, আজকে আমি আপনাদের সাথে একদম নতুন একটি টপিক নিয়ে হাজির হলাম। আর আপনারা এই টিউনের মাধ্যমে জানতে পারবেন অনেক নতুন নতুন সব তথ্য।
আমাদের দেশের প্রায় ৮০% ডিভাইসে Windows 10 ব্যবহার করছে আর সারা বিশ্বে প্রায় ৮০০ মিলিয়ন ডিভাইসে Windows 10 ব্যবহার করছে। আর আমি নিজেও Windows 10 ব্যবহার করছি। তো আজকে আমি আপনাদের সাথে আলোচনা করবো, আপনার কম্পিউটারে কিভাবে একই সাথে ডুয়াল মনিটর ব্যবহার করে কাজের গতিকে করবেন সুপার ডুপার ফাস্ট। আর কথা না বাড়িয়ে মূল আলোচনা করা যাক।
আপনি যখন আপনার কম্পিউটারে একাধিক উইন্ডো বা অ্যাপ্লিকেশন ওপেন করে কাজ করেন তখন আপনাকে একটি উইন্ডো বা অ্যাপ্লিকেশন মিনিমাইজ করা অন্যটি ব্যবহার করতে হয়, ফলে আপনার প্রোডাক্টিভিটি অনেকাংশে কমে যায়। তবে আপনি যদি আপনার কম্পিউটারে ডুয়াল মনিটর ব্যবহার করেন তখন একটা মনিটরে একটা উইন্ডো বা অ্যাপ্লিকেশন এবং অন্য মনিটরে অন্য উইন্ডো বা অ্যাপ্লিকেশন ওপেন করে একই সাথে দুইটি উইন্ডো বা অ্যাপ্লিকেশনের কাজ একই সাথে করতে পারবেন, ফলে আপনার প্রোডাক্টিভিটি হবে সুপার ডুপার ফাস্ট।
আপনি যদি একজন গেমার, কন্টেন্ট ক্রিয়েটর বা ডেটা এনালিস্ট অথবা মাল্টিটাস্কার হন, তাহলে এই টিউনে আমি আপনাদেকে দেখাবো কিভাবে আপনার উইন্ডোজ অপারেটিং সিস্টেমে ডুয়াল মনিটর সেটআপ করবেন।
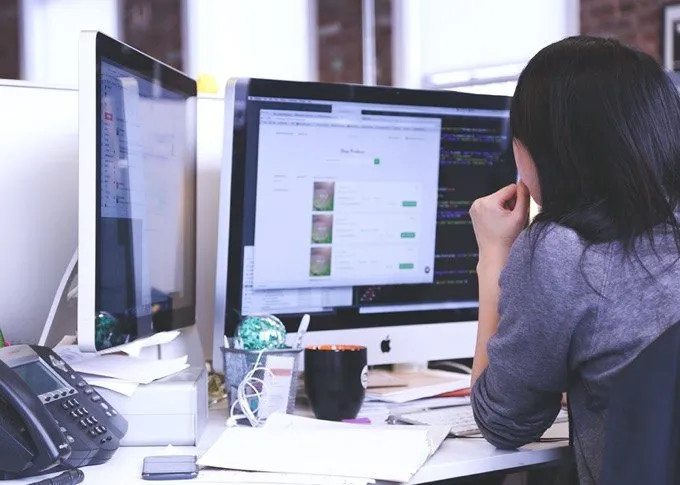
উইন্ডোজ ১০ এ রয়েছে বিভিন্ন ধরনের ফিচার এবং সেটিংস ফলে থার্ড পার্টি অ্যাপ্লিকেশান ব্যবহার না করেই আপনি একাধিক মনিটর ব্যবহার করতে পারবেন, এবং উইন্ডোজ ৭ এর জনপ্রিয় কমান্ড ব্যবহার করেও একাধিক মনিটর সেটআপ করতে পারবেন।
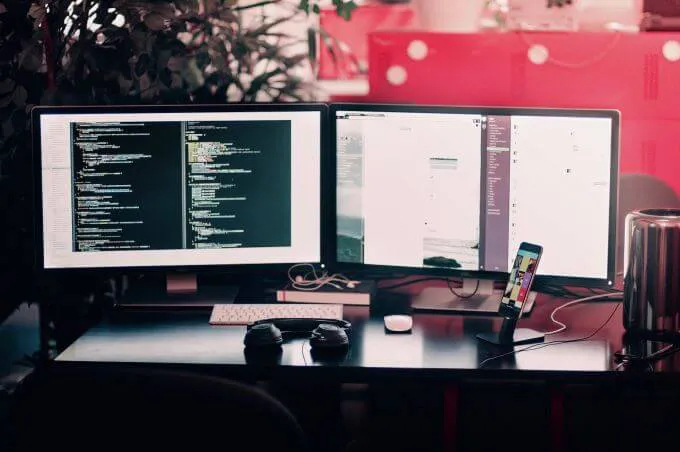
এখন, আপনি যদি আপনার ডেস্কটপ বা ওয়ার্কস্টেশনে ডুয়াল মনিটর সেটআপ করতে চান অথবা আপনার ল্যাপটপের জন্য আলাদা একটি মনিটর সেটআপ করতে চান তাহলে নিচে আমার দেখানো স্টেপ গুলো অনুসরণ করুন।
সর্বপ্রথম, ডুয়াল মনিটর সেটআপ করার আগে নিশ্চিত হয়ে নিন পিসির সাথে এক্সট্রা মনিটর কানেক্ট করার জন্য আপনার কাছে প্রয়োজনীয় সমস্ত ক্যাবল হাতের কাছেই রয়েছে।
আর কি কি ক্যাবল লাগবে তা নির্ভর করে আপনি কোন ধরনের পিসি (নতুন বা পুরাতন মডেলের) ব্যবহার করছেন তার উপর। কি কি ক্যাবল লাগবে তা নিশ্চিত হওয়ার জন্য আপনার পিসির পিছনের অংশটা দেখুন। আর যেসব ক্যাবল ব্যবহার করে ভিডিও সিগন্যাল আদান প্রদান করা হয় তার মধ্যে রয়েছে HDMI, VGA, DVI, বা DisplayPort, এবং মনিটর এর পাওয়ার ক্যাবল।
আপনি যদি নিশ্চিত না হন তাহলে একই ভাবে মনিটরের পিছন থেকে দেখে নিন কোন ধরনের ক্যাবলের মাধ্যমে কানেক্ট করা আছে। তবে কিভাবে ক্যাবল গুলি কানেক্ট করতে হয় তা জানতে চান তাহলে ইউজার ম্যানুয়াল দেখুন এবং মনিটর এর মডেল চেক করে দেখুন। আর আপনি মনিটরের পিছনে নিচের দিকে মনিটর এর কানেক্টিং পোর্ট গুলি দেখতে পাবেন।
বিঃদ্রঃ আপনার পিসিতে থাকা ভিডিও কানেক্টশনটি অবশ্যই আপনার মনিটরের ভিডিও কানেক্টশনের সাথে মিলতে হবে। যদি আপনার পিসিতে শুধুমাত্র DVI কানেক্টশন পোর্ট থাকে আর আপনার মনিটরে একই পোর্ট না থাকে তাহলে আপনাকে কনভার্টার ক্যাবল অথবা স্পেশাল এডাপ্টার ব্যবহার করে মনিটর কানেক্ট করতে হবে।

বর্তমান সময়ে সর্বাধিক জনপ্রিয় এবং বহুল ব্যবহৃত ডিসপ্লে কানেক্টশন ক্যাবল হচ্ছে HDMI ক্যাবল। আর এখনকার প্রায় সব টিভিতে এবং বেশিরভাগ কম্পিউটার মনিটরে কমপক্ষে একটি HDMI পোর্ট থাকবেই এবং সাথে একটি HDMI ক্যাবল ও থাকবে, সুতরাং যদি আপনার কাছে না HDMI ক্যাবল থাকে তাহলে নিকটস্থ যেকোন কম্পিউটারের দোকান থেকে সংগ্রহ করতে পারবেন।
একইভাবে, ছোট ডিভাইসের জন্য রয়েছে বিভিন্ন ধরনের HDMI পোর্ট যেমনঃ মিনি এবং মাইক্রো HDMI পোর্ট বা স্ট্যান্ডার্ড HDMI পোর্ট।
তবে বেশির ভাগ, পুরানো কম্পিউটার গুলোতে VGA বা DVI পোর্ট রয়েছে, যা অনেক গুলি মেটাল পিনের সমন্বয়ে তৈরি করা যার মাধ্যমে আপনার মনিটরকে পিসির সাথে কানেক্ট করা হয়। কিন্তু বর্তমানে, নতুন যেসব মনিটর মার্কেটে পাওয়া যায় তাতে VGA বা DVI পোর্ট থাকে না তবে আপনি চাইলে কনভার্টার ক্যাবল ব্যবহার করে DVI থেকে HDMI পোর্টে কনভার্ট করতে পারবেন।
ডিসপ্লেপোর্ট হিসেবে HDMI এত কমন নয়, তবে হাই কনফিগারের ল্যাপটপ গুলিতে আর তুলনামুলকভাবে লেটেস্ট মনিটর গুলোতে এবং ডেডিকেটেড গ্রাফিক্স কার্ডের মধ্যে এই জাতীয় কানেক্টশন পোর্ট রয়েছে। তাছাড়াও নতুন অ্যান্ড্রয়েড স্মার্টফোন এবং লেটেস্ট MacBooks এ কানেক্টশন পোর্ট হিসেবে USB-C ব্যবহার করা হয়েছে এবং যেসব মনিটরে USB-C ইনপুট সাপোর্ট করে সেসব মনিটরকে ডুয়াল মনিটর হিসেবে ব্যবহার করতে পারবেন। বিকল্পভাবে, আপনি USB-C থেকে HDMI/DisplayPort কনভার্টার ব্যবহার করেও ডুয়াল মনিটর ব্যবহার করতে পারবেন।
এখন, আপনার পিসি এবং মনিটর উভয়ের সাথে মেলে এমন একটি ক্যাবল (HDMI, VGA, DVI, বা DisplayPort) প্লাগ করুন ও মনিটরের পাওয়ার ক্যাবলও কানেক্ট করুন এবং মনিটরটি চালু করুন।
পরবর্তী ধাপটি কি হবে তা আপনারা মনে হয় বুঝে গেছেন, তারপরেও বলছি এখন আমি আলোচনা করতে যাচ্ছি যেভাবে ডুয়াল মনিটর কনফিগার করবেন তা নিয়ে। আর এটি করা মানে, আপনি আপনার দ্বিতীয় মনিটরের সাথে প্রথম মনিটরের ডেস্কটপ ডিসপ্লেটি ডুপ্লিকেট বা এক্সটেন্ড করতে যাচ্ছেন যাতে করে আপনার উইন্ডোজ সিস্টেম দ্বিতীয় মনিটরটি সনাক্ত করতে এবং তা ব্যবহার করতে পারে। বেশিরভাগ ক্ষেত্রেই, উইন্ডোজ অটোমেটিকভাবে আপনার ইনপুট বা কনফিগার করা ছাড়াই মনিটরটি ডিটেক্ট করে এবং কনফিগার করে থাকে কিন্তু এজন্য আপনাকে নিচের ধাপগুলি অনুসরন করতে হবে মনিটরটি যথাযথ ভাবে কনফিগার করার জন্য।

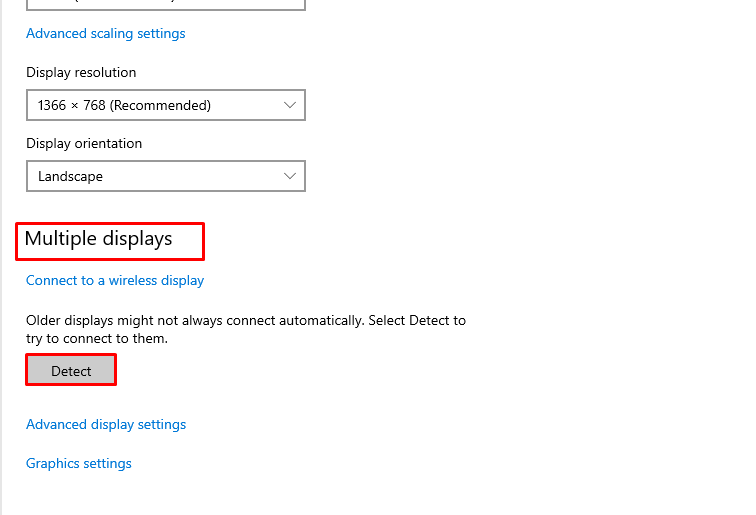
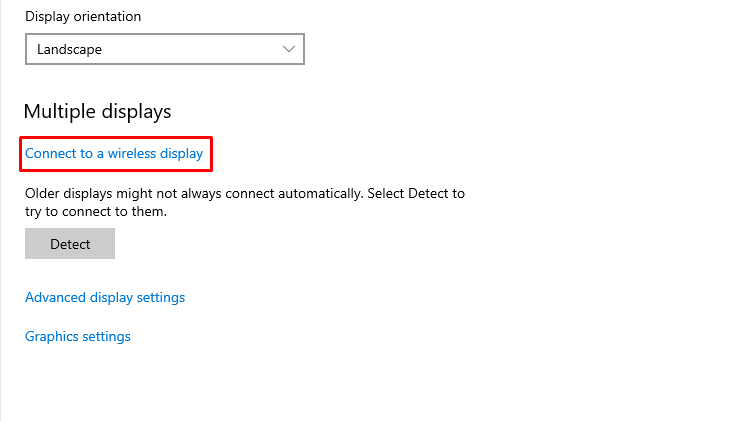
একটি ওয়্যারলেস মনিটর, যা আপনার পিসি বা মোবাইল ডিভাইসটিকে Miracast এর মাধ্যমে পিসিতে থাকা মনিটর বা মোবাইলের স্ক্রিনের চিত্র আপনার ওয়্যারলেস মনিটর ওয়াইফাই ডাইরেক্ট ইন্টারফেসের মাধ্যমে প্রদর্শন করতে পারে। ফলে ওয়্যারলেস পদ্ধতিতে আপনার ডেস্কটপের স্ক্রিনকে ডুপ্লিকেট বা এক্সটেন্ড করতে পারবেন এবং ডুয়াল কাস্টের মাধ্যমে ওয়াইফাই (আপনার ডিভাইসের উপর নির্ভর করে) ব্যবহার করে আপনার মোবাইল ডিভাইসের স্ক্রিন মনিটরে কানেক্ট করতে পারবেন।
তাছাড়াও আপনি চাইলে Identify অপশনে ক্লিক করে মনিটরের অর্ডারও সেট করতে পারবেন। উইন্ডোজ সিস্টেমে প্রত্যেকটি স্ক্রিনে ১ এবং ২ নম্বর ডিসপ্লে করবে, সুতরাং এর মাধ্যমে আপনি সহজেই জানতে পারবেন কোনটি ১ নম্বর আর কোনটি ২ নম্বর ডিসপ্লে।
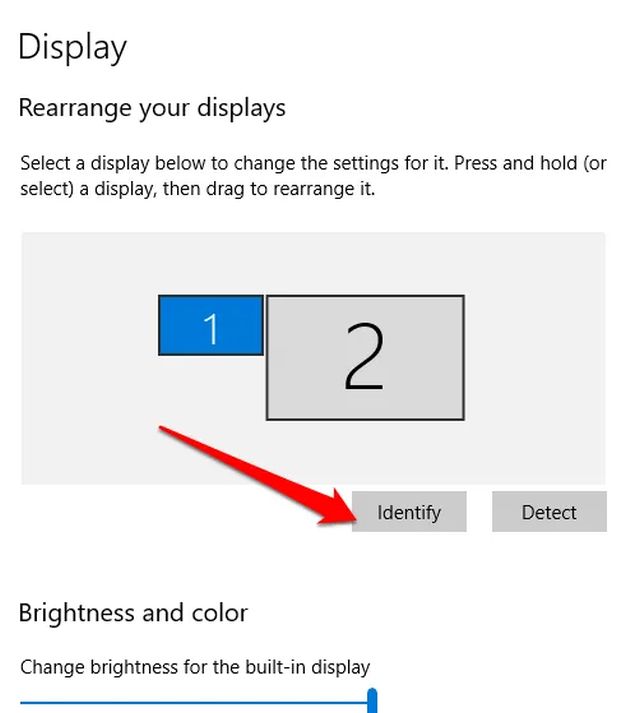
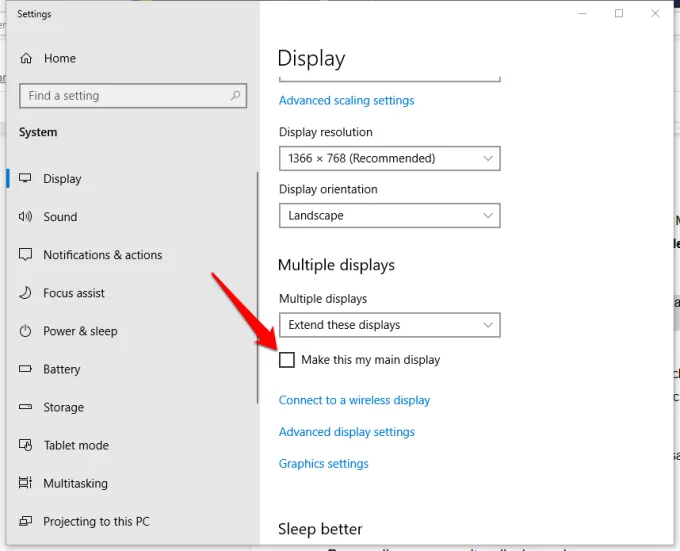
বিঃদ্রঃ প্রাইমারি/মেইন স্ক্রিনে বা মনিটরে আপনার সিস্টেমের স্টার্ট মেন্যু, ঘড়ি, টাস্কবার এবং অন্যান্য অ্যাপ্লিকেশন গুলো থাকবে তবে আপনি যদি উভয় স্ক্রিনে বা মনিটরে এগুলি (স্টার্ট মেন্যু, ঘড়ি, টাস্কবার এবং অন্যান্য অ্যাপ্লিকেশন) দেখতে চান তাহলে টাস্ক বারে রাইট ক্লিক করুন তারপরে Windows taskbar > Properties > Show taskbar on all displays অপশনটি এনাবল করুন।
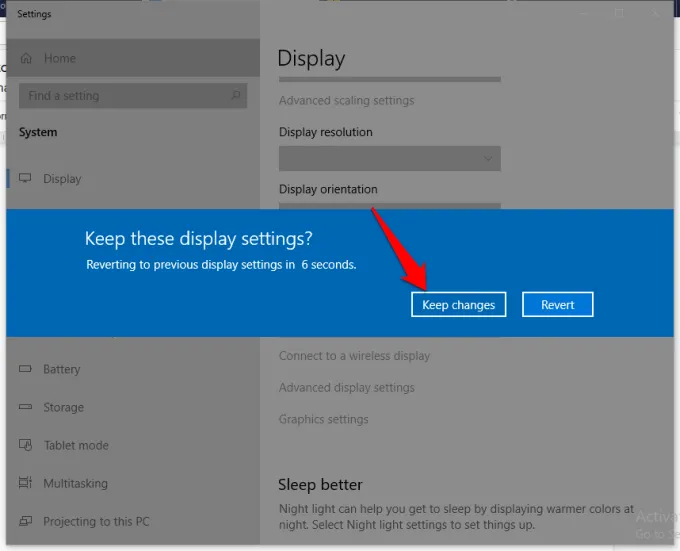
দ্বিতীয় মনিটরটি কানেক্ট হয়ে গেলে এবং ডিসপ্লেটি সেটআপ হয়ে গেলে আপনি এটিকে পার্সোনালাইজ করে নিজের মত করে সাজাতে পারবেন। এখান থেকে আপনি বিভিন্ন সেটিংস চেঞ্জ করতে পারবেন তার মধ্যে রয়েছেঃ
বিঃদ্রঃ উইন্ডোজ 10 এ নতুন প্যানোরামিক থিম নিয়ে এসেছে যার মাধ্যমে আপনি আপনার দুইটা মনিটরে একটি প্যানোরামিক পিকচার সেট করতে পারবেন। তো এটি এনাবল করতে, Start > Settings > Personalization অপশনে যান।

একটি প্যানোরামিক ইমেজ সিলেক্ট করতে Browse অপশনে ক্লিক করুন। আর উভয় মনিটরে ফিট করতে Choose a fit > Span অপশন সিলেক্ট করুন, ব্যাস এখন আপনি ডুয়াল মনিটর ব্যবহার করার জন্য সম্পুর্ন প্রস্তুত।
আপনি যদি Windows 8 বা 7 ব্যবহার করে থাকেন তাহলেও আপনি ডুয়াল মনিটর সেটআপ করতে পারবেন। তবে Windows 10 থেকে কিছুটা আলাদা পদ্ধতিতে তা সেটআপ করতে পারবেন।
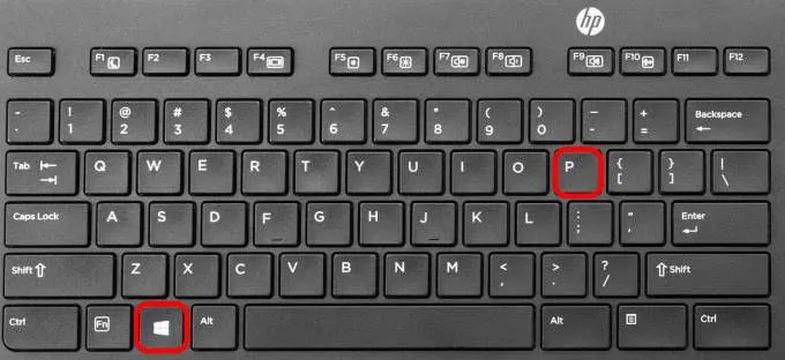
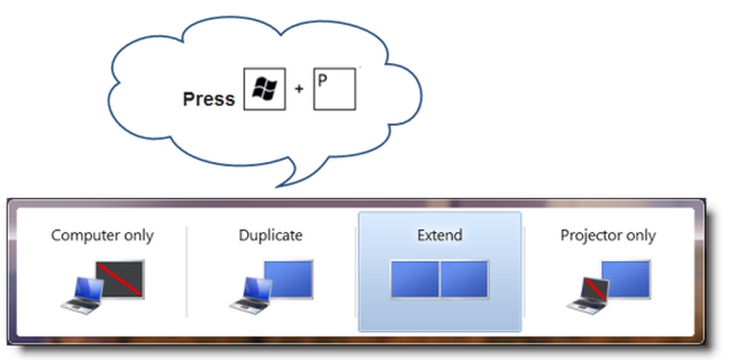
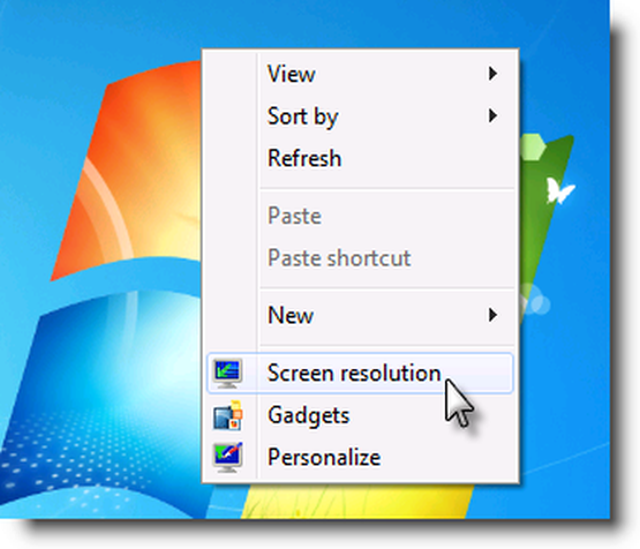
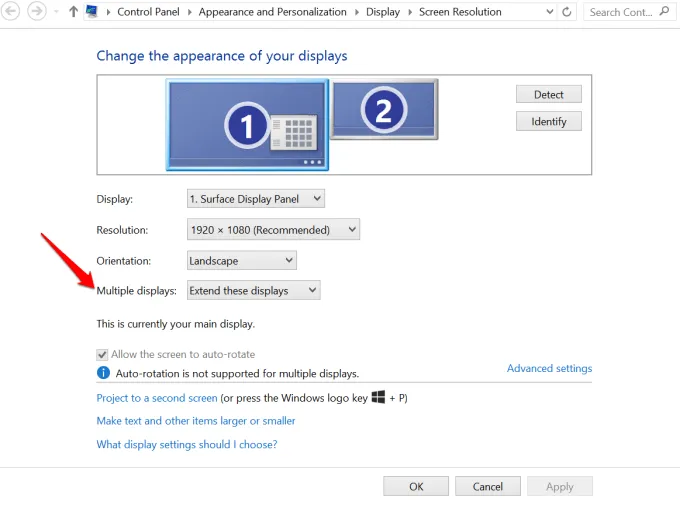

ডকিং স্টেশনের মাধ্যমে আপনি আপনার পিসিতে মাউস, কীবোর্ড, এক্সটার্নাল হার্ড ড্রাইভ, প্রিন্টার এবং এক্সটার্নাল মনিটরের মত ডিভাইস গুলো কানেক্ট করার একটি সহজ উপায়। আর এটি কনভার্টারের থেকে অনেক বেশি পোর্ট প্রোভাইড করে থাকে ফলে আপনার পিসিতে এই প্রয়োজনীয় পোর্ট না থাকলে একটা ডকিং স্টেশনই যথেষ্ট।
বেশিরভাগ ডকিং স্টেশনগুলিতে একাধিক ভিডিও পোর্ট থাকার কারণে একাধিক মনিটর কানেক্ট করতে পারবেন এবং আপনি আপনার পিসির সাথে যদি ডকিং স্টেশন কানেক্ট করলে আপনার পিসি বন্ধ করার পরেও মনিটরকে অন্য কাজে ব্যবহার করতে পারবেন যেমনঃ টিভি দেখা।

গুগল ক্রোমকাস্টের মতো কাস্টিং ডিভাইস ব্যবহার করে আপনি আপনার পিসির স্ক্রিনটিকে দ্বিতীয় মনিটরে ডুপ্লিকেট করতে বা ডিসপ্লে করতে পারবেন।
ভিডিও প্লেয়ার, মিউজিক ফাইল বা পডকাস্ট, অথবা আপনার পুরো ডেস্কটপ স্ক্রিন বা এমনকি ব্রাউজার ট্যাবগুলি গুগলের ক্রোমকাস্ট ব্যবহার করে ডুয়াল মনিটরে শেয়ার করতে পারবেন, এছাড়াও এমন অনেক দুর্দান্ত কাজ করতে পারবেন।
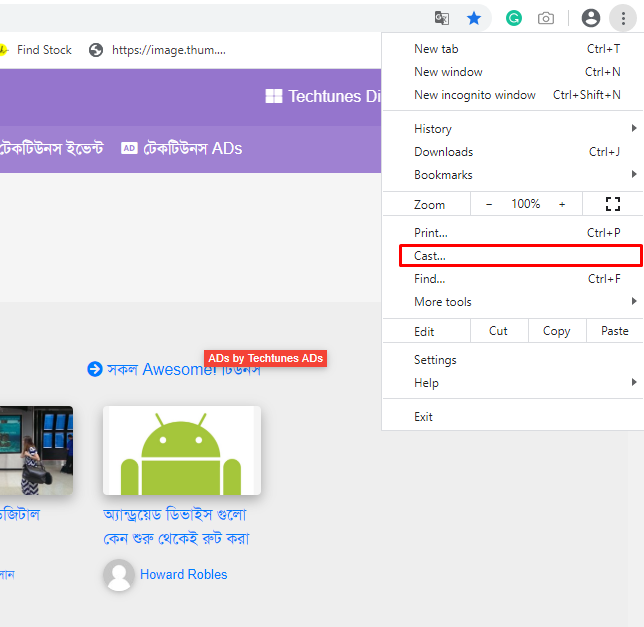
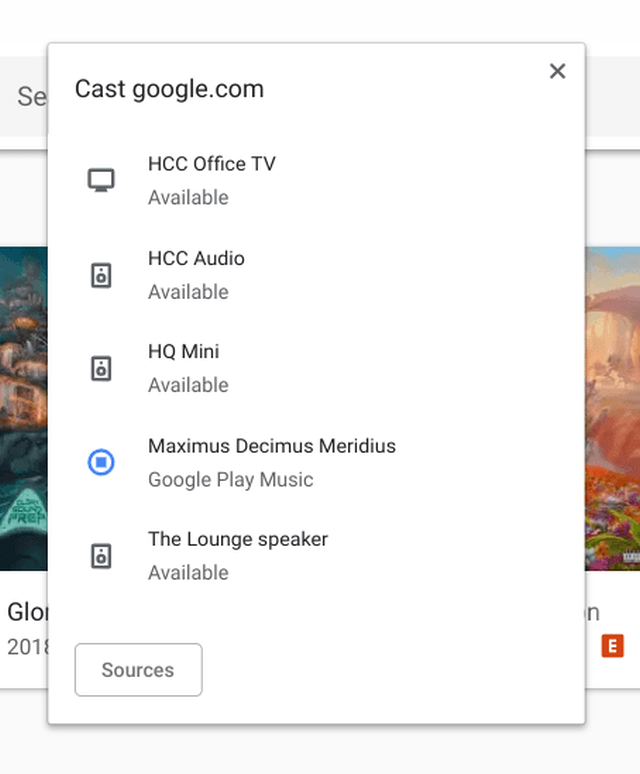
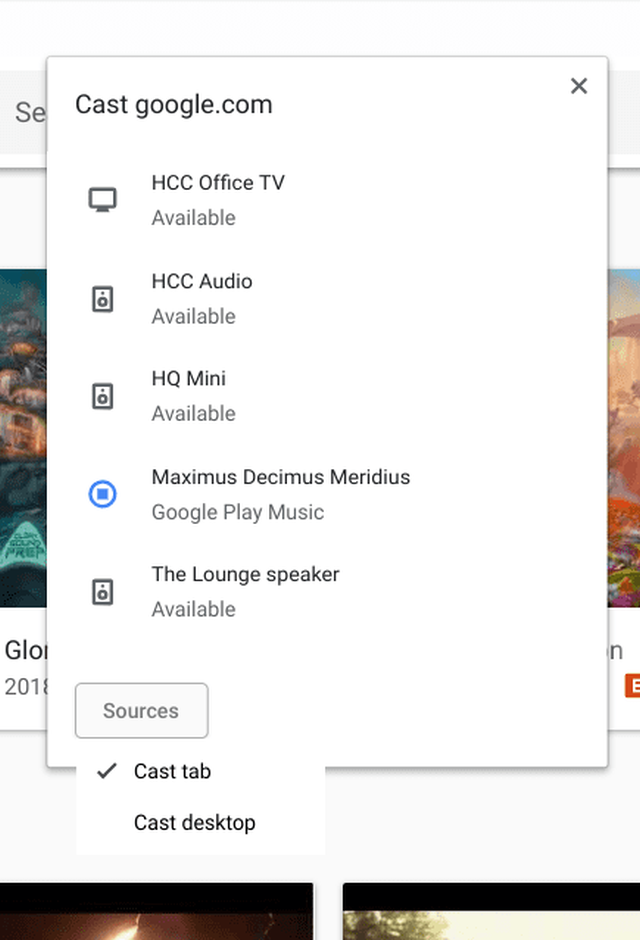
উইন্ডোজ অপারেটিং সিস্টেমে ডুয়াল মনিটর সেটআপ করা অনেক সহজ, তবে আপনি আপনার উইন্ডোজ সিস্টেমের ডিফল্ট পদ্ধতি ছাড়াও বিভিন্ন থার্ড পার্ট সফটওয়্যার ব্যবহার করেও ডুয়াল মনিটর সেটআপ করতে পারবেন। সর্বোপরি, উপরের পদ্ধতি অনুসরণ করে আপনি কি ডুয়াল মনিটর সেটআপ করতে পেরেছেন? যদি ডুয়াল মনিটর সেটআপ করতে পারেন তাহলে টিউনমেন্ট করে আমাকে জানান।
আমি এরকম নিত্যনতুন কাজের সফটওয়্যার নিয়ে টেকটিউনসে হাজির হবো নিয়মিত। তবে সে জন্য আপনার যা করতে হবে তা হলো আমার টেকটিউনস প্রোফাইলে আমাকে ফলো করার জন্য 'Follow' বাটনে ক্লিক করুন। আর তা না হলে আমার নতুন নতুন টিউন গুলো আপনার টিউন স্ক্রিনে পৌঁছাবে না।
আমার টিউন গুলো জোসস করুন, তাহলে আমি টিউন করার আরও অনুপ্রেরণা পাবো এবং ফলে ভবিষ্যতে আরও মান সম্মত টিউন উপহার দিতে পারবো।
আমার টিউন গুলো শেয়ার বাটনে ক্লিক করে সকল সৌশল মিডিয়াতে শেয়ার করুন। নিজে প্রযুক্তি শিখুন ও অন্য প্রযুক্তি সম্বন্ধে জানান টেকটিউনসের মাধ্যমে।
আমি রায়হান ফেরদৌস। বিশ্বের সর্ববৃহৎ বিজ্ঞান ও প্রযুক্তির সৌশল নেটওয়ার্ক - টেকটিউনস এ আমি 11 বছর 8 মাস যাবৎ যুক্ত আছি। টেকটিউনস আমি এ পর্যন্ত 253 টি টিউন ও 131 টি টিউমেন্ট করেছি। টেকটিউনসে আমার 74 ফলোয়ার আছে এবং আমি টেকটিউনসে 1 টিউনারকে ফলো করি।
awsome tune