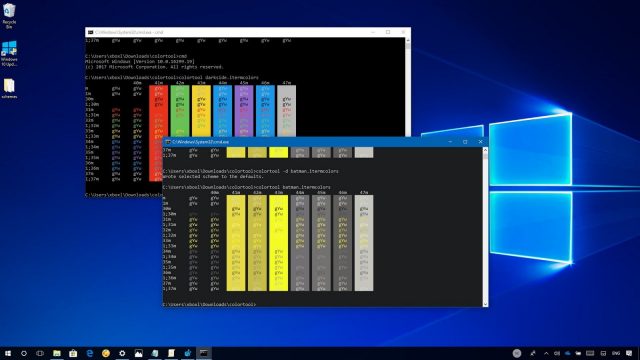
এখন আপনি একটি সম্পূর্ণ নতুন কালার স্কিম সহ কমান্ড প্রম্পট ব্যবহার করতে পারেন এবং এই টিউনটিতে আপনাকে আপনার কমান্ড-লাইন কাস্টমাইজ করার পদক্ষেপগুলি জানাবো।
কমান্ড প্রম্পটের আপডেট সংস্করণে আধুনিক হাই-কনট্রাস্ট মনিটরগুলির টেক্সট উন্নত করতে মাইক্রোসফ্ট ডিফল্ট কালার পরিবর্তন করেছে। এছাড়াও এখন আরো আধুনিক চেহারা এবং অনুভূতির জন্য একটি সম্পূর্ণ নতুন কালার স্কিম সহ কনসোলটি কাস্টমাইজ করা সম্ভব।
আপনি যদি উইন্ডোজ 10 ব্যবহার করেন তবে আপনি নতুন কালার দেখতে পাবেন। আপনি যদি আপনার পুরোনো সেটিংস সংরক্ষণ করার জন্য একটি আপগ্রেড ব্যবহার করেন, তবে তারপরিবর্তে কালারগুলি প্রয়োগ করা হবে।
এই উইন্ডোজ 10 গাইডে একটি নতুন কালার স্কিম দিয়ে কমান্ড প্রম্পট কাস্টমাইজ করার জন্য আপনাকে ধাপে ধাপে এগিয়ে নিয়ে যাব এবং আপনি ওয়েব থেকে আরও স্কিম কিভাবে পাবেন তাও জানাব।
কমান্ড প্রম্পট এর কালার স্কিম কিভাবে পরিবর্তন করবেন
cd c:\path\to\colortool
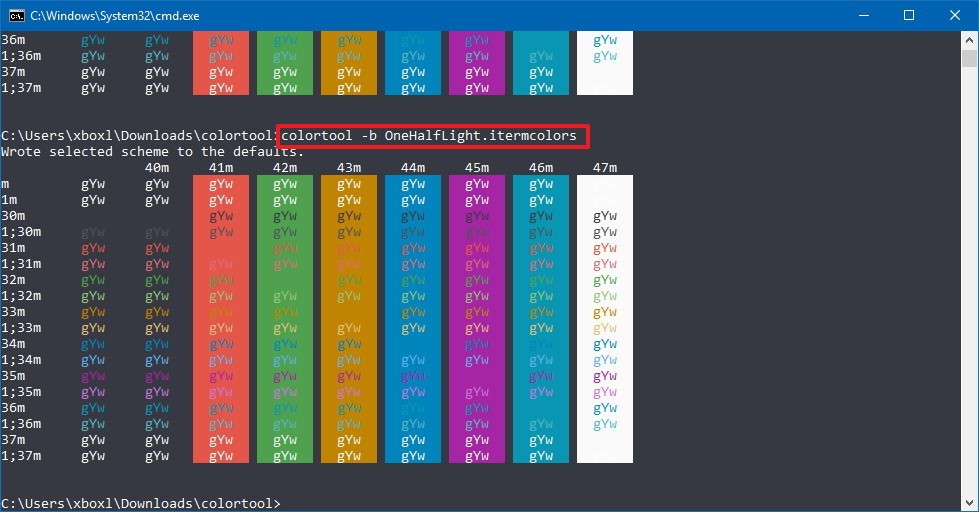 উপরের কমান্ডটিতে (c:\path\to\colortool) ফোল্ডারের পাথ পরিবর্তন করতে ভুলবেন না, যেখানে আপনি "colortool" ফোল্ডারটি এক্সট্রাক্ট করেছেন।
উপরের কমান্ডটিতে (c:\path\to\colortool) ফোল্ডারের পাথ পরিবর্তন করতে ভুলবেন না, যেখানে আপনি "colortool" ফোল্ডারটি এক্সট্রাক্ট করেছেন।
colortool -b scheme-name
উপরের কমান্ডে, আপনি যে স্কিমটি ব্যবহার করতে চান তার নাম পরিবর্তন করতে ভুলবেন না। আপনি "colortool" ফোল্ডারে "schemes" ফোল্ডারে বিদ্যমান কালারগুলির নাম বের করতে পারেন। উদাহরণস্বরূপ, বর্তমান রিলিজে আটটি বিভিন্ন স্কিম রয়েছে:
-b সুইচটি ঐচ্ছিক, কিন্তু এটি আপনার ডিফল্ট সিস্টেম নির্বাচন করে। অন্যথা, যখন কনসোলটি স্টার্ট মেনু বা রান কমান্ড ব্যবহার করে খোলা হবে তখন আপনি কেবলমাত্র নতুন কালার দেখতে পাবেন।
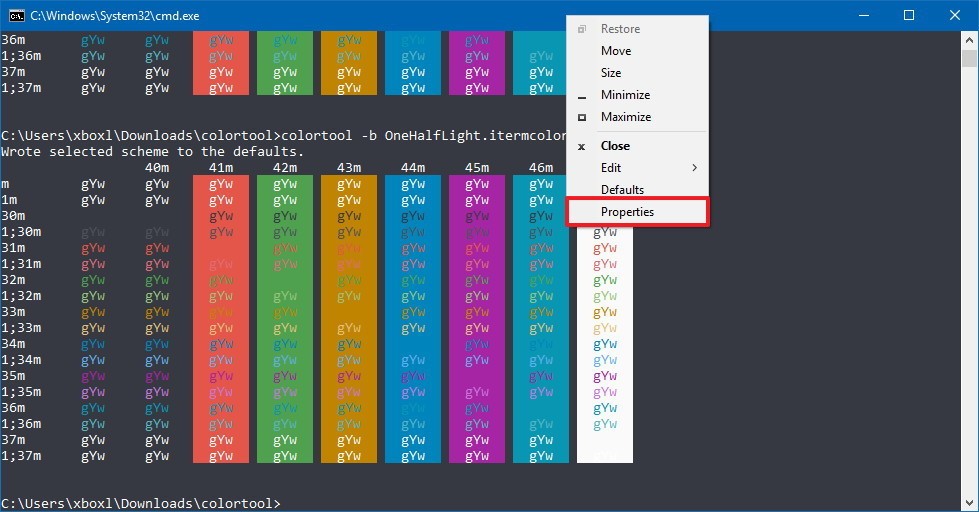
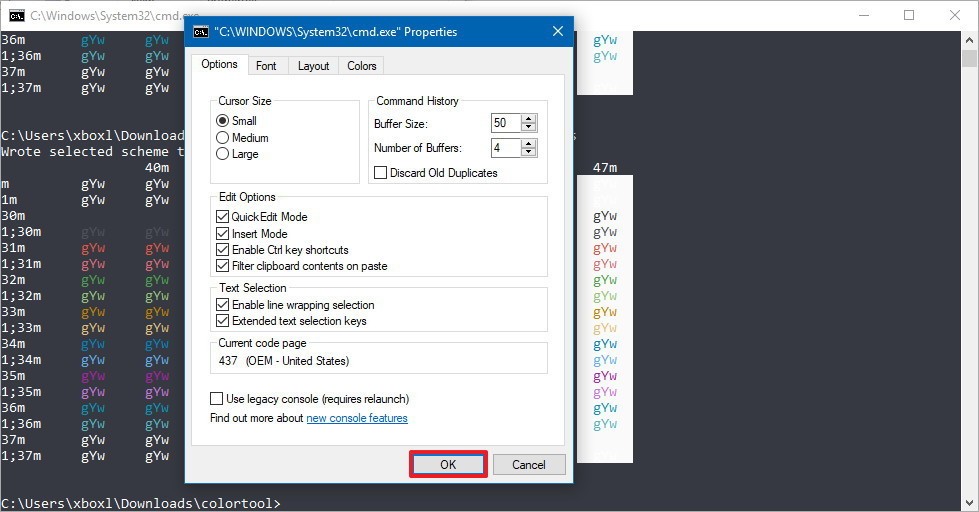
একবার আপনি পদক্ষেপগুলি সম্পন্ন করার পরে নতুন কালার স্কিমের সাথে কন্সোল ব্যবহার শুরু করার জন্য কমান্ড প্রম্পট রিস্টার্ট করুন।
যেকোনো সময় যদি আপনি নতুন ডিফল্ট কালার সেটিংসে ফিরে যেতে চান, আপনি campbell স্কিমটি প্রয়োগ করতে পারেন অথবা legacy কালারগুলিতে ফিরে যাওয়ার জন্য cmd-campbell স্কিমটি ব্যবহার করতে পারেন।
কমান্ড প্রম্পটের জন্য আরও বেশি কালার স্কিম কিভাবে পাবেন
যদিও কালার টুলটি কয়েকটি কালার স্কিম অন্তর্ভুক্ত করেছে, তবে এটির.itermcolors ফাইলগুলি ব্যবহার করে অনেকগুলি কালার ব্যবহার করা সম্ভব, যা আপনি ইন্টারনেটে খুঁজে পেতে পারেন।
মাইক্রোসফ্টের একটি টুল হল iTerm2 Color Schemes, যা GitHub-এ পাওয়া যাবে। এটি একটি ওপেন প্রোজেক্ট যা ১৫০ টিরও বেশি কালার স্কিম ব্যবহার করে।
আপনি যদি এই স্কিমগুলি ব্যবহার করতে চান, তাহলে নিম্নলিখিত কাজগুলি করুন।
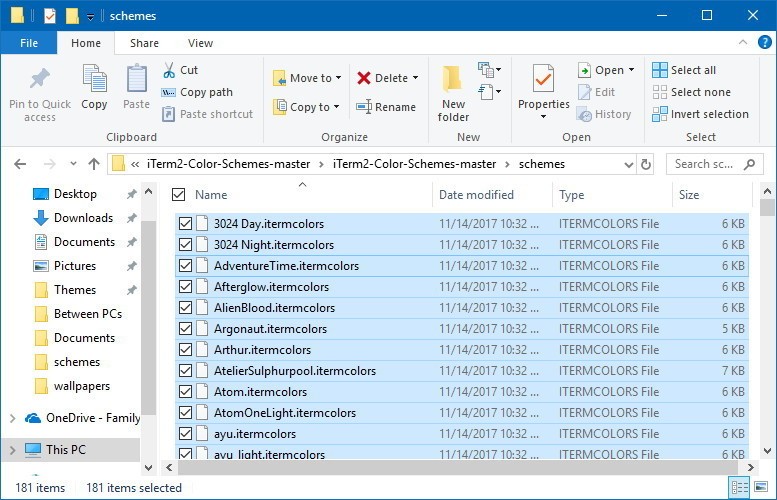

ধাপগুলি সম্পন্ন করার পরে ডার্কসাইড, এটম, সি 64, ফায়ারফক্স ডেভ এবং অন্যান্য নতুন কালার স্কিম প্রয়োগ করতে কালার টুল ব্যবহার করুন।
আপনি কোন কালার স্কিম নির্বাচন করেছেন? টিউমেন্টে বলুন।
আমি খালিদ ফয়সাল। বিশ্বের সর্ববৃহৎ বিজ্ঞান ও প্রযুক্তির সৌশল নেটওয়ার্ক - টেকটিউনস এ আমি 8 বছর 1 মাস যাবৎ যুক্ত আছি। টেকটিউনস আমি এ পর্যন্ত 22 টি টিউন ও 8 টি টিউমেন্ট করেছি। টেকটিউনসে আমার 6 ফলোয়ার আছে এবং আমি টেকটিউনসে 6 টিউনারকে ফলো করি।