
বর্তমানে আমাদের মধ্যে বেশিরভাগ লোকের একটি করে কম্পিউটার রয়েছে। আর এটি ব্যবহার করার ক্ষেত্রে আমরা অনেক সময় বিভিন্ন সমস্যার সম্মুখীন হয়ে থাকি। আর এসবের মধ্যে যেমন: সেই কম্পিউটারের সিস্টেমের সমস্যা অথবা কোন সেটিং এর সমস্যা। আর আমাদের পিসিতে সাধারণ কোন সমস্যা দেখা দিলে, আমরা এটি ঠিক করার জন্য ব্যস্ত হয়ে যাই। তো, আপনার কম্পিউটারের সিস্টেমে যদি কোন সমস্যা দেখা দেয় অথবা আপনার পিসিতে যদি কোন সেটিং এর সমস্যা হয়, তাহলে আপনি এটি খুব সহজেই ডিটেক্ট করে সমাধান করতে পারবেন।
আপনার পিসির যেকোন সমস্যা সমাধানের জন্য বিনামূল্যের কিছু Repair tools ব্যবহার করা উচিত। আর এসব টুলগুলোর মাধ্যমে আপনি Windows 10 অথবা Windows 11 মেরামত করতে পারেন।
Windows 10 এমন একটি অপারেটিং সিস্টেম, যেটি বিশ্বের প্রায় অধিকাংশ কম্পিউটারে ব্যবহার করা হয়। মোট কথায়, এটি প্রায় এক বিলিয়ন ডিভাইসে ব্যবহৃত হয়; যেটি অপারেটিং সিস্টেমের বাজারের সবচাইতে বড় একটি অংশ দখল করে রয়েছে। আর যেটি ক্রমাগত উন্নতির দিকে ও যাচ্ছে।
আমরা এটি সবাই জানি যে, উইন্ডোজ টেন অপারেটিং সিস্টেম বিশ্বের সবচাইতে বেশি কম্পিউটারের ব্যবহার হয়। আর এটি ব্যবহার করার ক্ষেত্রে মাঝে মাঝে কিছু সমস্যা ধরা পড়ে এবং যেসব কারণে সমস্যা দেখা দেয়। যদিও উইন্ডোজ টেনের এসব সমস্যা দোষের কিছু নয়, বরং প্রত্যেকটি অপারেটিং সিস্টেমের কিছু ত্রুটি থাকতেই পারে। তবে, তারা প্রতিনিয়ত এসব সমস্যাগুলোকে চিহ্নিত করে সেগুলোর আপডেট নিয়ে আসে। যাইহোক, বেশি ব্যবহারের সময় আমাদের অনেক সমস্যা দেখা দিতেই পারে এবং প্রয়োজনের ক্ষেত্রে আমাদের এসব সমস্যাগুলো ঠিক করা ও জরুরী।
আর আপনি Windows 10 এর এসব সমস্যাগুলো ঠিক করার জন্য কয়েকটি বিনামূল্যের টুল ব্যবহার করতে পারেন। এক্ষেত্রে, এসব টুল গুলোই আপনার সমস্যার সমাধান করে দিতে পারে এবং এগুলোর মাধ্যমেই আপনি আপনার সমস্যাগুলির সমাধান করার চেষ্টা করতে পারেন। চলুন, এবার তবে আপনার সমস্যাগুলির সমাধান দেখে নেয়া যাক।
টিউনটি শুরু করার আগে আপনাকে একটি কথা বলে রাখি যে, এই টিউনে আমি কিন্তু আপনাকে প্রতিটি টুল ধরে ধরে শেখাবো না। আমি শুধুমাত্র এসব অ্যাপ্লিকেশন গুলোর কাজ এবং এগুলোর কার্যপদ্ধতি আলোচনা করবো। তাই, এসব Tools গুলো সম্পর্কে বিস্তারিত জানা এবং এগুলোর মাধ্যমে আপনার পিসির সমস্যা সমাধানের জন্য এগুলো ডাউনলোড করুন। এখানে থাকা সমস্ত Application গুলোর User Interface ই অনেক সহজ। তাই আশাা করছি যে, এগুলো ব্যবহার করতে আপনার কোন অসুবিধা হবে না।

যদি আপনার পিসিতে সফটওয়্যার জনিত কোন সমস্যা দেখা দেয়, তাহলে আপনাকে সবার প্রথমে উইন্ডোজ আপডেটের ব্যাপারে নিশ্চিত হতে হবে। তাই, এসব Windows repair tools গুলো আপনার পিসিতে ইন্সটল করার আগে, আপনার উইন্ডোজ কে সর্বশেষ ভার্সনে আপডেট করুন। যদিও, উইন্ডোজের লেটেস্ট আপডেটে আপনার সেই সমস্যাটির সমাধান নাও থাকতে পারে, কিন্তু Latest version এর ফলে উইন্ডোজের অনেক বাগ ঠিক হয়ে যেতে পারে। তাই, অন্যান্য সমস্যা গুলোর সমাধান করার জন্য হলেও আপনাকে Latest version এ আপডেট করা উচিত হবে।
আর এটি করার জন্য প্রথমে, আপনার কম্পিউটার সেটিং-এ যান অথবা কিবোর্ড থেকে Win+I বাটন প্রেস করুন। এবার, Update & Security > Windows Update - এ যান। এবার এখান থেকে আপনি আপডেট চেক করুন এবং যদি কোন আপডেট এসে থাকে, তাহলে উইন্ডোজ টিকে আপডেট করে নিতে পারেন।
এছাড়াও আপনার সিস্টেম Update করার পাশাপাশি, আপনি আপনার কম্পিউটারের সুরক্ষার জন্য কিছু এন্টিভাইরাস টুল ও ব্যবহার করতে পারেন। এবার তবে চলুন দেখে নেওয়া যাক যে, কোন অ্যাপ্লিকেশনগুলোর মাধ্যমে আপনি Windows 10 কম্পিউটারের যেকোনো সমস্যার সমাধান করতে পারেন।
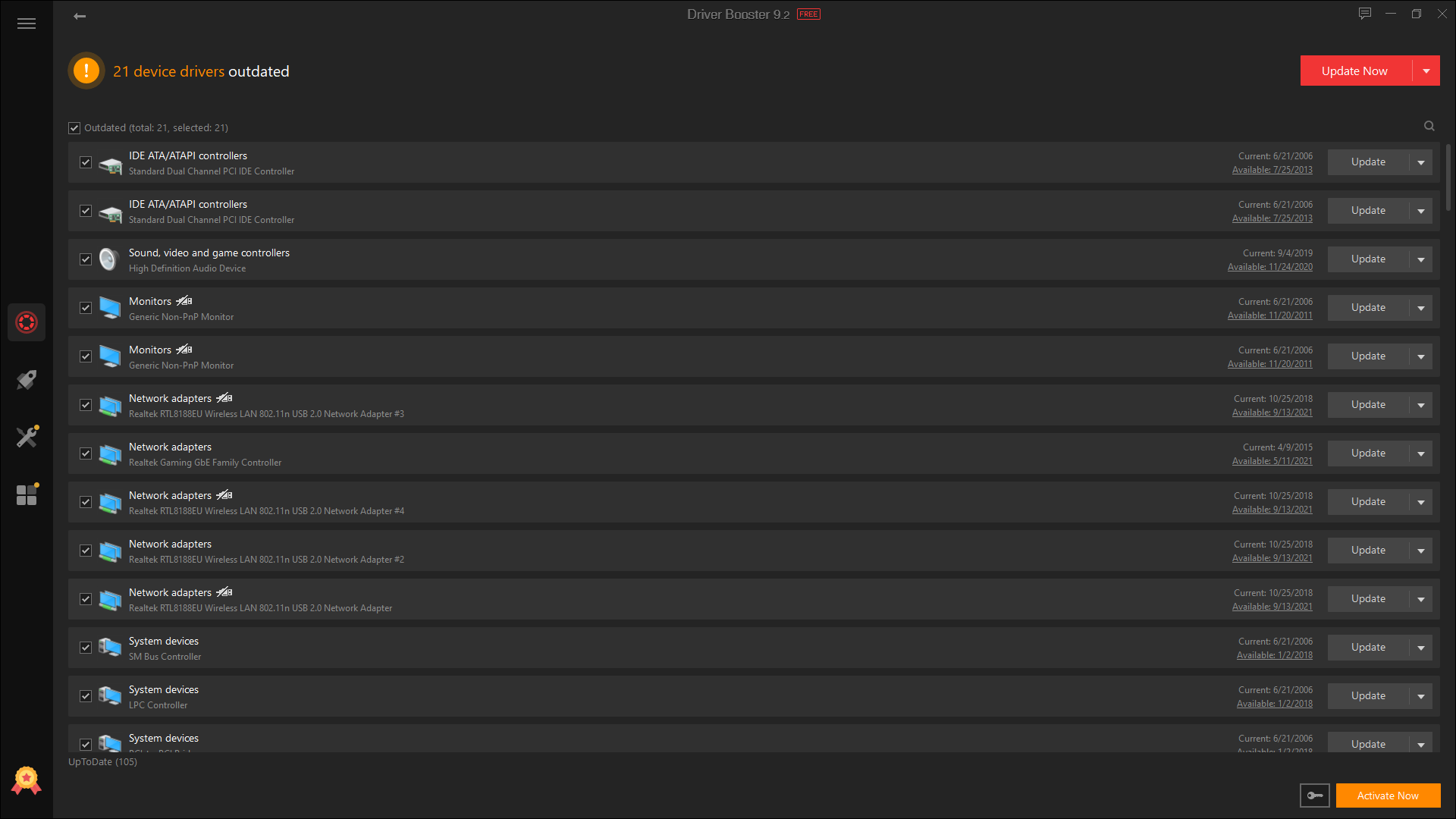
Windows 10 ড্রাইভার আপডেটগুলো হ্যান্ডেল করার চেষ্টা করে, কিন্তু এটি একেবারে পারফেক্ট নয়। কখনো কখনো এটি প্রয়োজনীয় Driver আপডেটগুলো পেয়ে এড়িয়ে যায়। সুতরাং, যখন আপনার কম্পিউটারের একটি হার্ডওয়্যারের সমস্যা দেখা দেয়, তখন আপনার ড্রাইভার গুলো আপডেট করার প্রয়োজন আছে কিনা তার সর্বদাই পরীক্ষা করা জরুরী।
আপনার উইন্ডোজ Driver এর Status পরীক্ষা করার জন্য, সেরা উপায় অন্যতম হলো বিনামূল্যের এসব Driver update tool ব্যবহার করা। আর IOBit Driver Booster হলো Windows 10 এর জন্য সেরা Driver update tool গুলোর মধ্য থেকে অন্যতম, যেটি ১০ লক্ষ টির ও বেশি ড্রাইভারকে Fix এবং Update করার দাবি করে।
১. এজন্য প্রথমে Driver Booster অ্যাপ্লিকেশনটি ডাউনলোড করে ইন্সটল করুন, আর এ সময় আপনাকে অফার করা অতিরিক্ত সফটওয়্যার গুলো Deselect করা নিশ্চিত করুন।
২. এরপর আপনি Driver Booster এপ্লিকেশনটি ওপেন করুন। এবার আপনি এখানে তিনটি ট্যাব দেখতে পাবেন: Outdated, UpToDate এবং Action Center। এখানে প্রথম দুটি মোটামুটি স্ব-ব্যাখ্যামূলক। অর্থাৎ, এগুলোর মাধ্যমে আপনার সিস্টেমে থাকার ড্রাইভার এর তালিকা এবং সেগুলোর বর্তমান Status দেখাচ্ছে। আর Action Center ট্যাবে অন্যান্য IOBit utilities গুলোর ডাউনলোড লিংক রয়েছে।
৩. আপনি Outdated ট্যাব টি সিলেক্ট করুন। আপনি আপনার সমস্ত ড্রাইভার গুলো স্ক্যান করার পর উপরে থেকে Update Now বাটনে ক্লিক করে সবগুলো ড্রাইভার একসঙ্গে আপডেট করতে পারেন অথবা পৃথক পৃথক ড্রাইভার গুলো আলাদাভাবে আপডেট করার জন্য নিচে থেকে সেগুলো বেছে নিতে পারেন। আপনি চাইলে এখান থেকে স্পেসিফিক কোন একটি ড্রাইভারকে Ignore করতে পারেন অথবা সেগুলোকে সম্পূর্ণ আগের অবস্থায় ফিরিয়ে আনতে বা Uninstall ও করতে পারেন। Driver Booster টি অটোমেটিক ডাউনলোড করে এবং সেসব Drivers আপনার সিস্টেমে এপ্লাই করে। কিন্তু, এটির ইন্সটলেশন প্রক্রিয়া শেষ করতে আপনার সিস্টেমকে Reboot করতে হতে পারে।
Driver Booster আপনার ড্রাইভার টিকে আপডেট করার আগে, একটি System restore point তৈরি করে। ড্রাইভার ইন্সটলেশন প্রসেস শেষ হবার পর অটোমেটিক শাট-ডাউন বা রিবুট করার অপশন অন্তর্ভুক্ত করে।
Official Download @ IOBit Driver Booster
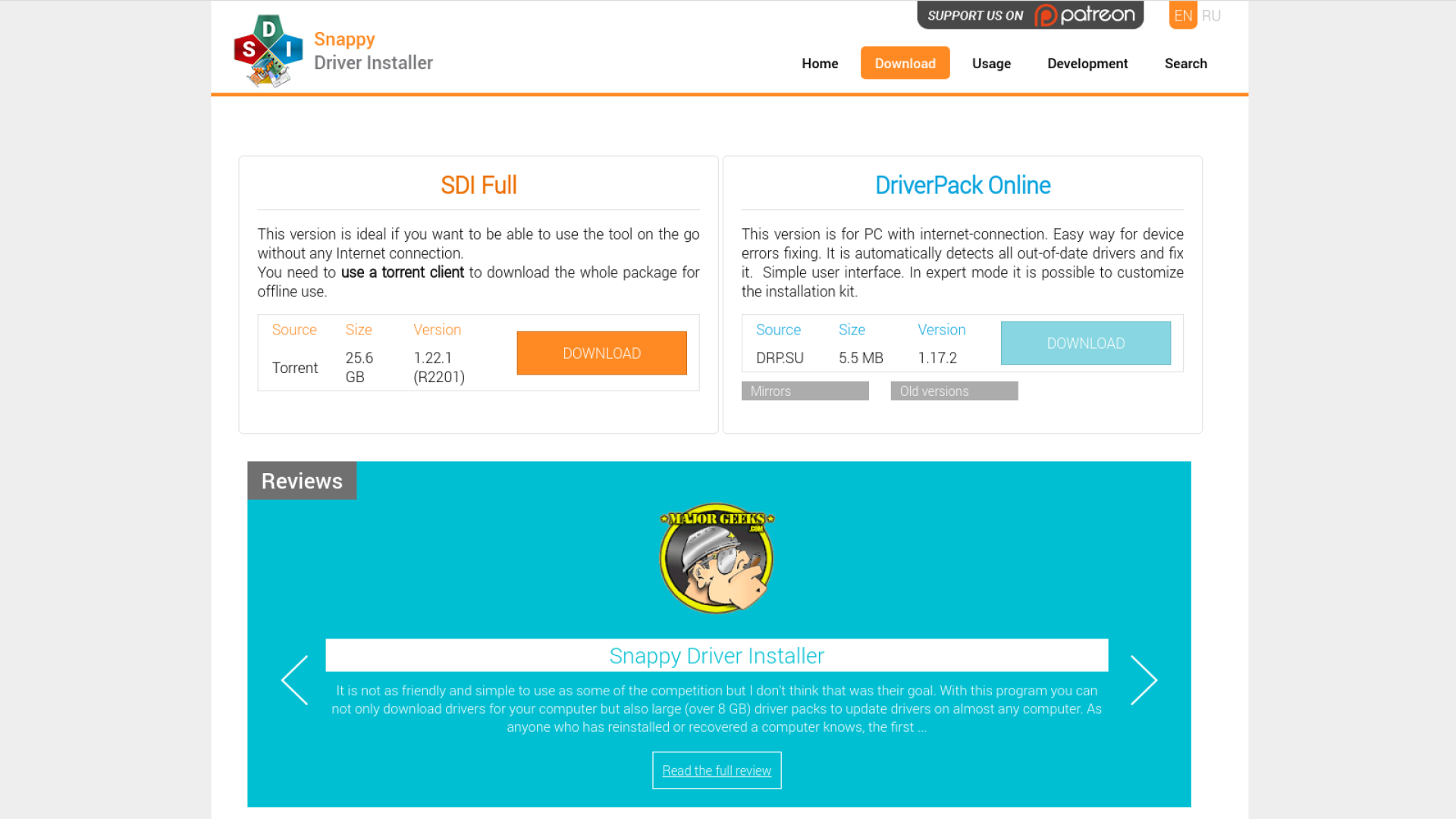
Snappy Driver Installer বা SDI হলো একটি বিনামূল্যে ওপেন সোর্স Driver updater, যেটি অফলাইনে ব্যবহারের জন্য একটি বিশাল ড্রাইভার সংগ্রহ। মাইক্রোসফট উইন্ডোজ টেন আপডেট রাখে, তবে কখনো কখনো আপনার ড্রাইভার গুলোর আপডেট এড়িয়ে যেতে পারে এবং পুরনো ড্রাইভার গুলি প্রায়ই অদ্ভুত সমস্যার কারণ হতে পারে।
আপনি এটি ব্যবহার করার জন্য Snappy Driver Installer এর ডাউনলোড করার পেজটিতে যান এবং SDI Lite version ডাউনলোড এবং Unzip করুন। আর তারপর আপনি SDI অ্যাপ্লিকেশনটি রান করুন। এবার আপনি Download Indexes Only অপশন টিতে ক্লিক করুন এবং তারপর SDI খুব দ্রুত আপনার কম্পিউটার স্ক্যান করবে এবং জানিয়ে দিবে যে, কোন কোন ড্রাইভার গুলো আপডেট অথবা ইন্সটল করার প্রয়োজন।
Snappy Driver Installer আপনার কম্পিউটারের সিস্টেমটিকে স্ক্যান করার পর, এটি আপনাকে সম্ভাব্য নতুন ড্রাইভার এর একটি তালিকা অফার করবে। এরপর আপনি তালিকার নিচের দিকে যান এবং আপনি আপনার পছন্দমত যে ড্রাইভার গুলি ইন্সটল করতে চান, সেগুলো সিলেক্ট করুন। এছাড়াও আপনি বামদিকের Select All অপশন ক্লিক করার মাধ্যমে এগুলোর সমস্ত গুলোও সিলেক্ট করতে পারেন। আপনি কতটি ড্রাইভার আপডেট বা ডাউনলোড করবেন, সেটির উপর ভিত্তি করে এই প্রক্রিয়াটিতে কিছুটা সময় নিতে পারে।
এই অ্যাপ্লিকেশনটি একবার ডাউনলোড এবং ইন্সটল প্রক্রিয়া শেষ হওয়ার পর, আপনার কম্পিউটারটি রিস্টার্ট করুন।
Official Download @ Snappy Driver Installer
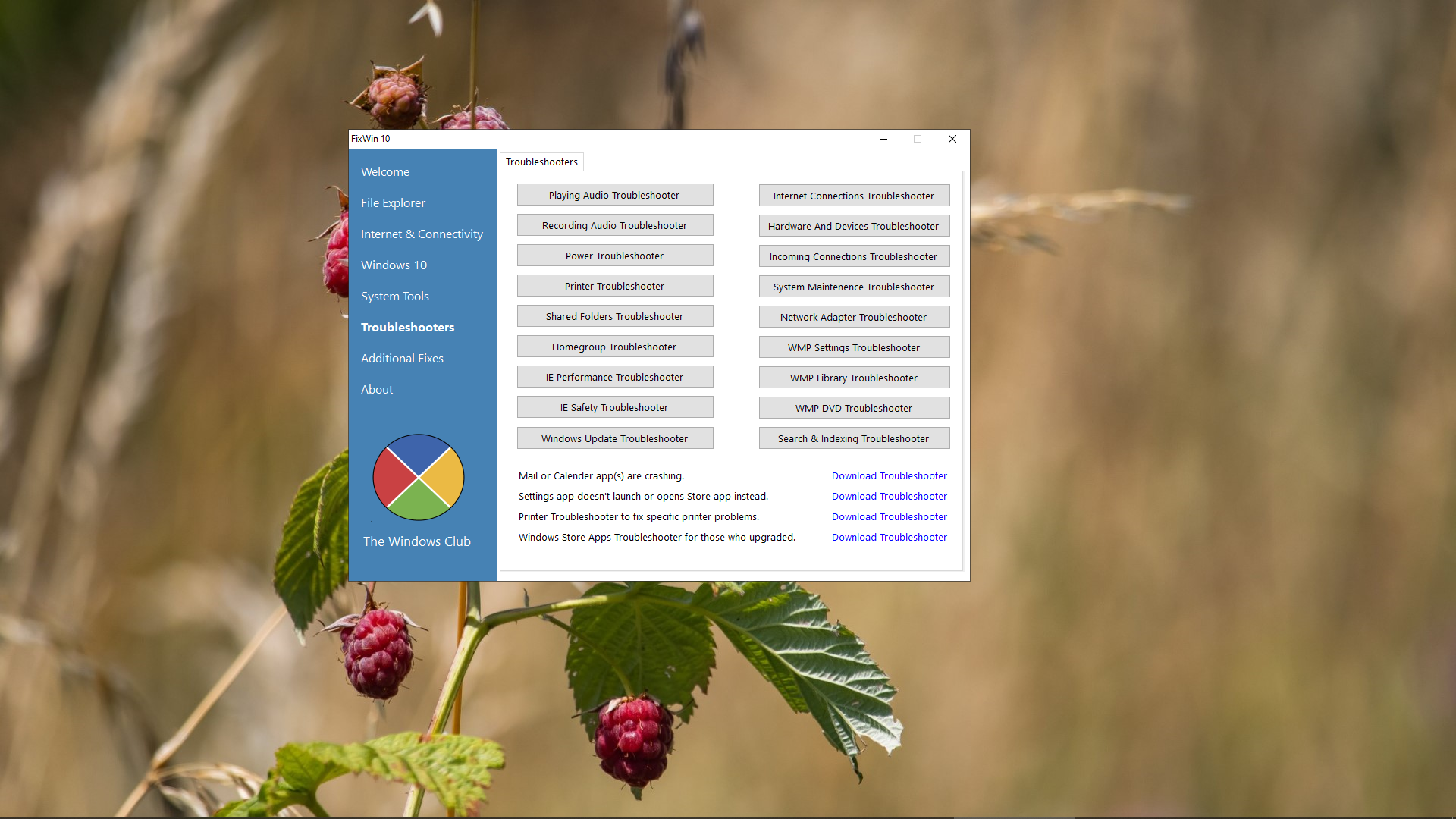
FixWin 10 শুধুমাত্র একটি সেরা Windows 10 repair tool ই নয়, বরং এটি অনেক হালকাও। আপনি আপনার অপারেটিং সিস্টেমের বিভিন্ন সমস্যা সমাধান করতে এই অ্যাপ্লিকেশনটি ব্যবহার করতে পারেন।
এই প্রোগ্রামটি ছয়টি সেকশনে বিভক্ত। যেখানে প্রতিটি সেকশন একটি নির্দিষ্ট উপাদান (File Explorer, System tools ইত্যাদি) সহ সমস্যাগুলি রিপ্রেজেন্ট করে। আর এখানে প্রত্যেকটি সেকশনে কমপক্ষে দশটি করে সমস্যা সমাধান করার অপশন রয়েছে। আপনি প্রত্যেকটি সেকশনে গিয়ে আপনার প্রয়োজনীয় সমস্যাটির সমাধান করার জন্য যখন এগুলোতে ক্লিক করবেন, তখন আপনার কম্পিউটারটি রিবুট করার প্রয়োজন হতে পারে। তবে, আপনি যখন Fix বাটনে ক্লিক করবেন, তখন আপনাকে এটি জানিয়ে দেওয়া হবে।
FixWin 10 অ্যাপ্লিকেশনটির ভেতরে এসে আপনি প্রত্যেকটি সেকশনে গেলে, এখানে আপনি নির্দিষ্ট সমস্যাগুলো পর্যায়ক্রমে দেখতে পাবেন। যেখানে প্রত্যেকটি সমস্যার সংক্ষিপ্ত একটি বিবরণ দেওয়া থাকে এবং আপনার যদি সেই সমস্যাটি হয়ে থাকে, তাহলে ডান পাশের Fix বাটনে ক্লিক করে সেটি সমাধান করতে পারবেন।
এছাড়াও আপনি এই অ্যাপ্লিকেশনটি ওপেন করে Additional Fix অপশনটিতে আসলে আরো কিছু অতিরিক্ত সমস্যার সমাধান দেখতে পাবেন। যেখান থেকে Fix অপশনে ক্লিক করে খুব দ্রুত আপনি আপনার পিসির সেসব সমস্যাগুলো সমাধান করতে পারবেন। মোটকথা, এটি আপনার জন্য অন্যান্য সকল উইন্ডোজ রিপিয়ার টুলগুলোর মধ্য থেকে সেরা একটি টুল হতে পারে।
Official Download @ FixWin 10
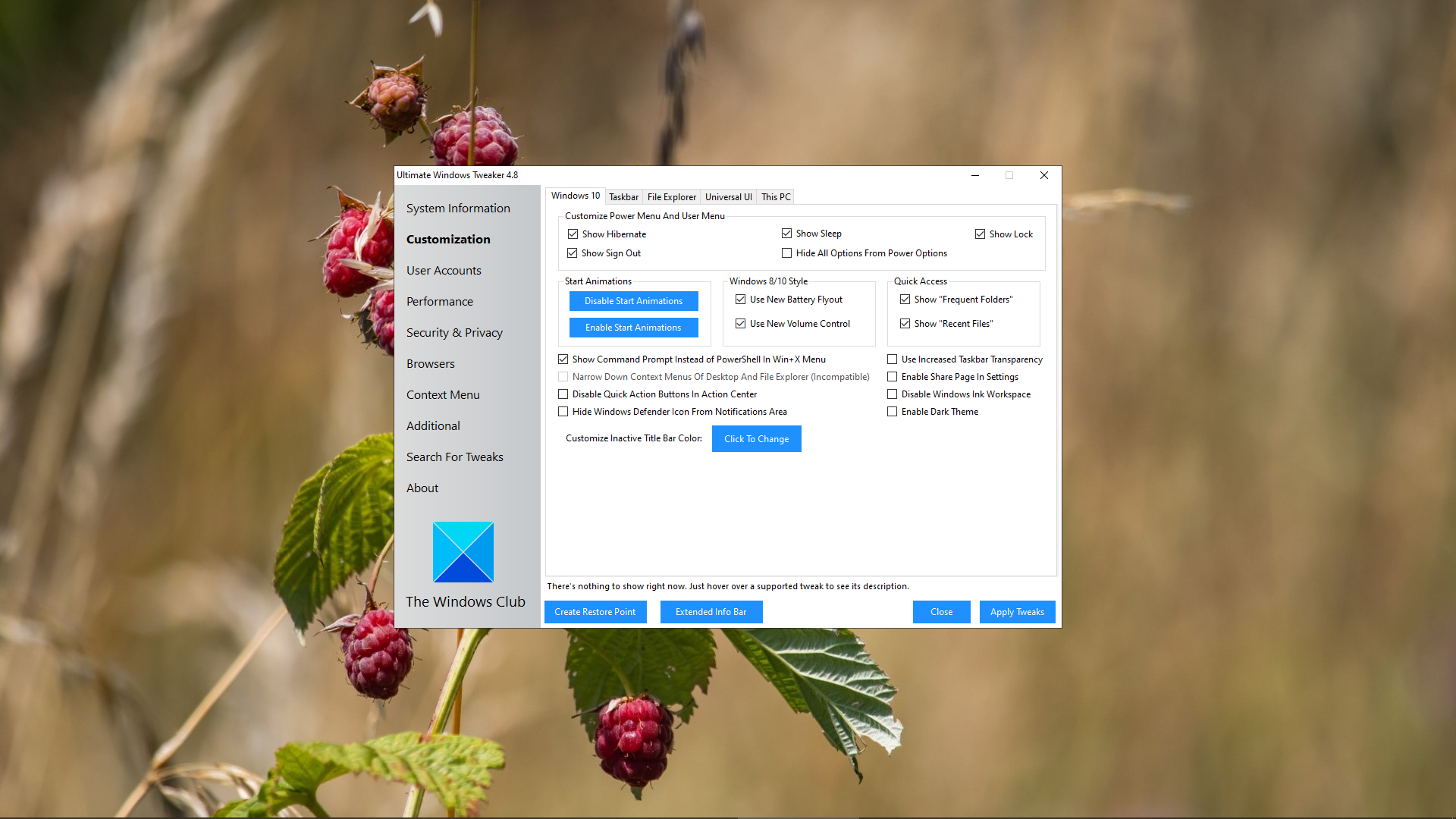
Ultimate Windows Tweaker অ্যাপ্লিকেশনটি FixWin 10 মত একই ইউজার ইন্টারফেসে তৈরি করা হয়েছে। সেদিক থেকে বিবেচনা করলে এটি স্পষ্ট হয় যে, এই দুইটি প্রোগ্রামের ডেভেলপার ই The Windows Club।
FixWin 10 এর বিপরীতে, এই অ্যাপ্লিকেশনটি আপনাকে উইন্ডোজ টেন এর বিভিন্ন সমস্যাগুলোর সমাধান করে এবং আপনাকে সেগুলির একটি পরিপূর্ণ সমাধান করতে দেয়। এই প্রোগ্রামটি আপনাকে উইন্ডোজ থেকে নির্দিষ্ট কোন ফিচারকে খুব দ্রুত Enable, Disable, Hide অথবা নির্দিষ্ট কোন ফিচার কে রিমুভ করতে দেয়।
আপনি Windows 10 setting app, Registry Editor অথবা Group Policy Editor ব্যবহার করে এই প্রোগ্রামে তালিকাভুক্ত প্রতিটি বিষয় পরিবর্তন করতে পারেন। যাইহোক, Ultimate Windows Tweaker অ্যাপ্লিকেশনটি আপনাকে সমস্ত অপশন গুলোকে আলাদা আলাদা সেকশনে দেখতে দেয় এবং যার ফলে, আপনি সেসব সমস্যাগুলো খুঁজে নিয়ে খুব দ্রুত সেগুলোর সমাধান করতে পারেন।
আপনি শুরু করার আগে নিচের Create Restore Point নামের বাটনটিতে ক্লিক করুন, আপনি যে বিষয়গুলো পরিবর্তন করতে চান সেগুলোতে টিক দিন এবং তারপর নিচের Apply বাটনে ক্লিক করুন। আর এখানে থাকা Additional সেকশনটি আপনাকে এক ক্লিকেই Windows 7 এর Windows photo viewer কে ফিরিয়ে আনতে দেয়।
এখানে প্রায় ২০০ টিরও বেশি Windows Tweaks রয়েছে, যেগুলোতে এক ক্লিকের মাধ্যমেই সমস্যার সমাধান করা যেতে পারে।
Official Download @ Ultimate Windows Tweaker
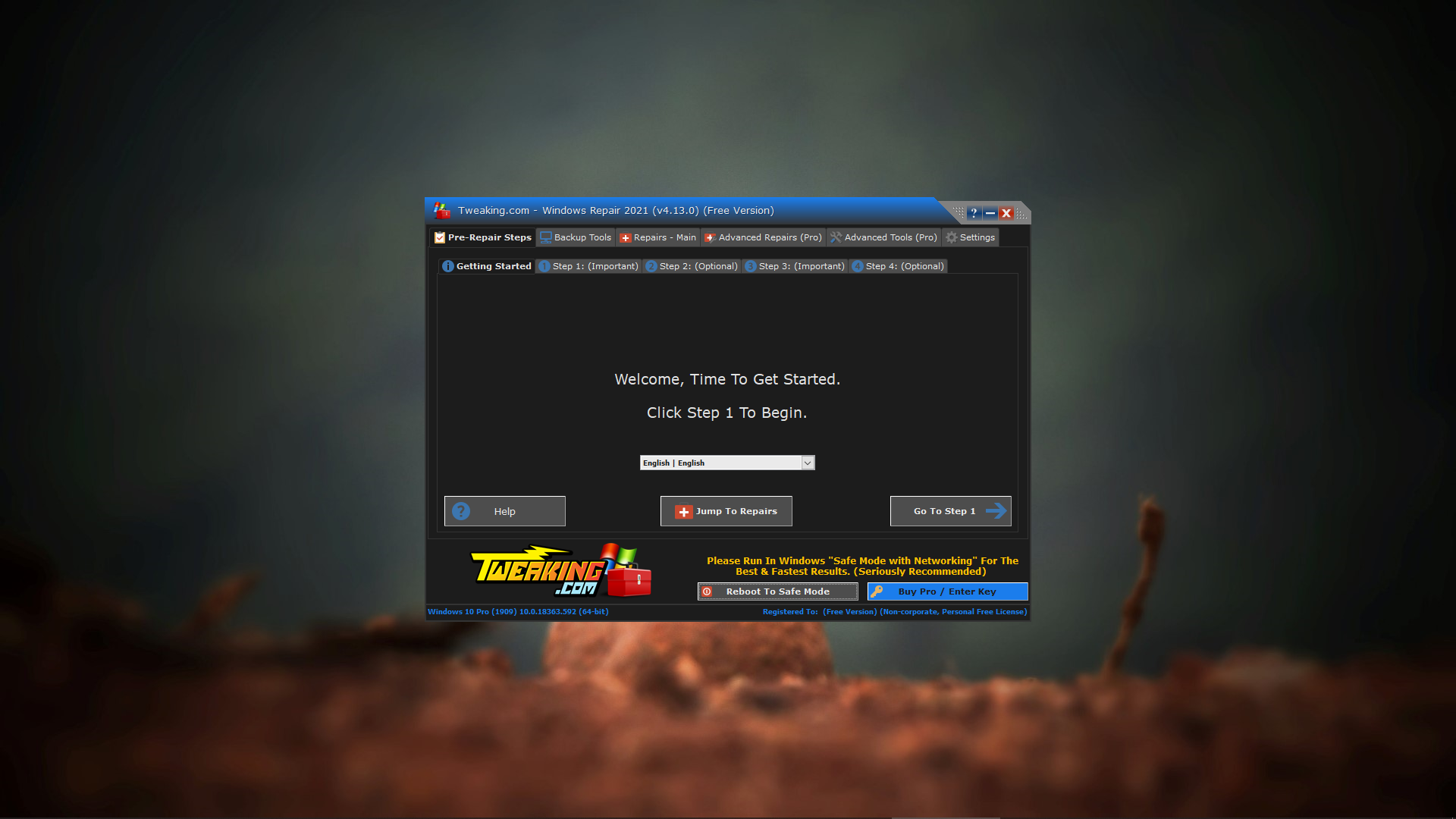
Windows Repair হলো আরো একটি বিনামূল্যের এবং দরকারী একটি Windows 10 এর Repair tools, যেটি আপনি আপনার উইন্ডোজ কম্পিউটারে অনেকগুলো সমস্যা সমাধান করার জন্য ব্যবহার করতে পারেন। Windows Repair ডেভেলপার আপনাকে খুবই স্ট্রংলি সাজেস্ট করে যে, Maximum effect এর জন্য আপনার পিসিটিকে Safe Mode - এ Boot করা উচিত। দ্রুত Reboot করার জন্য Windows Repair-এর নিজস্ব Reboot to Safe Mode বাটন রয়েছে।
এটির সমস্যার সমাধান গুলির মধ্যে রয়েছে, Registry permission repair, File permission, Windows Firewall settings, Winsock এবং DNS cache fixs, Windows Update সমস্যা এবং আরো অনেক কিছু। এই Windows Repair তুলটি আপনাকে একটি ফিক্স প্রসেসের মাধ্যমে গাইড করে, যেটি Windows Check Disk (chkdsk) এবং System File Checker (sfc) ইউটিলিটি গুলোকে অটোমেট করে।
যদি ইউটিলিটি গুলি আপনার সমস্যাটি ফিক্স না করে; এবং আপনি জানেন যে, আপনি কি করছেন, এবং Risk গুলো বোঝেন, তবে আপনি Repair ট্যাবে যেতে পারেন। এখানে আপনি ৬ টি অপশন পাবেন। আর এখান থেকে Open Repair বাটনে ক্লিক করলে আপনি অনেকগুলো সমস্যার সমাধান পেয়ে যাবেন। এছাড়াও আপনি এখান থেকে অনেক অপশন পাবেন। এগুলোর মধ্যে যেমন নির্দিষ্ট সমস্যা যেমন: Malware cleanup, Broken file permission এবং Windows Update গুলো ঠিক করতে পারবেন।
Official Download @ Windows Repair
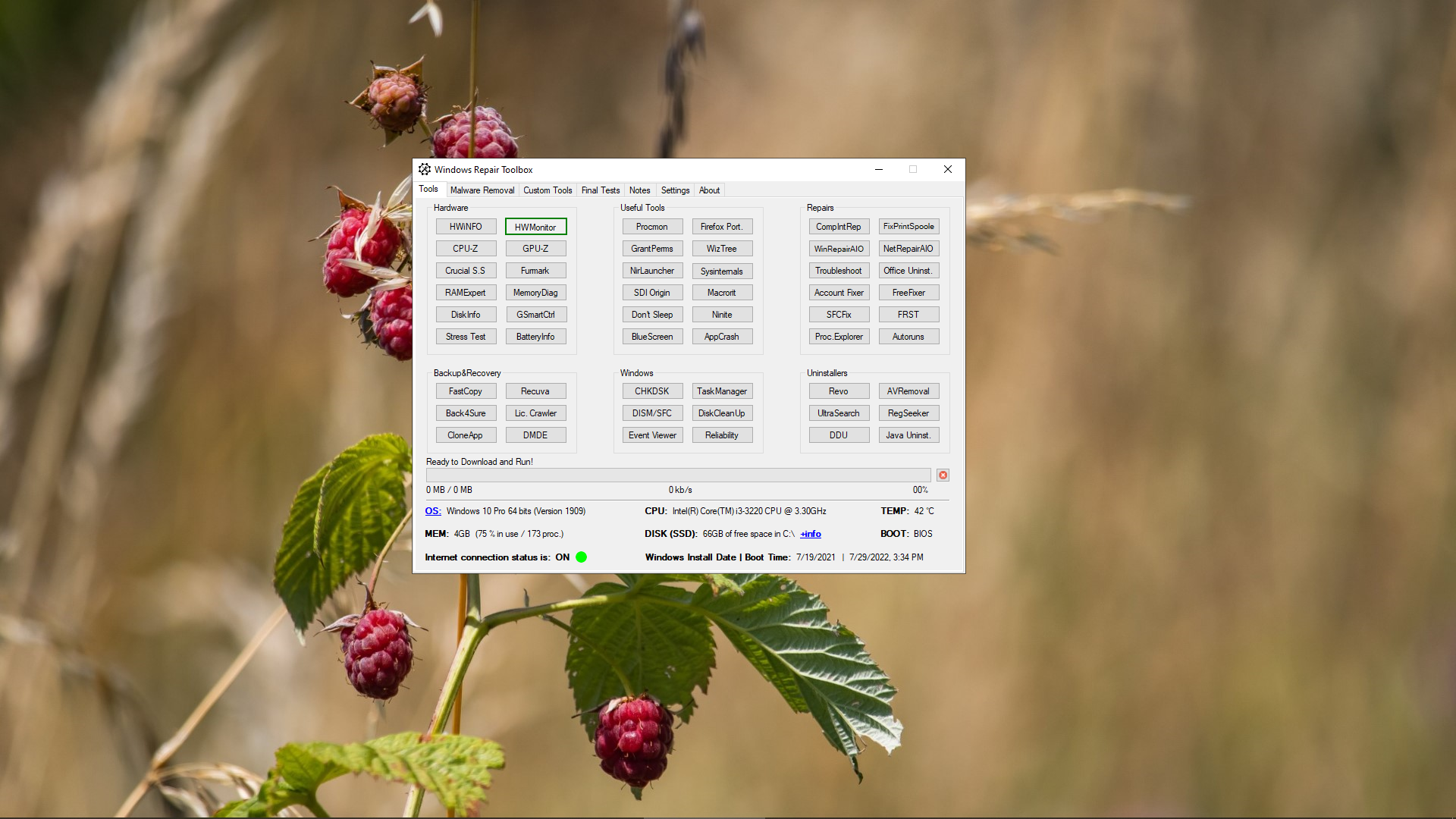
উইন্ডোজ টেন একটি দুর্দান্ত অপারেটিং সিস্টেম, এবং এটির কিছু সাধারণ সমস্যা থাকলেও, বেশিরভাগ কম্পিউটার ব্যবহারকারী এটি ব্যবহার করে বেশ উপভোগ করছে বলে মনে হয়। Windows Repair Toolbox এমন একটি টুল, যেটির মাধ্যমে আপনি পিসির অনেক সেটিং একত্রে পেয়ে যাবেন এবং সেগুলো ঠিক করতে পারবেন। আমি আপনাকে আপনার কম্পিউটারের সমস্যার সমাধানের জন্য এসব Specialist tools টুল গুলো ব্যবহার করার পরামর্শ দিব, যেখানে আপনি সবগুলো সমস্যা একসাথে পেয়ে যাবেন।
Windows Repair Toolbox এ আপনি আপনার পিছের জন্য সমস্ত প্রয়োজনীয় এবং গুরুত্বপূর্ণ Repair tools গুলোর একটি প্যাকেজ পাবেন। আর আপনি যখন এই অ্যাপ্লিকেশনটি ওপেন করবেন, তখন আপনি হোম-স্ক্রিনে অন্যান্য টুলস গুলোর একটি বিশাল সংগ্রহ দেখতে পাবেন। যেখানে আলাদা আলাদা ভাবে Hardware, Repair, Uninstaller এবং আরো অনেক কিছু আলাদা সেকশনে দেখতে পাবেন।
সুতরাং, যখন আপনার উইন্ডোজ টেন এ কোন সাধারণ ত্রুটি দেখা দিবে, তখন আপনি এখান থেকে Repair অপশনে গিয়ে সেই সমস্যা কি ঠিক করতে পারবেন।
আর এই টুল টির আরো অন্যান্য অনেক সুবিধাজনক বৈশিষ্ট্য ও রয়েছে। উদাহরণস্বরূপ, এখানে থাকা Malware removal টি আপনাকে প্রচুর পরিমাণ এবং অপসারণ করতে সাহায্য করবে। Rkill, Kaspersky, Microsoft এবং Ccleaner গুলো এখানেই রয়েছে। এছাড়াও এখানে একটি Run Unattended অপশন ও রয়েছে, যেটি আপনাকে কোন নির্দিষ্ট টুল ডাউনলোড করা ছাড়াই স্ক্যান করতে দিবে।
সর্বোপরি, আমি বিশ্বাস করি যে, আপনি বিনামূল্যের Windows 10 মেরামত করার সরঞ্জামগুলোর মধ্য থেকে এই টুলটি ব্যবহার করতে অবশ্যই ভুলবেন না।
Official Download @ Windows Repair Toolbox
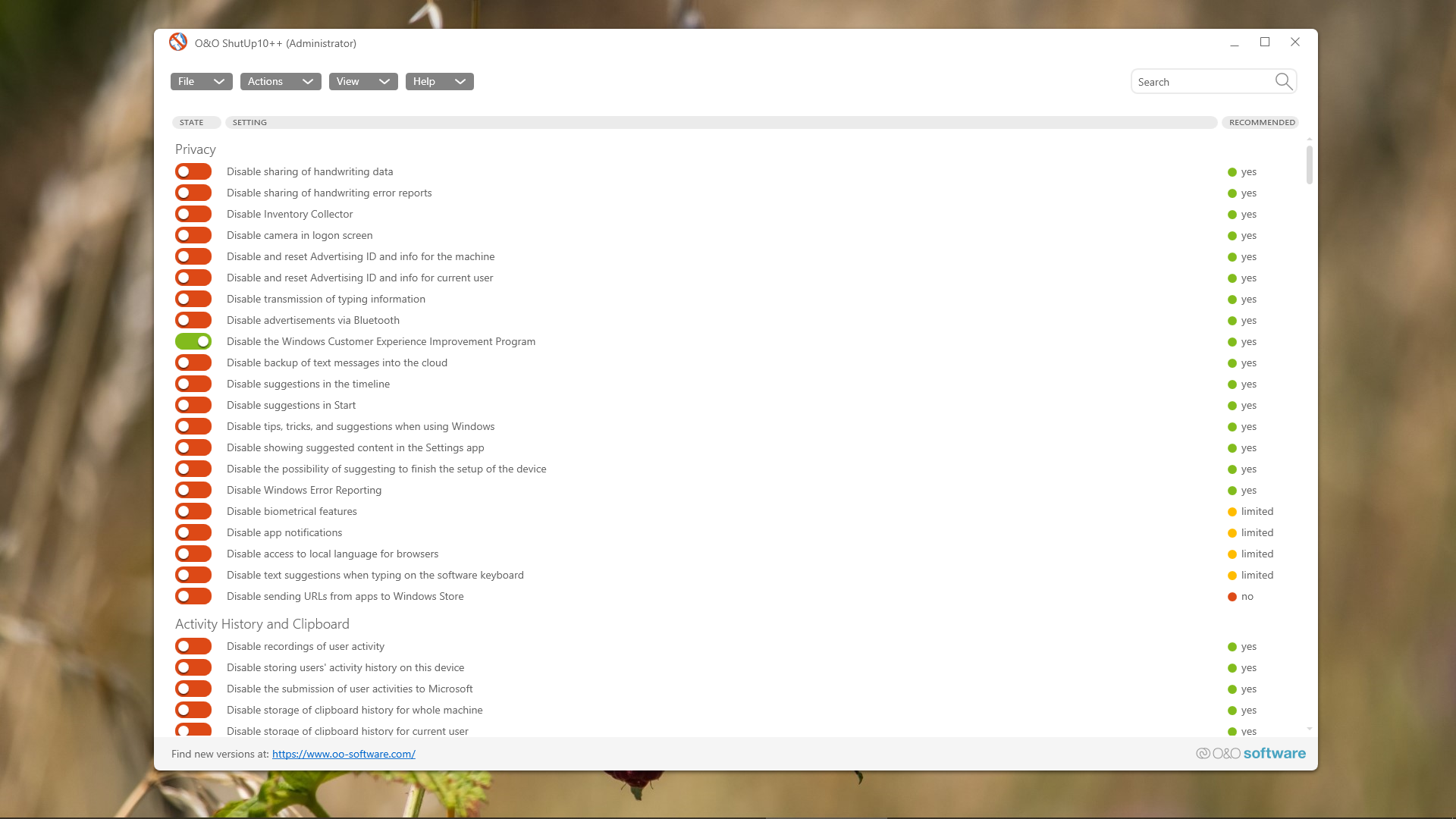
Windows 10 এর কিছু প্রাইভেসি সমস্যা রয়েছে এবং মাইক্রোসফট ও এটি জানে। ২০১৫ সালে Windows 10 রিলিজ হবার পর থেকে এটির প্রাইভেসি নিয়ন্ত্রণের দিক থেকে কিছুটা উন্নতি হয়েছে; তবে, ট্র্যাকিং, টেলিমেট্রি এবং ডেটা সংগ্রহের মতো মূল সমস্যাগুলি রয়েছে।
যদি অনেক ব্যবহারকারী এটি বিশ্বাস করে যে, একটি অপারেটিং সিস্টেমের ডেভেলপমেন্ট এর জন্য ব্যবহারকারীর ডেটার লঙ্ঘন স্বাভাবিক। তবে, আপনি চাইলে Microsoft এর এই ডেটা সংগ্রহের প্রবণতাকে কিছুটা কমিয়ে দিতে পারেন। এরকম বেশ কিছু টুল রয়েছে, যেগুলো মাইক্রোসফট এবং উইন্ডোজ টেন এর ডেটা সংগ্রহের প্রবণতা কমিয়ে দেয়। আর এগুলোর মধ্য থেকে O&O ShutUp10 হলো অন্যতম একটি অ্যাপ্লিকেশন।
এই প্রোগ্রামটির নয়টি বিভাগে বিভক্ত রয়েছে, যা বিভিন্ন গোপনীয়তা সেটিং প্রদান করে। আর যেগুলোর মধ্যে থেকে অনেকগুলি অপারেটিং সিস্টেমে সরাসরি Available নয়। O&O ShutUp10 অ্যাপ্লিকেশনটি Unseen option গুলো বন্ধ করা অনেক সহজ করে তোলে।
এখানে সবচাইতে গুরুত্বপূর্ণ হলো যে, আপনি প্রতিটি অপশন এর একটি সংক্ষিপ্ত Description দেখতে পাবেন। এতে করে আপনি এটি জানতে পারবেন যে, আপনি কি বন্ধ করছেন এবং এটির ফলে কোন কোন ফাংশনালিটিগুলো প্রভাবিত হতে পারে। আর এখানে থাকার সব কিছু ফাংশন বন্ধ করার কিছু খারাপ দিক রয়েছে। তাই আপনি প্রত্যেকটি ফাংশনগুলো পরীক্ষা করে দেখুন এবং আপনার প্রয়োজনীয় ফাংশনটি এখান থেকে বন্ধ করুন।
O&O ShutUp10 এর বিভিন্ন কার্যকারিতা সম্পর্কে বিস্তারিত জানার জন্য আপনি অবশ্যই এই অ্যাপটি ভালোভাবে ব্রাউজ করে দেখুন। সেই সাথে, কোন একটি সেটিংস আপনার প্রাইভেসির বিরুদ্ধে হলে সেটি বন্ধ করুন অথবা সেটি নিয়ে একটু অনুসন্ধান করুন।
Official Download @ O&O ShutUp10
উপরে আলোচনা করা এসব প্রোগ্রামগুলো হলো আপনার Windows 10 এর যেকোন সমস্যা সমাধান করার জন্য কার্যকরী অ্যাপ্লিকেশন। আর এগুলোর মাধ্যমে আপনি আপনার পিসির যেকোন সমস্যা খুঁজে বের করতে পারেন এবং সফটওয়্যার জনিত সমস্যার সমাধান করতে পারেন। আশা করছি এই মুহূর্তে আপনি আপনার প্রয়োজনীয় এবং সবচাইতে প্রাসঙ্গিক অ্যাপ্লিকেশন গুলো খুঁজে পেয়েছেন।
তবে, এসব টুলগুলো ব্যবহার করেও আপনার সেই কাঙ্ক্ষিত সমস্যাটির সমাধান নাও হতে পারে। আর এক্ষেত্রে আপনার উইন্ডোজ টি আগের মতোই কাজ করবে না। এই পরিস্থিতিতে আমি আপনাকে সর্বশেষ উপায় হিসেবে Windows Restore বা Factory Reset এর মত আরও শক্তিশালী সমাধানের সুপারিশ করব।
আমি মো আতিকুর ইসলাম। কন্টেন্ট রাইটার, টেল টেক আইটি, গাইবান্ধা। বিশ্বের সর্ববৃহৎ বিজ্ঞান ও প্রযুক্তির সৌশল নেটওয়ার্ক - টেকটিউনস এ আমি 4 বছর 4 মাস যাবৎ যুক্ত আছি। টেকটিউনস আমি এ পর্যন্ত 421 টি টিউন ও 93 টি টিউমেন্ট করেছি। টেকটিউনসে আমার 63 ফলোয়ার আছে এবং আমি টেকটিউনসে 3 টিউনারকে ফলো করি।
“আল্লাহর ভয়ে তুমি যা কিছু ছেড়ে দিবে, আল্লাহ্ তোমাকে তার চেয়ে উত্তম কিছু অবশ্যই দান করবেন।” —হযরত মোহাম্মদ (সঃ)