
বর্তমানে Windows এর নতুন অপারেটিং সিস্টেম ভার্সন Windows 11 বাজারে চলে এসেছে। তবে, উইন্ডোজ ১১ অপারেটিং সিস্টেম কম্পিউটারে ইন্সটল করার জন্য অতিরিক্ত হার্ডওয়্যার স্পেসিফিকেশন এর দরকার পড়ে। কিন্তু, আমাদের মধ্যে অনেকের কম্পিউটারেই হয়তোবা এ ধরনের হার্ডওয়্যার সক্ষমতা নেই এবং এ কারণে আমরা উইন্ডোজ ১১ আমাদের পিসিতে ইন্সটল করতে পারব না।
আপনি আপনার বর্তমান ব্যবহৃত কম্পিউটারে উইন্ডোজ ১১ ইনস্টল করতে না পারলেও, আপনার জন্য বেশ কিছু সুযোগ রয়েছে। কেননা, উইন্ডোজ হল একটি বৃহৎ অপারেটিং সিস্টেম, যেটিতে রয়েছে প্রচুর হিডেন ফিচার। আর আপনি যদি এখন ও পর্যন্ত উইন্ডোজ টেন ব্যবহার করে থাকেন, তাহলে আজকের এই টিপসগুলো আপনার জন্য অনেক বেশি উপকারী হতে পারে। কেননা আজকের এই টিউনে আমি আপনাদেরকে উইন্ডোজ 10 এর এরকম কিছু হিডেন ফিচার দেখাতে চলেছি, যেগুলো ব্যবহার করে আপনি অতিরিক্ত সুবিধা নিতে পারবেন।
যদিও বর্তমান সময় পর্যন্ত উইন্ডোজ টেন জনপ্রিয়তার শীর্ষে রয়েছে এবংউইন্ডোজ ১১ এর এই জনপ্রিয়তা ছেড়ে যেতে কয়েক বছর সময় লাগবে। তাই, আপনি যদি এখনও পর্যন্ত নতুন কম্পিউটার কেনার পরিবর্তে Windows 10 এর সাথে লেগে থাকেন, তাহলে নিচের টিপস গুলো আপনার জন্য।

আপনি যদি উইন্ডোজ ব্যবহার করার সময় সেই পুরনো Start Menu ব্যবহার করে থাকেন, তাহলে এখনই সেটি বাদ দেওয়ার সময় এসেছে। কারণ আপনি হয়তোবা এখনও পর্যন্ত উইন্ডোজ আইকনে ক্লিক করেই স্টার্ট মেনুতে যান। আর, Start Menu তে ক্লিক করার পরেও আপনি হয়তোবা সার্চ করে Run, Windows PowerShell, Device Manager অপশন গুলোতে গিয়ে থাকবেন।
কিন্তু, আপনি যদি উইন্ডোজ আইকন বা Start Menu তে মাউসের রাইট বাটনে ক্লিক করেন, তাহলে এসব অপশন গুলো খুব সহজেই এখানে পেয়ে যাবেন।
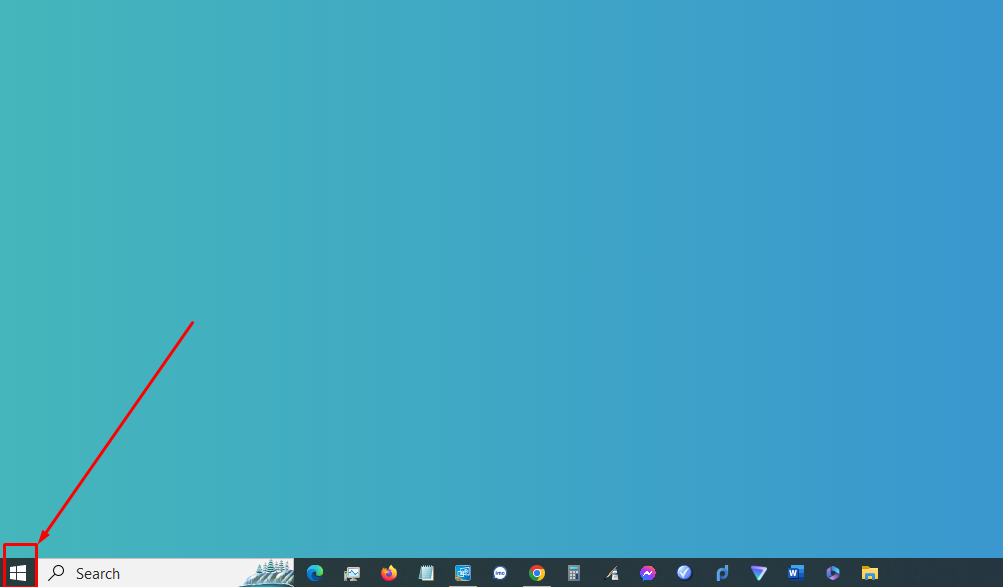
আর পরবর্তীতে এগুলোতে ক্লিক করে আপনি Run, Windows PowerShell বা Device Manager অপশনগুলোতে যেতে পারবেন।
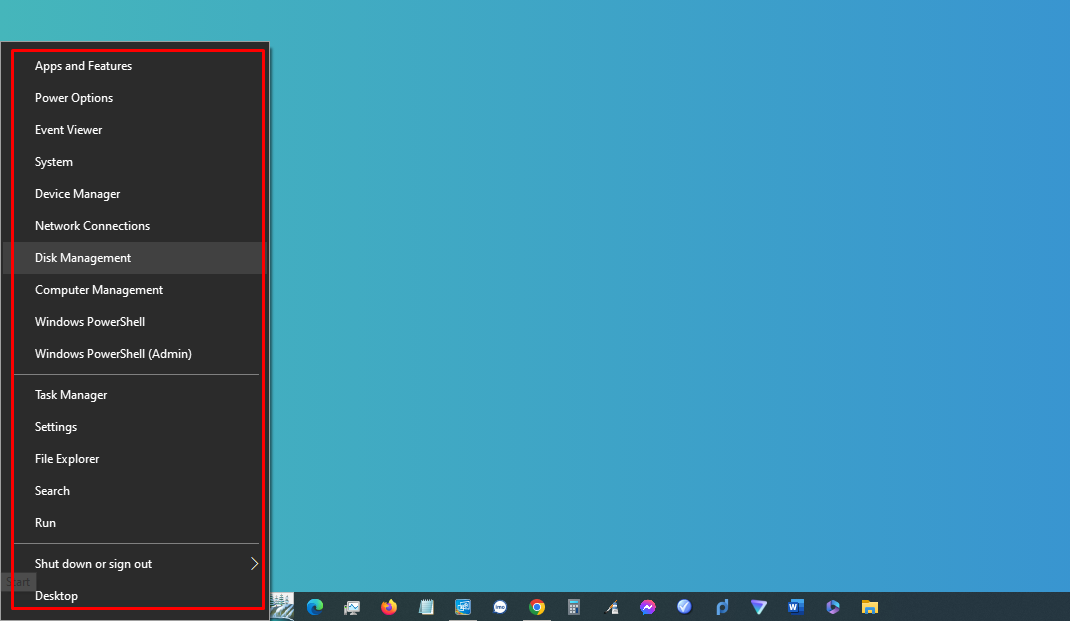
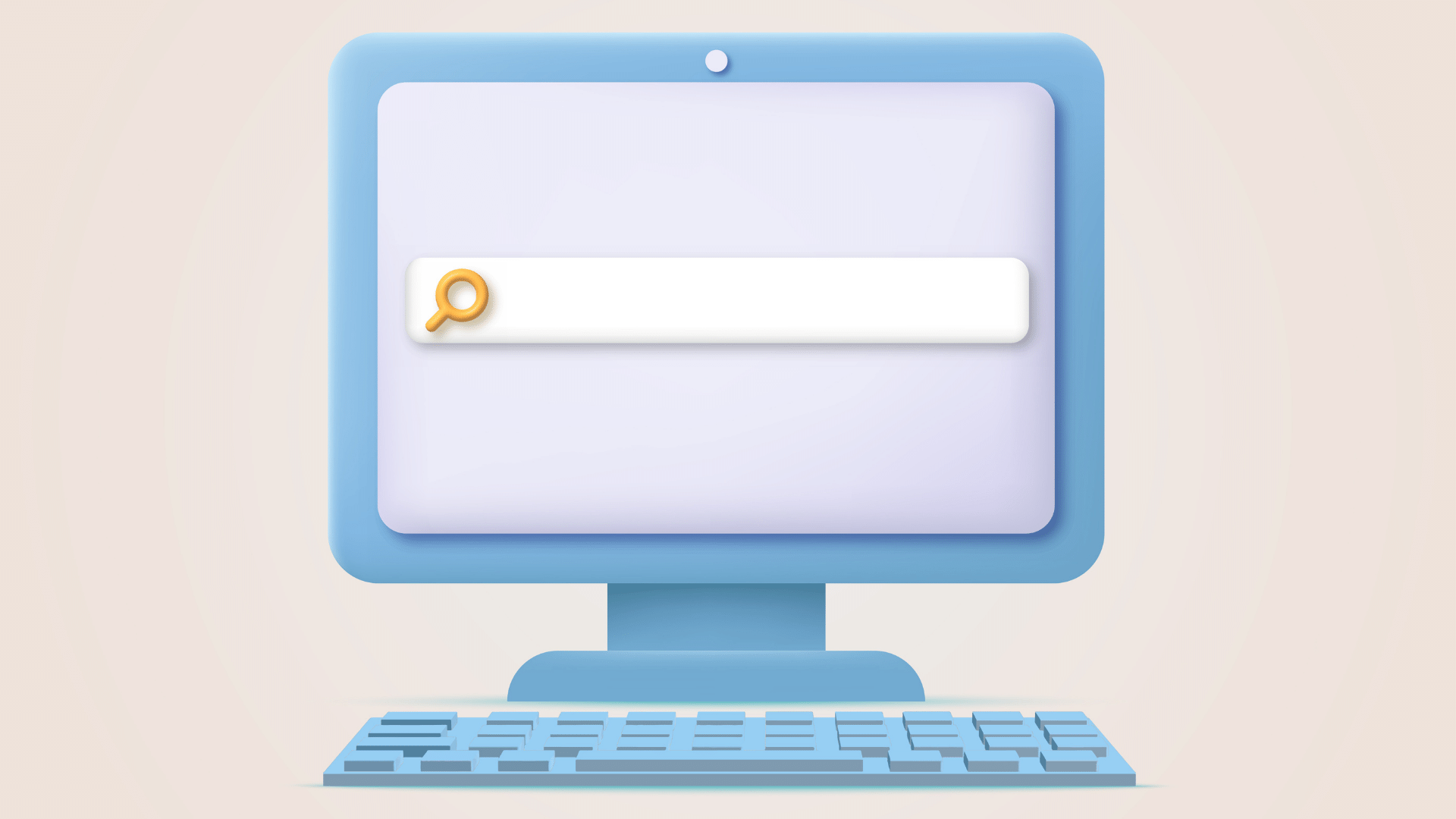
আপনার উইন্ডোজ পিসিতে বিভিন্ন ফাইল সার্চ করার সময় কি অনেক বেশি সময় নিচ্ছে? উইন্ডোজের বিভিন্ন ফাইল সার্চিং করার সময় যদি অতিরিক্ত সময় নেয়, তাহলে আপনি এটি কমানোর জন্য নিচের সেটিংসটি পরিবর্তন করে দিতে পারেন।
১. এজন্য আপনার উইন্ডোজ টেন অপারেটিং সিস্টেমের কম্পিউটারের Settings থেকে Search অপশনে যান।
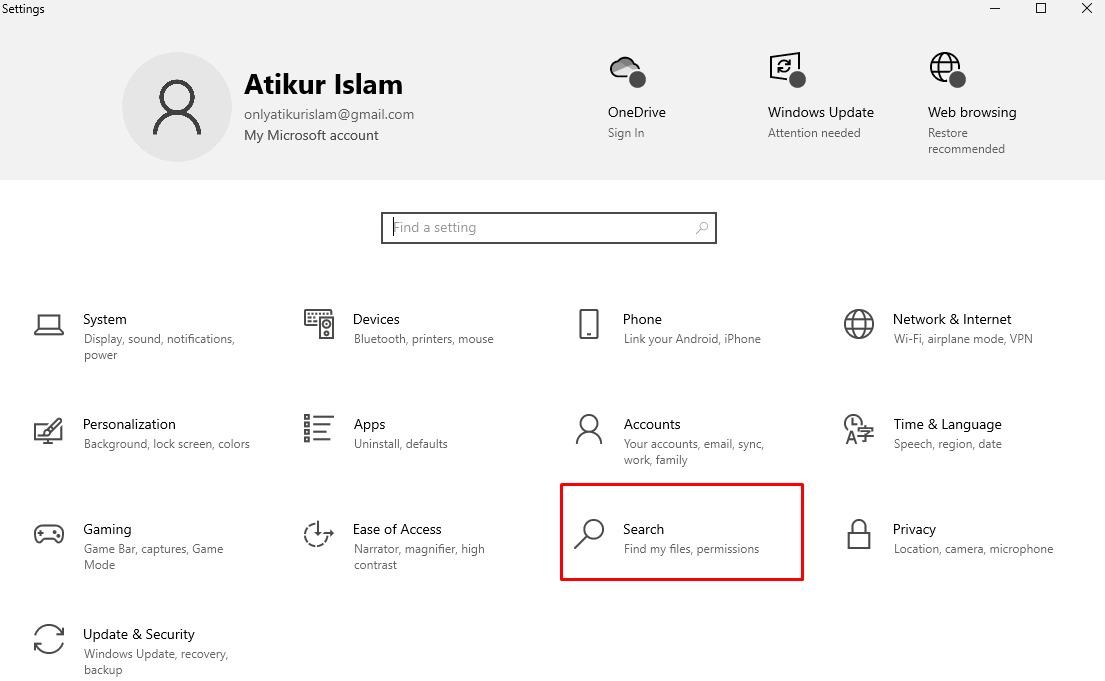
২. এরপর, Searching Windows অপশনে ক্লিক করুন এবং এখান থেকে সার্চ সেটিংস হিসেবে Classic সিলেক্ট করে দিন।
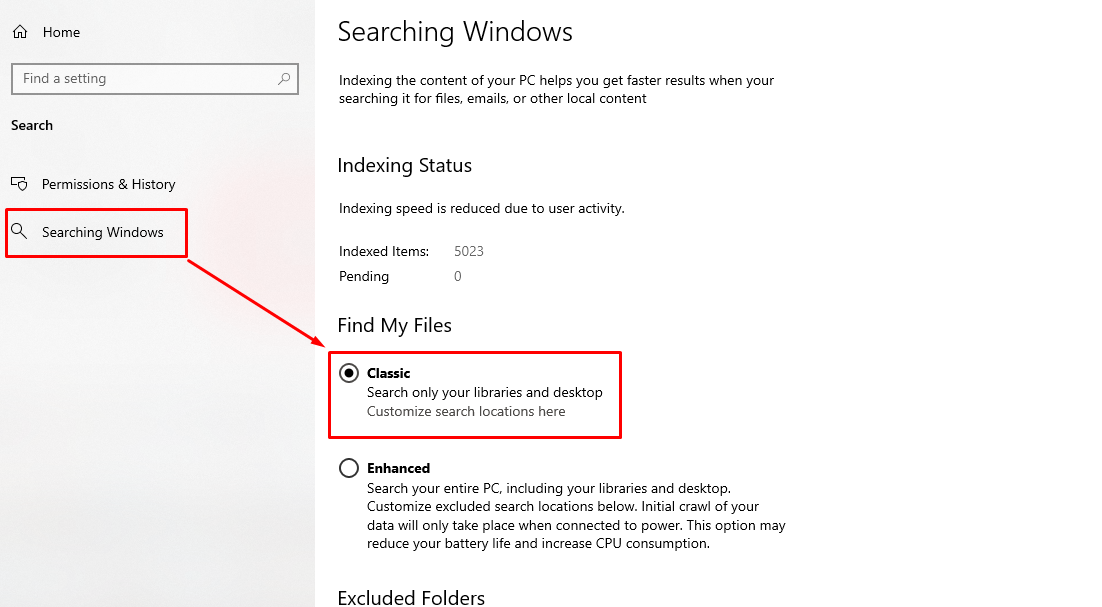
Classic সেটিংস টি সেট করার ফলে, আপনার কম্পিউটারের শুধুমাত্র Libraries এবং Desktop এর বিষয়বস্তুগুলো সার্চ হবে। আর Enhanced অপশন সিলেক্ট করা থাকলে, আপনার পুরো কম্পিউটার Index হয় এবং এতে অতিরিক্ত সময় নিতে পারে। আর এর ফলে আরো বেশি পাওয়ার খরচ হয় এবং আপনার দীর্ঘ সময় ধরে হয়ে থাকে।
আর আপনি চাইলে একই সেটিংস অপশন থেকে নির্দিষ্ট ফোল্ডার গুলোকে বাদ দিয়ে আপনার সার্চিং কে আরো Narrow করতে পারেন।
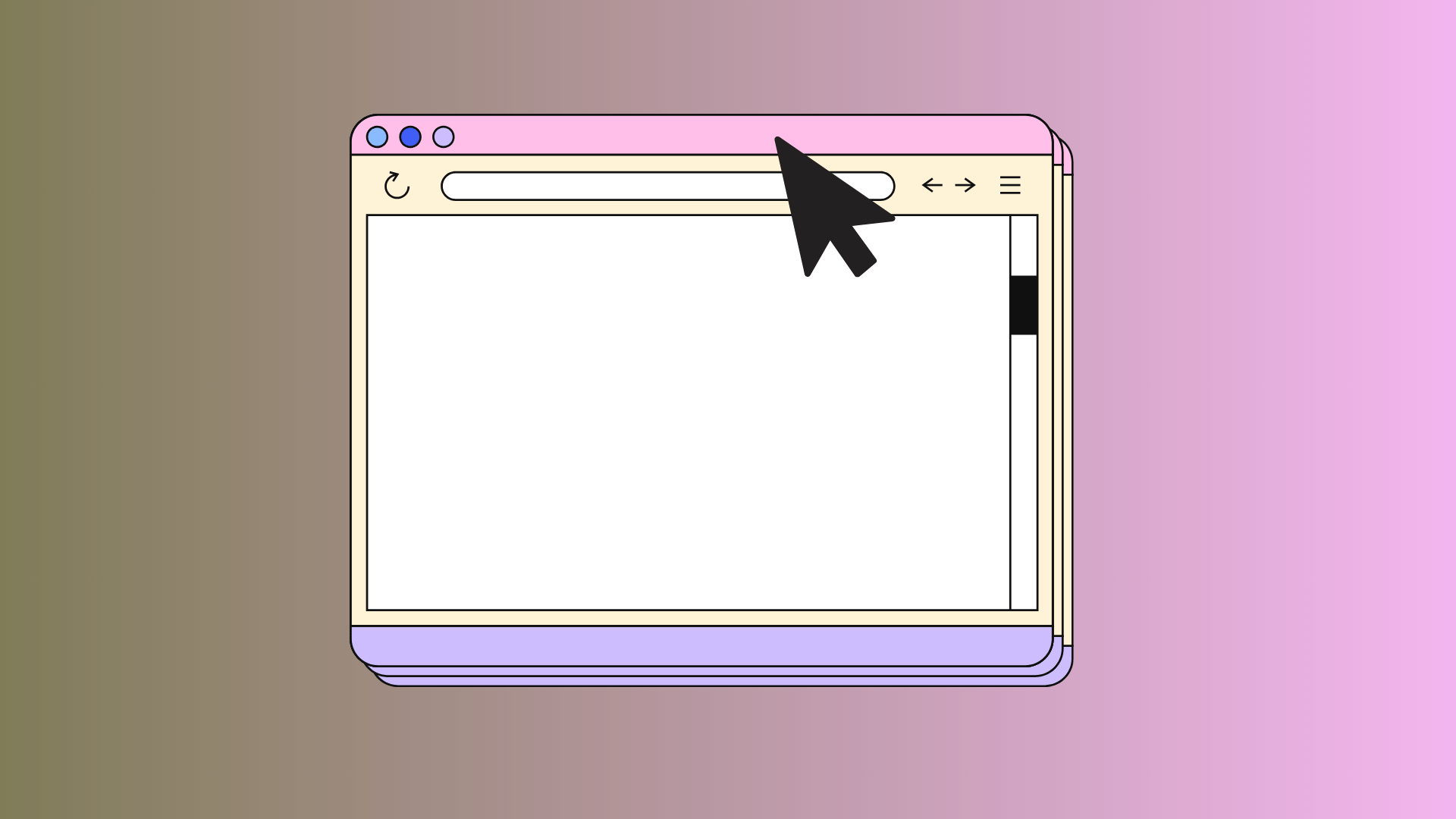
আপনার কম্পিউটার স্ক্রিনে যদি এই মুহূর্তে অনেকগুলো উইন্ডো ওপেন করা থাকে, তাহলে এটি অনেক সময় আপনার কাজগুলোকে বিশৃঙ্খল করে দিতে পারে। আর আপনি এই বিশৃঙ্খলা একসাথে দূর করার জন্য, যে উইন্ডো টি ওপেন রেখে বাকিগুলোকে মিনিমাইজ করতে চাচ্ছেন, সেই উইন্ডোটির উপরের অংশটি ধরে জোরে ডানে-বামে একটি ঝাঁকুনি দিন।
এর ফলে আপনার কম্পিউটার স্ক্রিনে ওপেন থাকা সমস্ত উইন্ডো মিনিমাইজ হয়ে যাবে। এবার, আপনি যদি আবার সেসব উইন্ডোগুলো ফিরিয়ে আনতে চান, তাহলে একইভাবে ওপেন থাকা উইন্ডোজ এর উপরের অংশটি ধরে আবার জোরে ঝাঁকুনি দিন। এর ফলে আবার সে সব উইন্ডোগুলো ওপেন হবে।
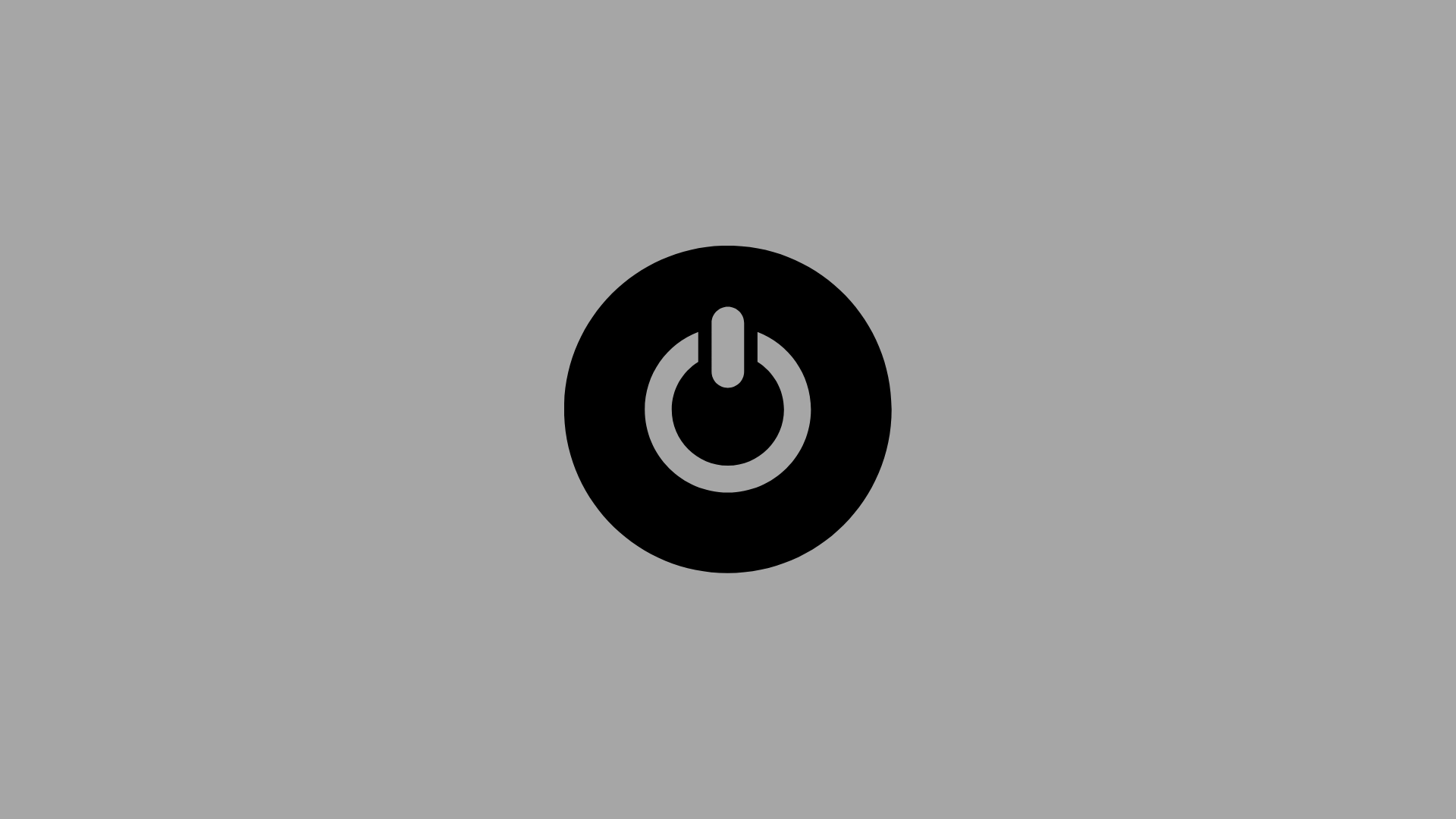
আপনি কি আপনার উইন্ডোজ কম্পিউটার টি পাওয়ার বাটনে প্রেস করা ছাড়াই বন্ধ করতে চাচ্ছেন? তাহলে, আপনি যদি উইন্ডোজ টেন ব্যবহারকারী হয়ে থাকেন, তাহলে আপনি ডেক্সটপ শর্টকাট তৈরি করার মাধ্যমে এটি খুব সহজে করতে পারবেন। যেখানে আপনি সেই শর্টকাটে ক্লিক করলে, পরবর্তীতে মাউস দিয়ে নিচের দিকে স্লাইড করে আপনার পিসিকে বন্ধ করতে পারবেন।
তাহলে চলুন এবার দেখে নেয়া যাক, কীভাবে এই সিক্রেট সেটিংস ঠিক করা যায়।
১. এজন্য আপনার কম্পিউটারের হোমস্ক্রিন থেকে মাউসের রাইট বাটনে ক্লিক করুন। তারপর, New অপশন থেকে Shortcut অপশনে ক্লিক করুন।
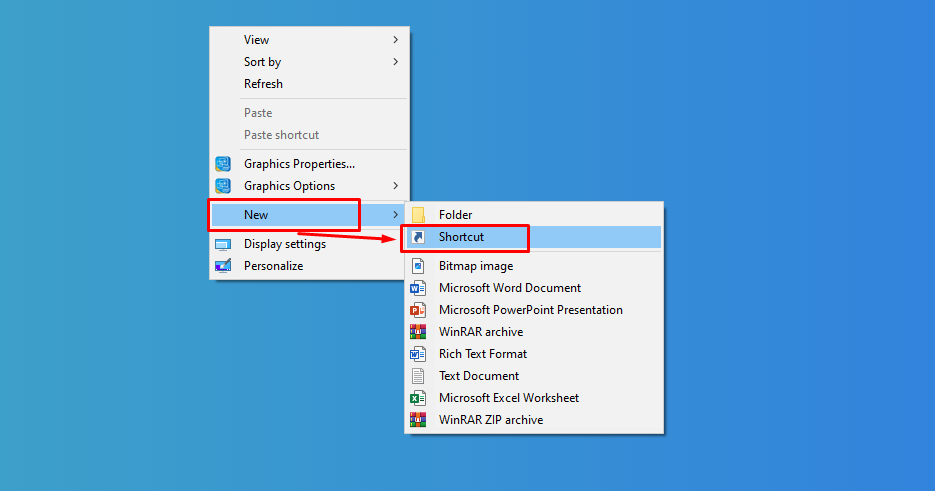
২. এবার আপনার সামনে একটি পপ আপ উইন্ডো ওপেন হবে, যেখানে বক্সের মধ্যে
“SlideToShutDown” লিখতে হবে, যেমনটি আপনি নিচের চিত্রে দেখতে পাচ্ছেন।
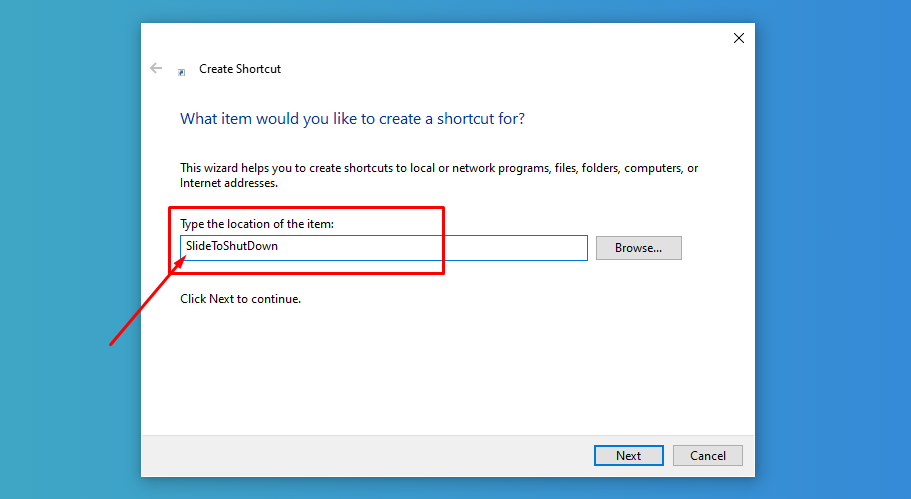
৩. এবার নিচের Next বাটনে ক্লিক করুন।
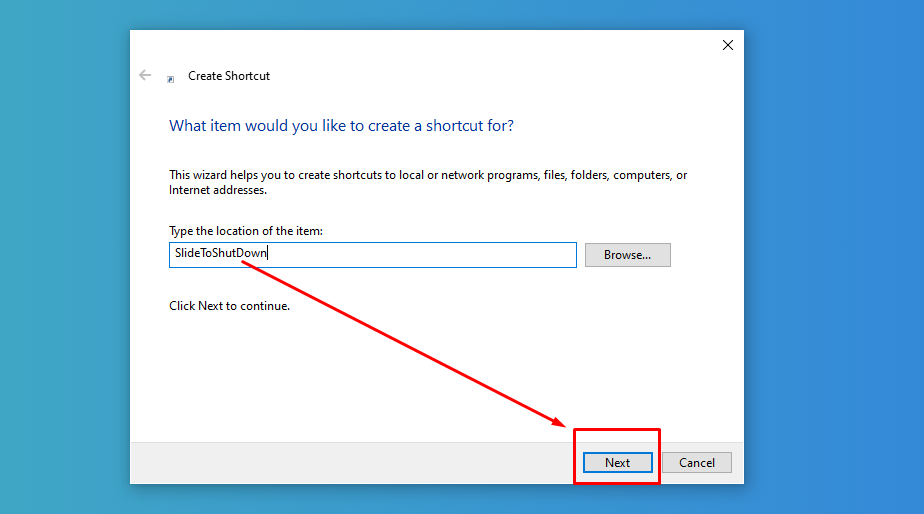
৪. সবশেষে, Finish বাটনে ক্লিক করুন।
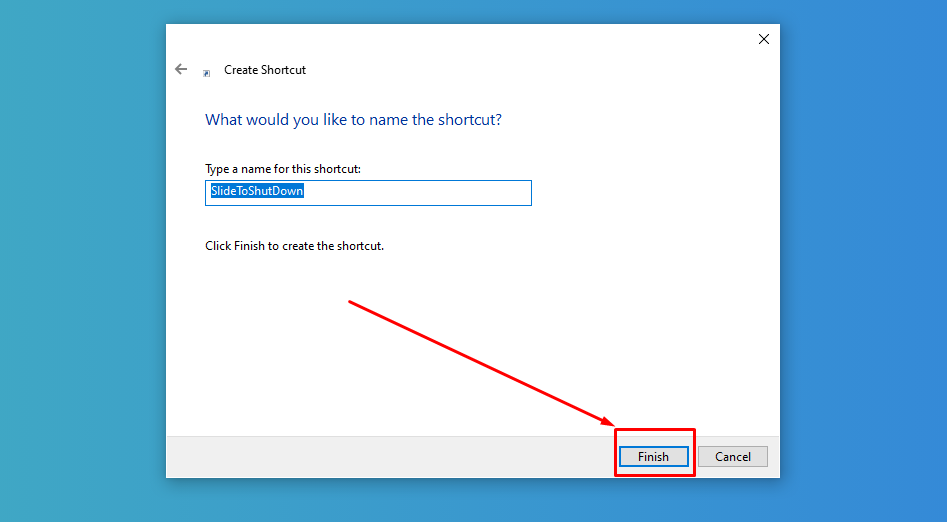
৫. এবার আপনার কম্পিউটারের স্ক্রিনে দেখতে পাবেন যে, একটি শর্টকাট তৈরি হয়েছে। এখন আপনি যদি এই শর্টকাট আইকনটিতে মাউস দিয়ে ডাবল ক্লিক করেন, তাহলে Slide Down করার অপশন ওপেন হবে।
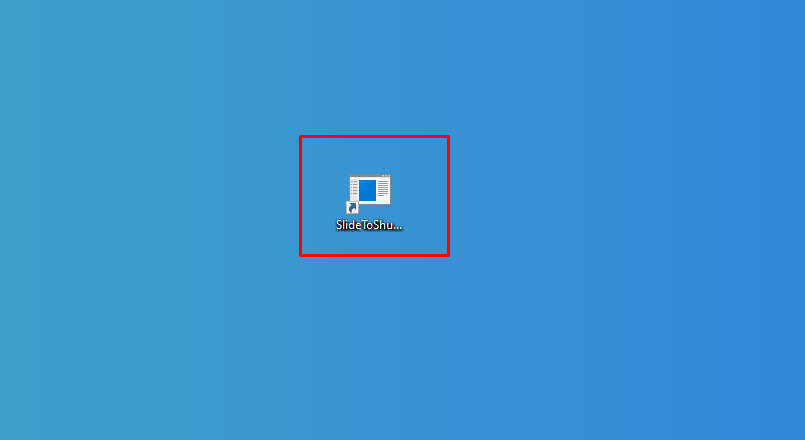
৬. এখন, আমি যদি এই শর্টকাট আইকনটিতে ক্লিক করি, তাহলে নিচের স্ক্রিনশটের মত চলে আসবে, যেখানে এই Arrow চিহ্নের এখানে মাউস ধরে নিচের দিকে টান দিলে, কম্পিউটার টি শাটডাউন হবে।

আপনি দ্রুত এবং শর্টকাটে আপনার কম্পিউটার বন্ধ করার জন্য এই ট্রিকসটি কাজে লাগাতে পারেন।
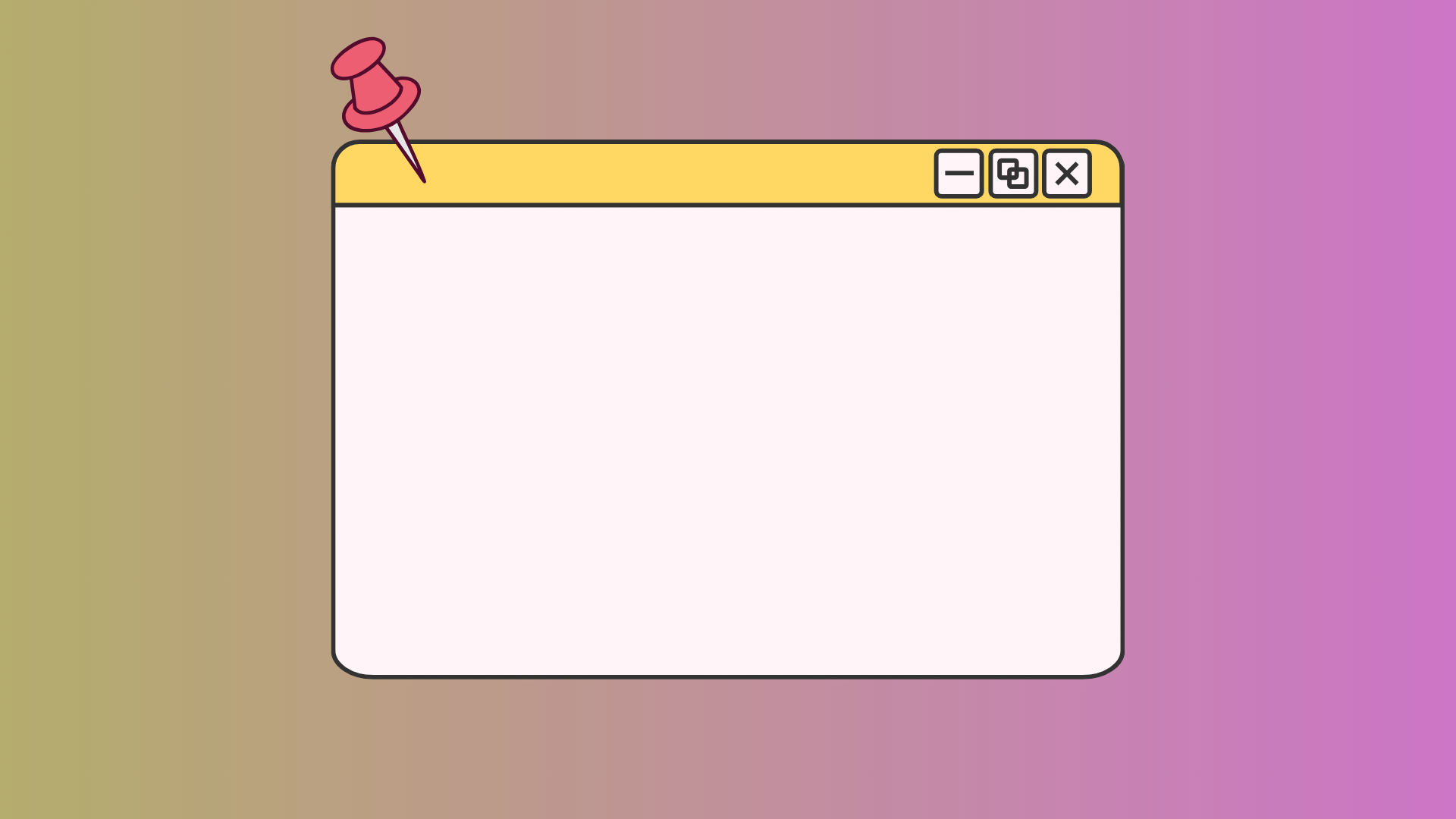
আমরা সবাই কম্পিউটার ব্যবহার করে বেশিরভাগ ক্ষেত্রেই মাল্টিটাস্ক করে থাকি। আর আপনি উইন্ডোজ ব্যবহার করার ক্ষেত্রে মাল্টি টাস্ক করার সময় ওপেন থাকা উইন্ডো গুলোকে পিন করে এই কাজ গুলোকে আরো সহজ করতে পারেন।
এজন্য যেকোনো একটি উইন্ডো ধরুন এবং এটিকে স্ক্রিনের ডানে অথবা বামে বর্ডারের স্ক্রিনের দিকে একেবারে টেনে এনে ছেড়ে দিন।
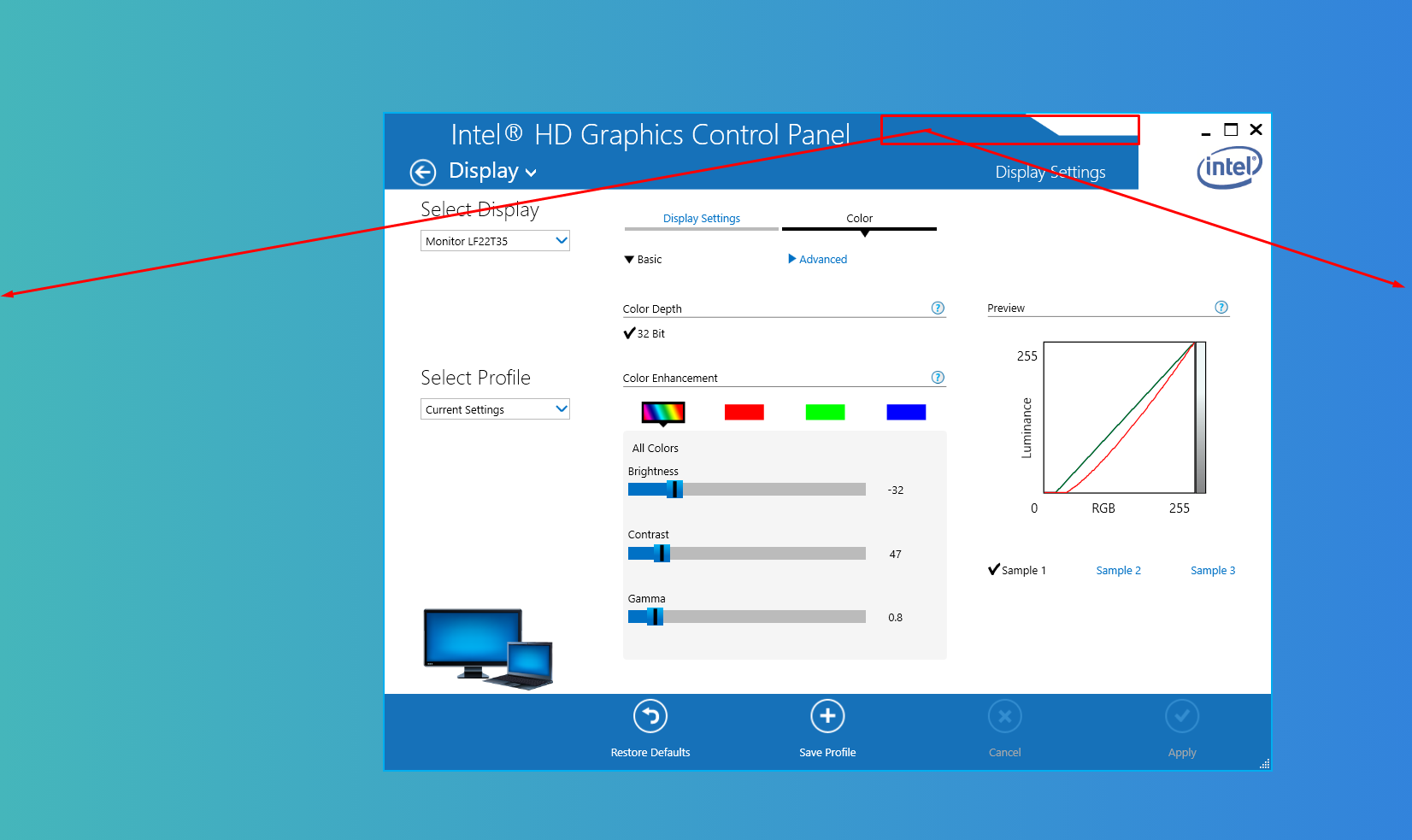
এর ফলে, আপনি সেগুলো স্ক্রিনের মাঝখানে ছোট উইন্ডো আকারে দেখতে পাবেন। এখন আপনার কম্পিউটারে যতগুলো সফটওয়্যার এর উইন্ডো ওপেন করা রয়েছে, সেগুলো এরকম ভাবে দেখা যাবে এবং আপনি খুব সহজেই একটি সফটওয়্যার থেকে অন্য একটি সফটওয়্যারে মুভ করতে পারবেন।
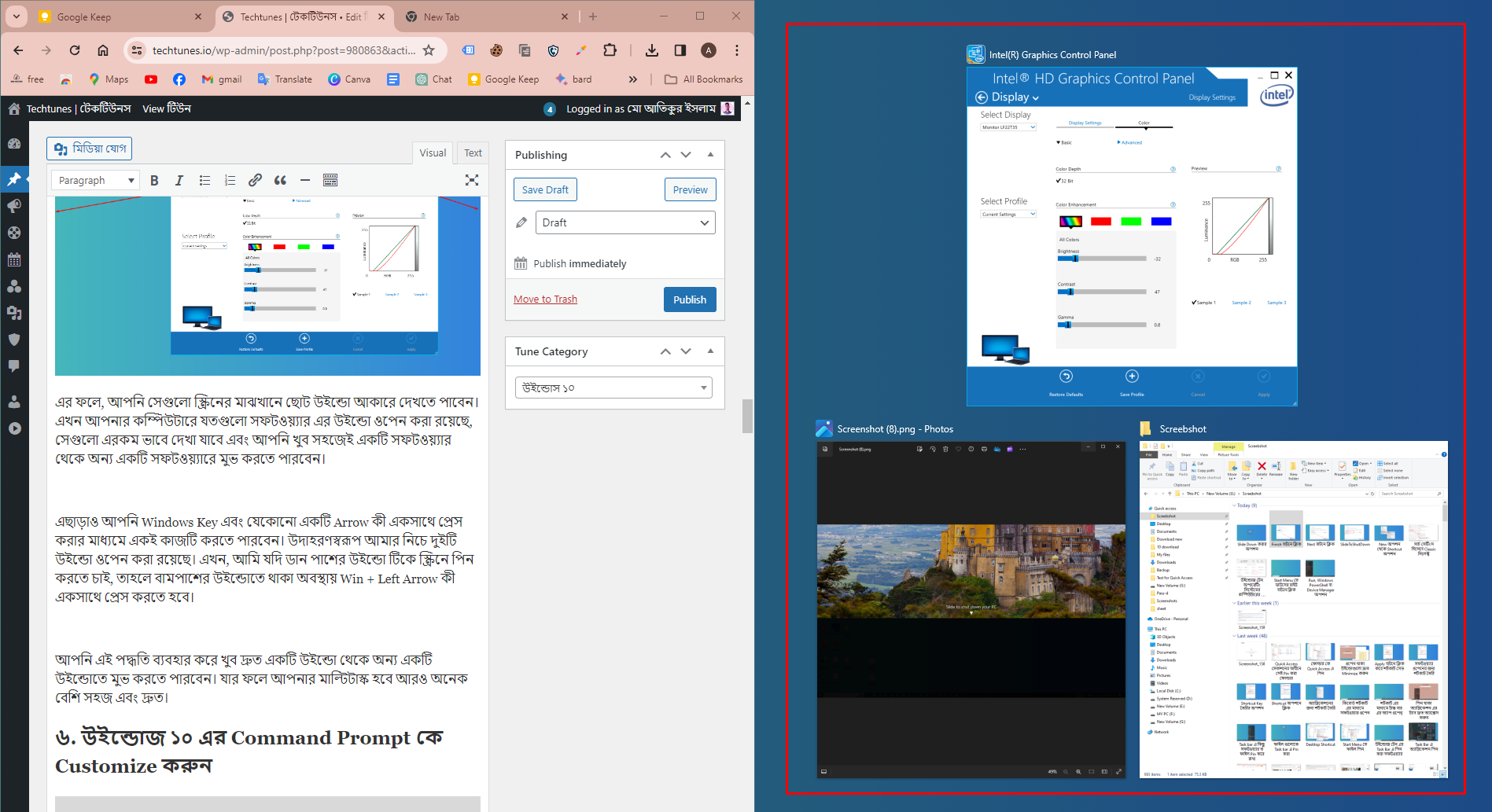
এছাড়াও আপনি Windows Key এবং যেকোনো একটি Arrow কী একসাথে প্রেস করার মাধ্যমে একই কাজটি করতে পারবেন। উদাহরণস্বরূপ আমার নিচে দুইটি উইন্ডো ওপেন করা রয়েছে। এখন, আমি যদি ডান পাশের উইন্ডো টিকে স্ক্রিনে পিন করতে চাই, তাহলে বামপাশের উইন্ডোটি সিলেক্ট থাকা অবস্থায় Win + Left Arrow কী একসাথে প্রেস করতে হবে।
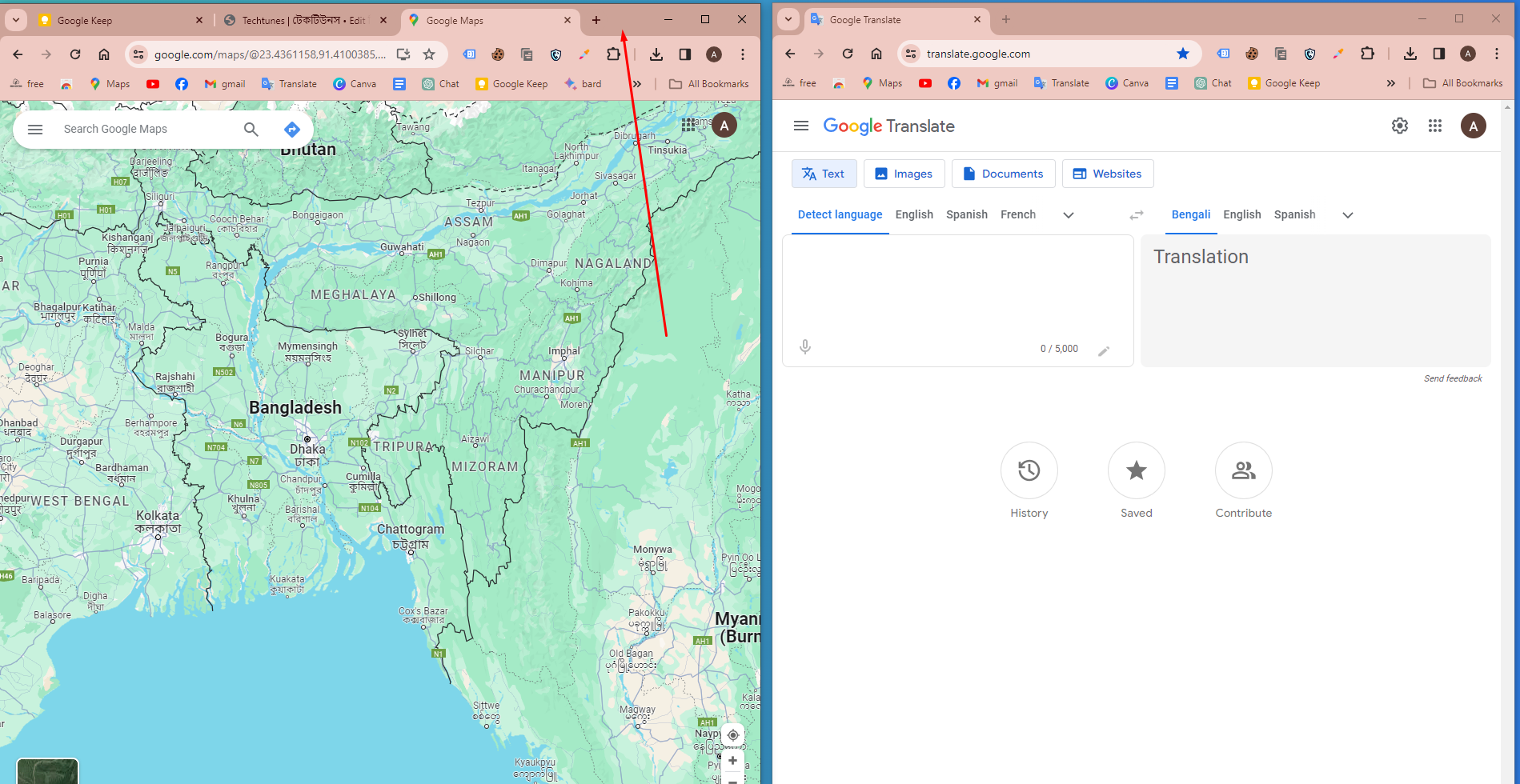
আপনি এই পদ্ধতি ব্যবহার করে খুব দ্রুত একটি উইন্ডো থেকে অন্য একটি উইন্ডোতে মুভ করতে পারবেন। যার ফলে আপনার মাল্টিটাস্ক হবে আরও অনেক বেশি সহজ এবং দ্রুত।
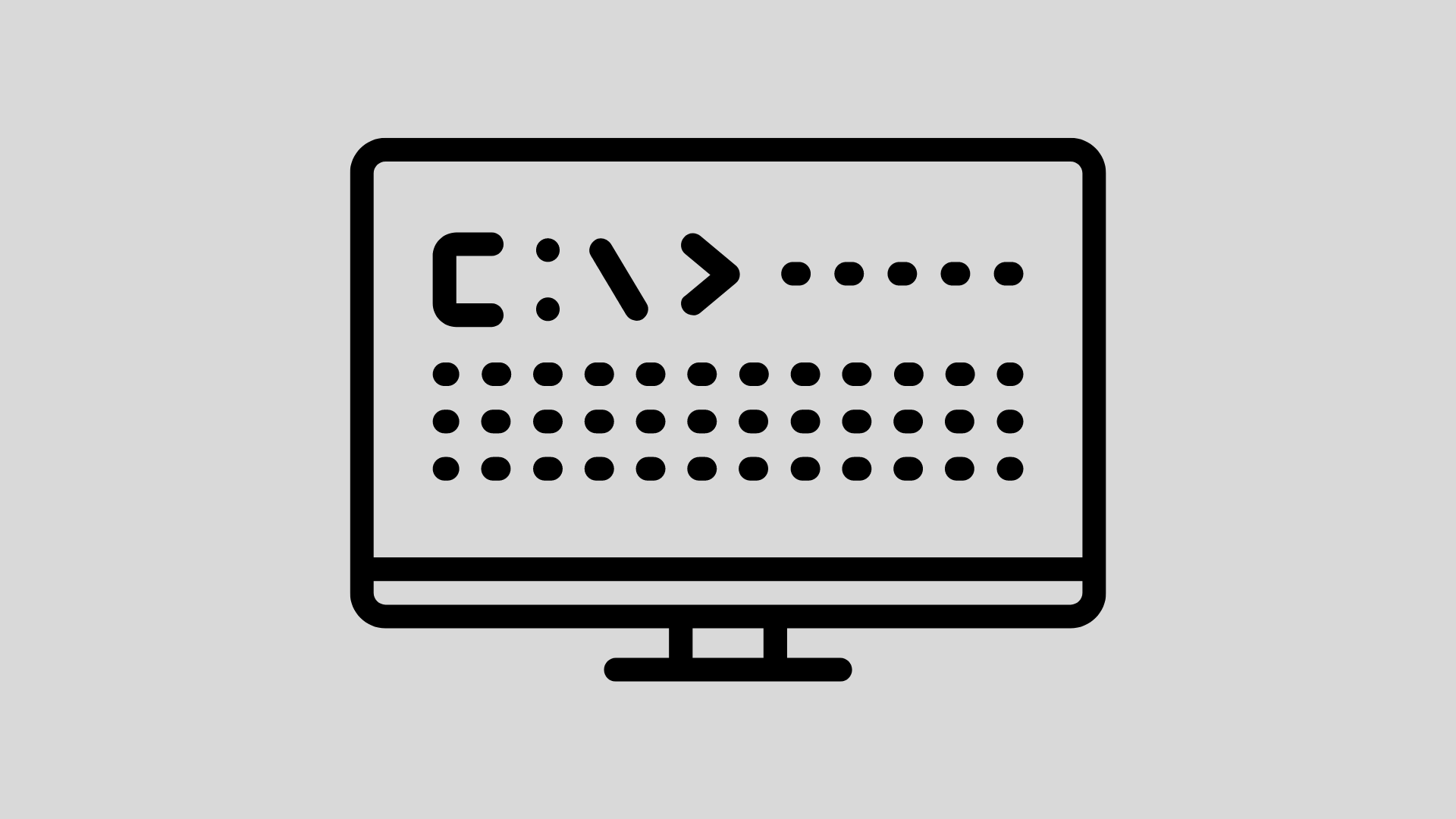
আপনি যদি প্রতিনিয়তই বিভিন্ন কাজের জন্য উইন্ডোজ এর Command Prompt ব্যবহার করে থাকেন, তাহলে অন্যান্যদের থেকে ইউনিক হওয়ার জন্য আপনি নিজের Command Prompt এর ব্যাকগ্রাউন্ড কালার পরিবর্তন করে নিতে পারেন।
১. Command Prompt এর ব্যাকগ্রাউন্ড কালার পরিবর্তন করার জন্য Start Menu থেকে প্রথমে Command Prompt ওপেন করুন।
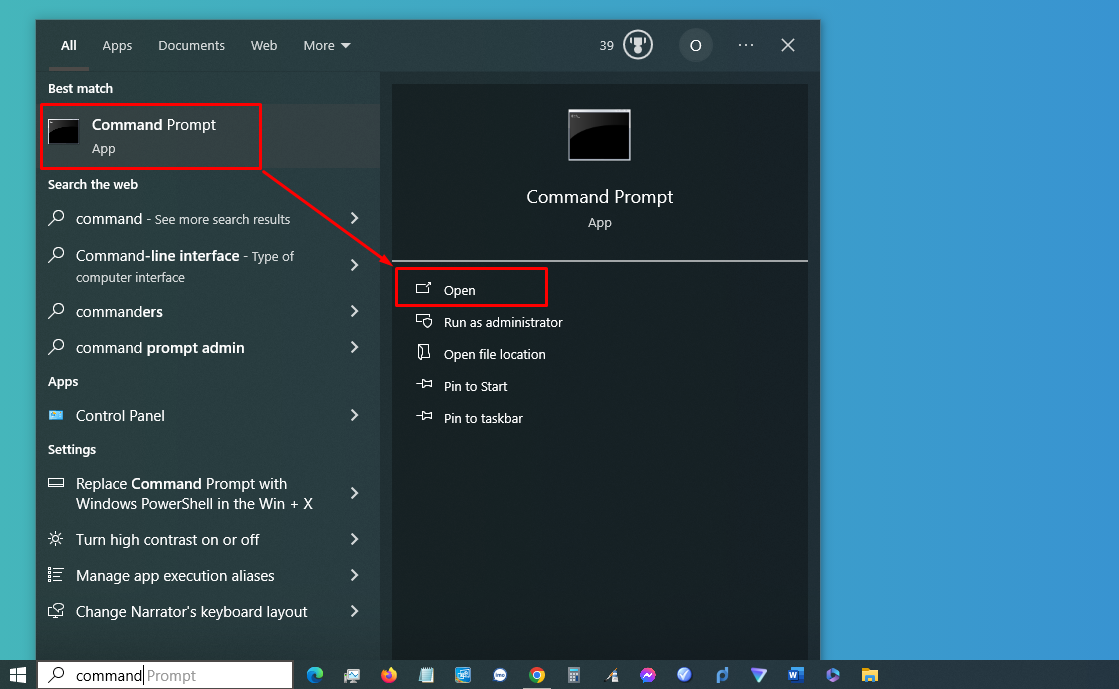
২. তারপর, Command Prompt এর উইন্ডোর Top Bar এ গিয়ে মাউসের রাইট বাটনে ক্লিক করুন এবং তারপর Properties অপশনে যান।
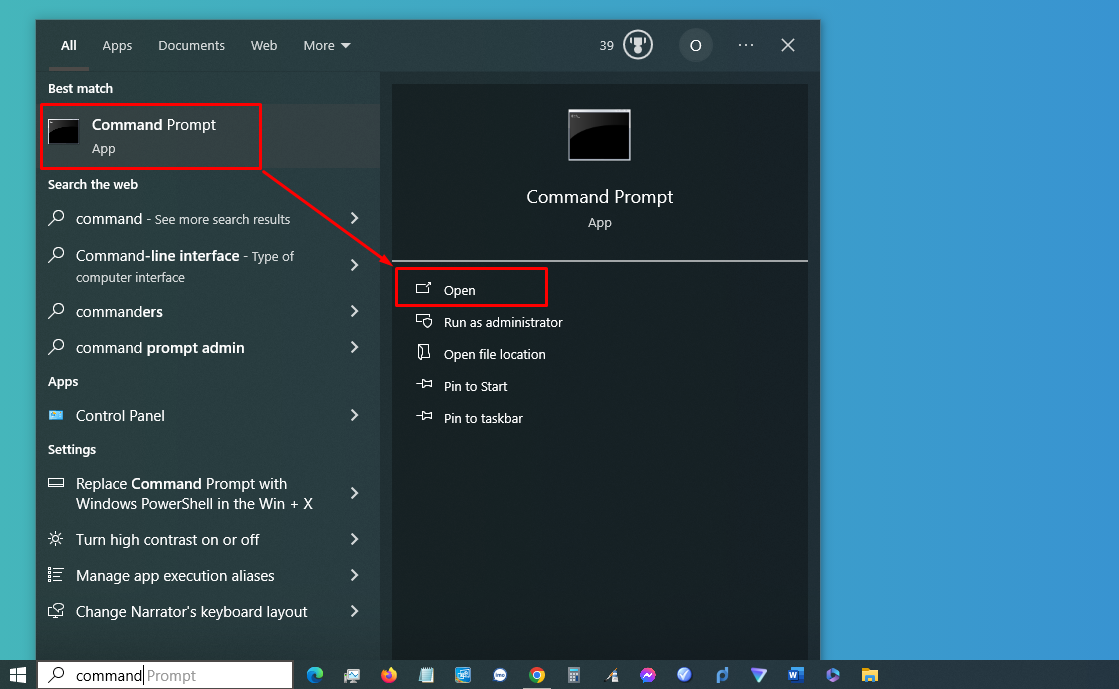
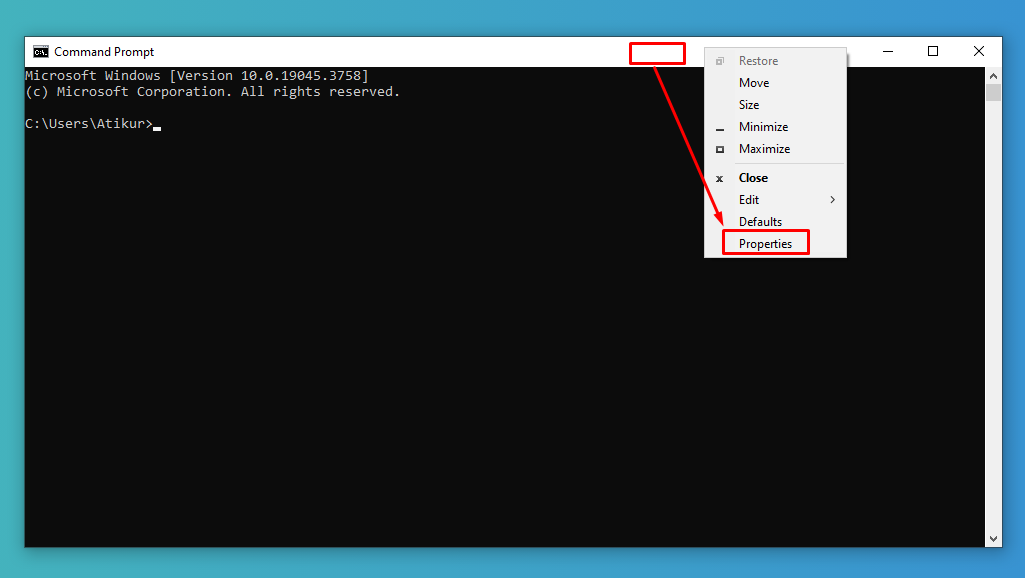
৩. এবার এখান থেকে Colors অপশনে ক্লিক করুন। এখন আপনি এখানে বিভিন্ন কালার দেখতে পাবেন, যেগুলোর মধ্য থেকে যেকোনো একটি সিলেক্ট করুন।
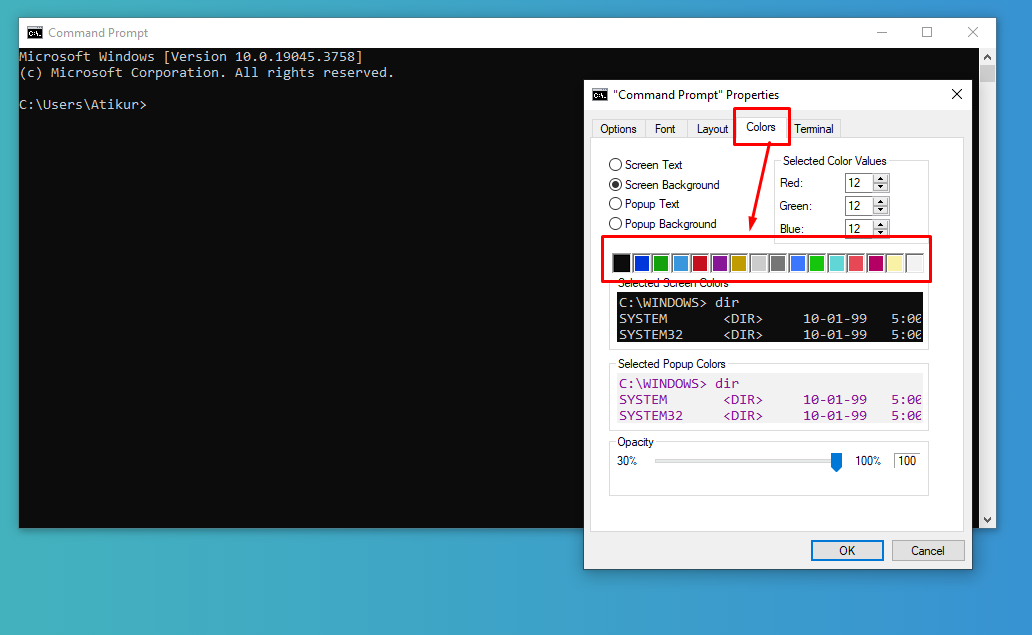
৪.আর আপনি চাইলে এখান থেকে সিলেক্ট করা কালারের Value কমবেশি করে সেটিকে সামঞ্জস্য করে নিতে পারেন। আর সবকিছু হয়ে গেলে, নিচের Ok বাটনে প্রেস করুন।
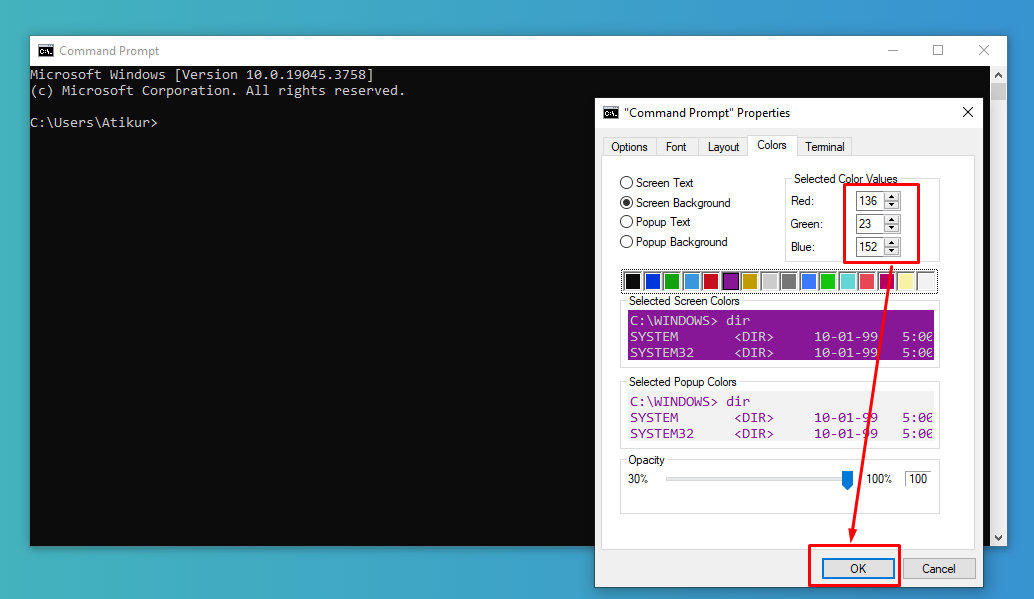
এখন, আপনার সিলেক্ট করা কালারে Command Prompt এর ব্যাকগ্রাউন্ড পরিবর্তন হয়ে যাবে এবং এতে আপনার Command Prompt হয়ে উঠবে অন্যান্য উইন্ডোজ কম্পিউটার ব্যবহারকারীদের চাইতে ইউনিক।

আপনি যখন মোবাইলে একটি কিবোর্ড ব্যবহার করেন, তখন সেই কিবোর্ডে আলাদা করেই একটি Imoji বাটন থাকে, যেখানে ক্লিক করলে অনেক ইমোজি চলে আসে। কিন্তু, কম্পিউটার কিবোর্ড এর ক্ষেত্রে আপনি আমাকে দেখতে পান না। তবে, আপনি কি-বোর্ড শর্টকাট এর মাধ্যমে, যেকোনো জায়গায় থাকা অবস্থায় ইমোজি গুলোর অ্যাক্সেস করতে পারবেন।
যেকোনো জায়গা থেকে ইমোজিগুলো অ্যাক্সেস করার জন্য কিবোর্ড এর Windows Key+Period(.) কী একসাথে প্রেস করতে হবে। অর্থাৎ, আপনাকে Windows কী এবং ডট কী একসাথে চাপতে হবে।
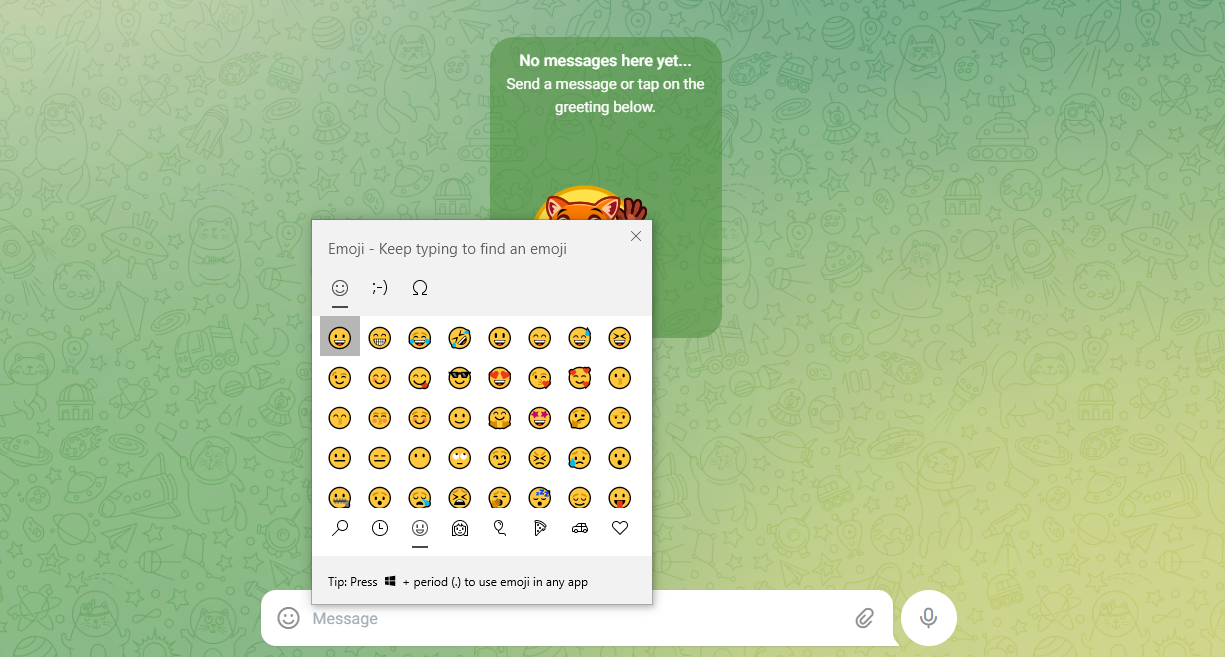
আর এরপর আপনি মোবাইল কীবোর্ড এর মতোই যেকোনো জায়গাতে লেখা অবস্থায় এই Imoji গুলোর ব্যবহার করতে পারবেন। আপনাকে হয়তোবা এখনো পর্যন্ত শুধুমাত্র পিসিতে বিভিন্ন মেসেজিং অ্যাপ গুলোতে থাকা Imoji গুলো ব্যবহার করেই সন্তুষ্ট থাকতে হতো। কিন্তু, এখন আপনি চাইলে, ফেসবুকে কোন একটি স্ট্যাটাস লেখার সময়ও এই কীবোর্ড শর্টকাট ব্যবহার করে খুব সহজেই যেকোনো ইমোজি যোগ করতে পারবেন।
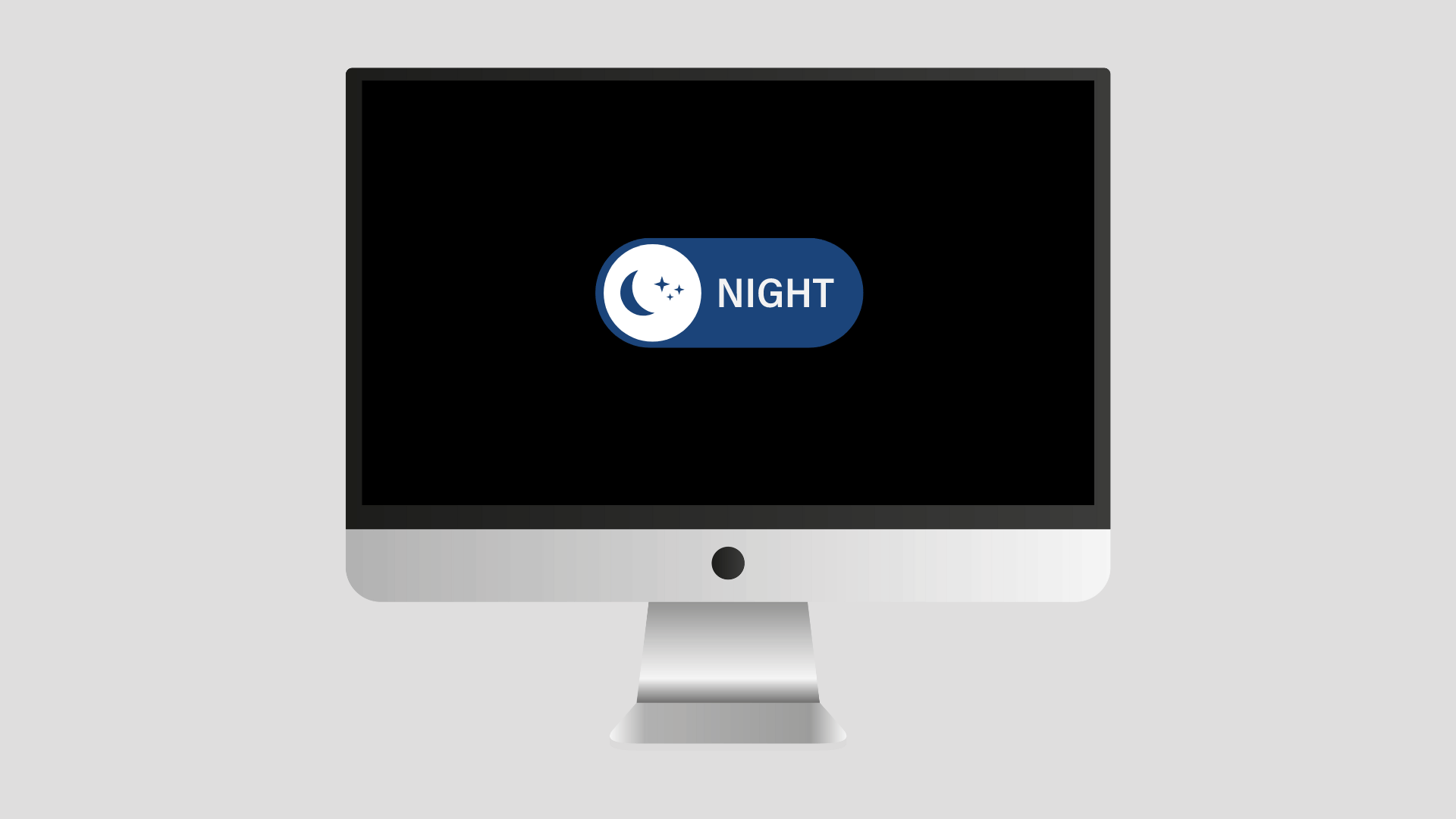
উইন্ডোজ টেন কম্পিউটারে কালারের উপর অনেক বেশি নিয়ন্ত্রণ রয়েছে। এখন আপনি চাইলে Windows 10 এর বিভিন্ন সেটিংসে Dark Mode বা Light Mode সেট করতে পারেন। Dark Mode এবং Light Mode এর সেটিংসটি আপনার কম্পিউটারের বিভিন্ন অপশন যেমন: Start Menu, Taskbar, Action Center, File Explorer, Settings এবং আরো অন্যান্য প্রোগ্রামে সেট হবে।
যাইহোক, এখন এসব জায়গাগুলোর জন্য Dark Mode অথবা Light Mode নির্ধারণ করার জন্য আপনার কম্পিউটারের Settings থেকে Personalization অপশনে যান।
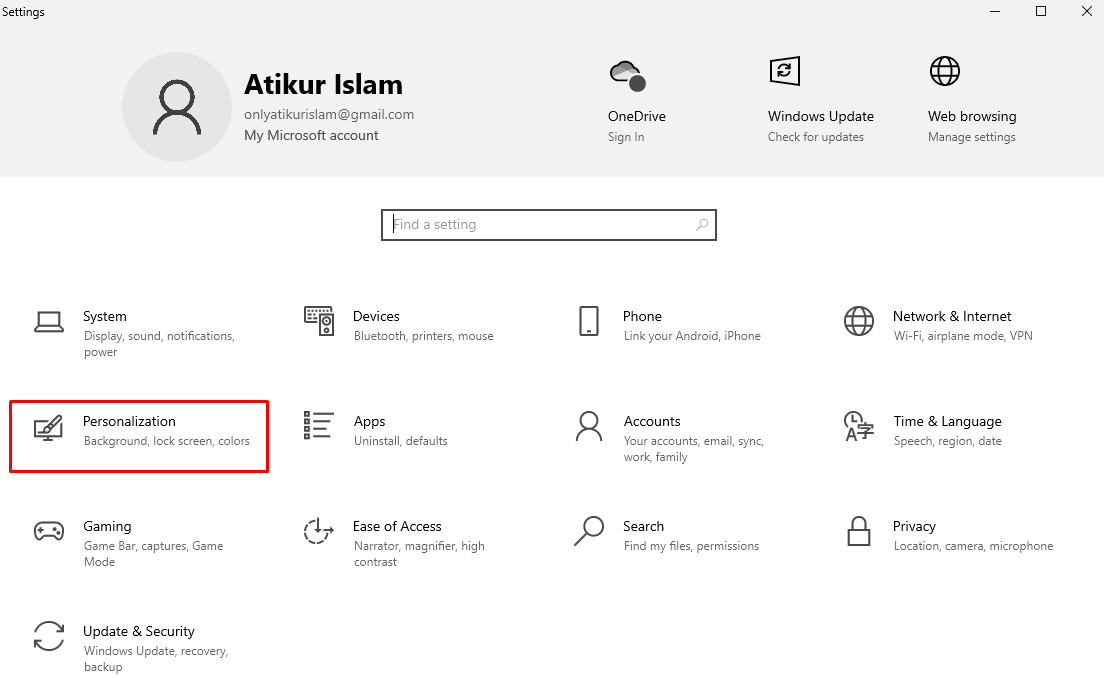
তারপর, Colors অপশনের এখানে ক্লিক করুন এবং “Choose your color" থেকে Dark অথবা Light অপশন সিলেক্ট করুন।
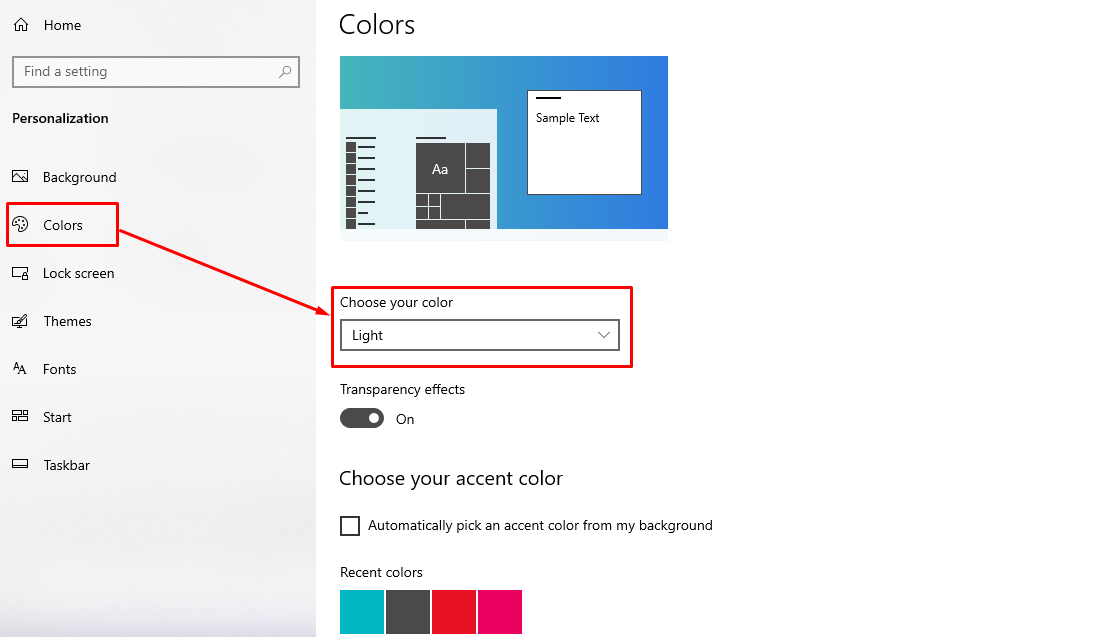
আর আপনি চাইলে এখান থেকে Custom অপশন সিলেক্ট করার মাধ্যমে আপনার উইন্ডোজ কম্পিউটারের বিভিন্ন বিষয়বস্তুর কালার গুলো নিয়ন্ত্রণ করতে পারবেন।
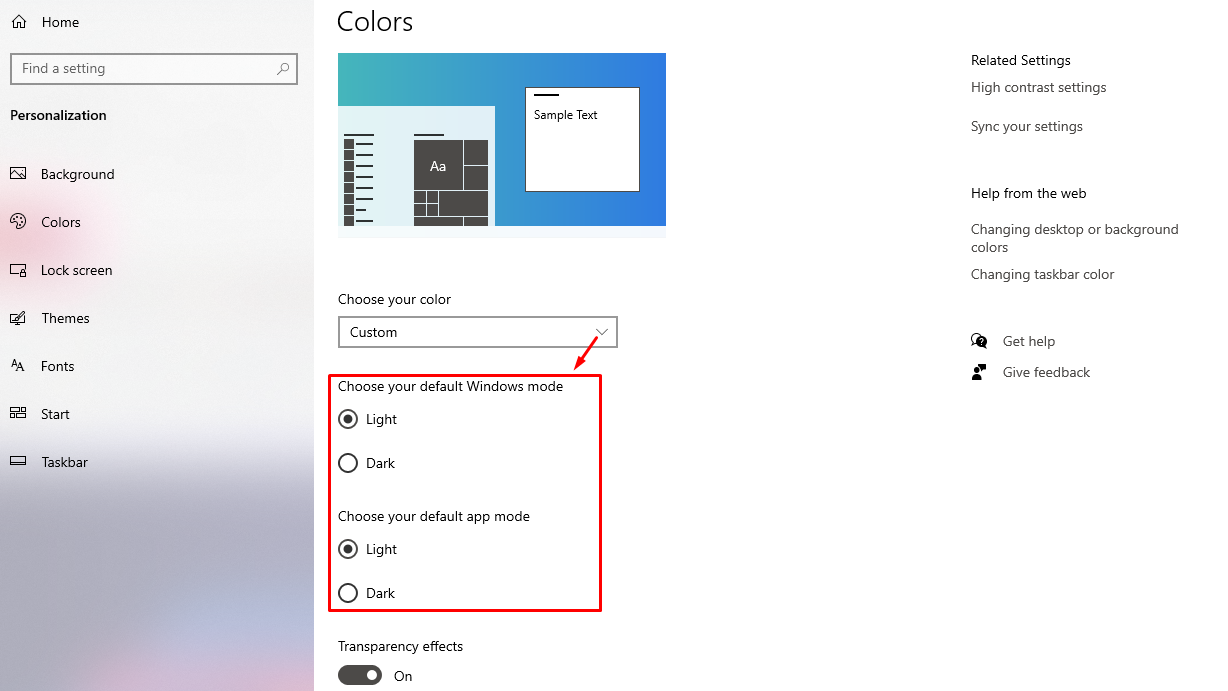
যাইহোক, Windows 10 কম্পিউটারের অপারেটিং সিস্টেমকে নিজের মত করে রঙ্গিন করার জন্য আপনি এই সেটিংস টি কাস্টমাইজ করে দেখতে পারেন।
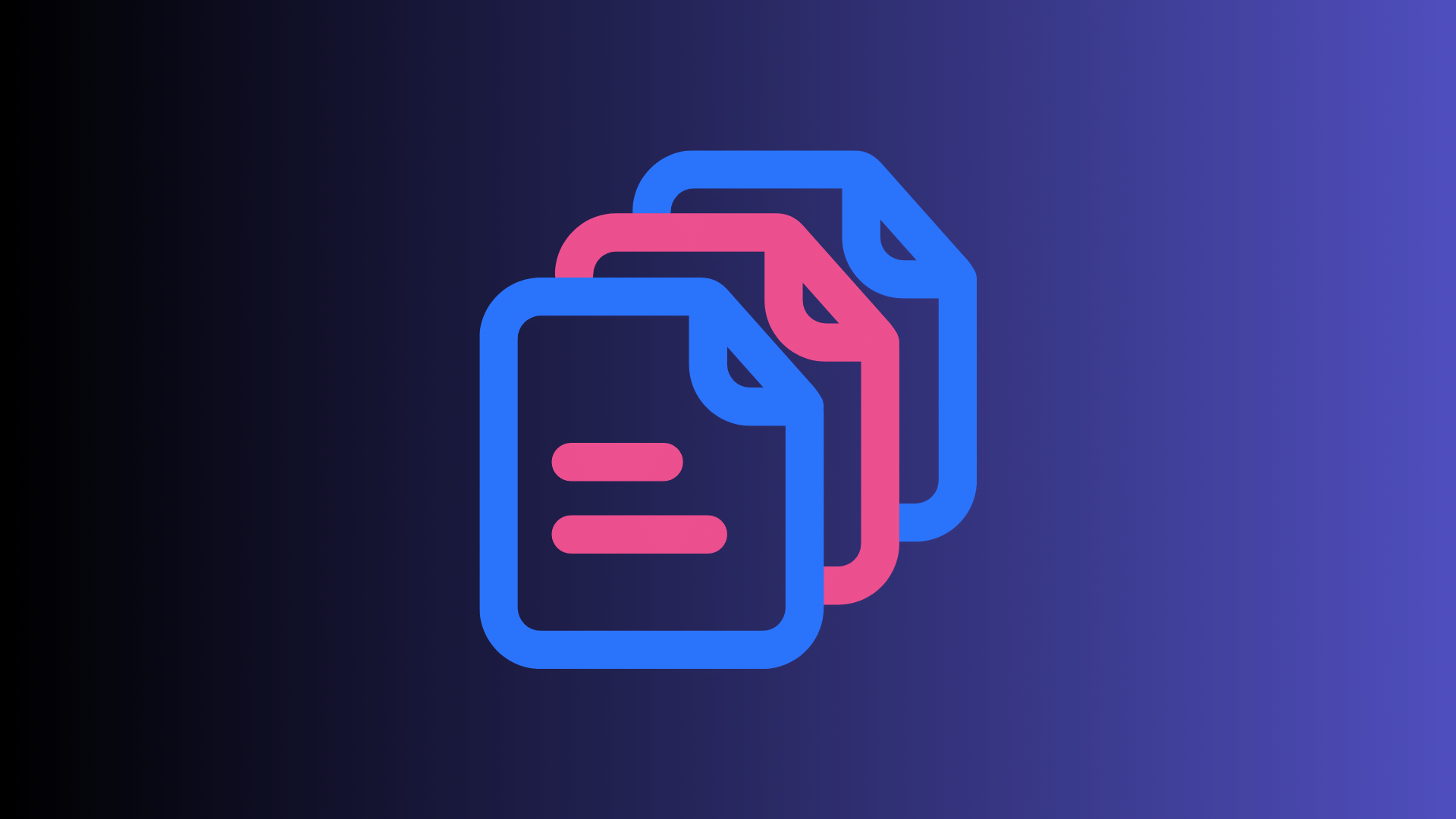
আমরা সবাই Copy-Paste করতে পছন্দ করি। কিন্তু, আপনি হয়তোবা অনেকদিন ধরেই একটি কমন সমস্যার সম্মুখীন হচ্ছেন। আর সেটি হল, একটি লেখা কপি করার পর যদি অন্য একটি লেখা কপি করেন, তাহলে পূর্বের কপি করা লেখাটি আর Paste করা যায় না। এক্ষেত্রে, আপনাকে বারবার সেই সোর্স থেকে লেখাগুলোকে কপি করে আনতে হয় এবং নির্দিষ্ট জায়গায় পেস্ট করতে হয়।
কিন্তু, আপনি চাইলে একাধিক লেখা আলাদা আলাদা ভাবে কপি করতে পারবেন এবং সেগুলো আলাদা আলাদা জায়গায় পেস্ট করার সুযোগ পাবেন।
১. আর এটি করার জন্য আপনার কম্পিউটারের Settings থেকে System এ চলে যান।
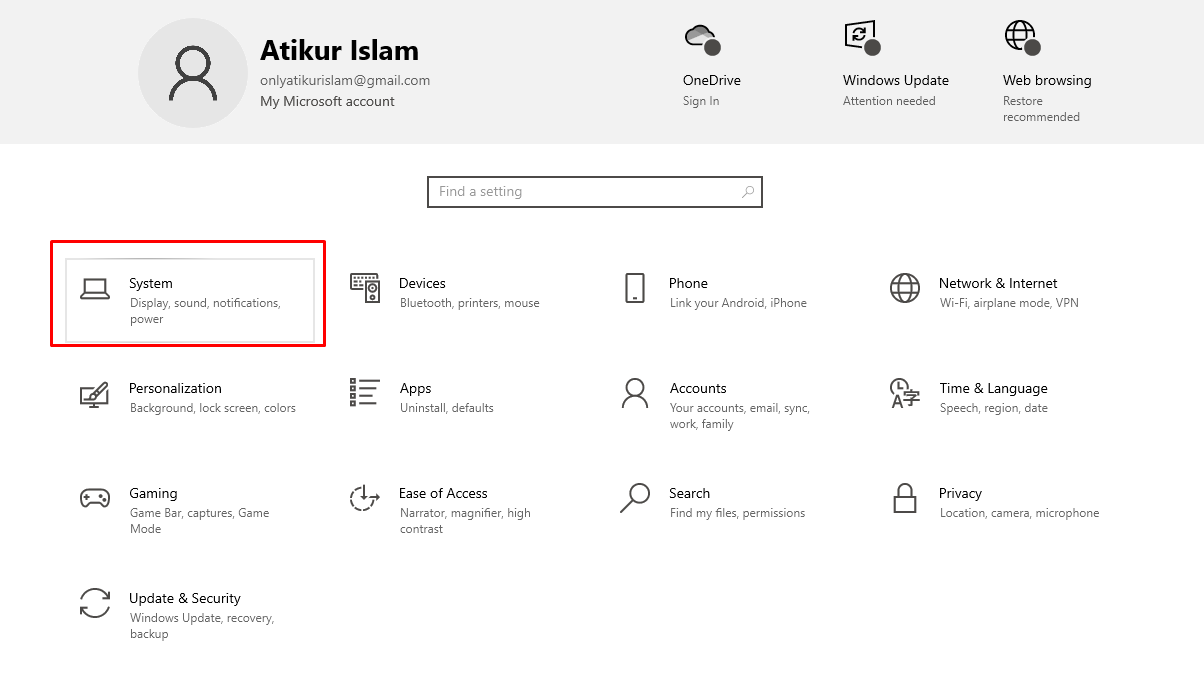
২. এরপর, Clipboard অপশনে ক্লিক করুন এবং এখান থেকে “Clipboard history” চালু করে দিন।
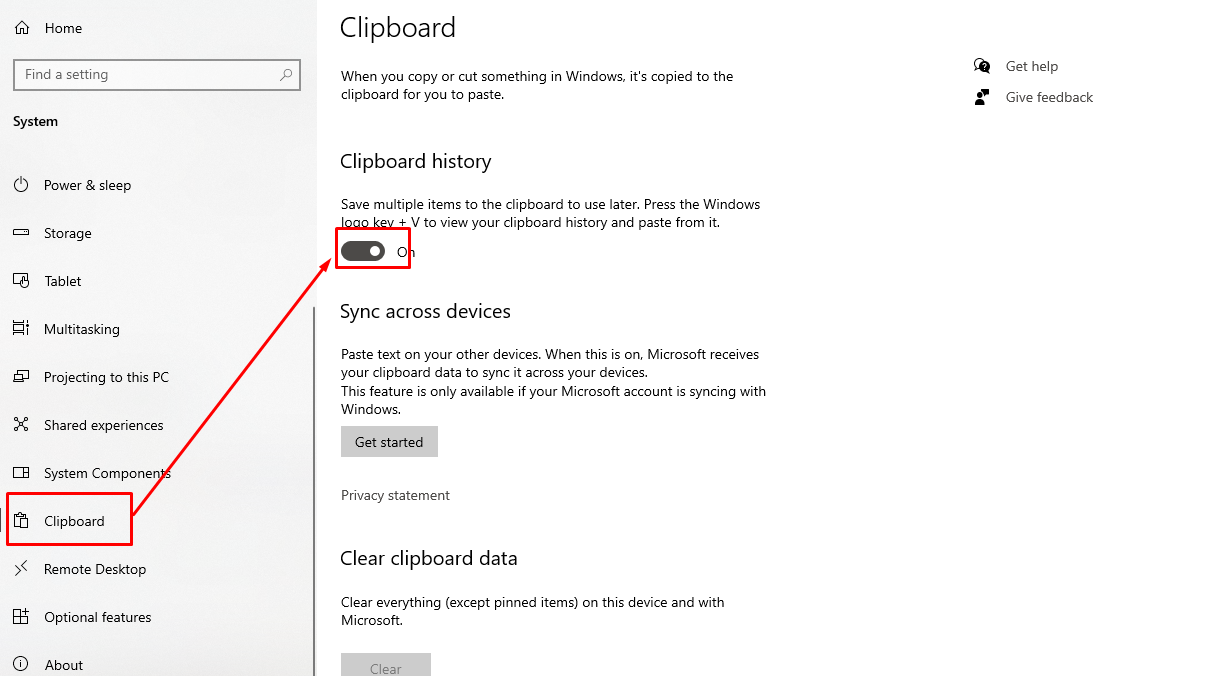
৩. এখন আপনি যদি কিবোর্ড থেকে Windows + V কী একসাথে প্রেস করেন, তাহলে সাম্প্রতিক সময়ের কপি করা টেক্সট গুলো দেখতে পাবেন।
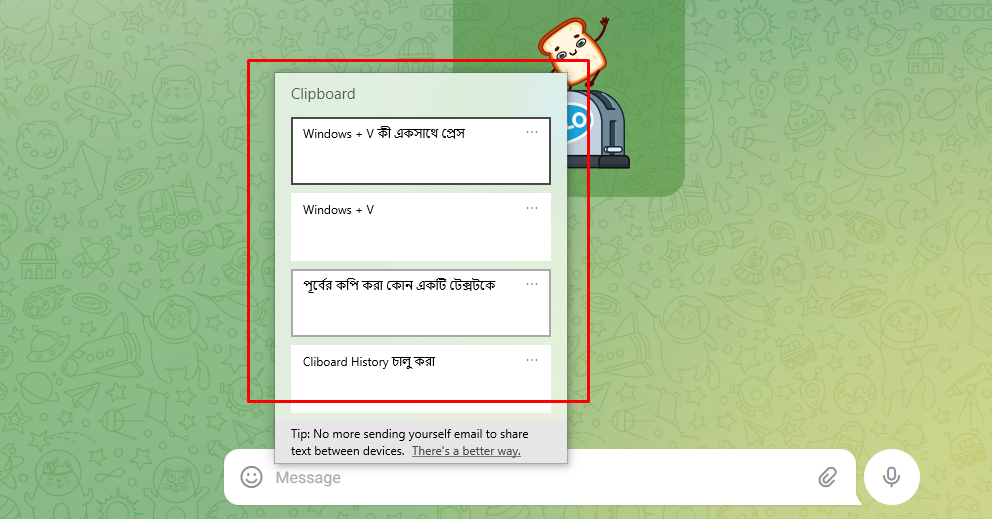
এখন আপনি যদি পূর্বের কপি করা কোন একটি টেক্সটকে পেস্ট করতে চান, তাহলে এই তালিকা থেকে সেই টেক্সট এর উপরে মাউস দিয়ে ক্লিক করুন।
আর Windows + V কী প্রেস করার মাধ্যমে আপনি সাম্প্রতিক সময়ের কপি করা সব লেখাগুলো সিরিয়াল-বাই-সিরিয়াল পেয়ে যাবেন, এতে করে আপনার দৈনন্দিন কাজগুলো হবে আরো অনেক বেশি সহজ।

আমরা হয়তোবা উইন্ডোজ কম্পিউটারের ডিসপ্লে শট নেওয়ার জন্য এখনো পর্যন্ত Win + Print SysRq কী ব্যবহার করে থাকি। এই কিবোর্ড শর্টকাট ব্যবহার করে উইন্ডোজ থেকে যেকোনো জায়গার স্ক্রিনশট নিলে, পুরো স্ক্রিনের স্ক্রিনশট হয়ে যায় এবং যা আমাদেরকে পরবর্তীতে প্রয়োজনমতো Crop করতে হয়।
এই সমস্যার সমাধানের জন্য অনেকেই থার্ড পার্টি Screen Capture Software ব্যবহার করে থাকেন। কিন্তু, এখনো পর্যন্ত আপনার উইন্ডোজ টেন কম্পিউটারে বিল্ট ইন Screen Capture Software রয়েছে, যা ব্যবহার করে আপনারা পছন্দমত জায়গার স্ক্রিনশট নিতে পারবেন।
১. উইন্ডোজের এই ব্যবহার করার জন্য আপনি যে জায়গার স্ক্রিনশট নিতে চাচ্ছেন, সেটি ওপেন করে কিবোর্ড থেকে Shift + Win + S কী প্রেস করুন। এবার যে অংশটুকু স্ক্রিনশট নিবেন, তা মাউস দিয়ে সিলেক্ট করুন।
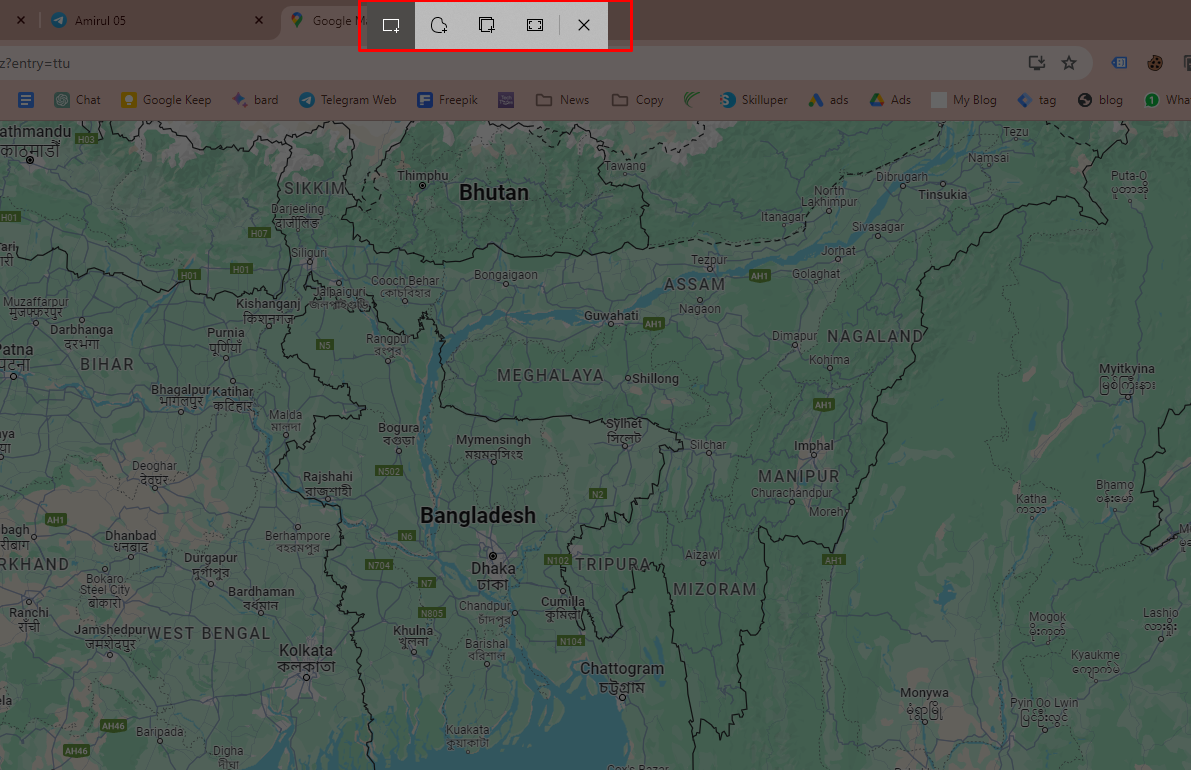
মাউস দিয়ে সেই অংশটুকু সিলেক্ট করলেই, স্ক্রিনশট নেওয়া হয়ে যাবে। এখন আপনি এটি ওপেন করে, Snip & Sketch টুলটি দিয়েই এডিট করা যাবে।
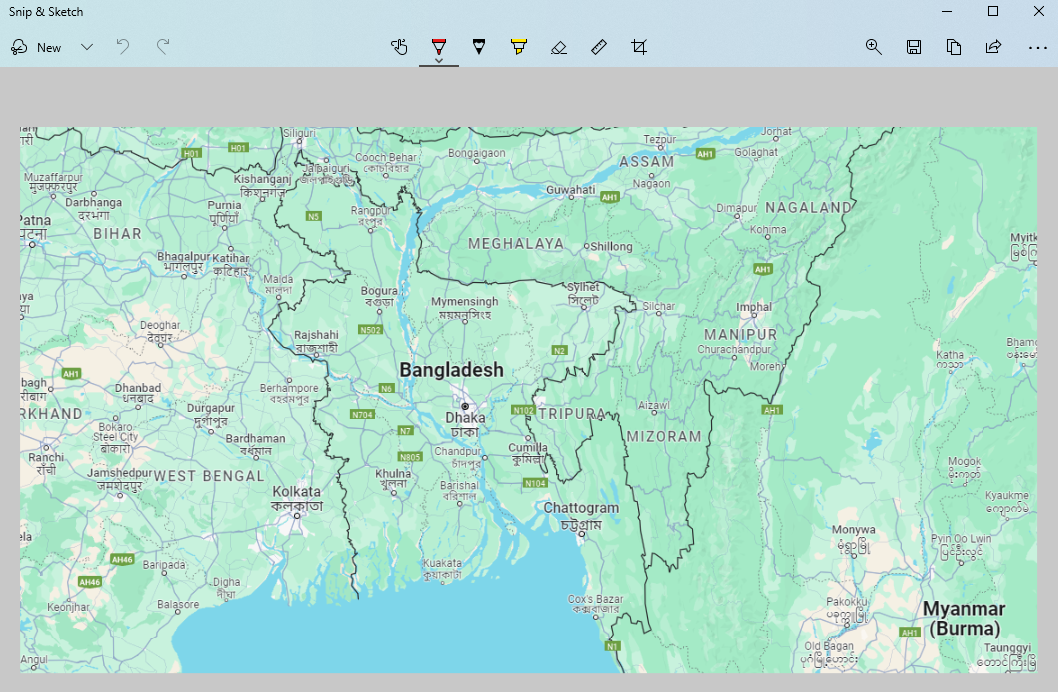
যাইহোক, আপনি যদি এখনো পর্যন্ত Windows 10 কম্পিউটারের স্ক্রিনশট নেওয়ার জন্য কোন সফটওয়্যার খুঁজে থাকেন, তাহলে এটি আপনার জন্য একটি অন্যতম সেরা বিকল্প হতে পারে।
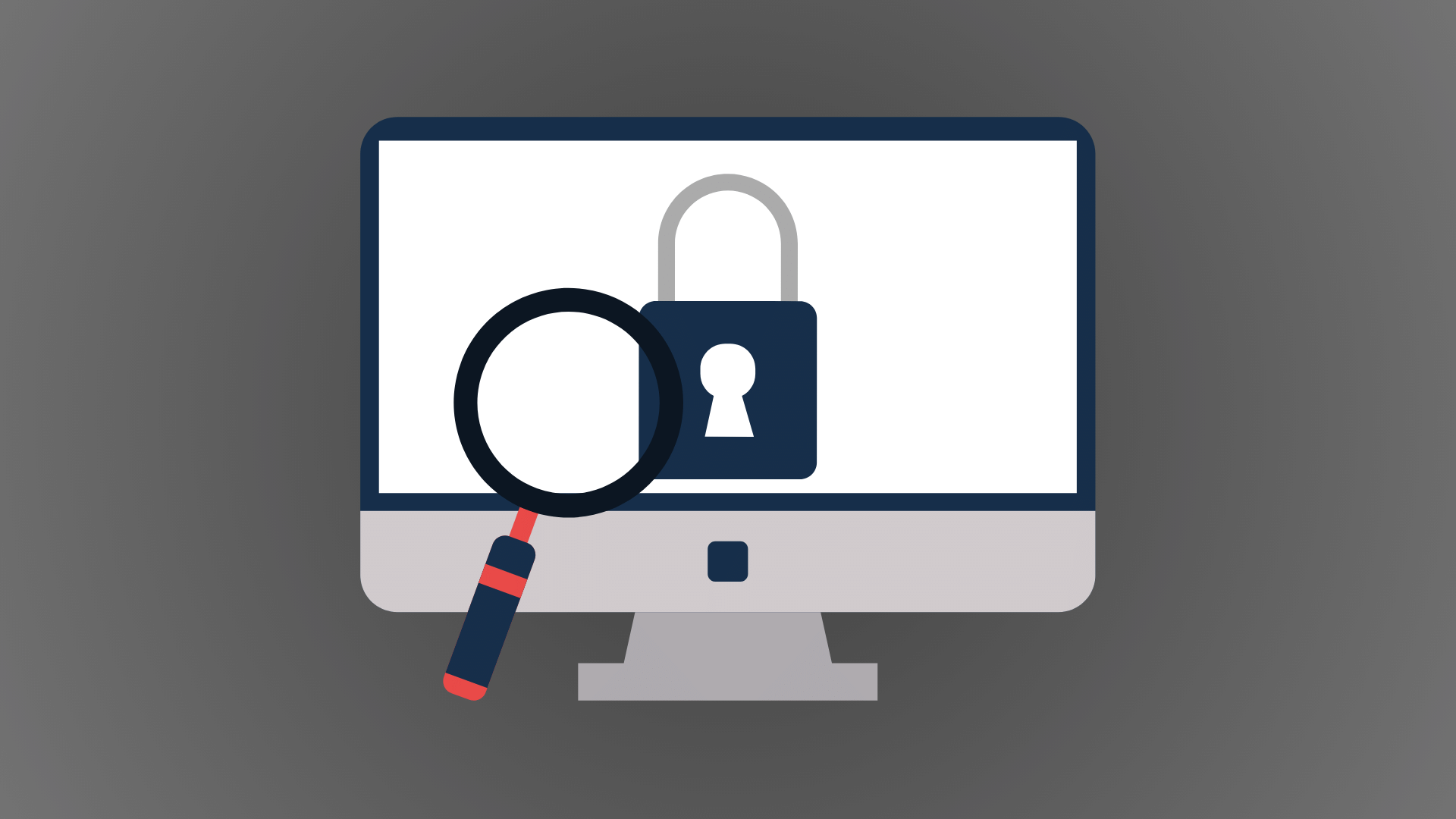
উইন্ডোজ পিসিতে কাজ করার সময় আপনাকে হঠাৎ করেই বিভিন্ন কাজের জন্য যেতে হতে পারে এবং এজন্য কম্পিউটার ছেড়ে দ্রুত উঠতে হয়। আর আপনি যদি অন্যান্যদেরকে কম্পিউটারের অ্যাক্সেস করতে দিতে না চান, তাহলে অবশ্যই পিসিকে দ্রুত লক করে যাওয়া উচিত। আর ক্ষেত্রে আপনি দ্রুত কিছু শর্টকাট ব্যবহার করে পিসিকে লক করে দিয়ে উঠতে পারেন।
এজন্য কিবোর্ড থেকে Ctrl + Alt + Delete একসাথে প্রেস করুন। আর তাহলেই, আপনার সামনে কিছু অপশন চলে আসবে, যেখানে শুরুতেই রয়েছে Lock অপশনটি।
যেখানে ক্লিক করলেই পিসিটি লক হয়ে যাবে। যদিও আপনি এখানে আরও কিছু অপশন পাবেন, যেগুলো ও আপনি ব্যবহার করতে পারেন।
আর কম্পিউটারে বিভিন্ন কাজের সময় প্রায়ই আপনার Task Manager ওপেন করা লাগতে পারে। বিশেষ করে, কোন একটি Running Close করে দেওয়া, আপনার হার্ডওয়্যার পারফরমেন্স চেক করার সহ আরো বিভিন্ন কাজ। যাইহোক, এই কাজগুলো দ্রুত করার জন্য আপনার কম্পিউটারের কিবোর্ড থেকে Ctrl + Shift + Esc একসাথে চাপুন।
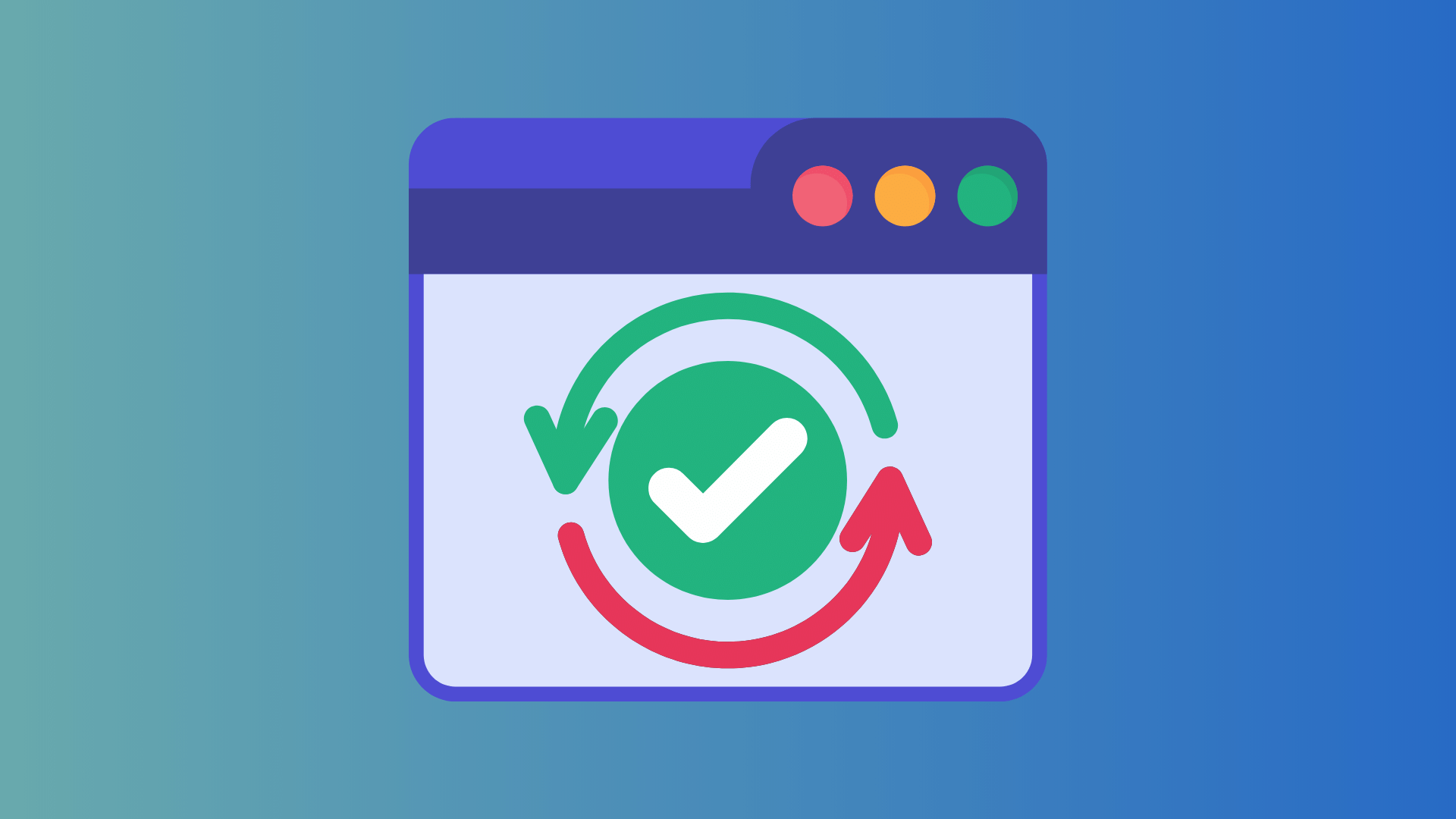
আমরা সবাই জানি, আপডেট সব সময় গুরুত্বপূর্ণ। কিন্তু, উইন্ডোজ সবসময় তাদের অপারেটিং সিস্টেমের লেটেস্ট ফিচার এবং সিকিউরিটি আপডেটের জন্য আপনার অনেক ডেটা নষ্ট করতে পারে। বিশেষ করে, আপনি যদি মোবাইল ডাটা ব্যবহার করেন। এছাড়াও, Windows আপডেট কার্যক্রমের সময় আপনার পিসির ইন্টারনেট স্পিড স্লো হয়ে যেতে পারে।
১. Windows 10 এর আপডেট বন্ধ করার জন্য Settings থেকে Updates and Security অপশনে যান।
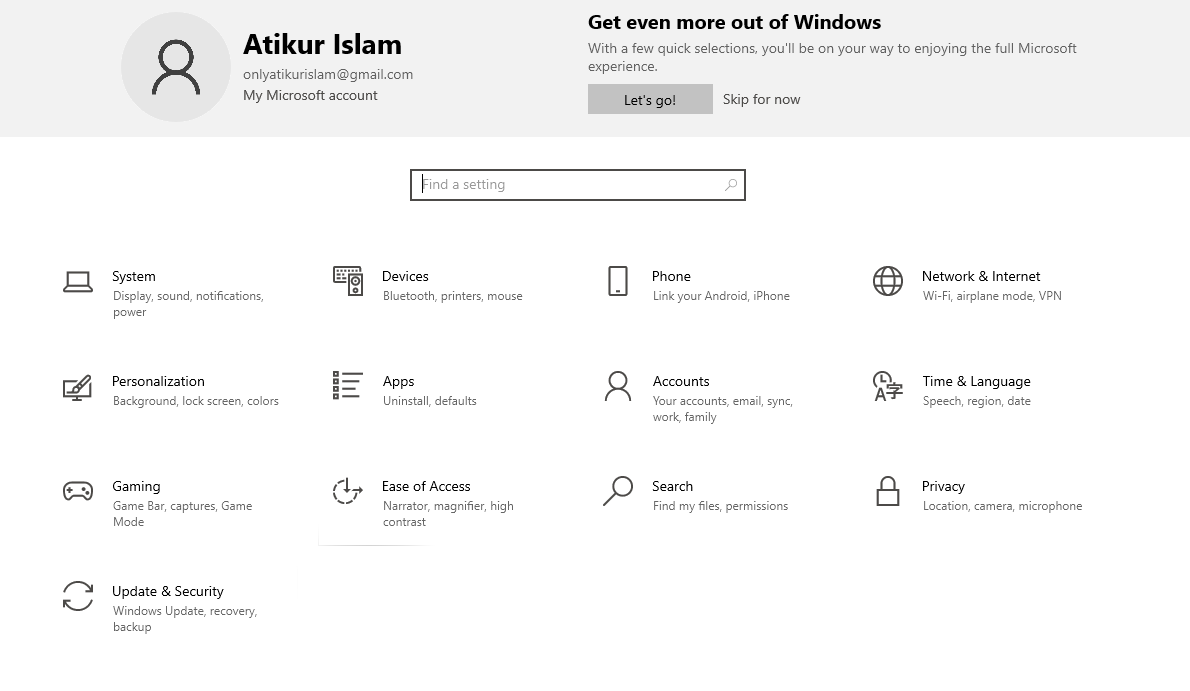
২. এরপর, Windows Update অপশনে ক্লিক করুন এবং “Pause updates for 7 days“ অপশন এ ক্লিক করে উইন্ডোস আপডেট সাত দিনের জন্য বন্ধ করতে পারেন।
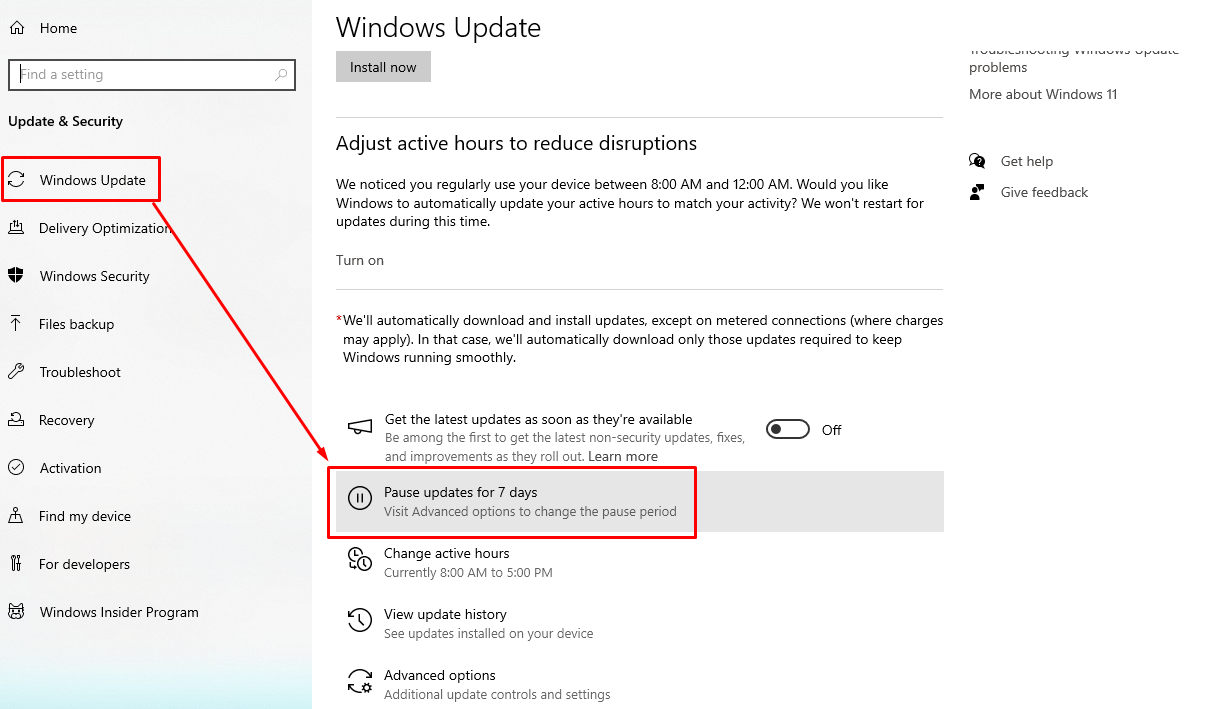
যদিও উইন্ডোজ Home এবং Pro ব্যবহারকারীদের জন্য এই সেটিংসে কিছু ভিন্ন অপশন থাকতে পারে।
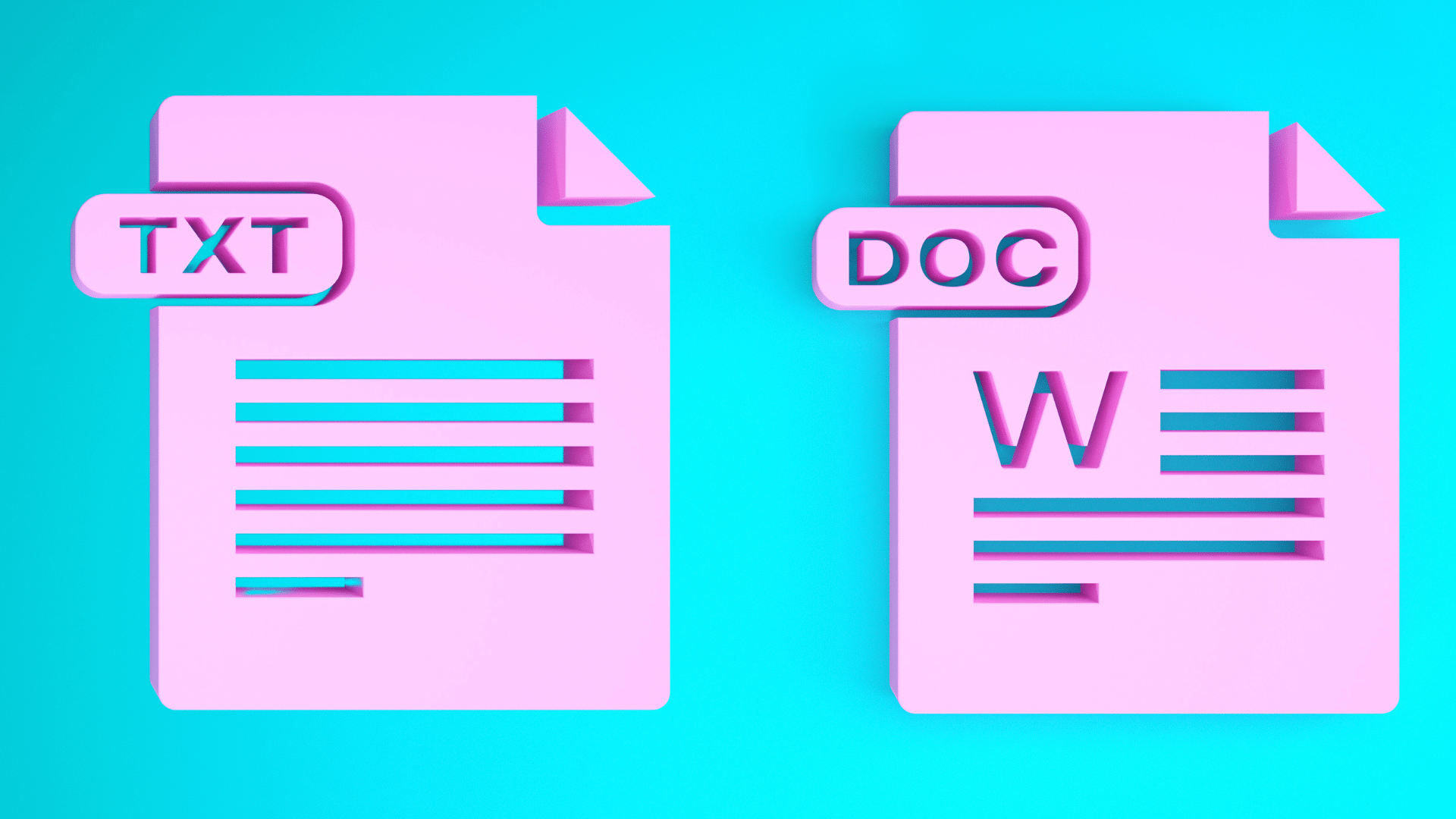
উইন্ডোজ কম্পিউটারে ডিফল্ট ভাবে File Explorer এ বিভিন্ন ফাইলের এক্সটেনশন হাইড অবস্থায় থাকে। এক্ষেত্রে কোন ফাইল.jpg নাকি.png ফরমেটে রয়েছে, তা দেখা যায় না। কিন্তু, আপনি এই ফাইল এক্সটেনশন Show করাতে পারেন।
১. এজন্য আপনার কম্পিউটারের File Explorer ওপেন করুন এবং তারপর View অপশনে ক্লিক করুন।
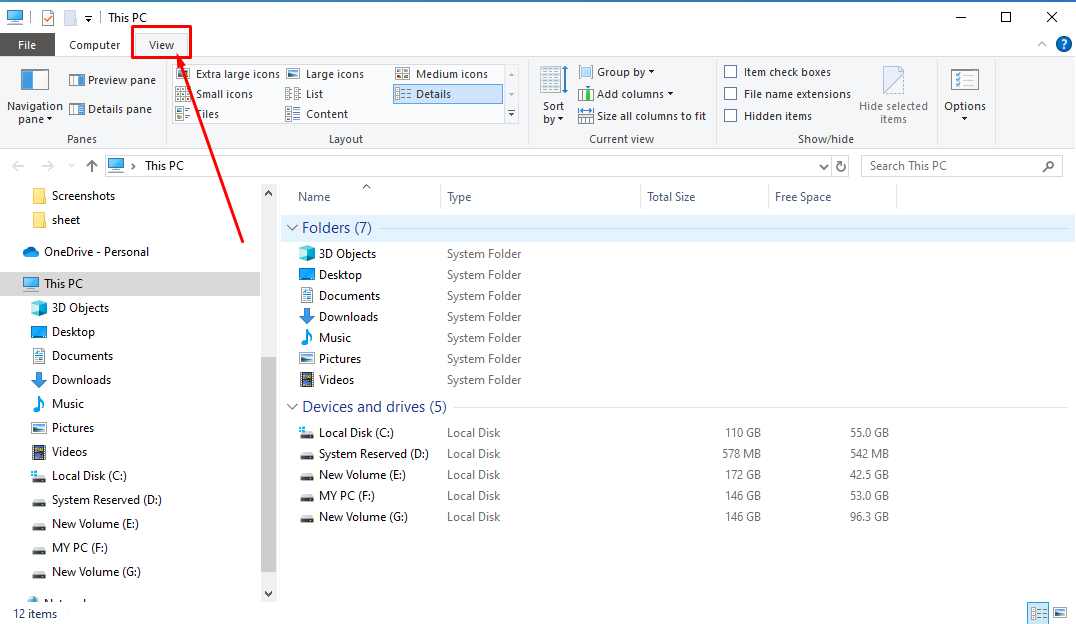
২. এবার, ফাইল এক্সটেনশন দেখার জন্য এখানে থাকা “File name extensions” বক্সে ক্লিক করুন।
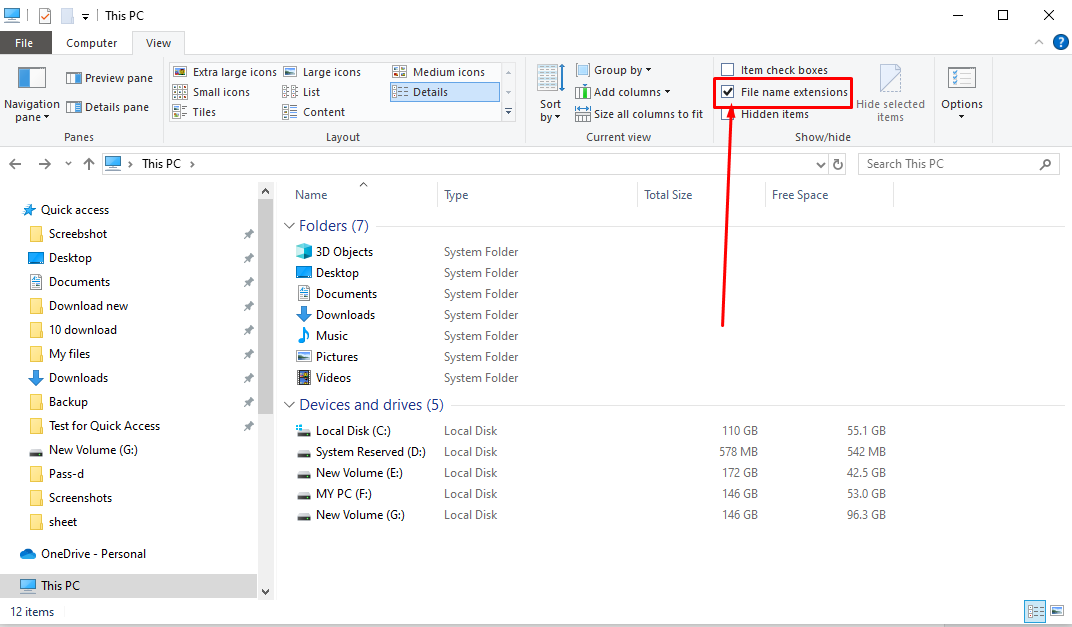
আর তাহলেই আপনার বিভিন্ন ফাইলগুলোর পাশে File Extensions শো হবে।
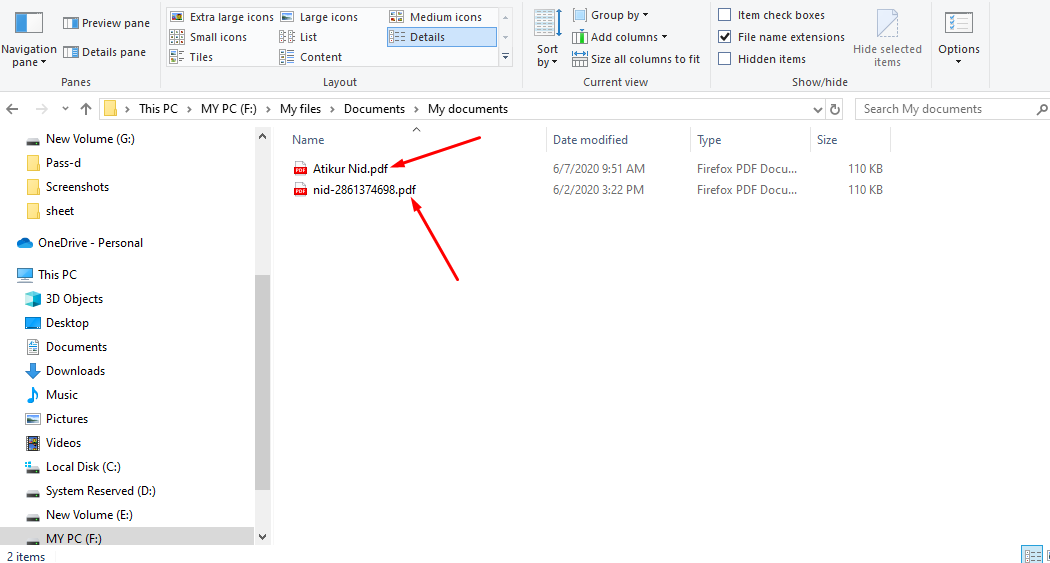
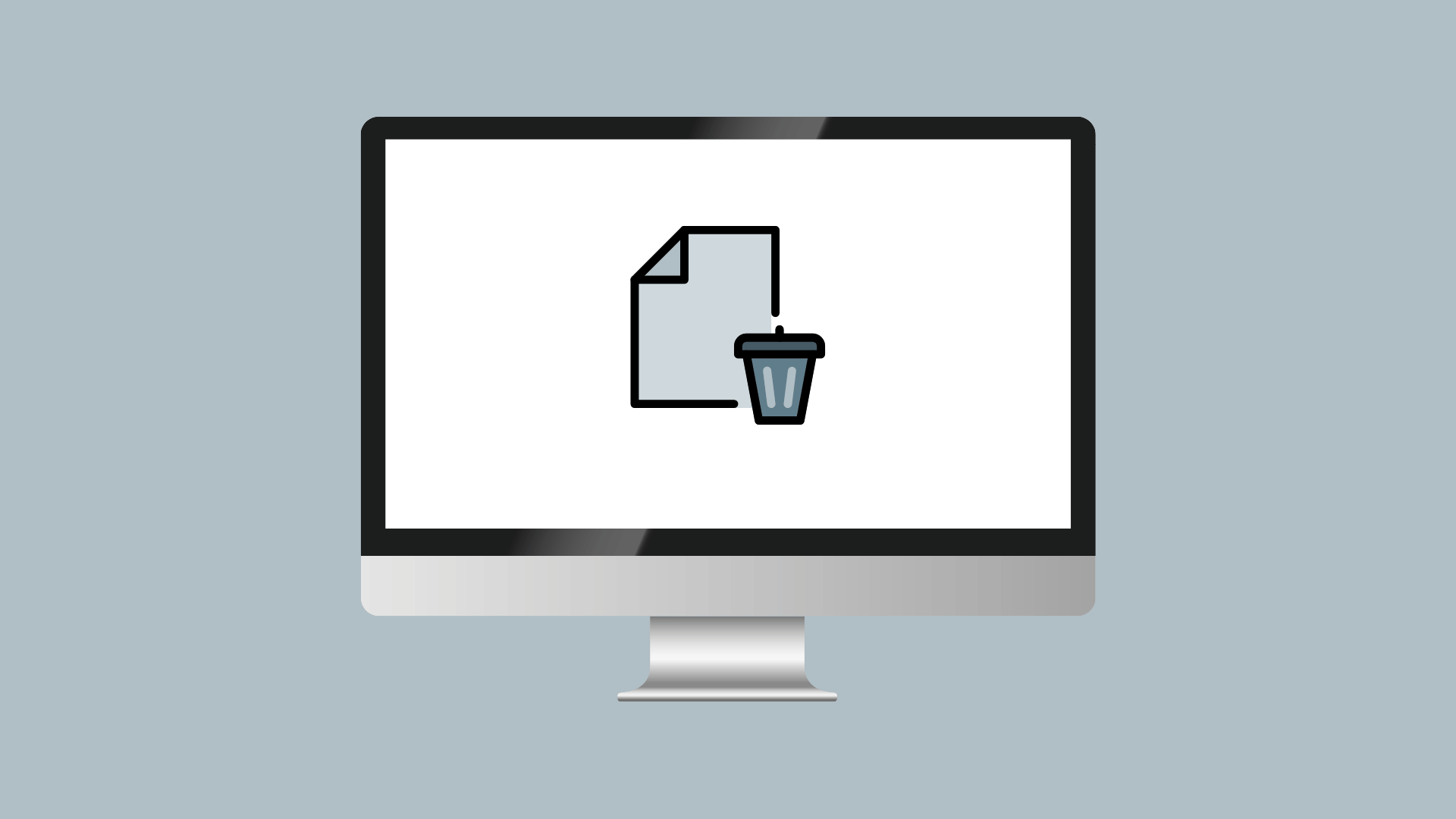
আমরা যখন আমাদের উইন্ডোজ কম্পিউটার থেকে কোন একটি ফাইল ডিলিট করি, তখন স্বাভাবিকভাবে সেটি কম্পিউটারের Recycle Bin এ জমা হয়ে থাকে। আর আমরা নির্দিষ্ট সময়ের মধ্যে সেটিকে চাইলে রিকভার করতে পারি। তবে, আপনি যখন আপনার ডিভাইস থেকে কোন একটি ফাইল ডিলিট করেন, তখন সেটি রিসাইকেল বিন এ থেকে যাওয়ার কারণে, প্রকৃতভাবে আপনার কম্পিউটারের স্টোরেজ খালি হয় না।
আর এক্ষেত্রে, আপনাকে রিসাইকেল বিন থেকেও ফাইল গুলোকে ডিলিট করতে হয়। কিন্তু, আপনি চাইলে Recycle Bin ফাইলগুলোর উপর আরো বেশি নিয়ন্ত্রণ করতে পারেন। এক্ষেত্রে আপনি এমনটি সেট করে দিতে পারেন যে, কোন হার্ড ড্রাইভ থেকে ডিলিট করা ফাইল সর্বোচ্চ কত পরিমানে Recycle Bin এ জমা থাকবে। আর এর ফলে, নির্দিষ্ট সময় পরে অটোমেটিক্যালি ফাইলগুলো ডিলিট হয়ে যাবে।
১. এটি করার জন্য আপনার কম্পিউটারে Recycle Bin এর উপর মাউসের রাইট বাটনে ক্লিক করুন। তারপর, Properties অপশনে ক্লিক করুন।

২. এবার, এখান থেকে আপনার স্টোরেজ ডিস্কটি সিলেক্ট করুন, যেটির জন্য আপনি Maximum রিসাইকেল বিন এর ফাইল সাইজ সেট করতে চাচ্ছেন।
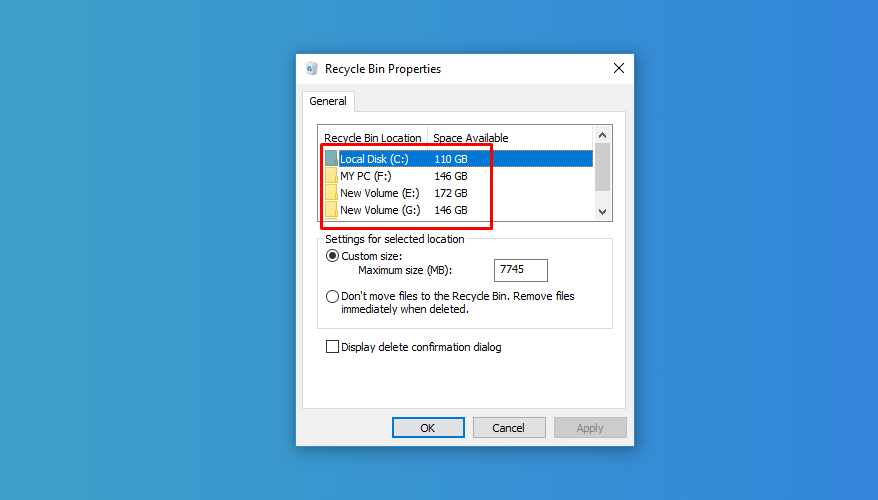
৩. এখন, এই অপশনে MB এর পরিমাণ লিখে দিন। এখানে আপনি যত সংখ্যা লিখে দিবেন, সেই স্টোরেজ থেকে ডিলিট করা তত মেগাবাইট পরিমাণ ডেটা রিসাইকেল বিন এ সেভ থাকবে। তারপর, সেই স্টোরেজ থেকে আবার নতুন কোন ফাইল ডিলিট করলে, এত পরিমাণ ডেটা জমা থেকে পূর্বের গুলো ডিলিট হয়ে যাবে।

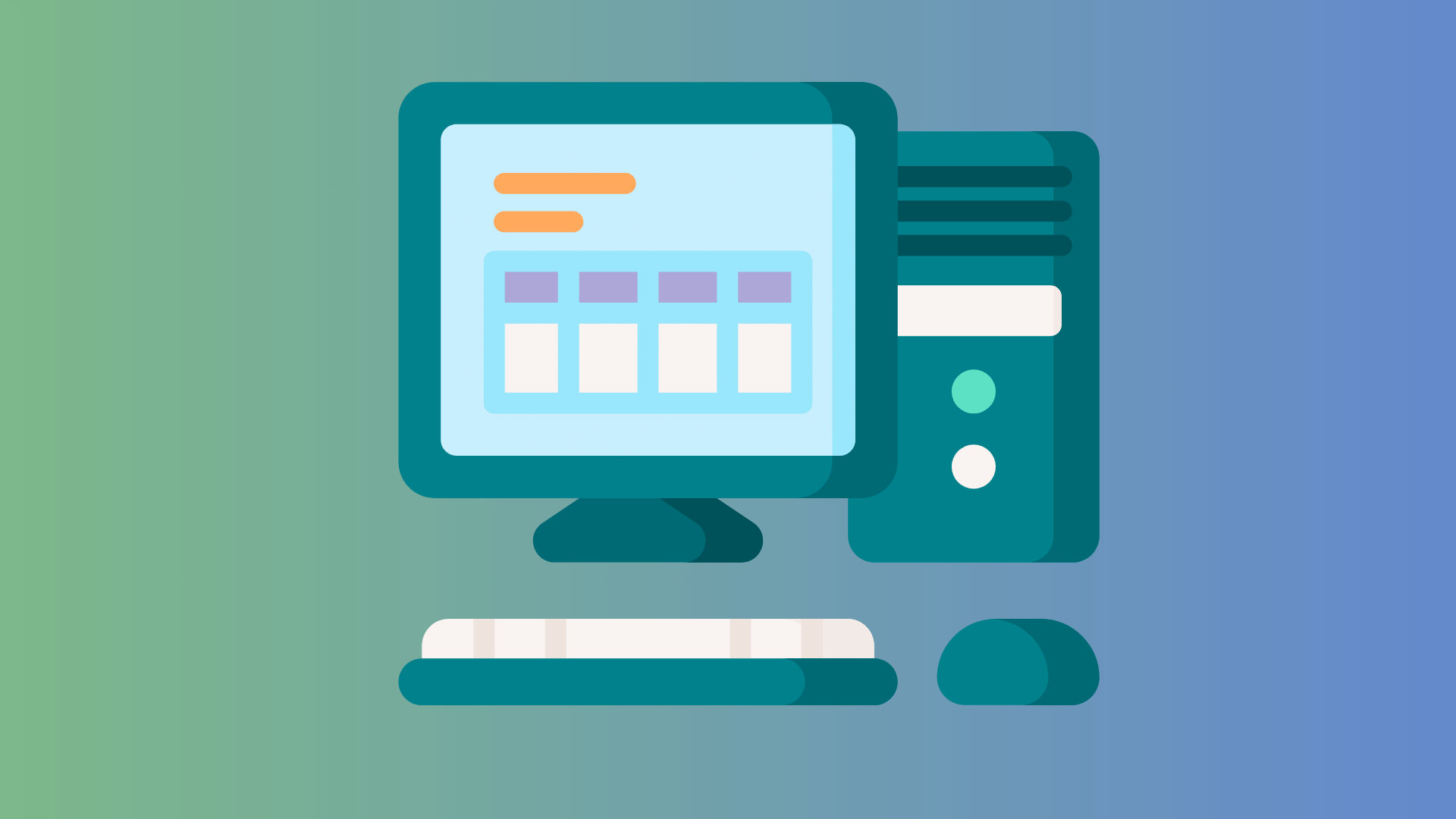
আপনি যখন কোন কাজের জন্য কম্পিউটার চালু অবস্থায় রেখে উঠতে চান, তখন সাময়িক সময়ের জন্য পিসিকে Sleep Mode এ রেখে দেন। কিন্তু, পিসিকে বন্ধ না করে Sleep করে রাখার পাশাপাশি একটি মাঝামাঝি অবস্থান রয়েছে, যেটিকে Hibernate বলা হয়। আপনি যদি পিসিকে Sleep না করে Hibernate অপশনটি সিলেক্ট করেন, তাহলে এটি Sleep এর চাইতে কম পাওয়ার খরচ করে এবং একই সাথে পরবর্তীতে Hibernate মোড থেকে কম্পিউটার ওপেন হতে অনেক কম সময় নেয়।
এমনকি, Hibernate সিলেক্ট করে কম্পিউটারটি সাময়িক সময়ের জন্য বন্ধ করে রাখলে এবং তখন বিদ্যুৎ চলে গেলে, পরবর্তীতে আপনার পিসিটি অন করার সময় সেই জায়গা থেকেই আপনি কাজগুলো করতে পারবেন, যেসব অ্যাপ্লিকেশন ওপেন করে আপনি Hibernate করে রেখেছিলেন।
১. এটি করার জন্য আপনার কম্পিউটারের Settings থেকে System অপশনে যান।
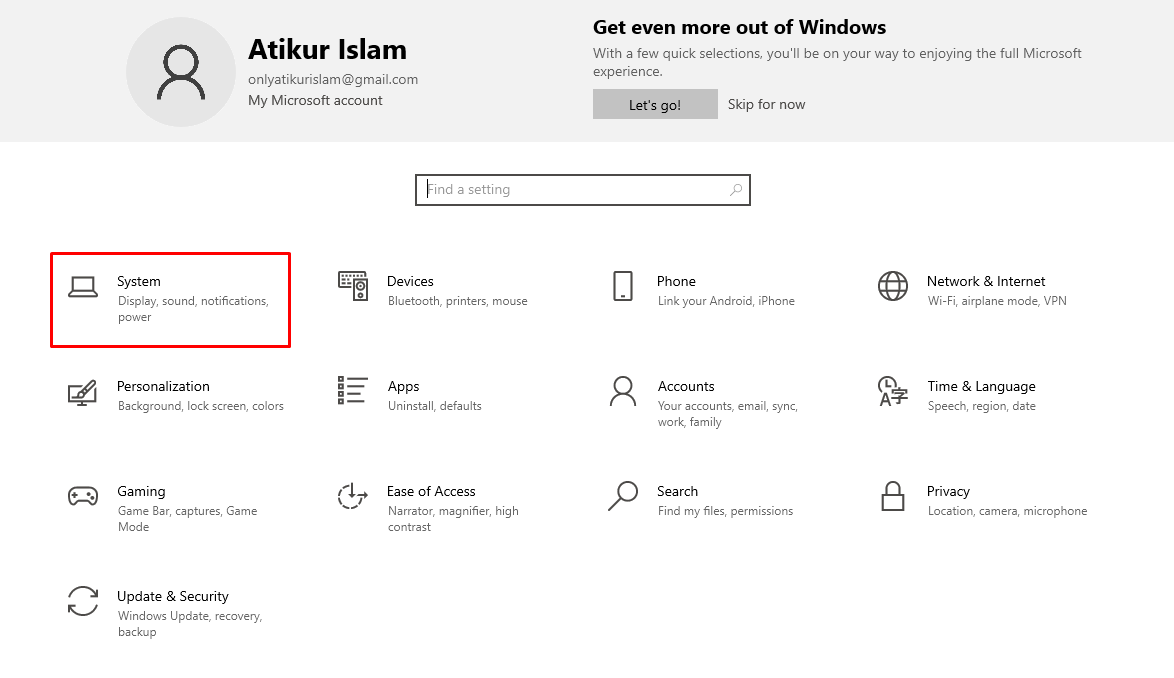
২. তারপর, এখান থেকে "Power & sleep" অপশনে ক্লিক করুন এবং এখান থেকে "Additional power settings" এ ক্লিক করুন।
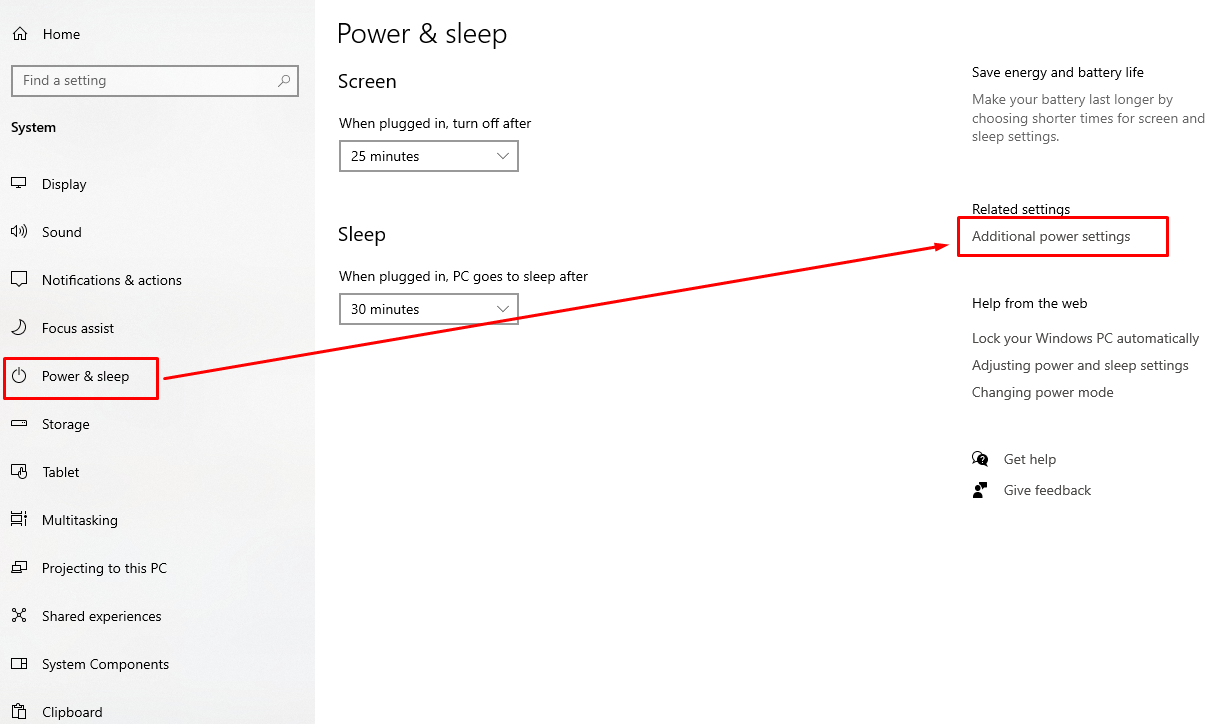
৩. এবার, এখানে "Choose what the power buttons do" অপশনে ক্লিক করুন।
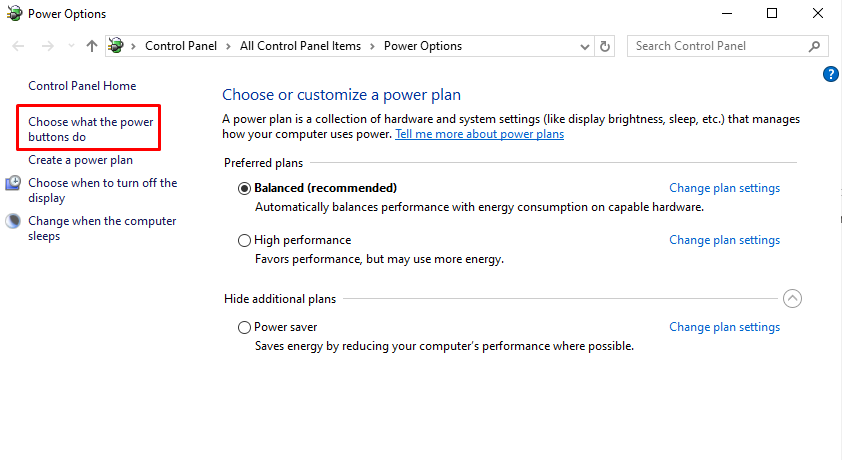
৪. এরপর, এখানে থাকা "Change settings that are currently unavailable” লিংকে ক্লিক করুন।
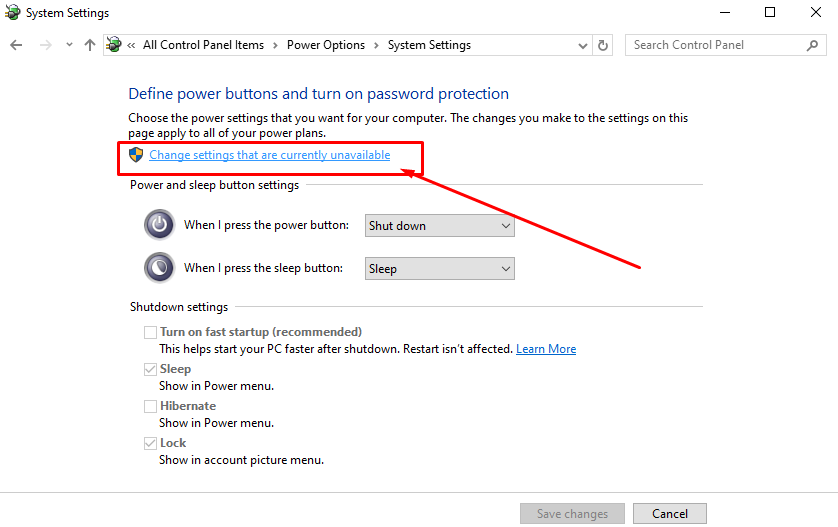
৫. এবার, এখানে থাকা Hibernate এর বক্সে টিক দিন এবং তারপর নিচে থাকা Save Changes বাটনে ক্লিক করুন।
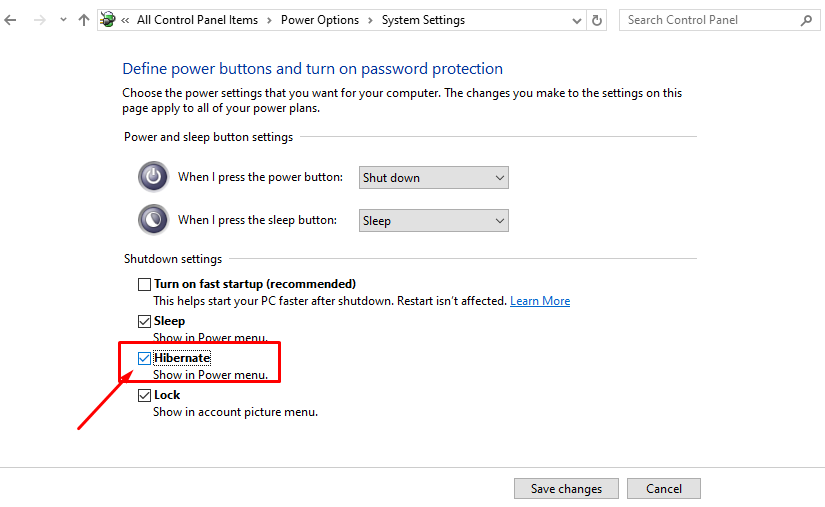
৬. তারপর, আপনি যদি আপনার কম্পিউটারের Start Menu মেনু থেকে Power বাটনে ক্লিক করেন, তাহলে এখানে Hibernate নামের একটি অতিরিক্ত অপশন দেখতে পাবেন।
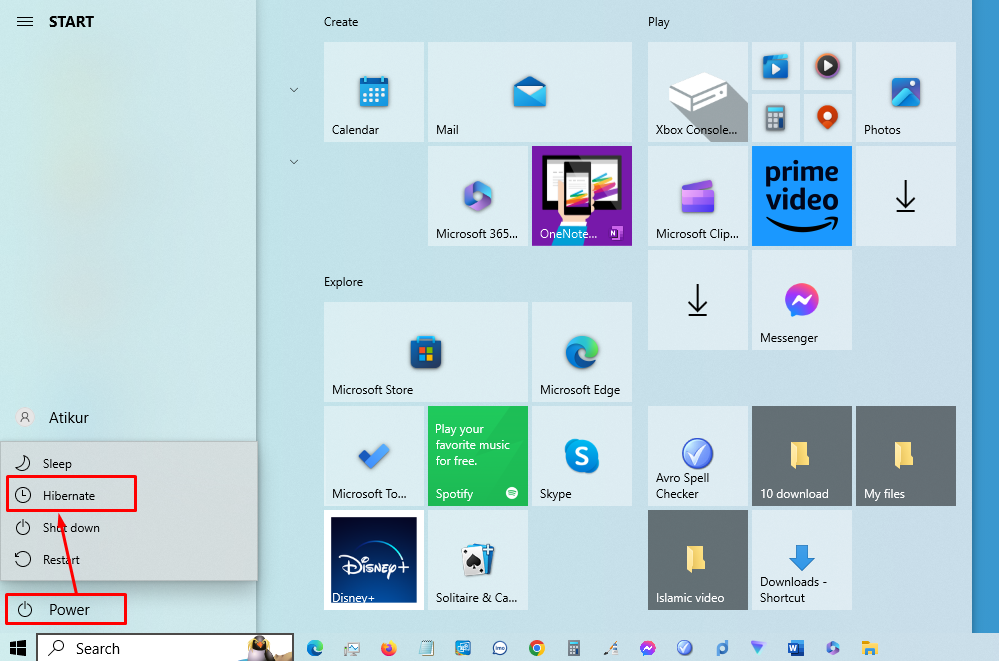
এখন আপনি যদি কম্পিউটারের সাময়িক সময়ের জন্য কাজ না করে উঠতে চান, তাহলে Sleep করে রাখার পরিবর্তে Hibernate করে রাখুন। এতে করে, পরবর্তীতে আপনার কম্পিউটারটি চালু হতে তুলনামূলকভাবে অনেক কম সময় নিবে। এমনকি, এই Hibernate করে রাখার পর কিছু সময়ের জন্য বিদ্যুৎ চলে গেলেও, আপনার কম্পিউটারে ওপেন করা বিভিন্ন বিষয়গুলো সেখান থেকেই দেখতে পারবেন।
আমরা যারা উইন্ডোজ টেন অপারেটিং সিস্টেমের কম্পিউটার ব্যবহার করি, তারা এখন পর্যন্ত হয়তোবা অনেক ফিচার এবং এসব হিডেন সেটিংস গুলো সম্পর্কে অবগত নই। যে কারণে, এখনো পর্যন্ত আপনি Windows 10 এর পরিপূর্ণ সুবিধা নিতে পারেন না। তাই, আজকের এই টিউনে আমি উইন্ডোজ টেন এর এরকম ১৫ টি Hidden সেটিংস বা ফিচার নিয়ে আলোচনা করলাম, যেগুলো আপনার দৈনন্দিন কাজগুলোকে আরো অনেক বেশি সহজ এবং আনন্দদায়ক করে তুলবে।
আপনার কম্পিউটারের হার্ডওয়্যার সক্ষমতার কারণে যদি এখনই আপনার পিসিকে উইন্ডোজ ১১ তে আপগ্রেড করতে না পারেন, তাহলে আপনার ব্যবহৃত উইন্ডোজ ১০ অপারেটিং সিস্টেমের কম্পিউটারটি থেকে আরো সুবিধা নেওয়ার জন্য এসব ফিচারগুলো ব্যবহার করতে পারেন। ধন্যবাদ, আসসালামু আলাইকুম।
আমি মো আতিকুর ইসলাম। কন্টেন্ট রাইটার, টেল টেক আইটি, গাইবান্ধা। বিশ্বের সর্ববৃহৎ বিজ্ঞান ও প্রযুক্তির সৌশল নেটওয়ার্ক - টেকটিউনস এ আমি 4 বছর 4 মাস যাবৎ যুক্ত আছি। টেকটিউনস আমি এ পর্যন্ত 421 টি টিউন ও 93 টি টিউমেন্ট করেছি। টেকটিউনসে আমার 63 ফলোয়ার আছে এবং আমি টেকটিউনসে 3 টিউনারকে ফলো করি।
“আল্লাহর ভয়ে তুমি যা কিছু ছেড়ে দিবে, আল্লাহ্ তোমাকে তার চেয়ে উত্তম কিছু অবশ্যই দান করবেন।” —হযরত মোহাম্মদ (সঃ)