
হ্যালো টেকটিউনস জনগণ, কেমন আছেন আপনারা সবাই? আশাকরি সবাই ভাল আছেন। এখন থেকে নিয়মিত আবার নতুন টিউন নিয়ে আমরা হাজির হলাম আপনাদের কাছে। আর টেকটিউনসের নিত্যনতুন টপিক আর সার্ভিস নিয়ে ভালো না থেকে আর উপায় আছে? আর এই নিত্যনতুন টপিক আর সার্ভিসের ধারা বজায় রাখার নিমিত্তে, আজকে আমি আপনাদের সাথে একদম নতুন একটি টপিক নিয়ে হাজির হলাম। আর আপনারা এই টিউনের মাধ্যমে জানতে পারবেন অনেক নতুন নতুন সব তথ্য।
আজকে আমি আপনাদের সাথে, উইন্ডোজ ১০ এর FTP ব্যবহার করে যেভাবে প্রাইভেট ক্লাউড স্টোরেজ সেট আপ করবেন, তার সম্পূর্ণ টেকনিক নিয়ে বিস্তারিত আলোচনা করবো।
আমরা যখনই ক্লাউড নিয়ে আলোচনা করি তা আকাশের মেঘ নিয়ে নয় বরং আমরা এমন এক স্টোরেজ সিস্টেমের কথা বলি যেখানে ডেটা সেভ এবং ম্যানেজ করতে হয় ইন্টারনেটের মাধ্যমে। বর্তমান সময়ে, গুগল ড্রাইভ, ড্রপবক্স, আইক্লাউড এবং একই ধরনের অন্যান্য ডেটা স্টোরেজ অপশন গুলো ক্লাউড স্টোরেজ ইউজারদের ক্লাউড সার্ভারের সুবিধাগুলো কি তা সহজেই বুঝতে পারছে।
কিন্তু এই ক্লাউড স্টোরেজ সার্ভিসের সমস্যাটি হল, যারা এই সার্ভিস দেয় তারা সকলেই থার্ড পার্টি কোম্পানি। আর তাদের থেকে সার্ভিস নেয়া মানে এর একটি মাসিক সার্ভিস চার্জ প্রদান করা বা যেকোন সময় সার্ভার বা সার্ভিস ক্রাশ হতে পারে এবং আর সিকিউরিটি হিসেবে আপনার ডেটা কতটা সেফ এবং প্রাইভেট থাকছে তা নিয়ে চিন্তা তো রয়েছেই।

আমি যদি আপনাদেরকে বলি যে, আপনার উইন্ডোজ অপারেটিং সিস্টেমে নিজের ক্লাউড সার্ভার তৈরি করতে পারবেন? না খুব বেশি বড় কথা আমি বলিনি, এই টিউনের শেষ পর্যন্ত আমার সাথেই থাকুন আমি দেখিয়ে দিচ্ছি কিভাবে আপনার প্রাইভেট ক্লাউড স্টোরেজ অন্যান্য থার্ড পার্টির সার্ভিস থেকে আরও ভাল সুবিধা উপভোগ করতে পারবেন। আর কথা না বাড়িয়ে মূল আলোচনায় আসা যাক।
উইন্ডোজ ১০ এ আপনার প্রাইভেট ক্লাউড সার্ভার তৈরি করতে প্রাথমিক কিছু বিনিয়োগ করার প্রয়োজন হবে। আর এটি শুরু করতে, আপনাকে স্টোরেজ সিস্টেম এবং নূন্যতম ১০০ এমবিপিএস ফিক্সড ব্রডব্যান্ড কানেক্টশন নিতে হবে। কেননা এই ইন্টারনেট স্পিড এই জন্যই রেকমেন্ড করা হয় যাতে আপনি যে কোনও জায়গা থেকে সহজেই ক্লাউড সার্ভারে অ্যাক্সেস করতে পারেন। তবে ১০-২০ এমবিপিএস ফিক্সড ব্রডব্যান্ড কানেক্টশন হলেও হবে।
আপনার এলাকার ইন্টারনেট সার্ভিস প্রোভাইডারের কাছে থেকে আপনি এই স্পিডের ব্রডব্যান্ড কানেক্টশন নিতে পারবেন। আর স্টোরেজ সিস্টেমের জন্য অনেক গুলো অপশন রয়েছে যেগুলো থেকে আপনি আপনার পছন্দ মত একটা বাছাই করে নিতে পারবেন। অনেক গুলো অপশন এর মধ্যে NAS স্টোরেজ হতে পারে একটি অপশন, আর এর রয়েছে নিজস্ব ওয়েব ইন্টারফেস এবং অনলাইন সিঙ্ক্রোনাইজেশন অপশন। আর যদি প্রাথমিক ভাবে NAS স্টোরেজ ব্যবহার করতে না চান তবে আপনার কম্পিউটারের বর্তমান হার্ডডিস্ক হলেও হবে।
এই টিউনে কিভাবে আপনার নিজস্ব ক্লাউড সার্ভার তৈরি করবেন সে সম্পর্কে পরিপূর্ণ গাইড লাইন পাবেন, আর এটি করার জন্য আমরা উইন্ডোজ কম্পিউটার ব্যবহার করে ক্লাউড সার্ভার সেটআপ করবো।
উইন্ডোজ অপারেটিং সিস্টেম আপনি আপনার নিজস্ব ক্লাউড সার্ভার তৈরি করতে পারবেন এবং তা সেটআপ করতে আপনাকে অতিরিক্ত কিছু কাজ করতে হবে, কি কি করতে হবে তা আমি একেক করে দেখিয়ে দিব। কম্পিউটার এর দাম সহজলভ্য হওয়ার কারণে এখন সবার ঘরে কম্পিউটার আর ইন্টারনেট সংযোগ রয়েছে, আর NAS স্টোরেজ এর যা দাম সেই একই পরিমাণ টাকা দিয়ে এর বিকল্প হিসেবে, আমরা ভাল কনফিগার এর কম্পিউটার কিনতে পারবো।
আপনার উইন্ডোজ ১০ কম্পিউটারে ক্লাউড স্টোরেজ সেটআপ করার জন্য FTP কম্পোনেন্টস সেটআপ করতে হবে। আর এই FTP কম্পোনেন্টস-ই আপনার উইন্ডোজ ১০ কম্পিউটারকে ইন্টারনেট এর মাধ্যমে অ্যাক্সেস করার উপযোগী করে তুলব, মানে আপনি অন্য যেকোনো ডিভাইস ব্যবহার করে ইন্টারনেটের মাধ্যমে আপনার উইন্ডোজ ১০ কম্পিউটারে অ্যাক্সেস করতে পারবেন এবং কম্পিউটারের ফাইল ম্যানেজ করতে পারবেন।
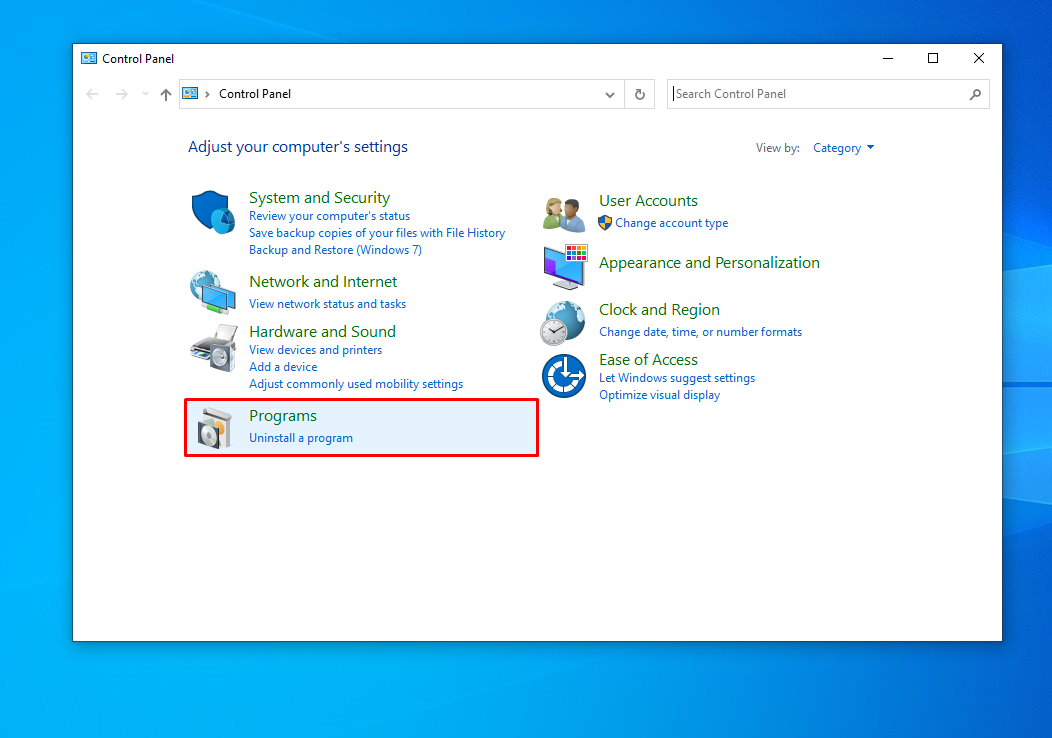
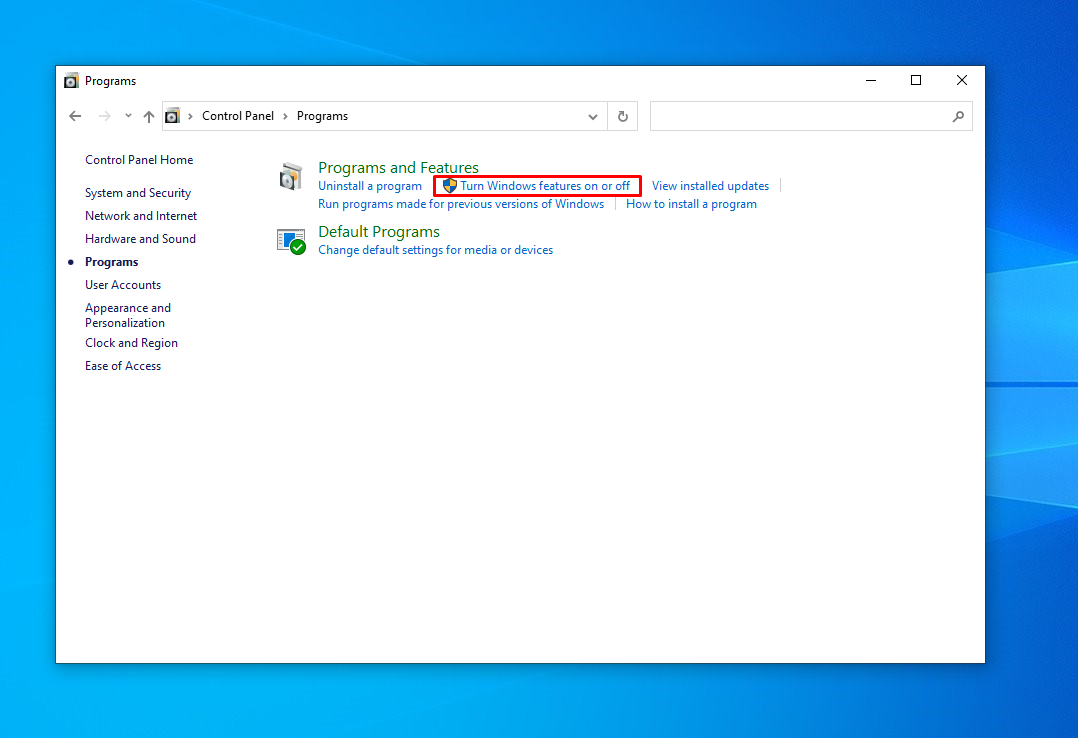
উপরে দেখানো স্টেপ গুলো করা শেষ হয়ে গেলে, FTP সার্ভার সেট আপ করার কম্পোনেন্টস গুলো ইন্সটল হয়ে যাবে।

পরবর্তী ধাপে আমরা FTP সার্ভার সেটআপ করবাও যার মাধ্যমে আপনি যেকোন যায়গা থেকে আপনার কম্পিউটারের ফাইল গুলো অ্যাক্সেস করতে পারেন।
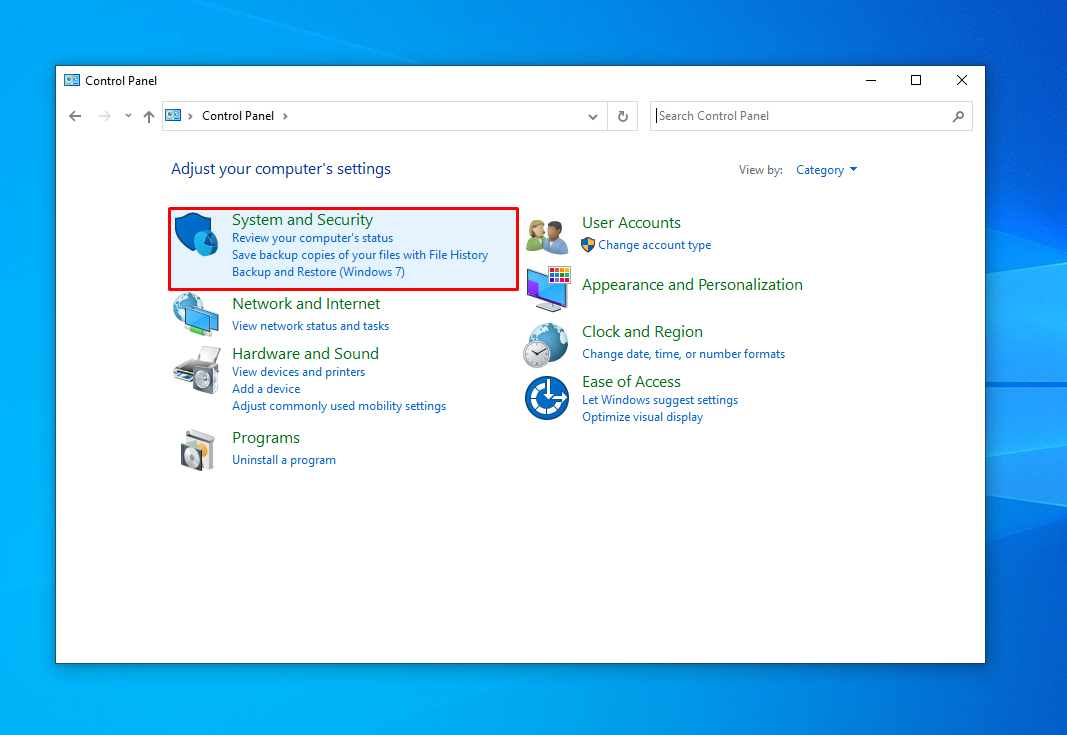
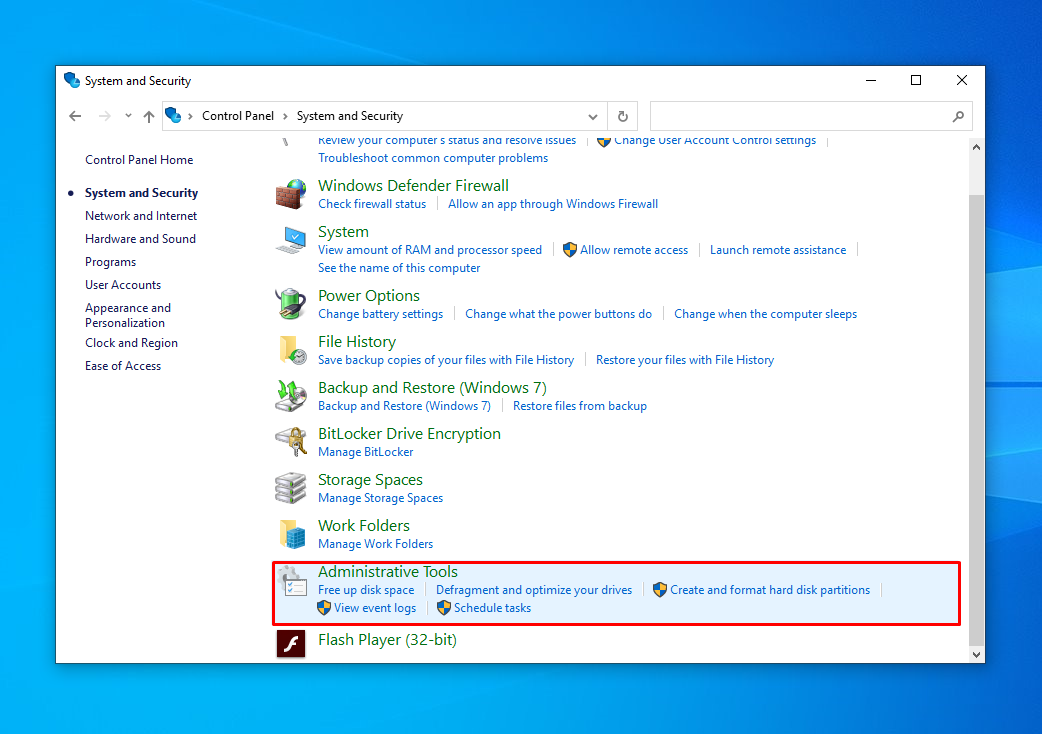

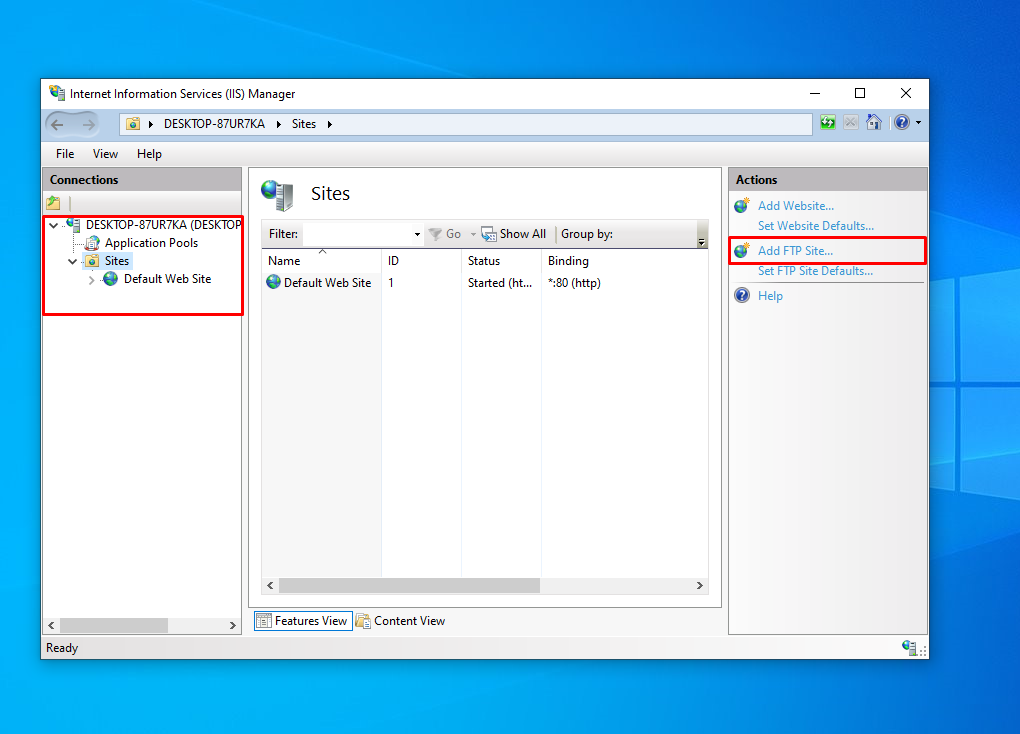
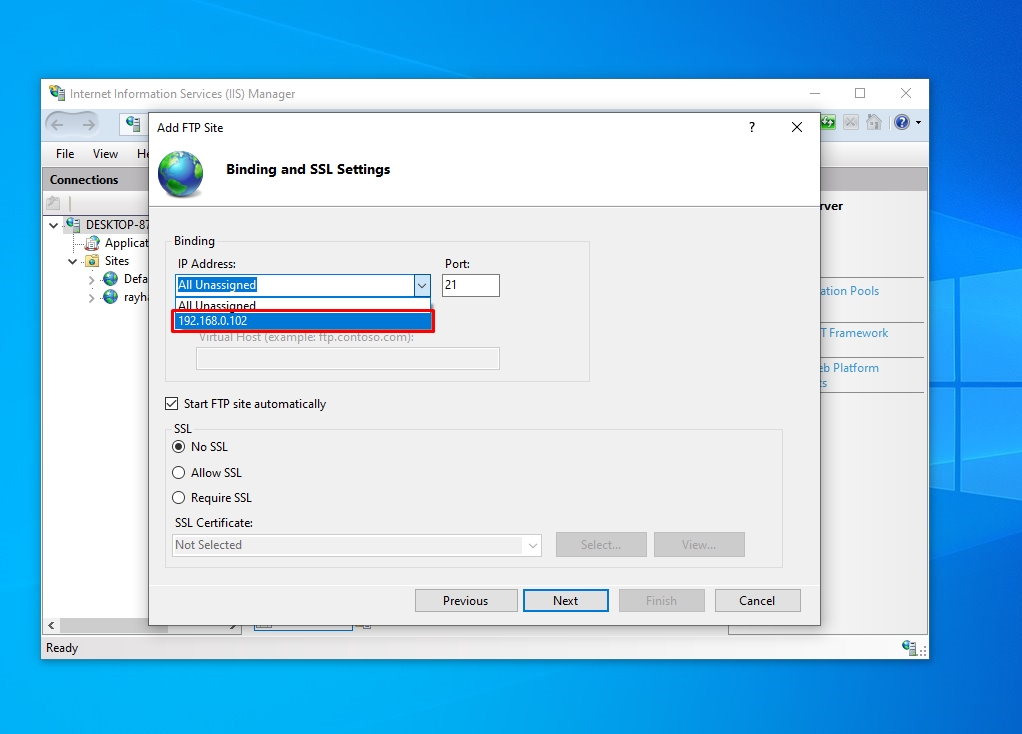


আপনার FTP সার্ভারের কানেক্টশন এনাবেল করার জন্য ফায়ারওয়াল সফটওয়্যার ব্যবহার করতে হবে, তবে বিভিন্ন ফায়ারওয়াল সফটওয়্যারে বিভিন্ন ভাবে সেটআপ করার অপশন রয়েছে। আর আপনি যদি উইন্ডোজ ১০ এর বিল্ট ইন ফায়ারওয়াল ব্যবহার করে থাকেন তাহলে ম্যানুয়ালি ফায়ারওয়াল থেকে ftp সার্ভার এনাবেল না করা পর্যন্ত FTP সার্ভার ডিফল্ট ভাবে ব্লক অবস্থায় থাকবে।
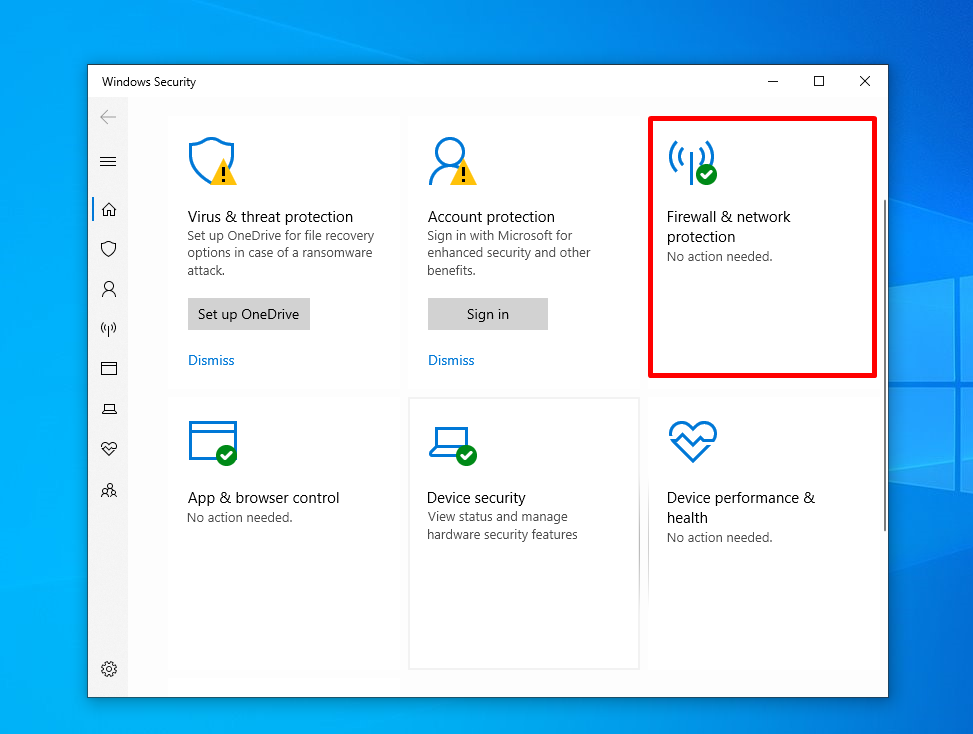
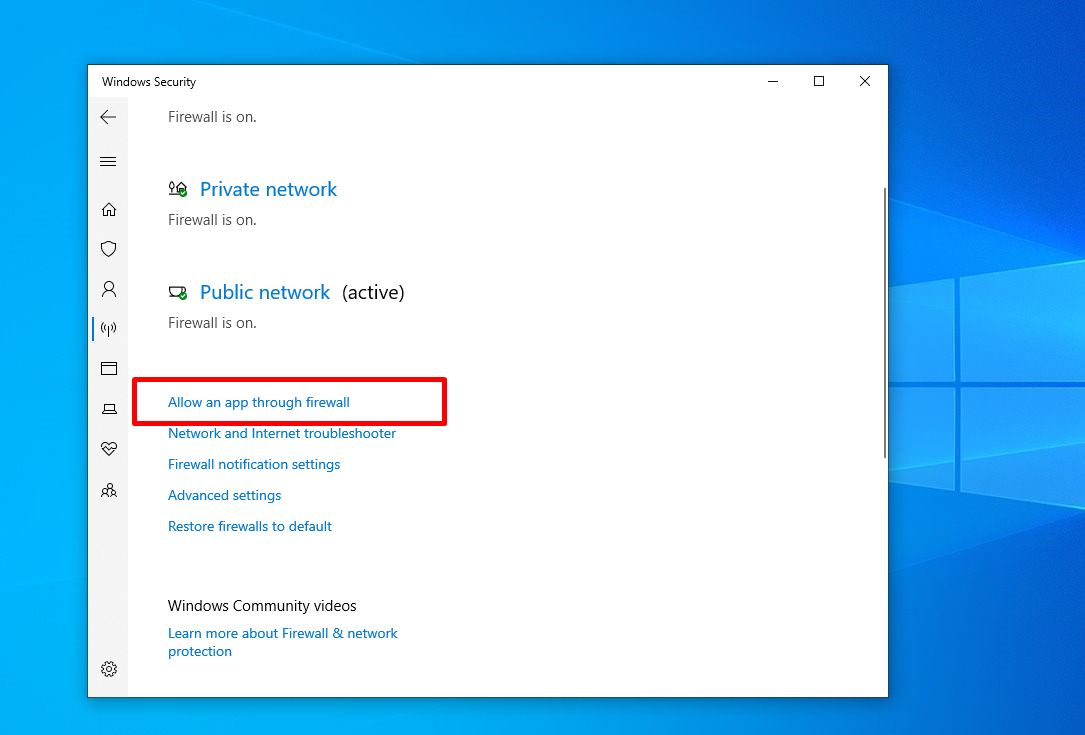
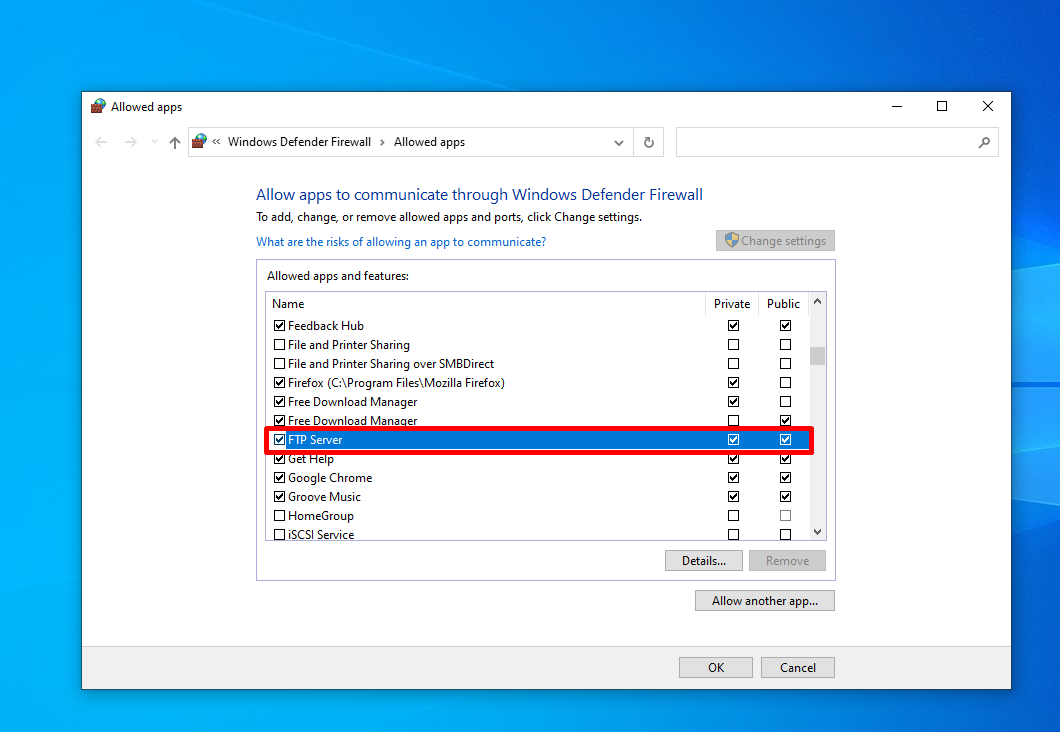
FTP সার্ভারে অ্যাক্সেস করার জন্য প্রথমে আপনাকে ইউজার অ্যাকাউন্ট সেটআপ করতে হবে। ইউজার অ্যাকাউন্ট সেটআপ করতে নিচের স্টেপ গুলো ফলো করুন।
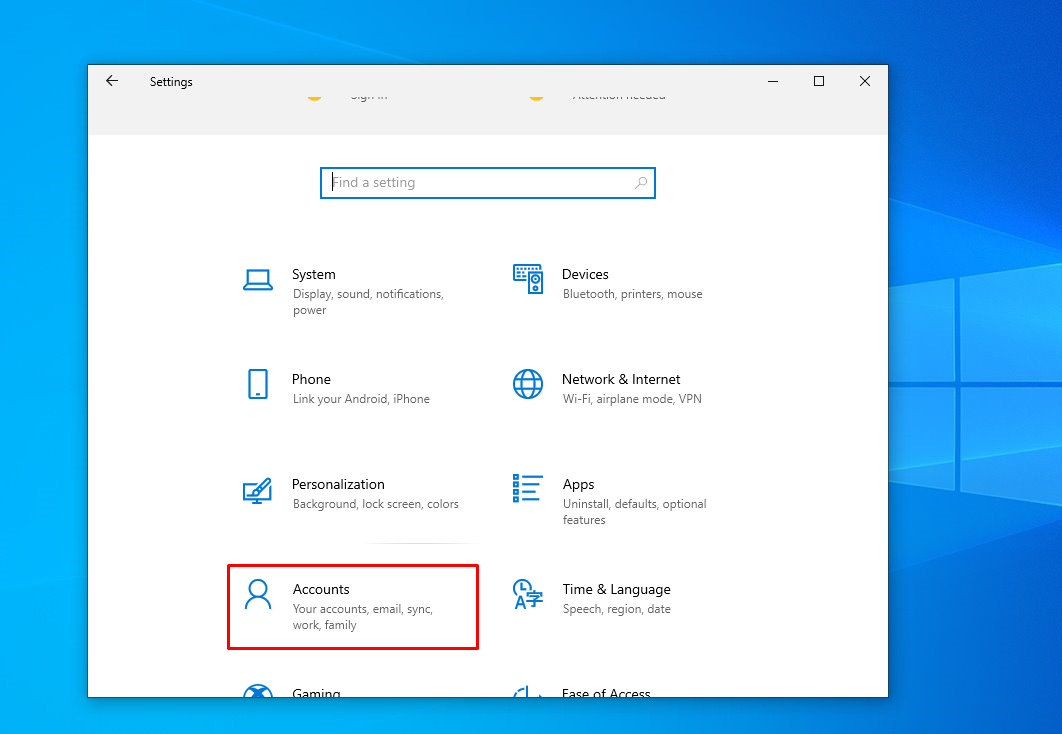
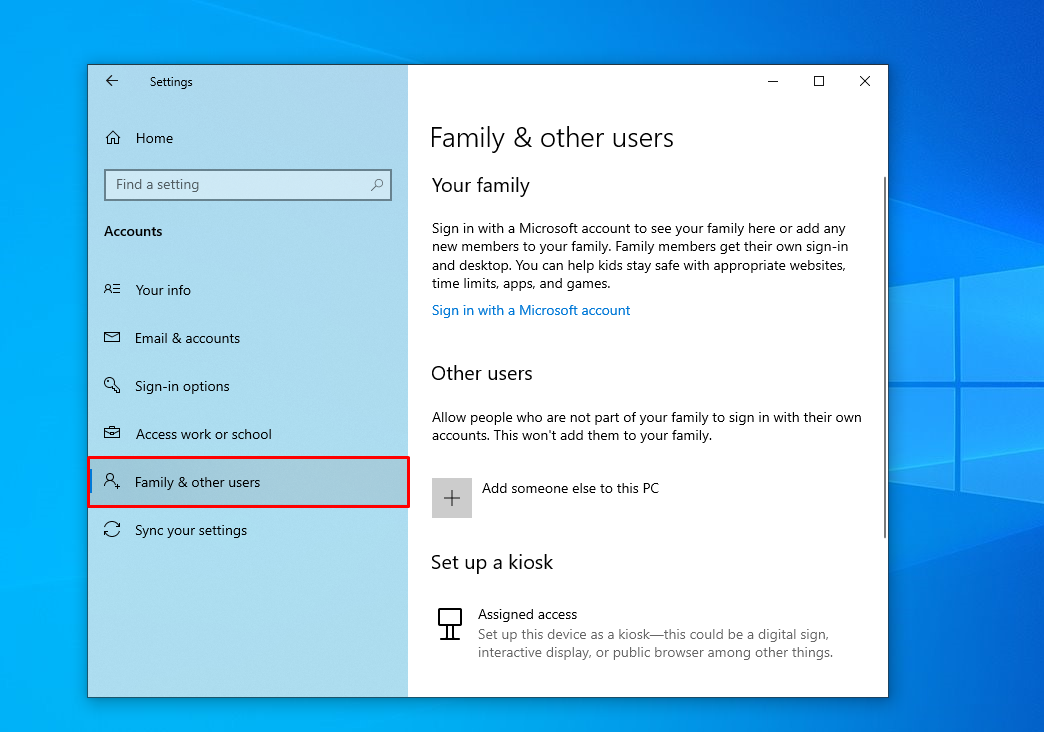
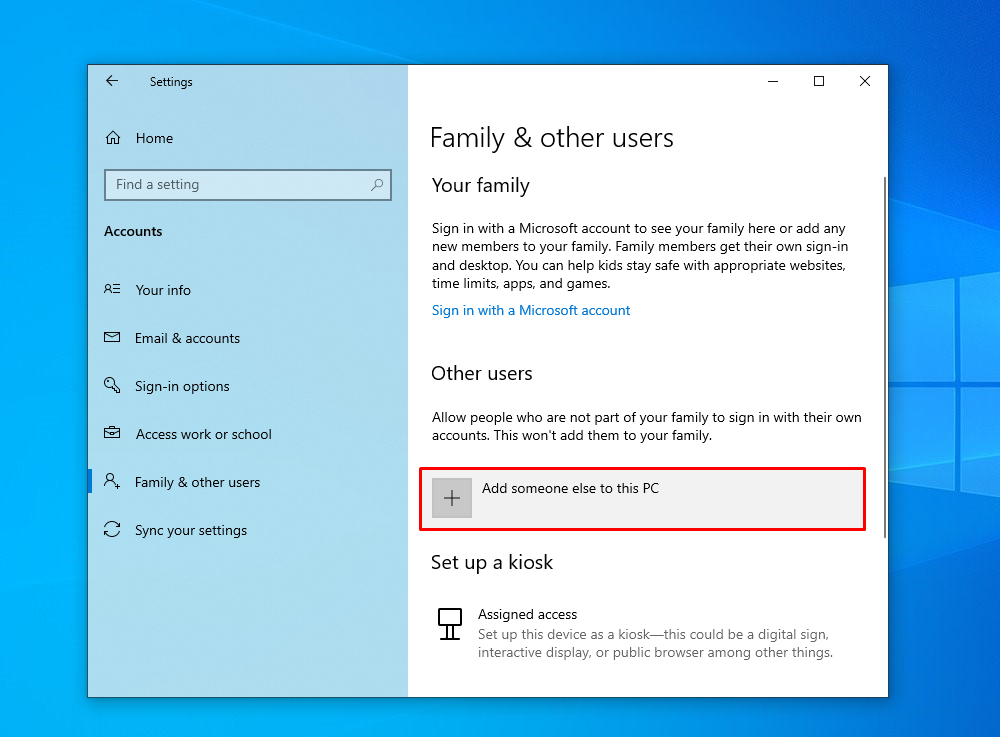


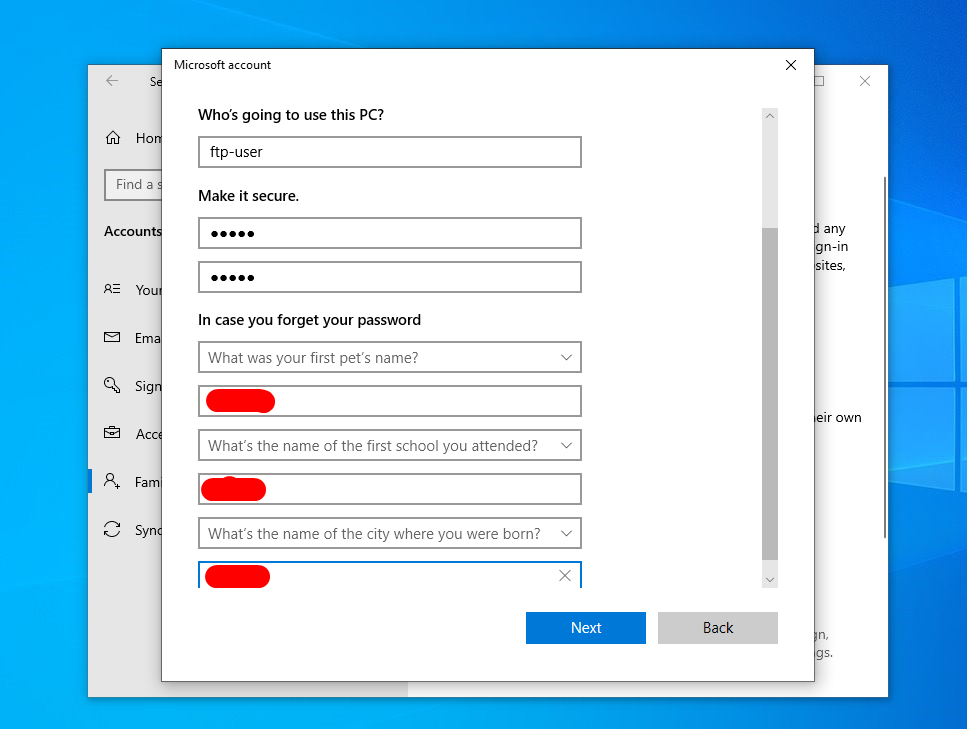
ব্যাস ইউজার আইডি তৈরি করা হয়ে গেল, এখন এই আইডি কে Internet Information Services (IIS) এ গিয়ে FTP Authorization Rules অপশনে গিয়ে অ্যাড করতে হবে, তো দেখে নেই তা কিভাবে করবেন।
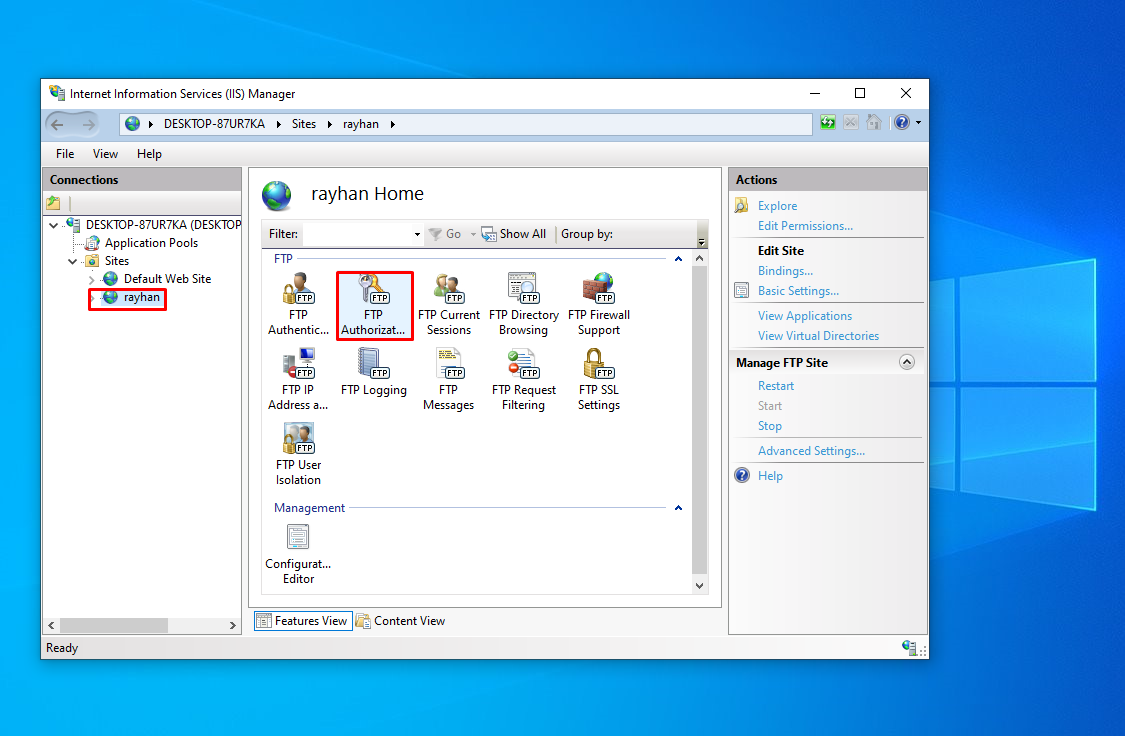

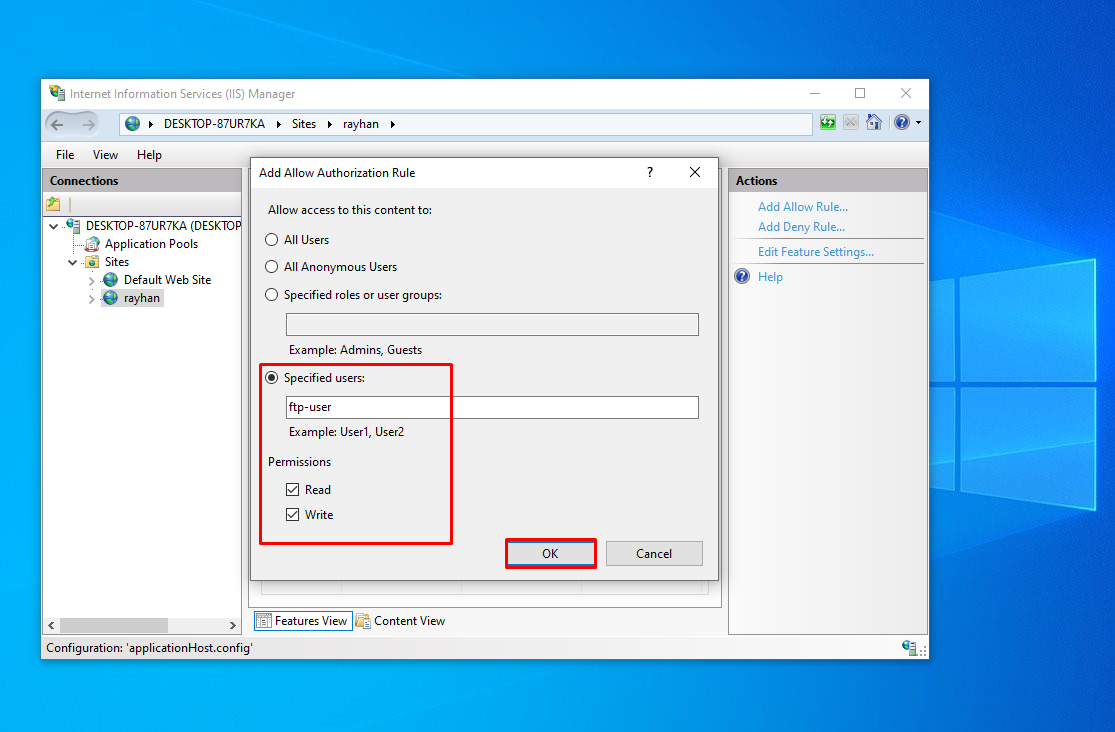
ব্যাস, এখন একই নেটওয়ার্ক থাকা বিভিন্ন ডিভাইস থেকে আপনার FTP সার্ভারে অ্যাক্সেস করতে পারবেন। FTP সার্ভারে অ্যাক্সেস করতে যেকোন ব্রাউজারের অ্যাড্রেস বারে গিয়ে আপনার ip4 address:21 লিখে এন্টার কী প্রেস করুন। উদাহরণস্বরূপঃ 192.168.0.102:21 লিখে এন্টার কী প্রেস করুন।
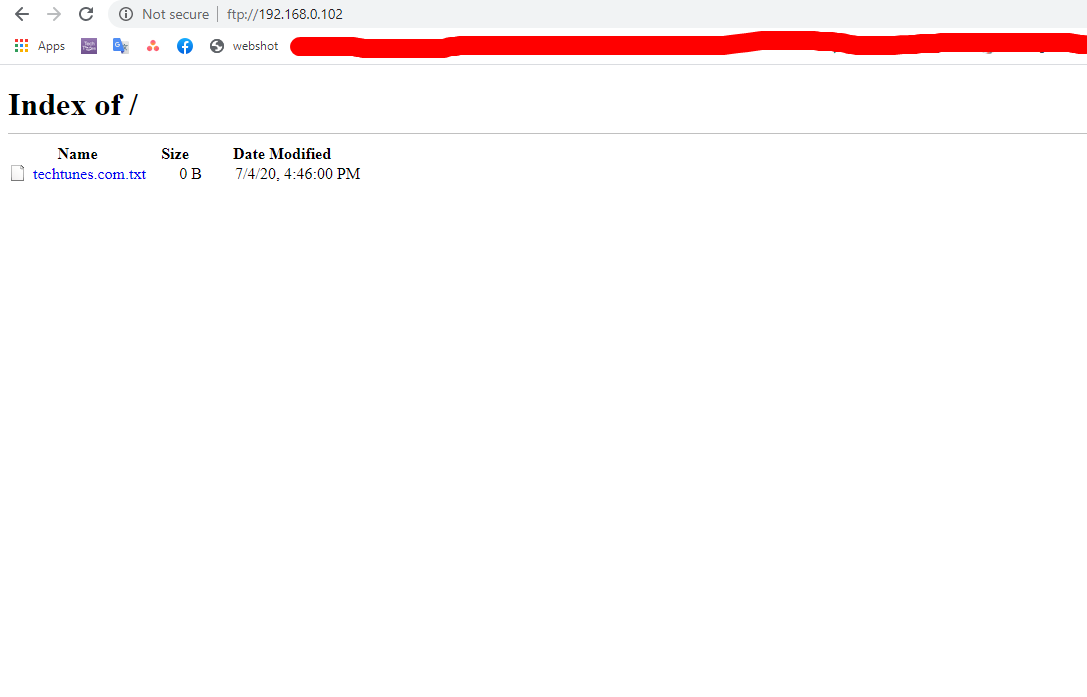
এখন আপনার রাউটারে Transmission Control Protocol/Internet Protocol (TCP/IP) পোর্ট নাম্বার 21 টি সেটাপ করতে হবে। রাউটার ভেদে পোর্ট ফরওয়ার্ডিং সেটআপ করার সিস্টেম আলাদা আলাদা হয়।
কিভাবে সিকিউর ভাবে পোর্ট ফরওয়ার্ডিং সেটআপ করা যায় তা জানতে আমার করা টিউন পোর্ট ফরওয়ার্ড সেটআপ করুন সুপার সিকিউর ভাবে! হ্যাকার ও ব্যর্থ হবে হ্যাক করতে! পড়ুন।

এখানে প্রদত্ত ধাপগুলোতে দেখানো হয়েছে সাধারণ ভাবে কিভাবে আপনি পোর্ট ফরওয়ার্ডিং সেটআপ করবেন। এজন্য লিঙ্কে ভিজিট করে কিভাবে কি করতে হবে দেখে নিন, এর মাধ্যমে আপনি স্ট্যাটিক আইপি অ্যাড্রেস সেটআপ করতে এবং অনলাইন ট্র্যাফিক এর অনুমতি দেওয়ার জন্য একটি পোর্ট ওপেন করতে পারবেন।
উপরের পোর্ট ফরওয়ার্ডিং এনাবেল করা হয়ে গেলেই আপনি আপনার FTP সার্ভারে থাকা ফাইলগুলো যেকোন যায়গা থেকে ইন্টারনেট এর মধ্যমে ব্রাউজ করতে পারবেন।
ক্লাউড স্টোরেজ হিসাবে আপনার পার্সোনাল কম্পিউটার ব্যবহার করার জন্য কিছু জিনিস মনে রাখতে হবে, এই পার্সোনাল FTP সার্ভারের কিছু সমস্যা আছে। মনে করুন আপনি বাড়িতে না থাকাকালীন সময় অটোমেটিক ভাবে সিস্টেম আপডেট হয়ে গেল। আর এই কারনে আপনার কম্পিউটার বন্ধ হয়ে যেতে পারে আর এর ফলে আপনি কম্পিউটার অন না করা পর্যন্ত FTP সার্ভারে অ্যাক্সেস করতে পারবেন না।
যদিও FTP সার্ভারের ফাইলগুলো একাধিক ডিভাইসে অ্যাক্সেস করা যাও তবুও আপনার FTP সার্ভার কম্পিউটার অফলাইনে থাকার কারনে সেই ফাইল গুলো অটোমেটিক ভাবে সিঙ্ক্রোনাইজ হবে না।

আর স্টোরেজ ক্যাপাসিটির কথা বলতে গেলে, অতিরিক্ত হার্ড ড্রাইভ কিনে থাকেন তাহলে সেই পরিমান স্টোরেজ এর মধ্যে FTP সার্ভার সীমাবদ্ধ থাকবে। যখন আপনার বারতি স্টোরেজ প্রয়োজন পড়বে তখন আবার আপনাকে নতুন হার্ড ড্রাইভ কিনতে হবে।
এখন আপনার কাছে টুলস এবং কিভাবে কি করতে হবে সেই জ্ঞান রয়েছে, ফলে আপনি আপনার উইন্ডোস কম্পিউটারে নিজেই নিজের ক্লাউড সার্ভার তৈরি করতে পারবেন এবং শেষ পর্যন্ত থার্ড পার্টি ক্লাউড স্টোরের এর সার্ভিস না নিয়েই নিজস্ব ক্লাউড স্টোরেজ ব্যবহার করে অনেক টাকা সেভ করতে পারবেন।
আমি এরকম নিত্যনতুন কাজের সফটওয়্যার নিয়ে টেকটিউনসে হাজির হবো নিয়মিত। তবে সে জন্য আপনার যা করতে হবে তা হলো আমার টেকটিউনস প্রোফাইলে আমাকে ফলো করার জন্য 'Follow' বাটনে ক্লিক করুন। আর তা না হলে আমার নতুন নতুন টিউন গুলো আপনার টিউন স্ক্রিনে পৌঁছাবে না।
আমার টিউন গুলো জোসস করুন, তাহলে আমি টিউন করার আরও অনুপ্রেরণা পাবো এবং ফলে ভবিষ্যতে আরও মান সম্মত টিউন উপহার দিতে পারবো।
আমার টিউন গুলো শেয়ার বাটনে ক্লিক করে সকল সৌশল মিডিয়াতে শেয়ার করুন। নিজে প্রযুক্তি শিখুন ও অন্য প্রযুক্তি সম্বন্ধে জানান টেকটিউনসের মাধ্যমে।
আমি রায়হান ফেরদৌস। বিশ্বের সর্ববৃহৎ বিজ্ঞান ও প্রযুক্তির সৌশল নেটওয়ার্ক - টেকটিউনস এ আমি 11 বছর 8 মাস যাবৎ যুক্ত আছি। টেকটিউনস আমি এ পর্যন্ত 253 টি টিউন ও 131 টি টিউমেন্ট করেছি। টেকটিউনসে আমার 74 ফলোয়ার আছে এবং আমি টেকটিউনসে 1 টিউনারকে ফলো করি।