
আমাদের প্রায়ই কোনো ডকুমেন্টস এর লেখা কম্পিউটারে টাইপ করতে হয়। কিংবা যে কোনো লেখাকে মোবাইলের কোনো নোটপ্যাড বা ফাইলে টাইপ করে ডিজিটাল টেক্সটে রূপান্তর করতে হয়। বিশেষ করে কোনো প্রাতিষ্ঠানিক ডকুমেন্টস বা পড়াশোনা বিষয়ক কোনো লেখা ডিজিটাল টেক্সট হিসেবে রূপান্তর করার প্রয়োজন হয় প্রতিনিয়ত। আর কোনো লেখা দেখে দেখে আবার পুরোটা টাইপ করে লেখা একদমই বিরক্তিকর ও সময়সাপেক্ষ একটি কাজ। কেমন হয় যদি এই কাজটি মাত্র এক মিনিটে করে ফেলা যায়?
অবাক হওয়ার কিছু নেই আমি সত্যিই বলছি। আপনি মাত্র এক মিনিটে যে কোনো লেখাকে ডিজিটাল টেক্সটে রূপান্তর করতে পারবেন। কীভাবে এতো সহজে কাজটি করতে পারবেন তা শিখিয়ে দেব আজকের টিউটোরিয়াল টিউনের মাধ্যমে। তাই মনোযোগ দিয়ে পুরো টিউটোরিয়াল টিউনটি ফলো করুন।
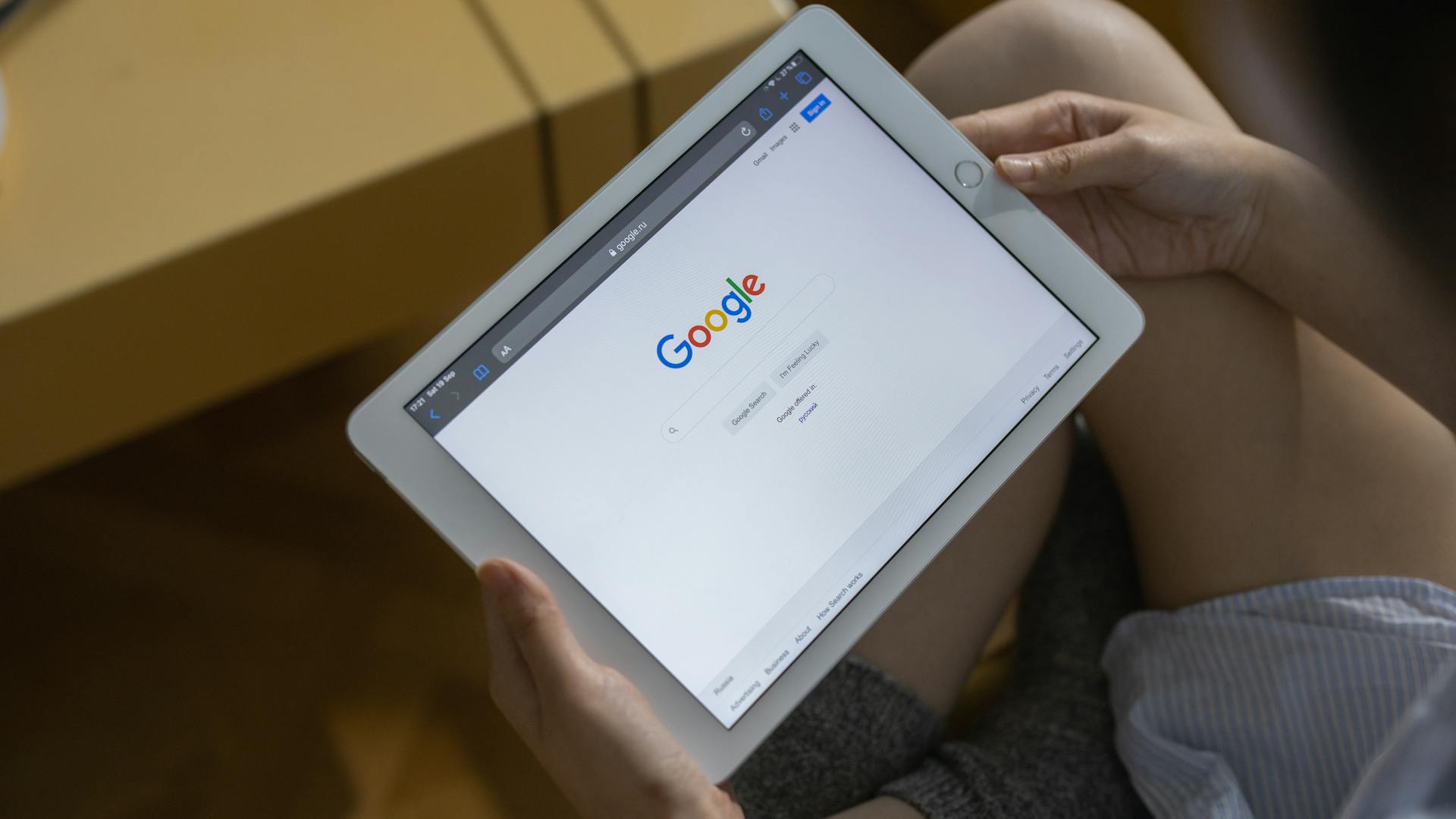
আমরা পুরো কাজটি করবো মূলত গুগল লেন্স এর সাহায্যে। এখানে প্রতিটি স্টেপ ধারাবাহিক ভাবে তুলে ধরা হলো।
১. প্রথমেই আপনি যে লেখাগুলো ডিজিটাল টেক্সটে পরিনত করতে চান তার ছবি তুলে নিতে হবে। আমি একটি বইয়ের পাতার লেখাকে টেক্সটে রূপান্তর করবো। তাই মোবাইল ক্যামেরা ব্যবহার করে বইয়ের পাতার ছবি তুলে নিচ্ছি।
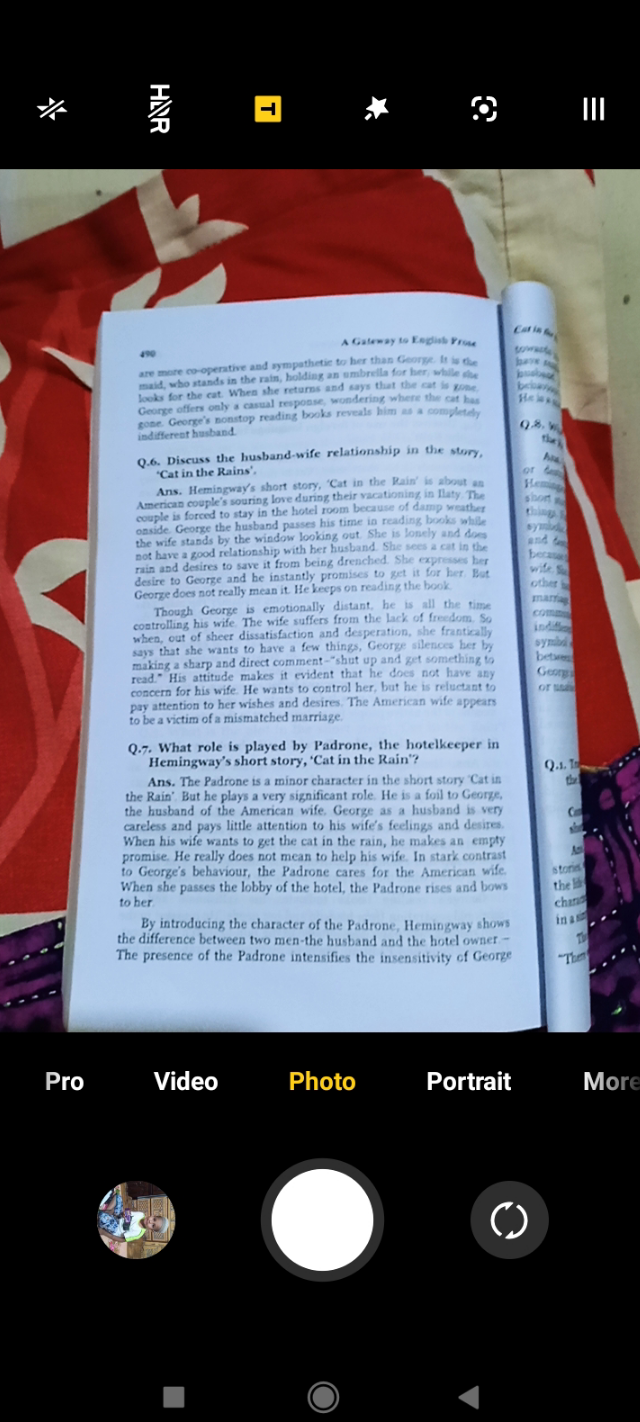
২. এবার আপনার মোবাইলে থাকা গুগল ক্রোম ব্রাউজার ওপেন করে নিন। আমি আমার ক্রোম ব্রাউজারে প্রবেশ করছি। অনেকেই হয়তো ক্রোম ব্রাউজার কী জিনিস তা বুঝতে পারছেন না। তাদের জন্য স্ক্রিনশটে ক্রোম ব্রাউজার এর আইকনটি চিহ্নিত করে দেয়া হলো।
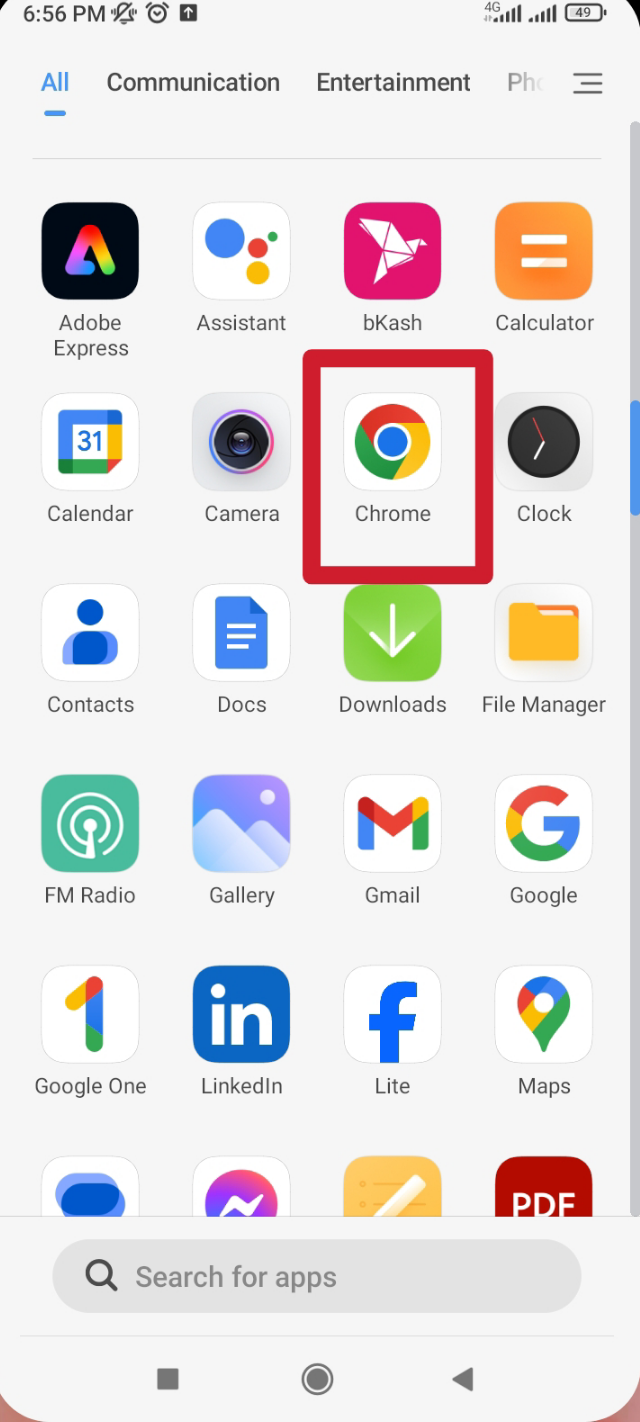
৩. ক্রোম ব্রাউজার থেকে এবার আমরা গুগল লেন্সে প্রবেশ করবো। গুগল লেন্স মূলত একটি গুগল সার্চ অপশন। এর সাহায্যে কোনো ছবির মাধ্যমে খুব সহজেই আপনি কোনো বিষয় সার্চ করতে পারবেন। তাছাড়া যে কোনো ছবি খুব গভীরভাবে খতিয়ে দেখতে পারবেন। স্ক্রিনশটে চিহ্নিত আইকনে ক্লিক করে গুগল লেন্সে প্রবেশ করে নিন।
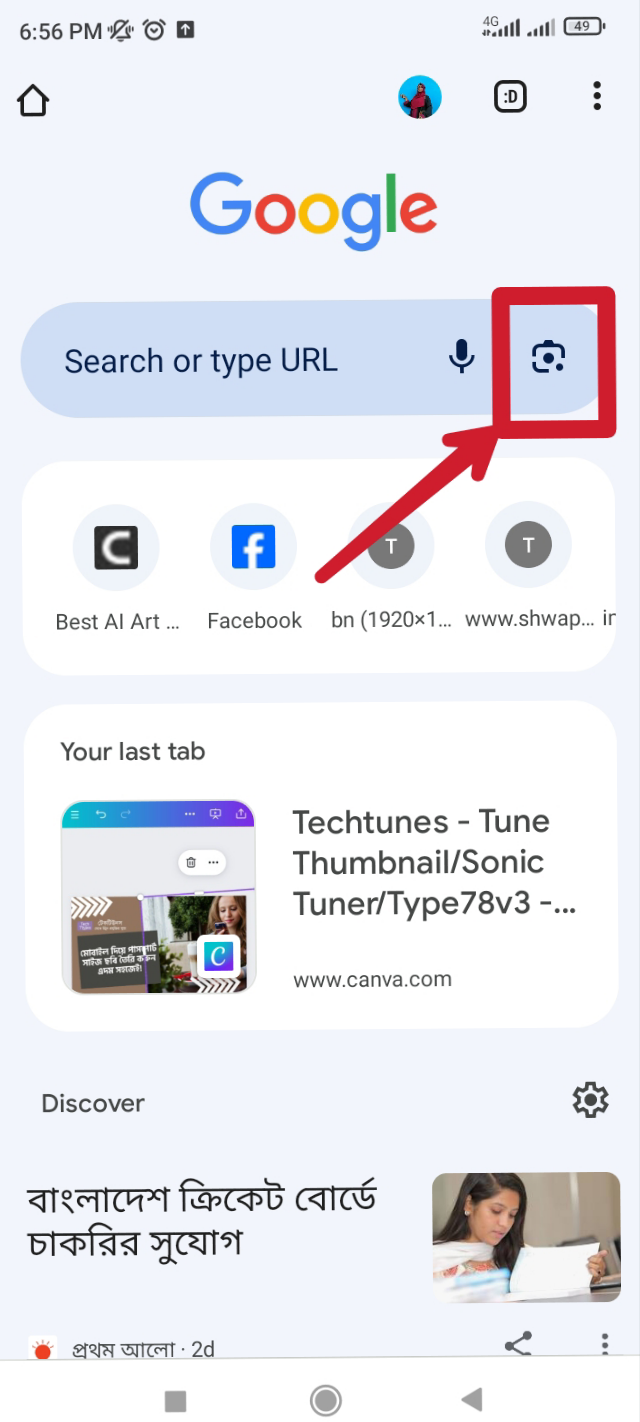
৪. এবার এখানে আপনার গ্যালারির ছবিগুলো দেখতে পাবেন। সেখান থেকে যে ছবির লেখাগুলো ডিজিটাল টেক্সটে রূপান্তর করতে চান ঐ ছবির ওপরে ক্লিক করে ছবিটি সিলেক্ট করে নিন। অথবা সরাসরি ক্যামেরা ওপেন করে যে কোনো লেখা, পৃষ্ঠা বা বইয়ের ছবি তুলেও সাথে সথে সার্চ করে নিতে পারবেন। আমি যেহেতু আগে থেকেই ছবি তুলে নিয়েছি তাই সেই ছবিটি সিলেক্ট করে সর্চ করছি।
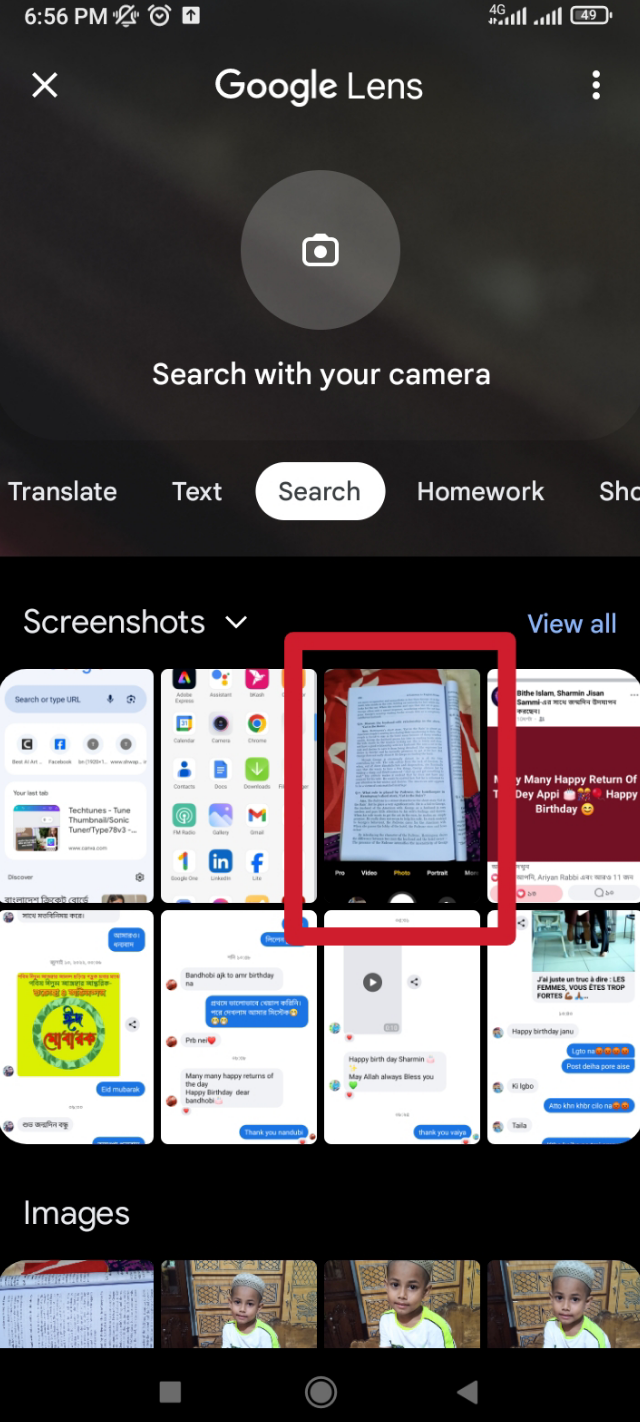
৫. এবার নিচের দিকে অনেক গুলো অপশন পাবেন সেখান থেকে Text লেখা অপশনে ক্লিক করতে হবে। এর ফলে ছবিতে যে টেক্সট গুলো ছিল তা সিলেক্ট হয়ে যাবে। আর লেখাগুলো খুব স্পষ্ট ভাবে আপনার মোবাইল স্ক্রিনে দেখতে পাবেন।
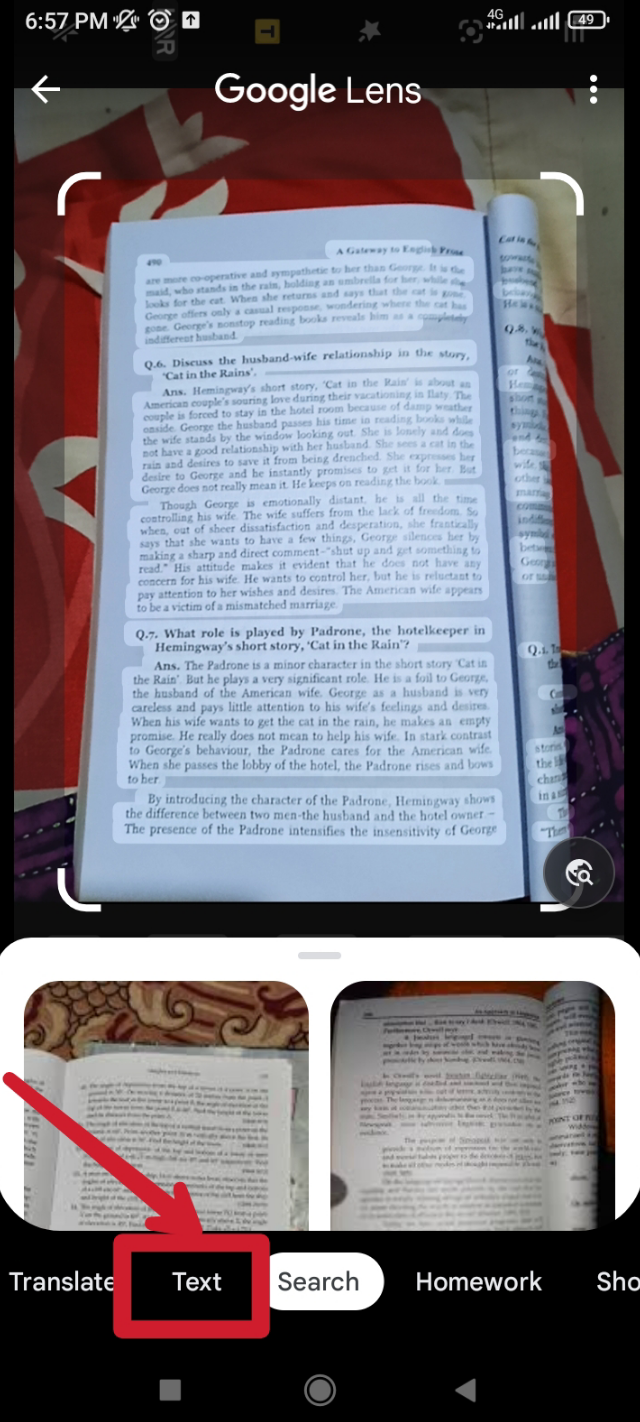
৬. এই পর্যায়ে স্ক্রিনের লেখাগুলো কপি করে নিতে হবে। এজন্য লেখার ওপরে ট্যাপ করে ধরে পুরোটা সিলেক্ট করে নিন। সিলেক্ট করা হয়ে গেলে আপনি নিচে বেশ কয়েকটি অপশন দেখতে পাবেন। সেখান থেকে Copy অপশনে ক্লিক করুন। Copy অপশনে ক্লিক করার সাথে সাথে সম্পূর্ণ লেখাটি আপনার ক্লিপবোর্ডে কপি হয়ে যাবে। অর্থাৎ আপনি ইতোমধ্যে লেখাকে ডিজিটাল টেক্সটে রূপান্তর করে ফেলেছেন।
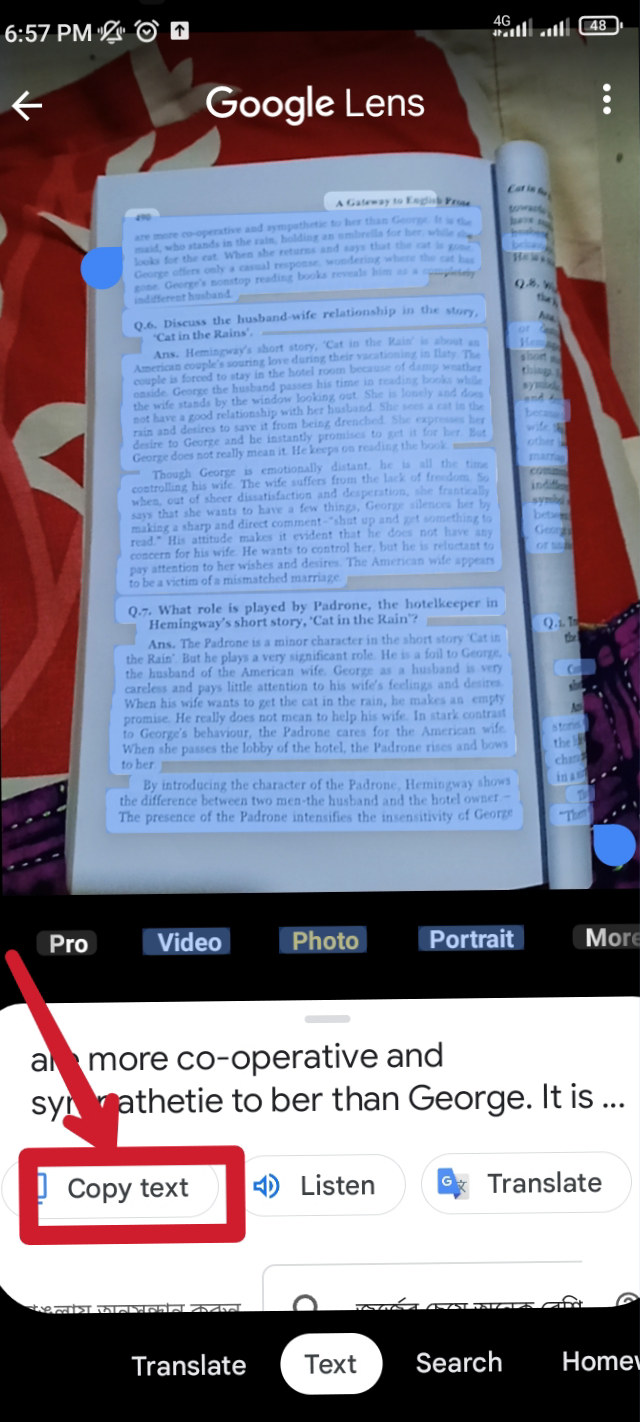
৭. যেহেতু লেখাগুলো আপনার ক্লিপবোর্ডে কপি হয়ে গেছে তাই এবার এই লেখাকে আপনি আপনার প্রয়োজন অনুযায়ী যে কোনো জায়গায় পেস্ট করে দিতে পারেন। আমি একটি নোটপ্যাড ওপেন করে সেখানে লেখাটি পেস্ট করে দিচ্ছি। দেখতেই পারছেন বইয়ের লেখাগুলো এখন আমার মোবাইল এর নোটপ্যাডে টেক্সট আকারে রূপান্তর হয়ে গেছে।
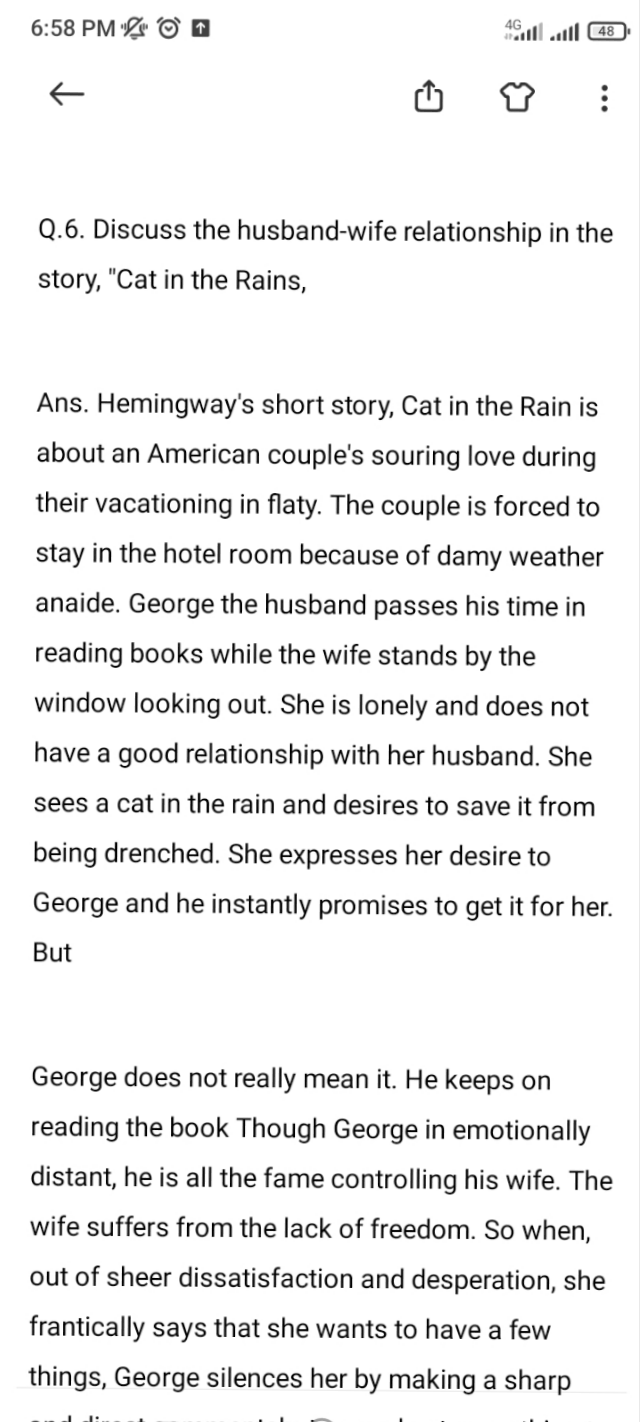
এরপর আপনি আপনার প্রয়োজন অনুযায়ী টেক্সট গুলো মেইল করে বা অন্য যে কোনো উপায়ে আপনার ল্যাপটপ বা কম্পিউটারে নিয়ে নিতে পারবেন৷ পরবর্তীতে আপনার প্রয়োজন অনুযায়ী এটি ব্যবহার করতে পারবেন।
আসলে আমাদের হাতের নাগালে এমন অনেক সুবিধা আছে যা আমরা জানি না। ফলে অনেক সহজ কাজ দীর্ঘ সময় ব্যয় করে সম্পন্ন করি। আশাকরি আজকের এই টিউটোরিয়াল টিউনটি আপনাদের জন্য উপকারী ছিল।
বিশেষ করে অনেক স্টুডেন্ট মোবাইলে বইয়ের ছবি তুলে পড়াশোনা করে। তারা চাইলে এই ছবি থেকে টেক্সট গুলো নোটপ্যাডে নিয়ে আরও স্পষ্ট ভাবে পড়তে পারবে। কপিরাইটিং এর জন্যও এটি খুবই ভালো একটি উপায়।
আমি শারমিন আক্তার। শিক্ষার্থী, ন্যাশনাল ইউনিভার্সিটি, গাজীপুর। বিশ্বের সর্ববৃহৎ বিজ্ঞান ও প্রযুক্তির সৌশল নেটওয়ার্ক - টেকটিউনস এ আমি 1 বছর 5 মাস যাবৎ যুক্ত আছি। টেকটিউনস আমি এ পর্যন্ত 115 টি টিউন ও 29 টি টিউমেন্ট করেছি। টেকটিউনসে আমার 6 ফলোয়ার আছে এবং আমি টেকটিউনসে 1 টিউনারকে ফলো করি।