
টেকটিউনস গাইডলাইন অনুযায়ী প্রতিটি টিউনে কপিরাইট ফ্রি স্টক ইমেইজ যোগ করতে হয়। আপনি বিভিন্ন ফ্রি স্টক ইমেইজ ডাউনলোড করার ওয়েবসাইট থেকে বিভিন্ন ইমেইজ ডাউনলোড করে টিউনে যুক্ত করতে পারবেন। কিন্তু, আপনি যখন কোন একটি নির্দিষ্ট প্রোডাক্ট নিয়ে রিভিউ টিউন করতে যাবেন কিংবা সে বিষয় নিয়ে অন্য কোনো টিউন করবেন, তখন আপনার সেই নির্দিষ্ট ইমেজটির দরকার হবে।
স্টক ইমেইজ ডাউনলোডের ওয়েবসাইট গুলোতে আপনি সব প্রোডাক্টের ইমেইজ পাবেন না। এক্ষেত্রে আপনাকে সেই নির্দিষ্ট প্রোডাক্টের অফিসিয়াল ওয়েবসাইট থেকে ইমেইজ ডাউনলোড করে ব্যবহার করতে হবে। বিভিন্ন কপিরাইট ফ্রি স্টক ইমেইজ ডাউনলোড করার ওয়েবসাইট থেকে আপনি ইমেইজ গুলো ডাউনলোড করে সেগুলো রিসাইজ করার মাধ্যমে সরাসরি টিউনে ব্যবহার করতে পারবেন।
একইভাবে, অফিসিয়াল ওয়েবসাইটে থাকা বিভিন্ন প্রোডাক্টের ইমেইজ গুলো সবসময় কপিরাইট ফ্রি হয়। উদাহরণস্বরূপ, আপনি যদি স্যামসাং এর কোন নির্দিষ্ট মডেলের ফোন নিয়ে রিভিউ করতে চান, তাহলে সেই ফোনটির ইমেইজ ডাউনলোড করার জন্য আপনি তাদের অফিসিয়াল ওয়েবসাইট থেকে ইমেইজ ডাউনলোড করে টিউনে আপলোড করতে পারবেন।

আপনি যখন অফিসিয়াল ওয়েবসাইট থেকে বিভিন্ন প্রোডাক্ট এর ইমেইজ ডাউনলোড করবেন, তখন সেগুলোর সাইজ টেকটিউনস গাইডলাইনের থেকে অনেক কম হতে পারে। যেখানে টেকটিউনস গাইডলাইন অনুযায়ী টিউনে H2 হেডিং এর অধীনে অবশ্যই 1920x1080 পিক্সেল সাইজের ইমেইজ যোগ করতে হয়।
কিন্তু সমস্যা হল, অফিসিয়াল ওয়েবসাইট গুলো থেকে ডাউনলোড করা এসব ইমেজগুলো অনেক ক্ষেত্রেই এই রেজুলেশন এর চেয়ে অনেক কম হতে পারে। অফিসিয়াল ওয়েবসাইট থেকে ডাউনলোড করা কোন ইমেজের সাইজ যদি 1920x1080 পিক্সেল এর বেশি হয়, তাহলে আপনি সেটিকে খুব সহজেই রিসাইজ করার মাধ্যমে টিউনে যুক্ত করতে পারবেন। আর, একটি লো রেজুলেশন এর পিকচার ও আপনি রিসাইজ করে বড় করতে পারবেন, কিন্তু এক্ষেত্রে সেই ইমেজটির রেজুলেশন কমে যাবে এবং ছবিটিকে ঝাপসা মনে হবে।
তাই, আপনাকে কিছু ট্রিক্সস অনুসরণ করে সেই ছোট সাইজের ইমেজটিকে কোয়ালিটি ঠিক রেখে বড় করতে হবে। আর এক্ষেত্রে, আপনাকে সাহায্য করবে AI বা Artificial Intelligence। আপনি যে সাইজের ইমেইজ ডাউনলোড করুন না কেন, তা নিচে দেখানো পদ্ধতি অনুসরণ করে টেকটিউনস গাইডলাইন অনুযায়ী 1920x1080 সাইজের ইমেজে পরিবর্তন করে নেওয়া যাবে। তাহলে চলুন এবার বোঝার সুবিধার্থে আপনাকে সব ক্যাটাগরির ইমেজের সাইজ ব্যবহার করে বড় করে নেওয়ার পদ্ধতি দেখে নেয়া যাক।
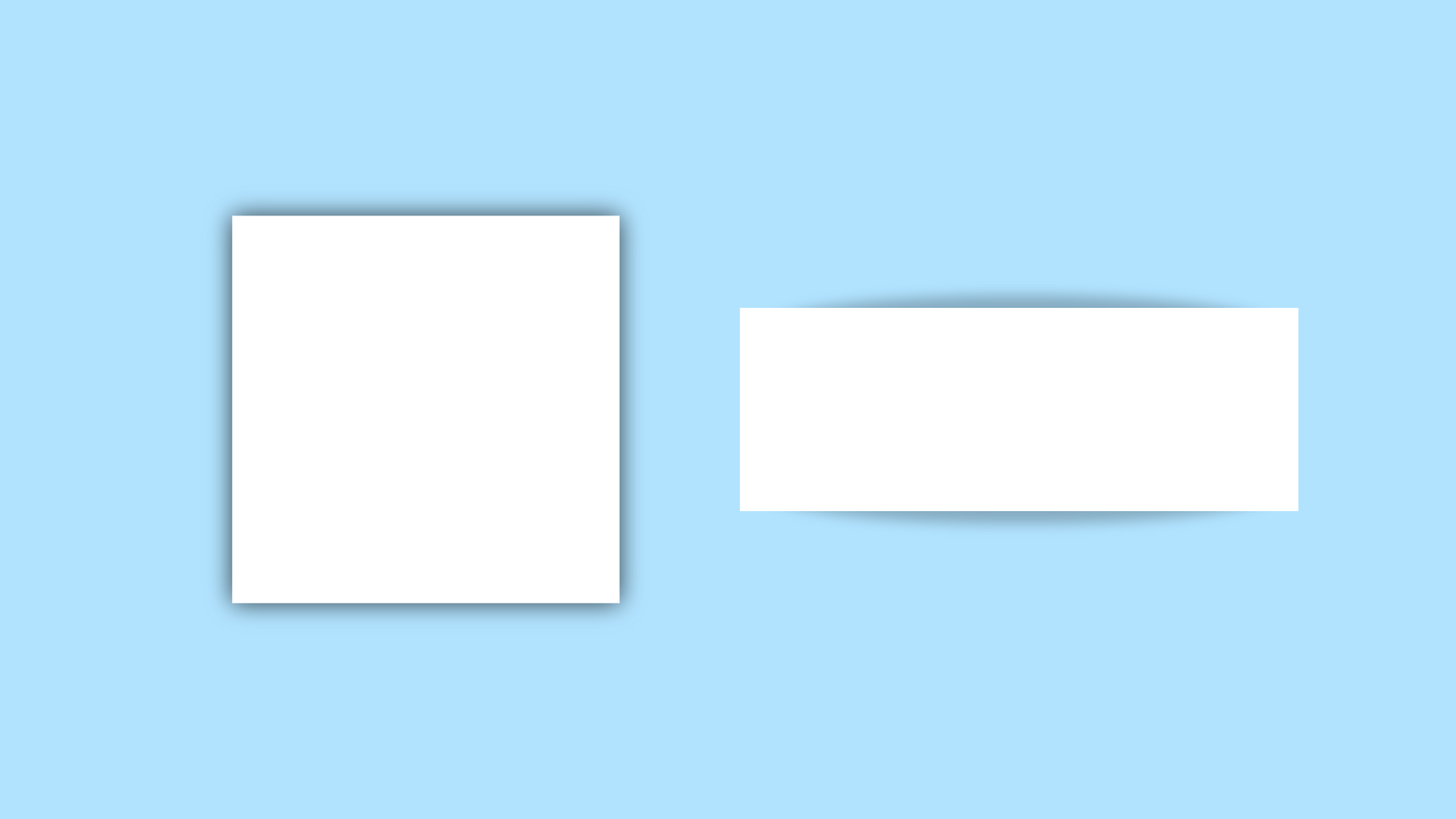
আপনি একটি অফিসিয়াল ওয়েবসাইট থেকে বেশ কয়েক ধরনের ইমেইজ পেতে পারেন। উদাহরণস্বরূপ, আপনার ডাউনলোড করা ইমেজটি Square বা Rectangle যেকোনো আকারের হতে পারে। যদিও, এই দুই ধরনের কিংবা বাকি অন্যান্য সাইজের ইমেইজ কনভার্ট করার পদ্ধতি প্রায় একই, তবুও এগুলোর প্রত্যেকটির জন্য আপনার 1920×1080 সাইজে কনভার্ট করার পদ্ধতি দেখে নেওয়া উচিত।
প্রথমেই আপনাকে বলে রাখি যে, একটি ছোট সাইজের ইমেইজ দুই ধাপে টিউনে ব্যবহার করার জন্য উপযুক্ত হয়। এজন্য প্রথমে আপনাকে ক্যানভা ওয়েবসাইট ব্যবহার করে ইমেইজ টিকে 1920×1080 পিক্সেল সাইজে কনভার্ট করতে হবে এবং তারপর অন্য ওয়েবসাইট ব্যবহার করে AI এর মাধ্যমে পূর্ণাঙ্গ ইমেইজ তৈরি করতে হবে। তবে, আপনার নির্বাচন করার ইমেজটির Width অবশ্যই 600 px এর মধ্যে থাকতে হবে।
ডাউনলোড করা প্রোডাক্টের ইমেজের সাইজ বাড়ানোর জন্য আমরা Canva ওয়েবসাইট টি ব্যবহার করব, আর একজন টিউনার হিসেবে আপনি ইতিমধ্যেই এই গ্রাফিক্স ডিজাইন টুলটির সাথে পরিচিত।
১. Canva ওয়েবসাইটে এসে লগইন করার পর, এখানে থাকা “Create a design” বাটনে ক্লিক করুন এবং তারপর নিচের ‘Custom size’ অপশনে ক্লিক করুন।

২. এখানে ক্লিক করে আসার পর, Width এর বক্সে 1920 এবং Height এর জায়গায় 1080 লিখুন। এরপর, নিচে থাকা ‘Create new design‘ বাটনে ক্লিক করুন।
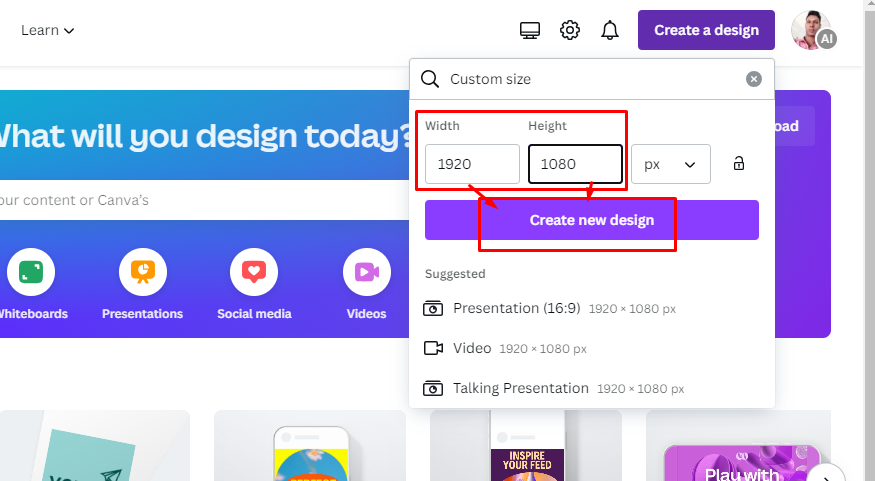
৩. এবার, আপনি ক্যানভাতে ডিজাইন করার একটি Blank Page দেখতে পাবেন, যেখানে আপনাকে ডাউনলোড করা ইমেজটি আপলোড করতে হবে। দেখানোর জন্য আমি একটি অফিসিয়াল ওয়েবসাইট থেকে একটি ইমেইজ ডাউনলোড করেছি।

৪. এবার, এখানে থাকা Upload অপশনে ক্লিক করে ‘Upload flies’ বাটনে ক্লিক করে পিসি থেকে ইমেইজটি আপলোড করুন।
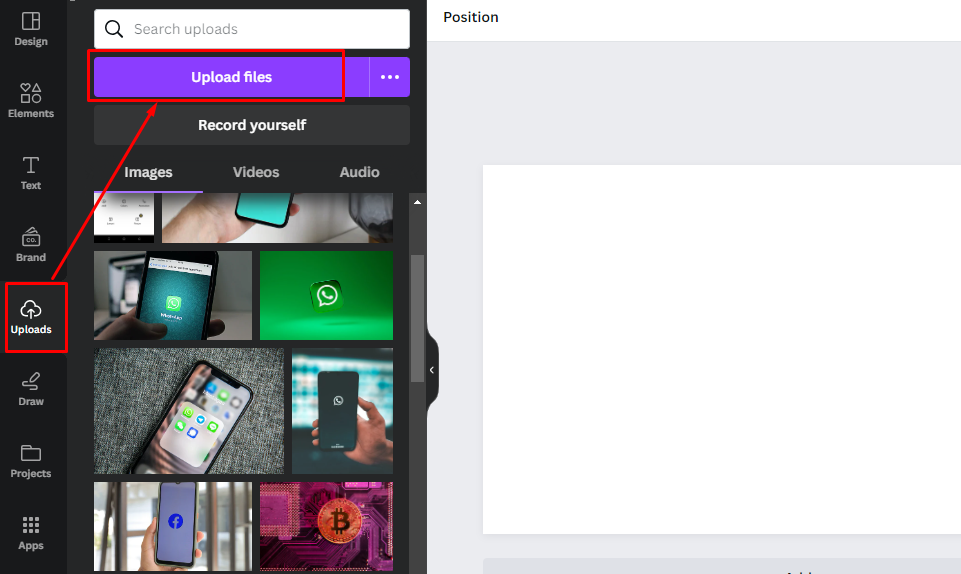
৫. আপলোড করার পর, আপনি যখন ইমেইজ টিতে ক্লিক করবেন, তখন সেটি Cana তে ওপেন থাকা Blank পেজে চলে আসবে।
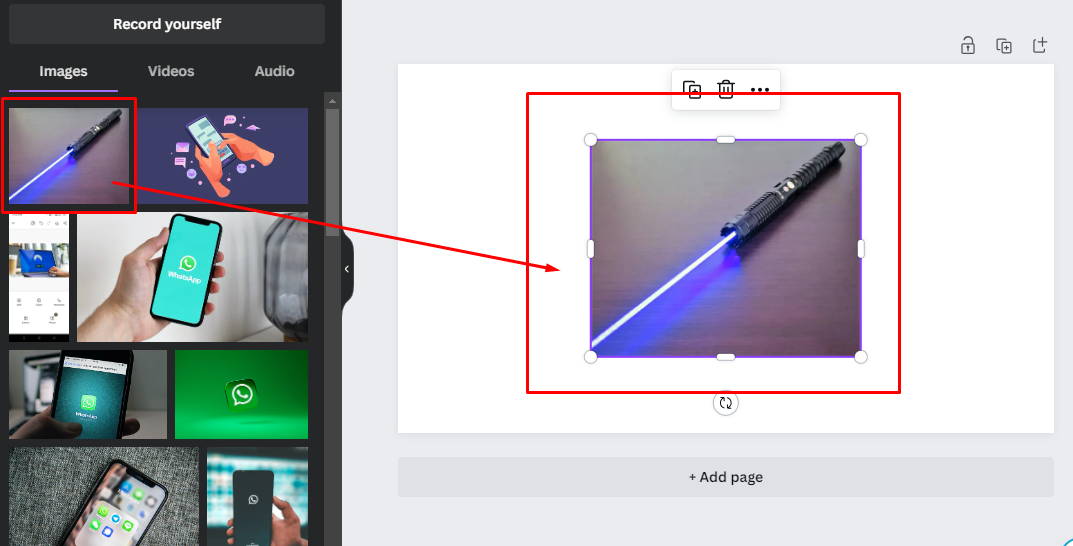
৬. এবার, ইমেজটির উপর ক্লিক করে ধরে রেখে একেবারে উপরের দিকে নিয়ে যান এবং বর্ডারের শেষ প্রান্তে ইমেজটি রাখুন।
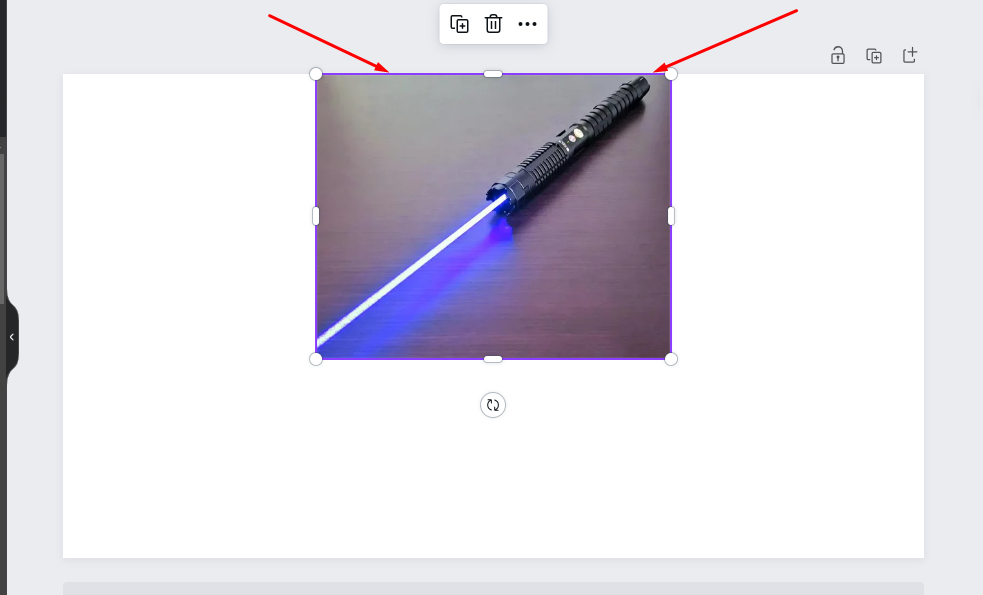
৭. এখন, ইমেজটির উপর ক্লিক করে বর্ডারের এখানে ধরে নিচের দিকে টেনে বড় করুন।
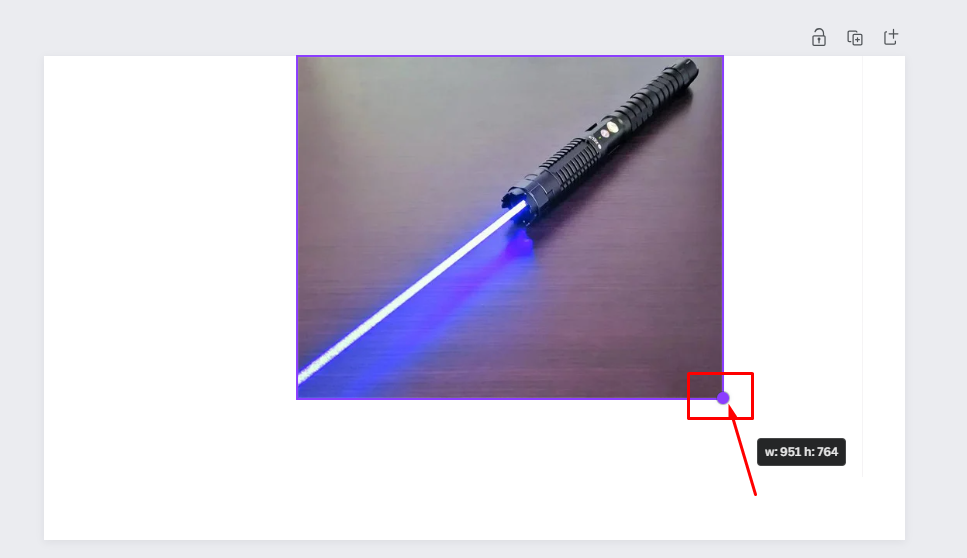
৮. ছবিটি যেন একেবারে নিচের বর্ডারের সাথে লেগে যায়, তা নিশ্চিত করুন।

৯. এ পর্যায়ে এসে, আপনাকে ইমেজটি এই পেজের একেবারে মাঝামাঝিতে সেট করতে হবে। আর এটি করার জন্য, ইমেজটিকে ধরে ডানে-বামে করুন। ইমেজটি সেই পেজের একেবারে মাঝখানে অবস্থান করলে, এখানে একটি লম্বা লাইন দেখতে পাবেন। যার ফলে আপনি নিশ্চিত হতে পারেন যে, এখন ছবিটি একেবারে মাঝখানে অবস্থান করছে।

১০. এবার, ছবিটি ডাউনলোড করার জন্য উপরের ডানদিকে থাকা Share বাটনে ক্লিক করে Download অপশনে ক্লিক করুন।
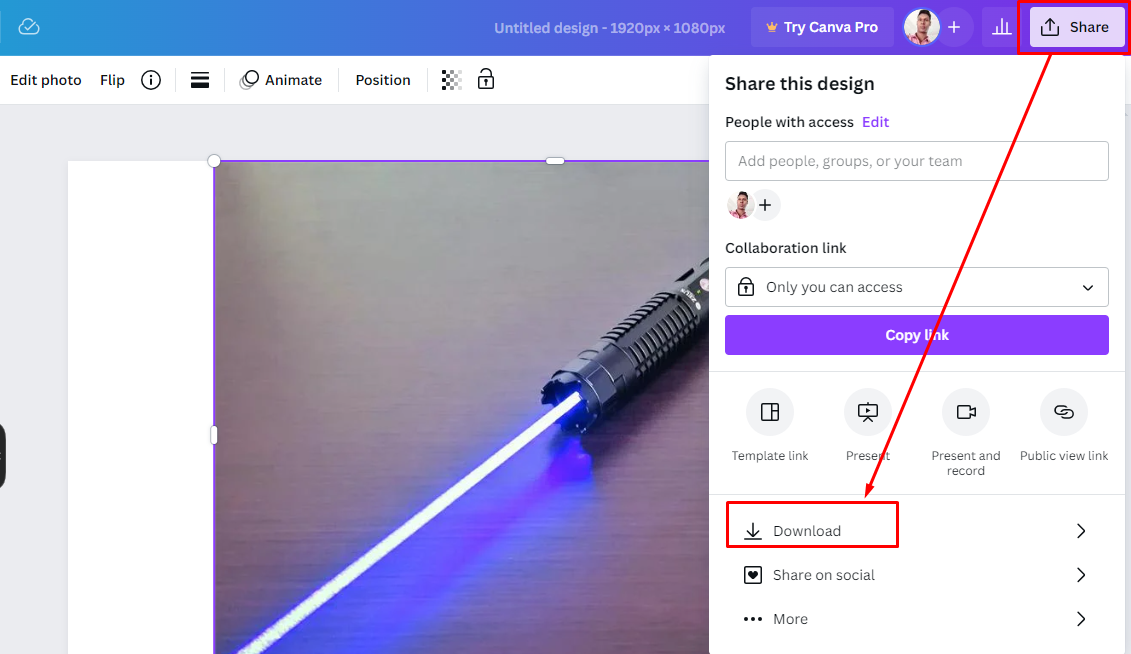
১১. তারপর, এখান থেকে File Type হিসেবে PNG সিলেট করে নিচে থাকা Download বাটনে ক্লিক করুন। আর তাহলেই ইমেজটি আপনার পিসিতে ডাউনলোড হয়ে যাবে।
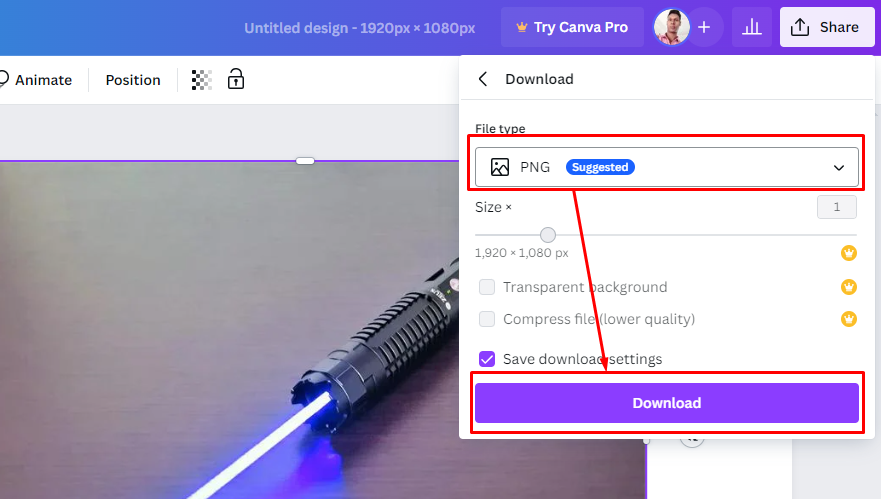
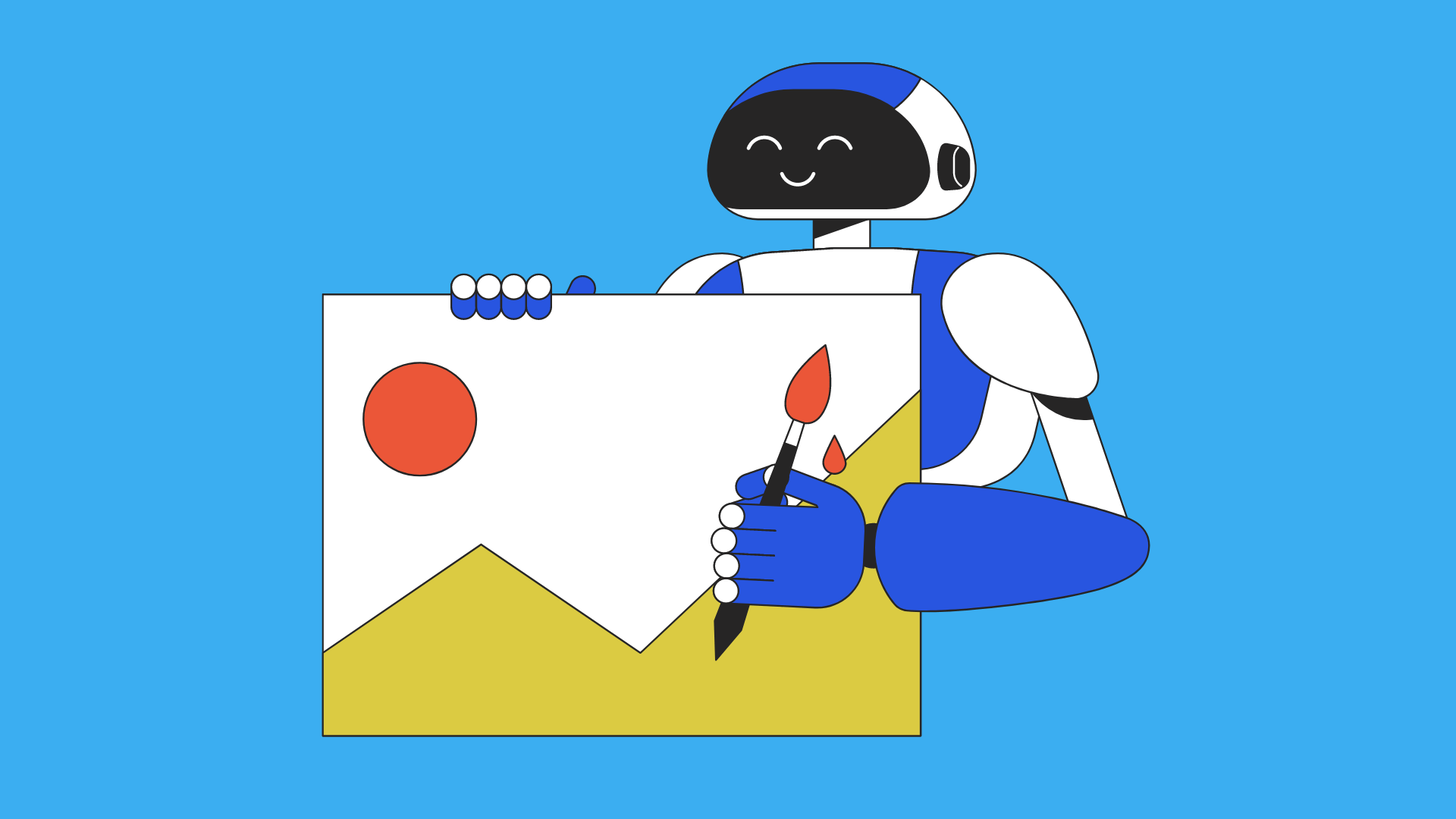
Canva দিয়ে ইমেজটিকে 1920×1080 সাইজে কনভার্ট করার পর সেটির চারদিকে যে ফাঁকা অংশ আছে, সেই অংশটুকু আপনাকে আর্টিফিশিয়াল ইন্টেলিজেন্স ব্যবহার করে পূর্ণাঙ্গ ইমেজে রূপান্তর করতে হবে।
১. এটি করার জন্য Adobe Express ওয়েবসাইটে প্রবেশ করুন অথবা নিচে দেওয়া লিংকে ক্লিক করে সরাসরি ওয়েবসাইটে যান। এবার, যথারীতি এখানে একটি একাউন্ট তৈরি করে লগইন করলে, নিচের মত এরকম হোমপেজ দেখতে পাবেন।
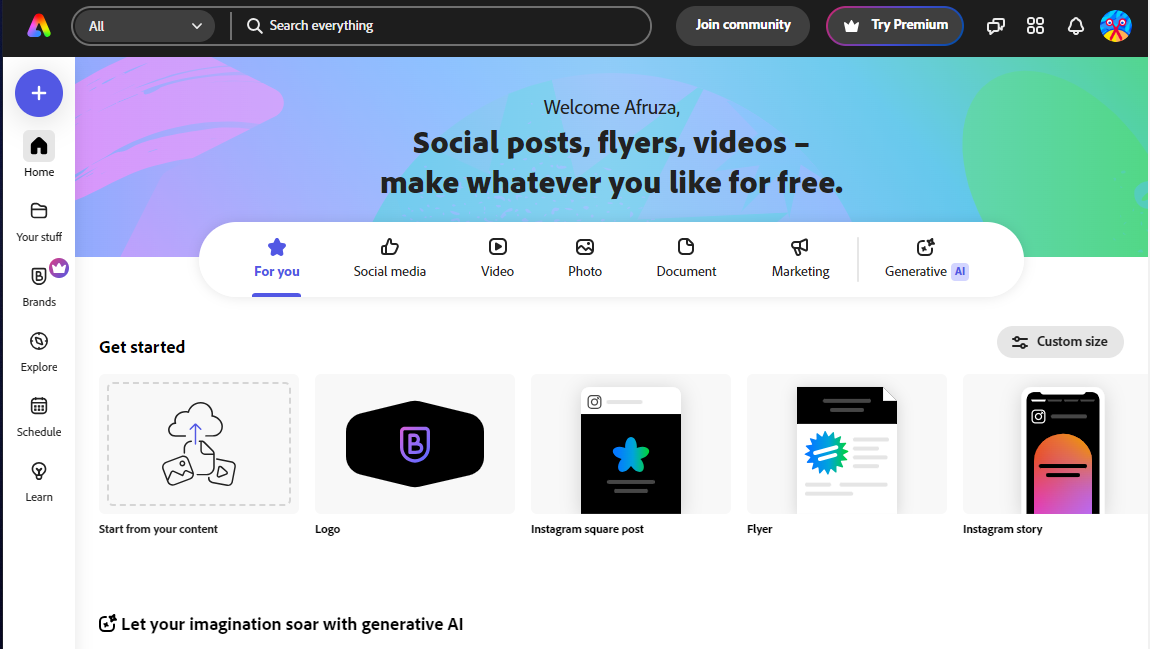
২. এরপর, ইমেজটি আপলোড করার জন্য এখানে থাকা আপলোড অপশনে ক্লিক করুন।
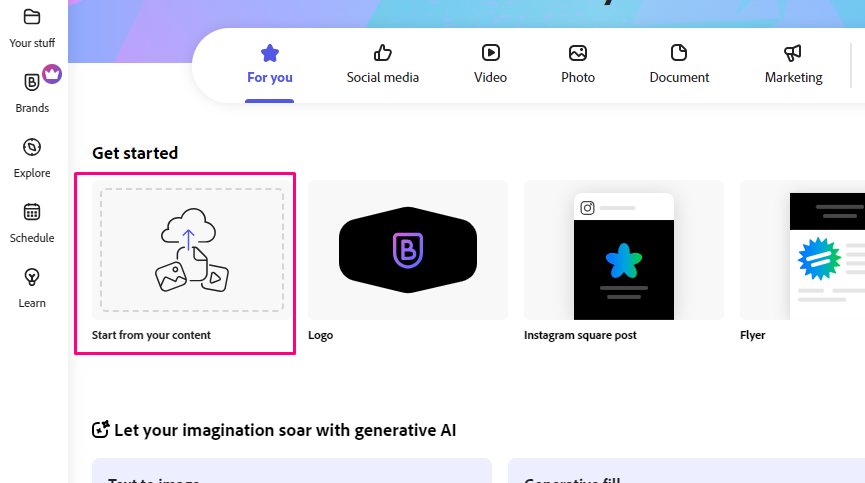
৩. তারপর, ‘Create new’ বাটনে ক্লিক করুন এবং তারপর ‘Orginal aspect ratio’ অপশনে ক্লিক করুন।

৪. ইমেজটি আপলোড করা হয়ে গেলে, ইমেজটির যেকোন অংশে ক্লিক করুন।

৫. এবার, বাম পাশে থাকা ‘Generative fill’ অপশনে ক্লিক করুন।
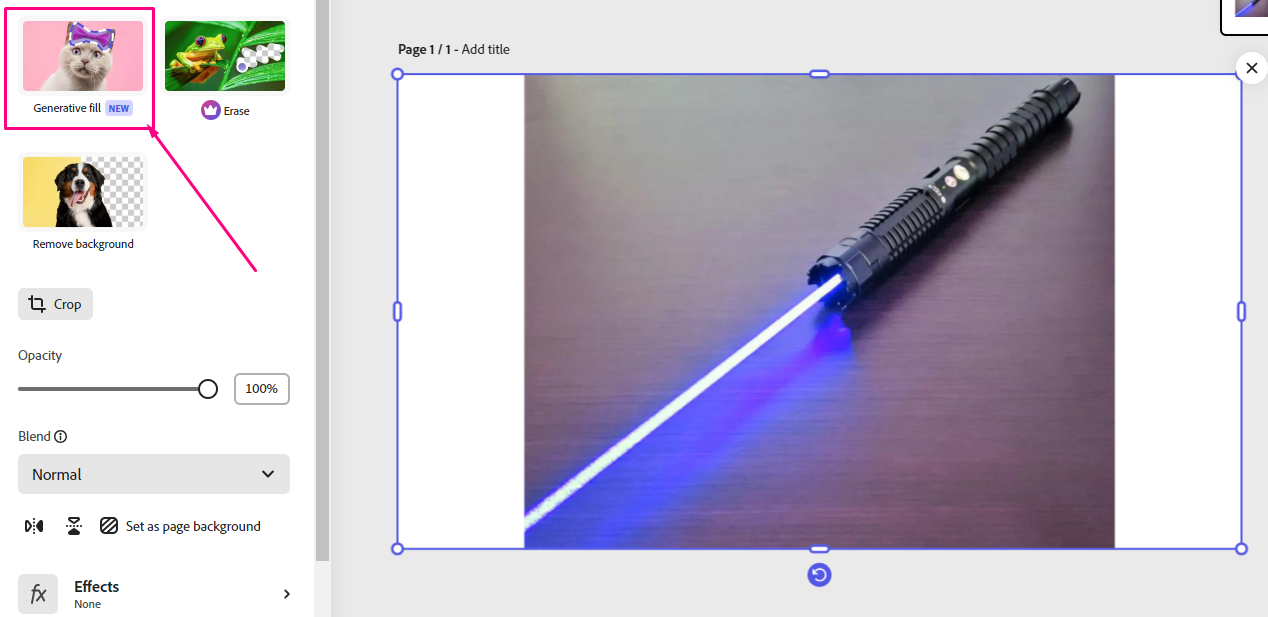
৬. এবার, এখান থেকে চাইলে Brush Size বড় করে দিতে পারেন। তারপর, ইমেজের সাদা থাকা অংশটি মাউস দিয়ে মার্ক করুন।
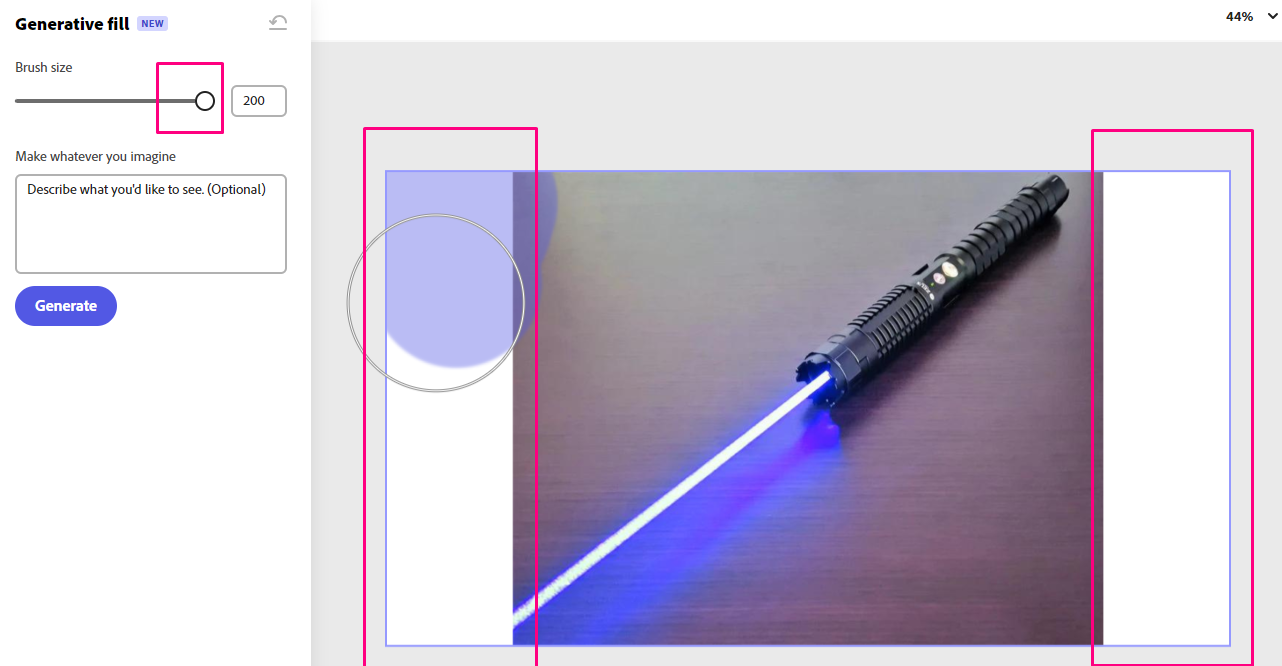
৭. ইমেজটির উভয় পাশে মাউস দিয়ে মার্ক করার পর এখানে থাকা Generate বাটনে ক্লিক করুন।

৮. এরপর কিছুক্ষণ লোডিং হবে এবং তারপর ইমেজটির সাথে মিল রেখে সাদা থাকা বাকি অংশ পূরণ হয়ে যাবে। এখন, ইমেজটিকে একটি অরিজিনাল ইমেইজ বলে মনে হবে।

৯. বাম পাশে ছবিটির সাথে মিল রেখে আপনি আরো অনেক ছবি দেখতে পাবেন, যেখানে ‘Load more’ অপশনে ক্লিক করলে আরো ইমেইজ তৈরি হবে। যাইহোক, এখান থেকে একটি ইমেইজ পছন্দ হলে সেটি সিলেক্ট করুন এবং তারপর Done বাটনে ক্লিক করুন।
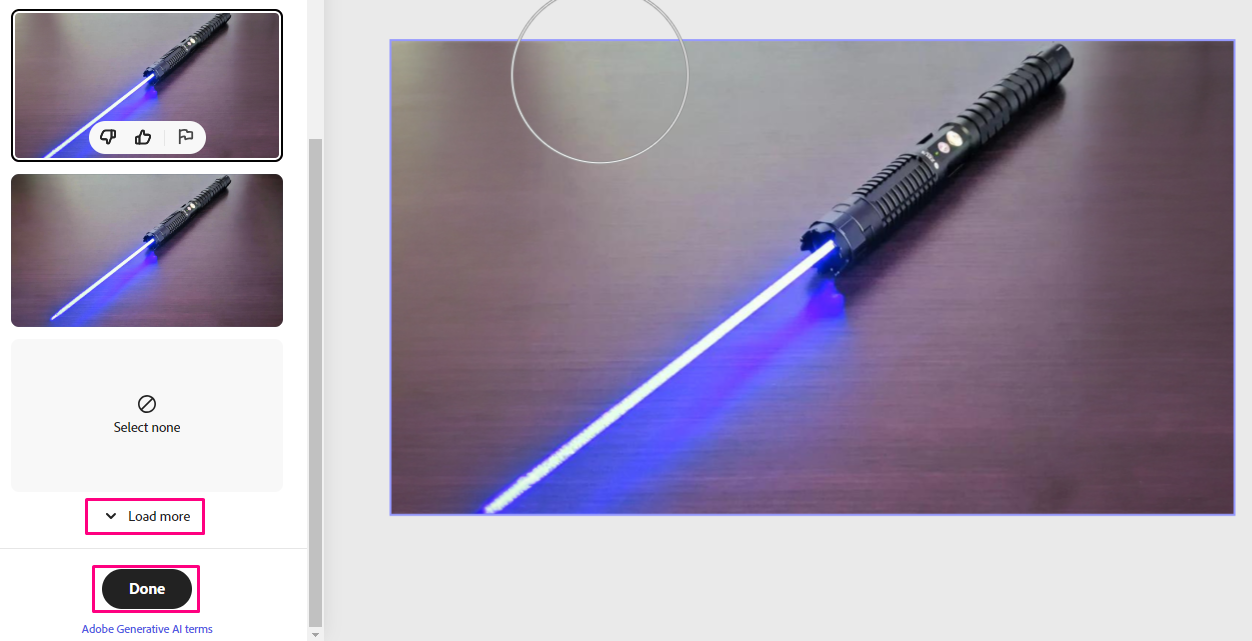
১০. এবার, AI দ্বারা তৈরি করা ইমেজটি ডাউনলোড করার জন্য প্রস্তুত। এখন, উপরে থাকা Download বাটনে ক্লিক করুন এবং তারপর আবার Download বাটনে ক্লিক করে ইমেজটি কম্পিউটারে ডাউনলোড করুন।
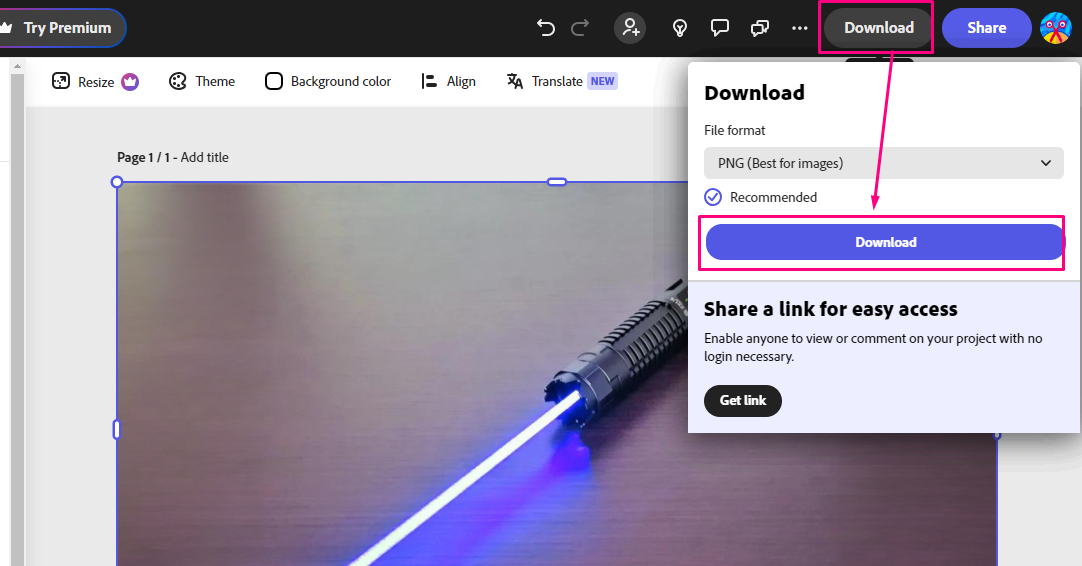
এখন, আপনার এই ইমেজটি সরাসরি টেকটিউনস এর টিউনে ব্যবহার করার জন্য প্রস্তুত। একই পদ্ধতিতে আপনি কোন Rectangle সাইজের ইমেইজ Adobe Express এ আপলোড করুন এবং একইভাবে ফাঁকা থাকা অংশ ‘Generative fill’ টুল দিয়ে মার্ক করুন। তারপর, একইভাবে আপনার সেই ইমেজটির সাথে মিল রেখে বাকি অংশ তৈরি হবে।
অফিসিয়াল ওয়েবসাইট @ Adobe Express
একইভাবে আপনি অফিসিয়াল ওয়েবসাইট গুলো থেকে Rectangle সাইজের ইমেইজ ডাউনলোড করতে পারেন। আর এক্ষেত্রে ও আপনাকে একইভাবে Canva-তে এসে ইমেইজ থেকে সঠিকভাবে প্লেসমেন্ট করে 1920×1080 সাইজে কনভার্ট করতে হবে।
১. যাইহোক, এটি করার জন্য একইভাবে ক্যানভাতে Upload অপশন ব্যবহার করে Rectangle সাইজের ইমেজটি আপলোড করুন। এরপর, একইভাবে সেটিতে ক্লিক করুন এবং Canva এর পেজে নিয়ে আসুন।
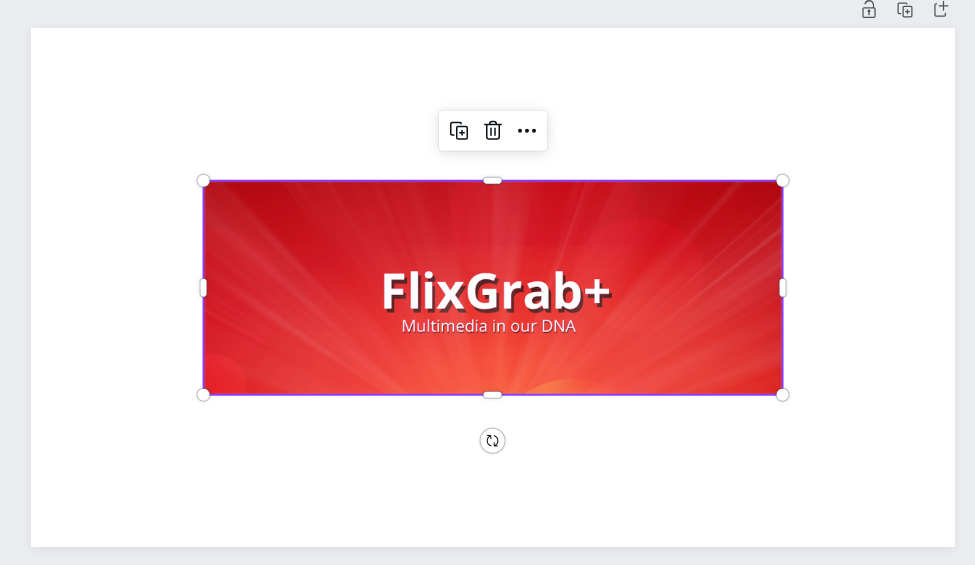
২. এবার, ইমেজটিকে ধরে একেবারে বাম সাইডে পেজের বর্ডারের সাথে লেগে দিন।
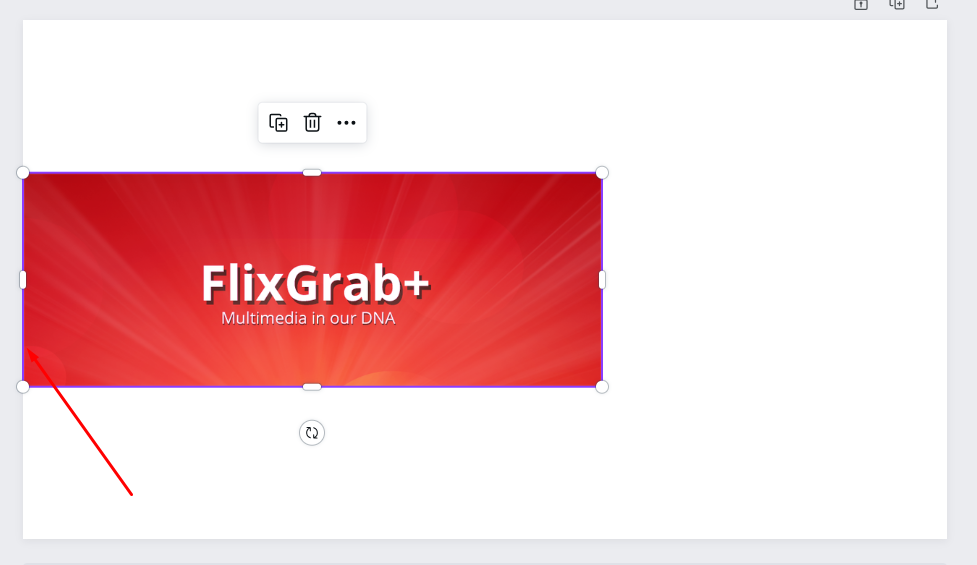
৩. তারপর, ইমেজটিকে টেনে বড় করে একেবারে ডান পাশের বর্ডারের সাথে নিয়ে লাগান, যেমনটি আপনি নিচের চিত্রে দেখতে পাচ্ছেন।
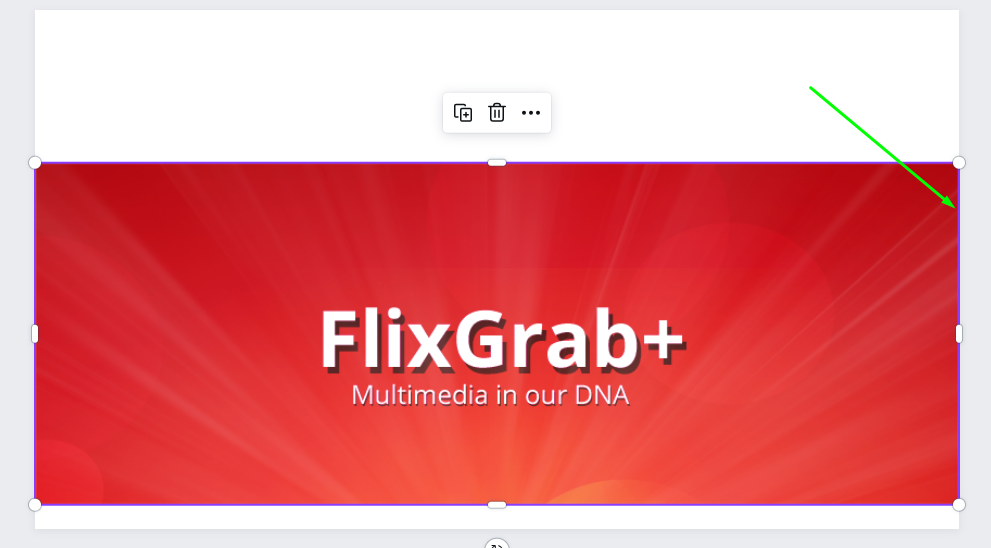
৪. এরপর, ইমেজটিকে মাউস দিয়ে ধরে পেজের মাঝখানে সেট করুন। ছবিটি একেবারে মাঝখানে সেট হলে, এরকম মাঝখানে একটি দাগ চিহ্ন দেখতে পাবেন, যার মাধ্যমে আপনি নিশ্চিত হতে পারেন।
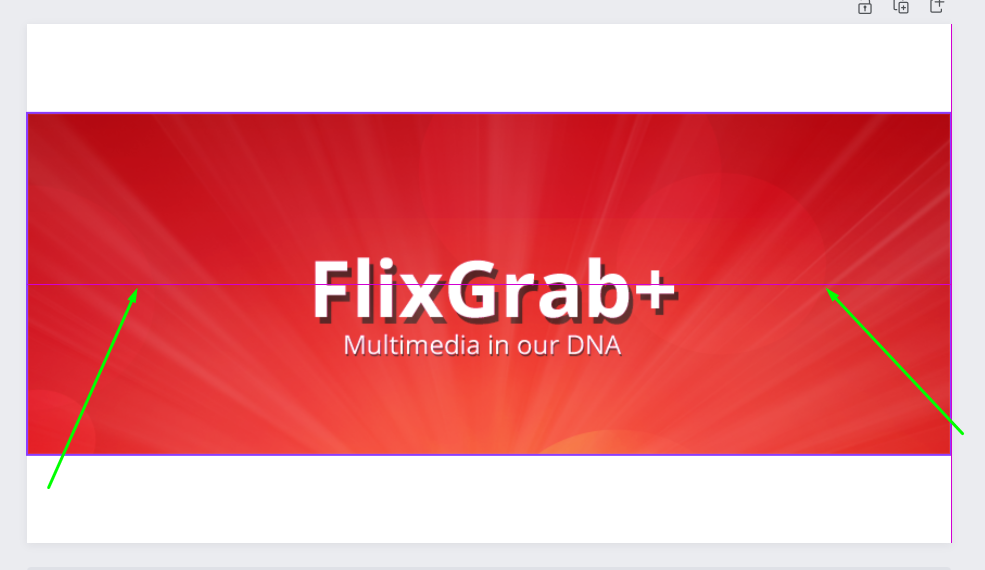
৫. যাইহোক, এবার একইভাবে ইমেজটি ডাউনলোড করুন।
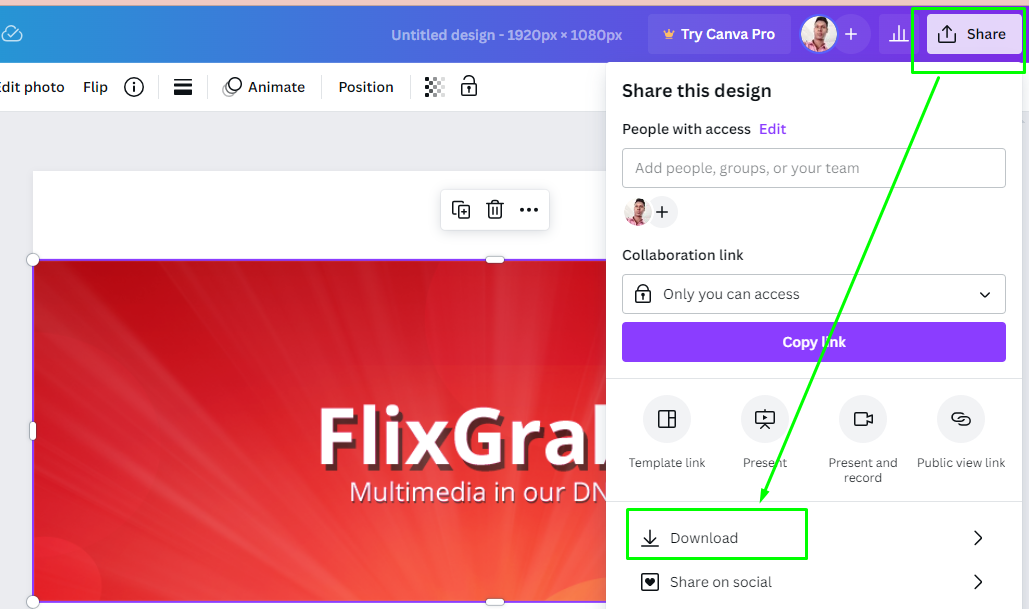
একটি ছোট সাইজের ইমেইজকে 1920×1080 করার জন্য এটি হল প্রথম ধাপ। এর পরের ধাপে আপনাকে ডাউনলোড করা ইমেজটি আবার AI Tool ব্যবহার করে একটি পূর্ণাঙ্গ ইমেইজ তৈরি করতে হবে।
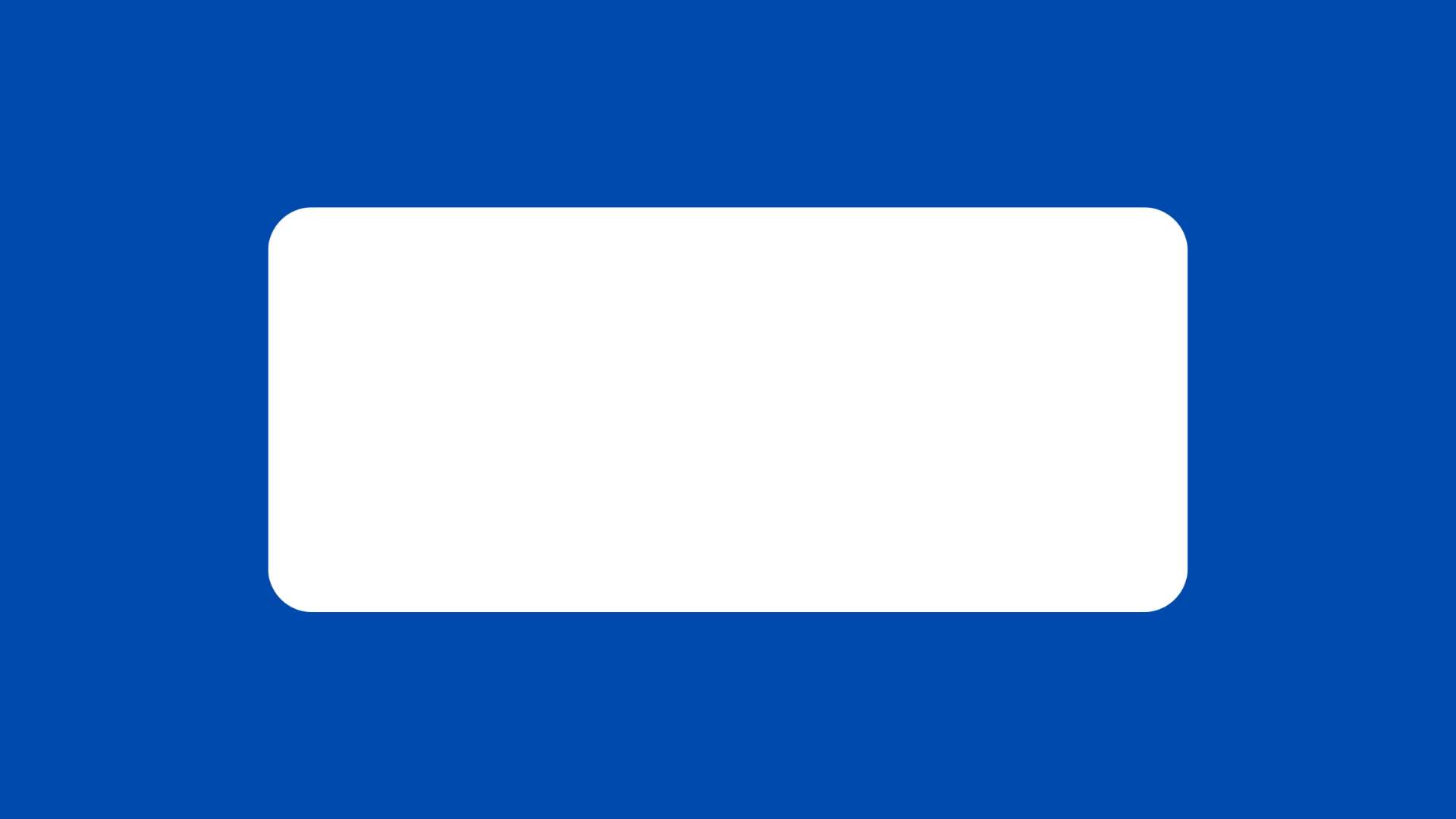
Square সাইজের ইমেজ এর পাশাপাশি আপনাকে অনেক ক্ষেত্রেই Rectangle সাইজের ইমেজ নিয়েও কাজ করতে হবে। আর, একটি Rectangle ইমেজ ডাউনলোড করার পর সর্বপ্রথম সেটি ক্যানভা দিয়ে 1920×1080 সাইজে কনভার্ট করে নেয়ার পর, আপনাকে Adobe Express ওয়েব টুল ব্যবহার করে AI এর সাহায্যে একটি পূর্ণাঙ্গ ইমেজে রূপান্তর করতে হবে।
১. Canva ব্যবহার করে একটি ইমেজকে 1920×1080 পিক্সেল সাইজে কনভার্ট করে নেয়ার পর Adobe Express ওয়েবসাইটে প্রবেশ করুন। আর এজন্য আপনি নিচে দেওয়া লিঙ্ক ব্যবহার করতে পারেন।
২. যাইহোক, Adobe Express ওয়েবসাইটে আসার পর এখানে একটি অ্যাকাউন্ট তৈরি করে নিয়ে লগইন করুন। আর তারপর, আপনি নিচের মত হোমপেজের ইন্টারফেস দেখতে পাবেন।
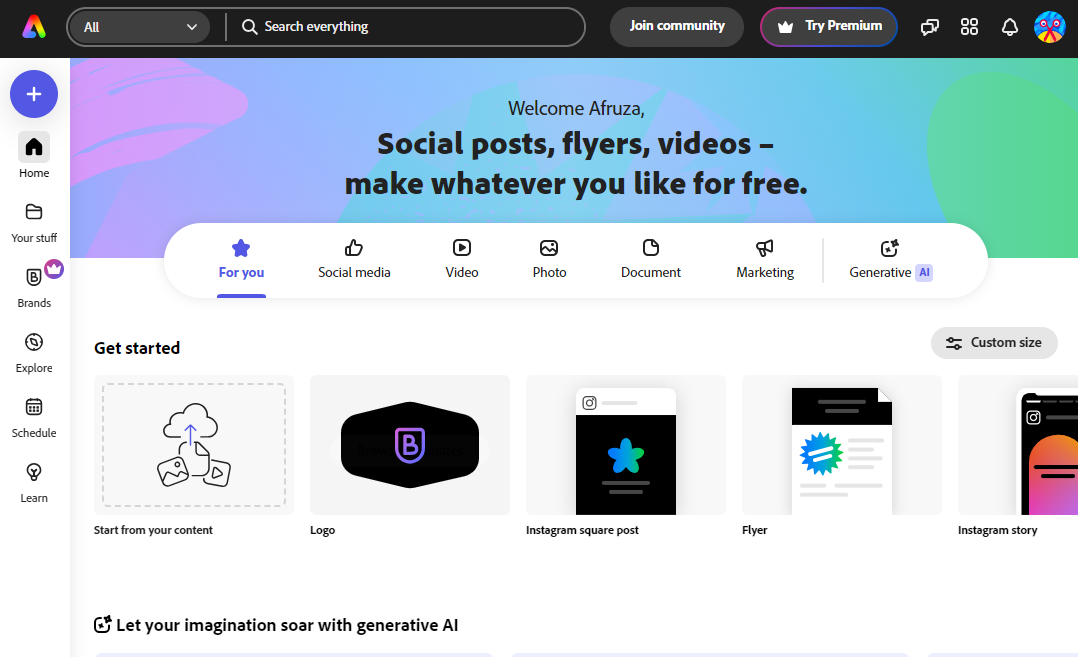
৩. এবার, Canva থেকে রিসাইজ করা Rectangle ইমেজটি এখানে আপলোড করতে হবে। আর এটি করার জন্য, এখানে থাকা আপলোড অপশনে ক্লিক করুন।
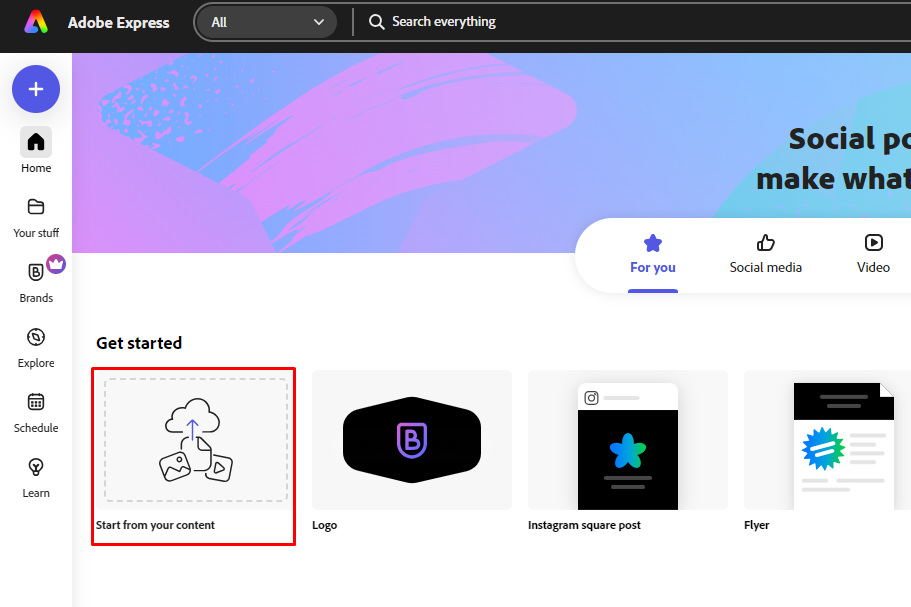
৪. তারপর, আপনার কম্পিউটার থেকে Rectangle সাইজের ইমেজটি বেছে নিন। এ পর্যায়ে, আপলোড হয়ে গেলে, এখানে থাকা “Create new” বাটনে ক্লিক করুন এবং তারপর “Original aspect ratio” অপশনে ক্লিক করুন।
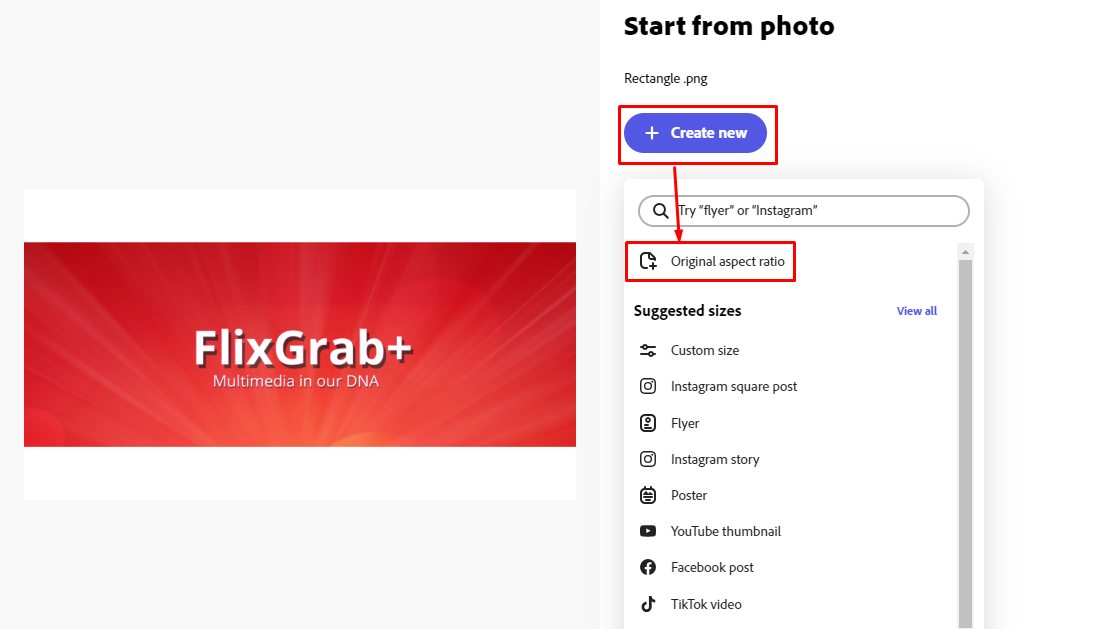
৫. এখন এটি Adobe Express এর একটি পেজ দেখতে পাবেন।
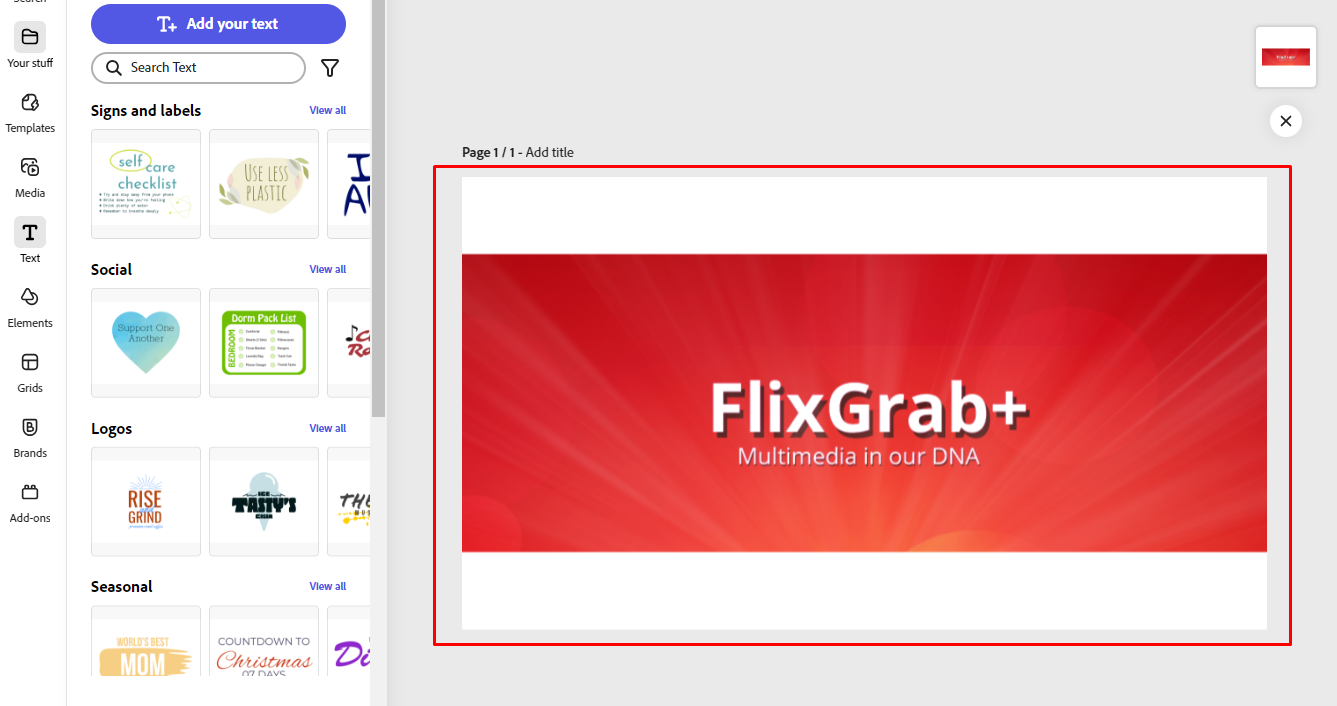
৬. এবার, Rectangle ইমেজটির ফাঁকা থাকা সাদা অংশ পূরণ করার জন্য এই ইমেজটির যেকোন অংশে ক্লিক করুন।
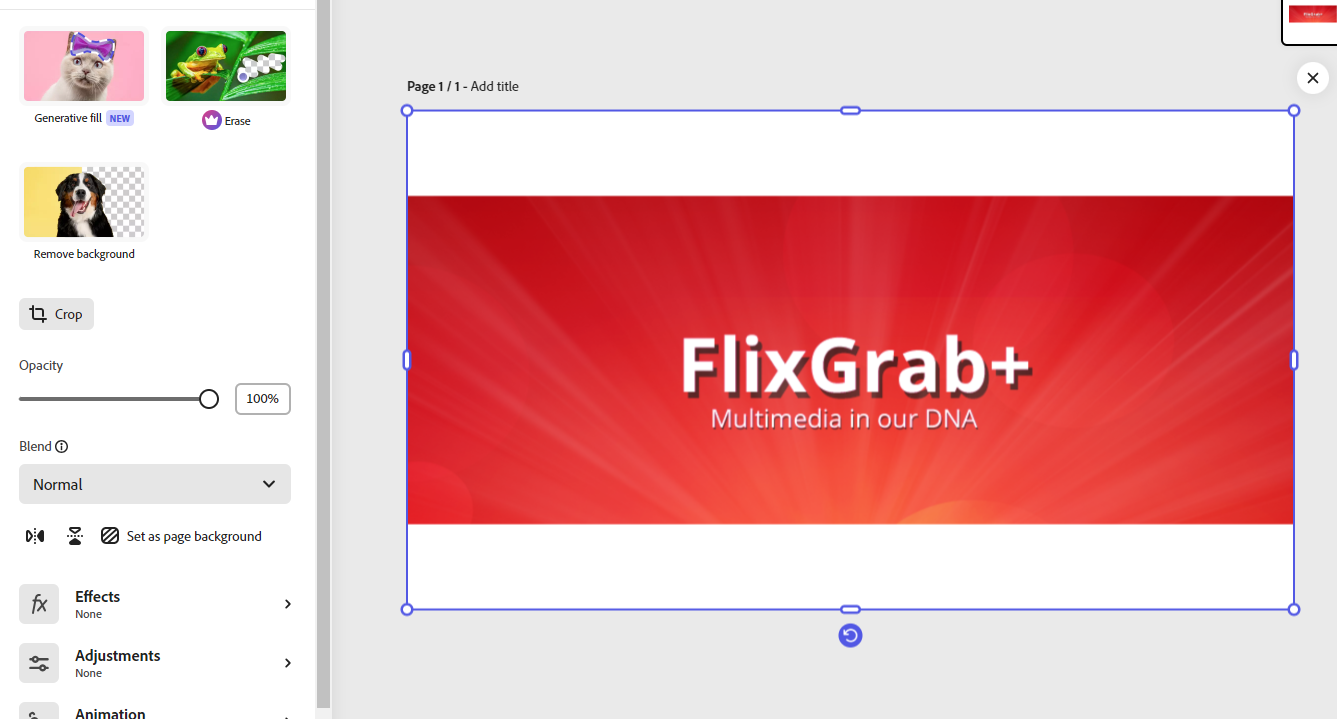
৭. এরপর, এখানে বাম পাশে “Generative fill” নামের একটি অপশন দেখতে পাবেন, এখানে ক্লিক করতে হবে।
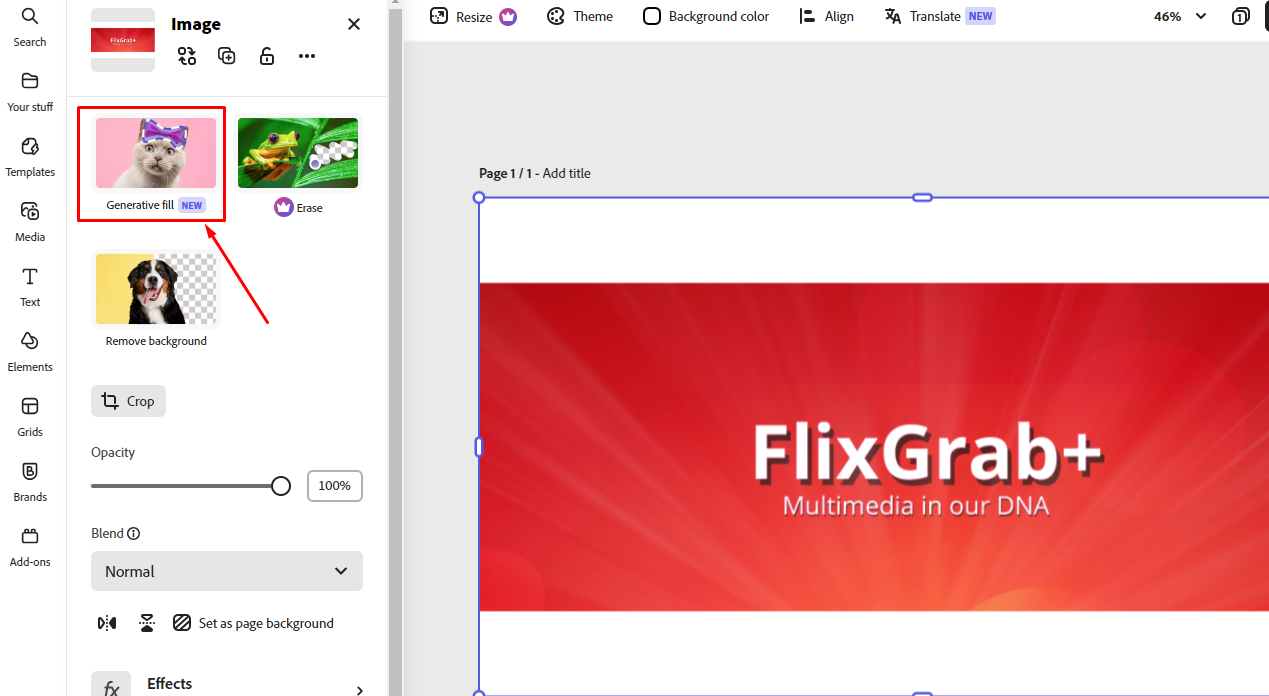
৮. এরপর, আপনি ইমেজটির ফাঁকা থাকা সাদা অংশে মাউস দিয়ে ড্রয়িং করতে পারবেন। এই কাজটি সহজ করার জন্য এখান থেকে Brush Size টেনে বড় করে দিন।
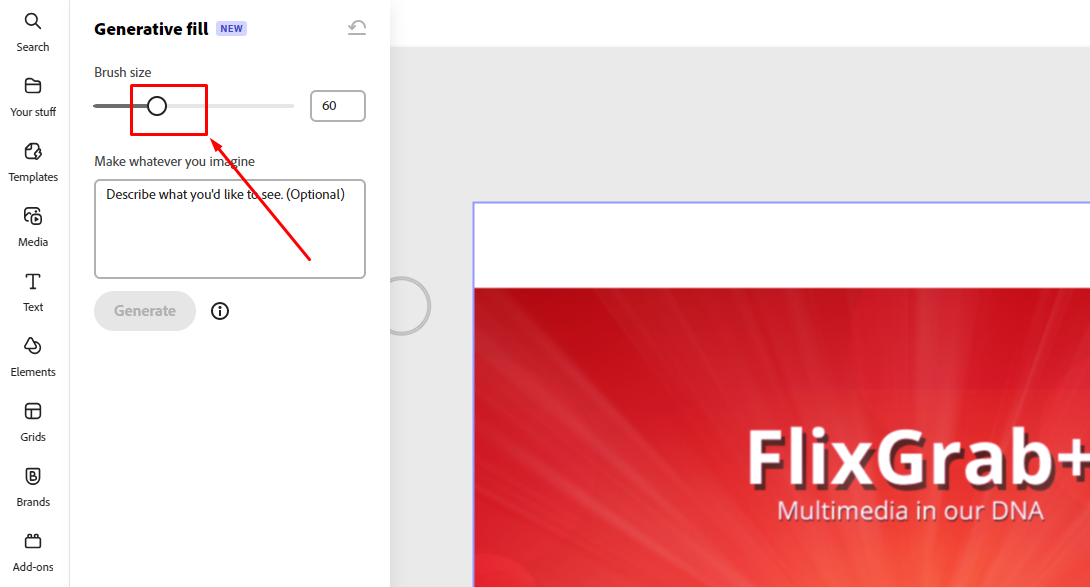
৯. এবার, ইমেজটির ফাঁকা অংশ মাউস দিয়ে ড্রয়িং করে দিন।
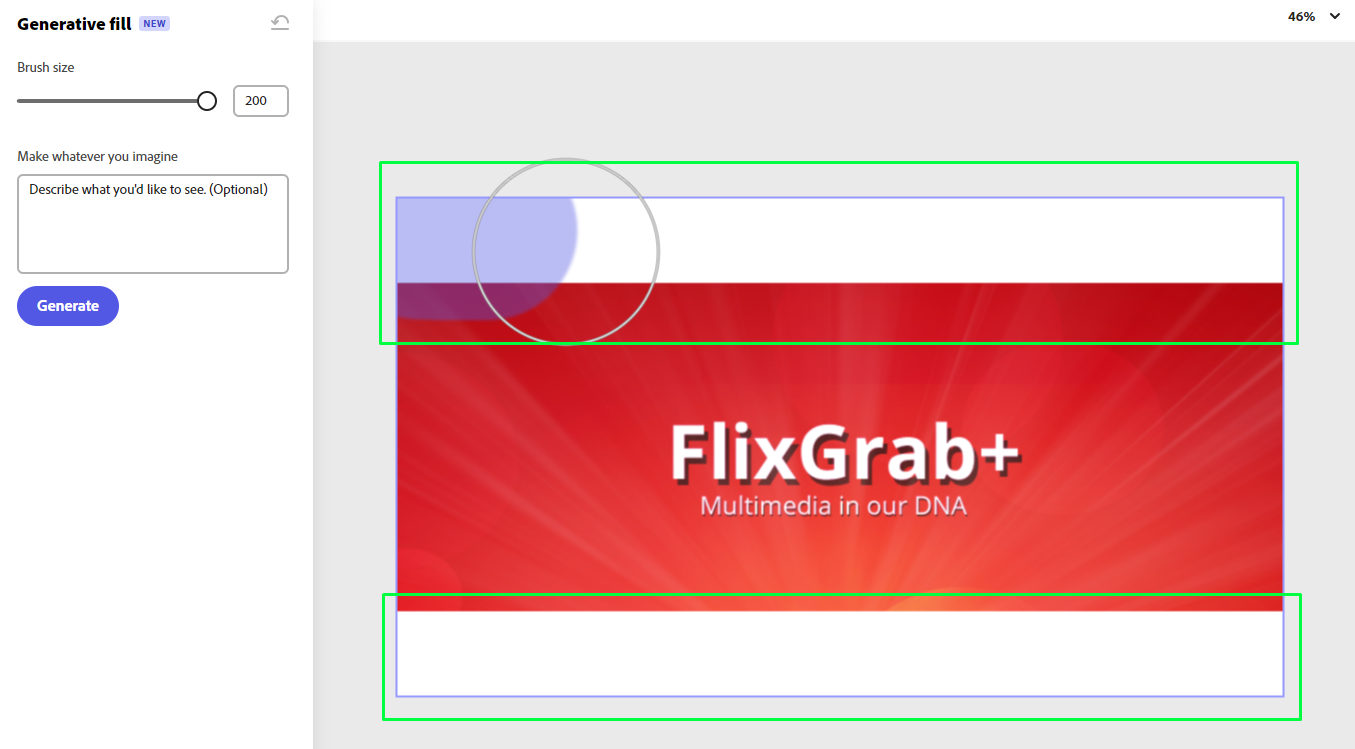
১০. এখন, বাম পাশের Generate ক্লিক করুন।
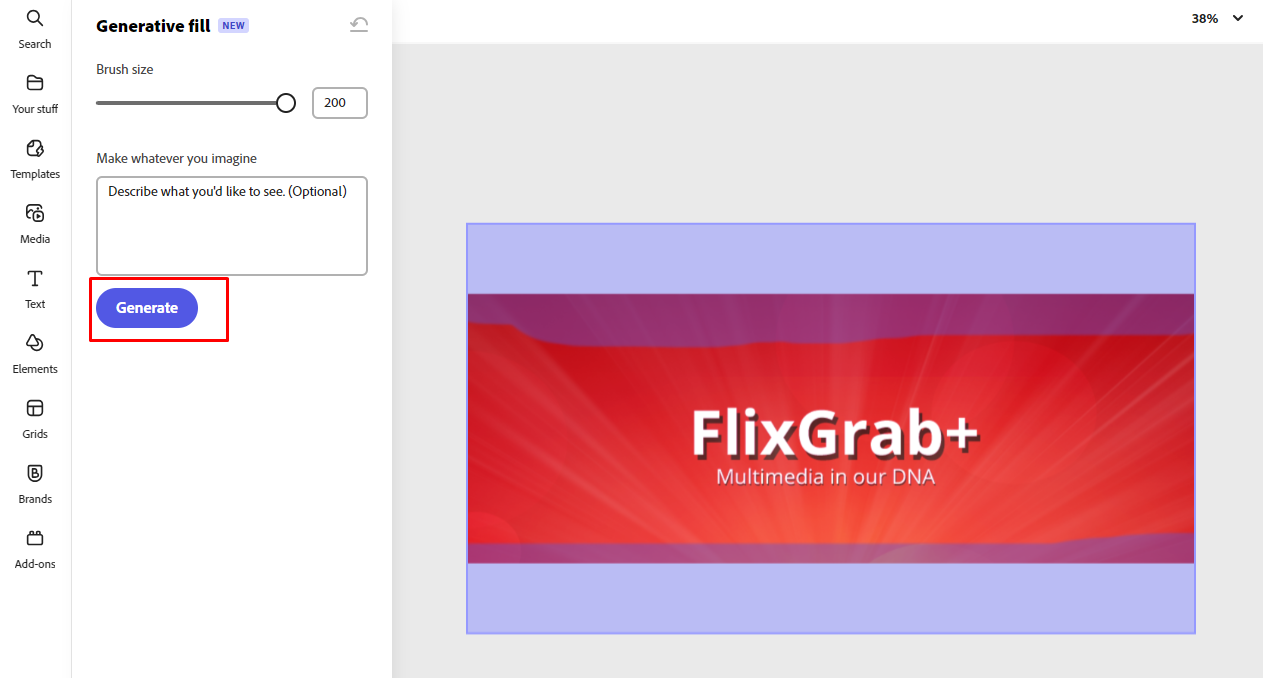
১১. তারপর কিছুক্ষণ লোডিং হবে এবং তারপর আপনি একটি পূর্ণাঙ্গ ইমেজ দেখতে পাবেন।
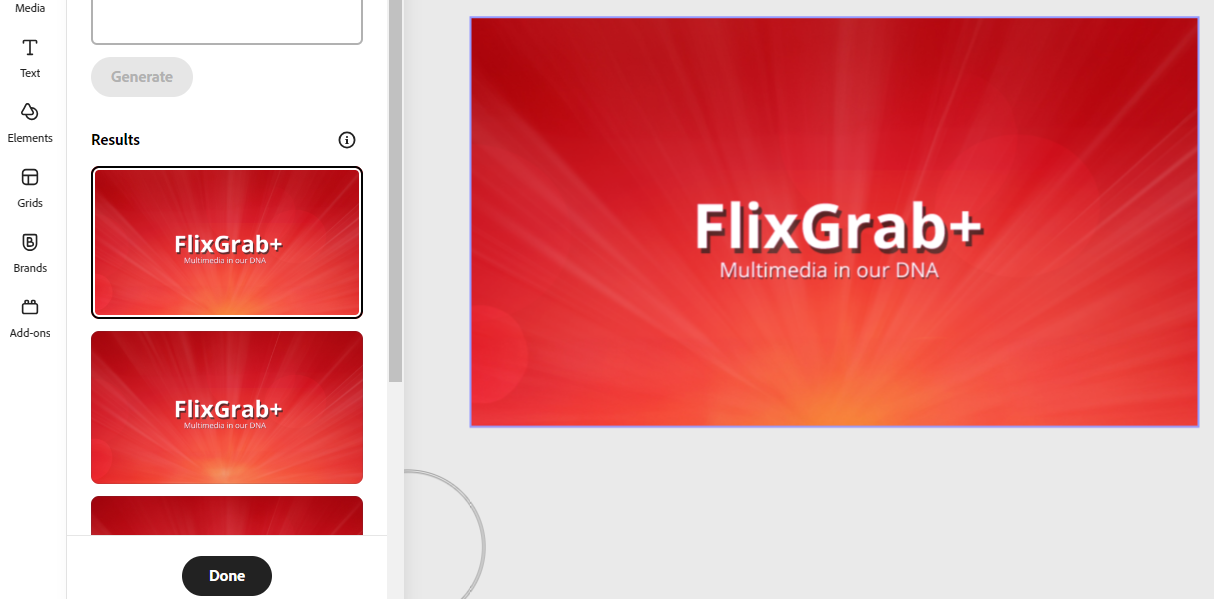
১২. বাম পাশে এখানে Results এর জায়গায় ইমেজটির সাথে মিল রেখে বেশ কয়েকটি ইমেজ দেখতে পাবেন। এগুলোর মধ্যে প্রত্যেকটিতে ক্লিক করে আপনি পছন্দনীয় ইমেজটি বাছাই করতে পারেন। আর, এগুলো পছন্দ না হলে আরো ইমেজ তৈরি করতে নিচের ‘Load more' অপশনে ক্লিক করুন। তাহলে, ইমেজটির সাথে মিল রেখে আরো নতুন কিছু ইমেজ তৈরি হবে।
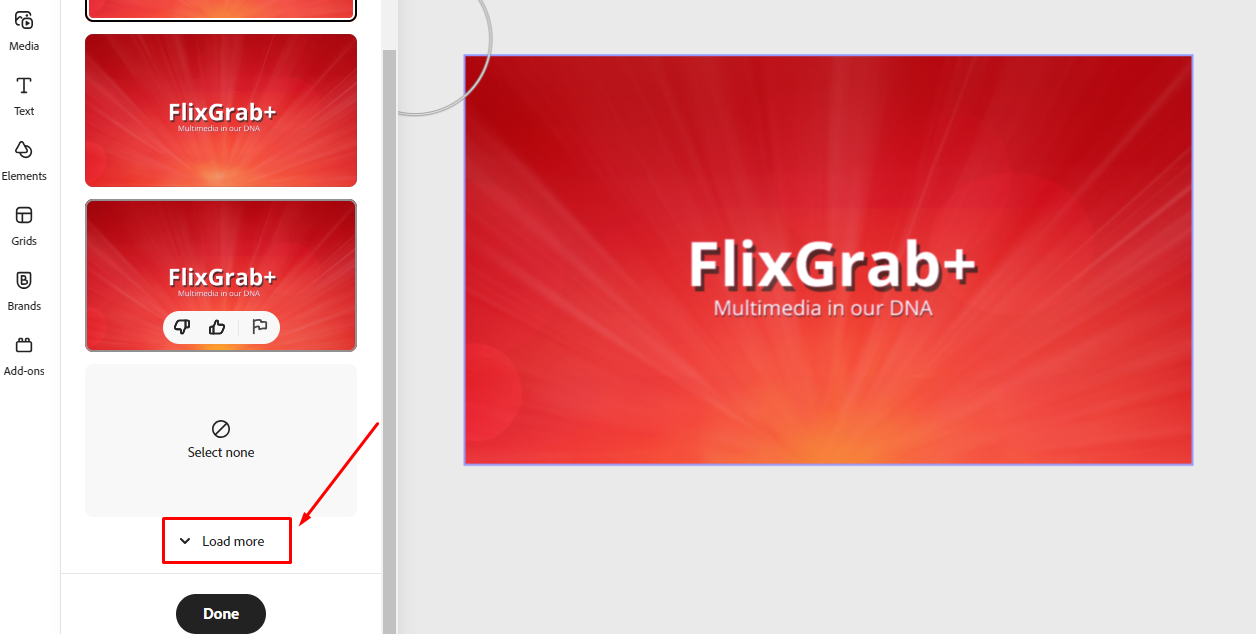
১৩. এবার আপনার পছন্দনীয় ইমেজটি সিলেক্ট করা হয়ে গেলে নিচের Done বাটনে ক্লিক করুন।
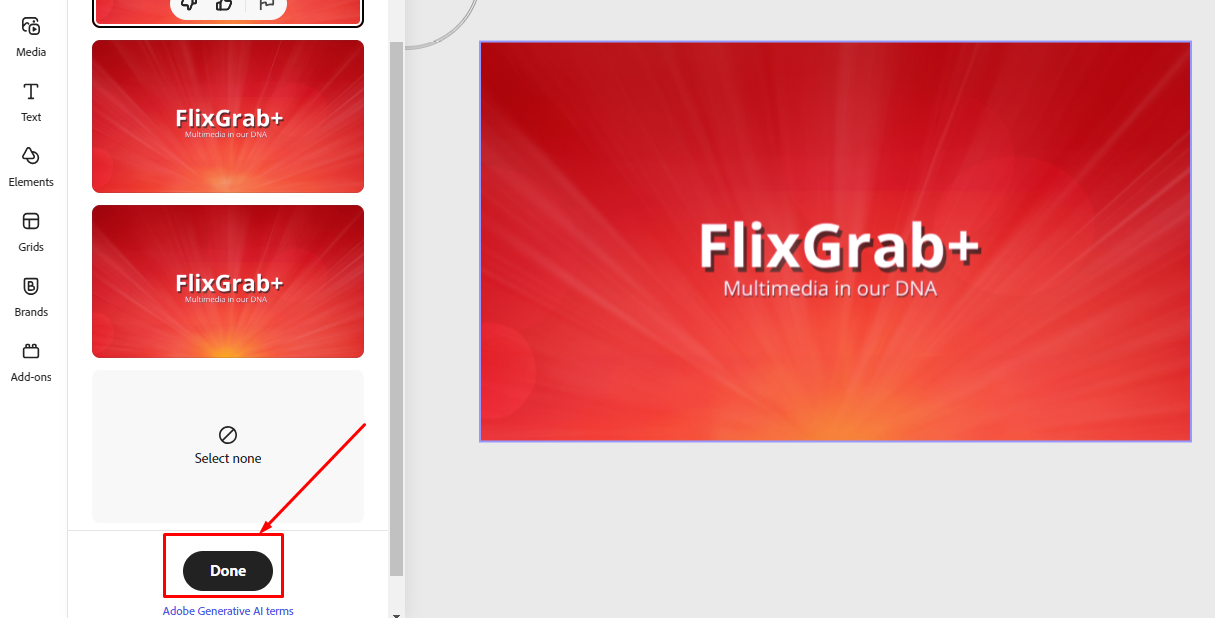
১৪. এখন আপনার কাজ শেষ। এবার ইমেজটি ডাউনলোড করার জন্য উপরে থাকা ডাউনলোড অপশনে ক্লিক করুন এবং তারপর আবার Download বাটনে ক্লিক করে ইমেজটি পিসিতে ডাউনলোড করুন।
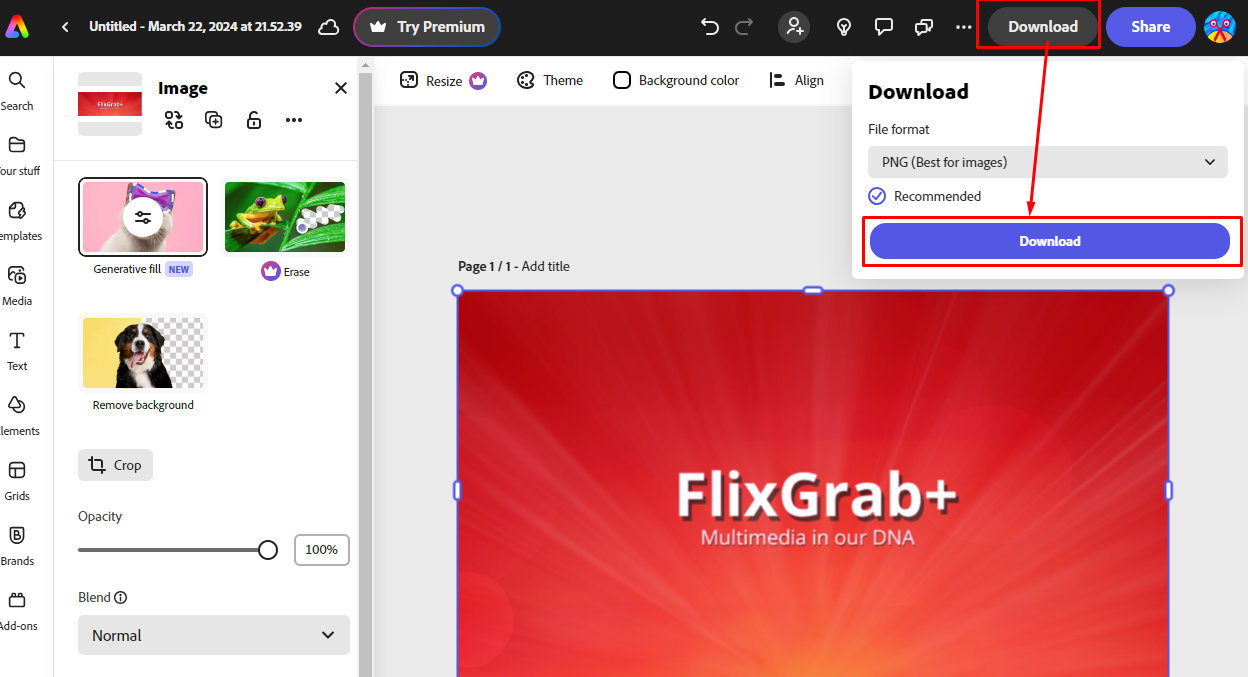
আপনার ডাউনলোড করা এই ইমেজটি এখন সরাসরি টিউনে ব্যবহার করা যাবে। আপনি এই পদ্ধতি ফলো করে যেকোন Rectangle সাইজের ইমেজকে AI ব্যবহার করে একটি পূর্ণাঙ্গ ইমেজে রূপান্তর করতে পারবেন।
অফিসিয়াল ওয়েবসাইট @ Adobe Express
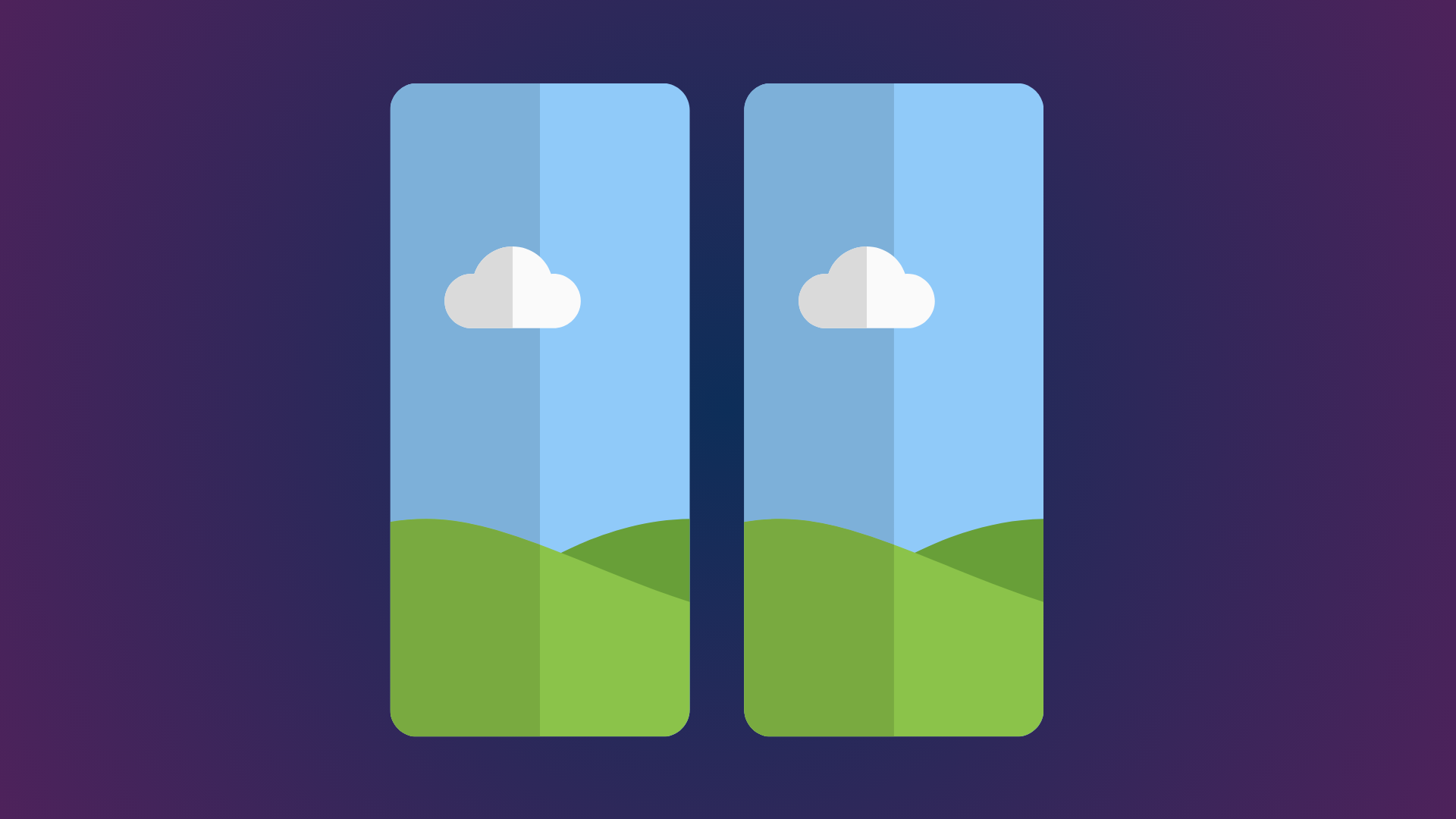
অফিসিয়াল ওয়েবসাইট গুলো থেকে বিভিন্ন ইমেজের পাশাপাশি আপনি একটি Vertical বা লম্বালম্বি সাইজের ইমেজ ও পেতে পারেন। আর, এ ধরনের ইমেজ কে ও আপনাকে 1920×1080 সাইজে কনভার্ট করে টিউনে আপলোড করতে হবে। লম্বালম্বি সাইজের বা Vertical যেকোন ইমেজকে কনভার্ট করার জন্য আপনি নিচের ধাপগুলো অনুসরণ করুন।
১. এজন্য প্রথমে Canva ওয়েবসাইট এ প্রবেশ করুন এবং উপরে দেখানো পদ্ধতিতে একইভাবে একটি 1920×1080 সাইজের Blank Page তৈরি করুন।
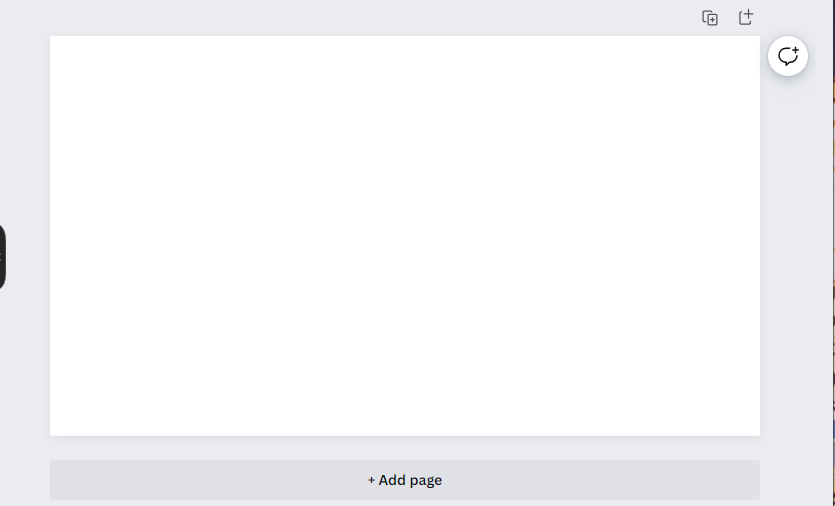
২. এবার, এখানে অফিসিয়াল ওয়েবসাইটটি থেকে ডাউনলোড করা সেই Vertical সাইজের ইমেজটি আপলোড করার জন্য এখানে থাকা Uploads থেকে “Upload files” বাটনে ক্লিক করুন।
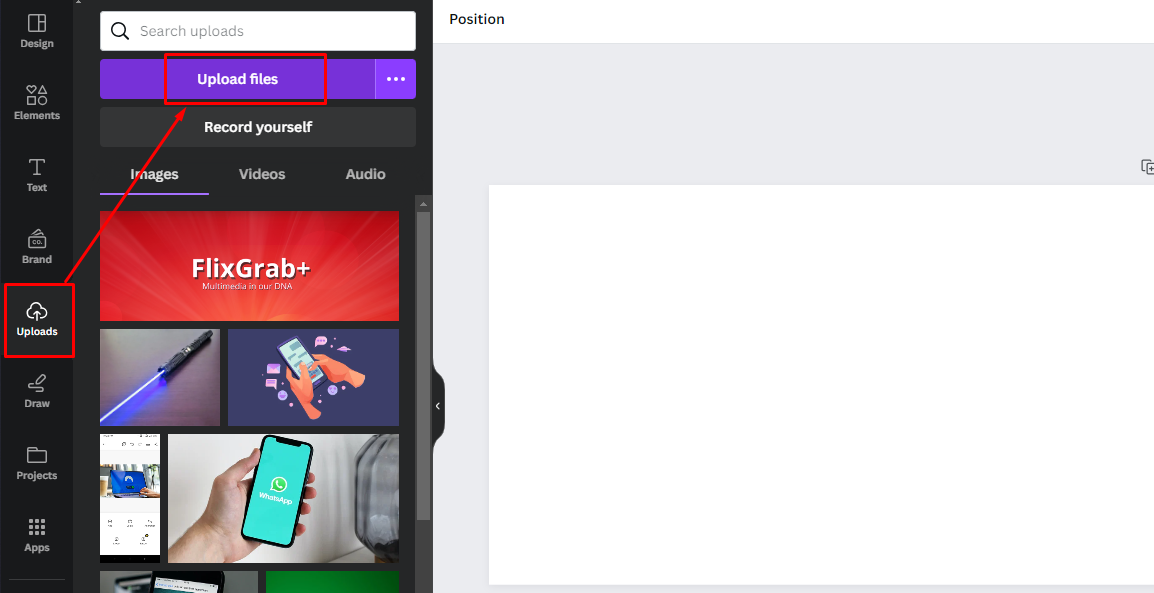
৩. ইমেজ টি আপলোড করা হয়ে গেলে, ইমেজটিতে ক্লিক করে এই পেজে নিয়ে আসুন।
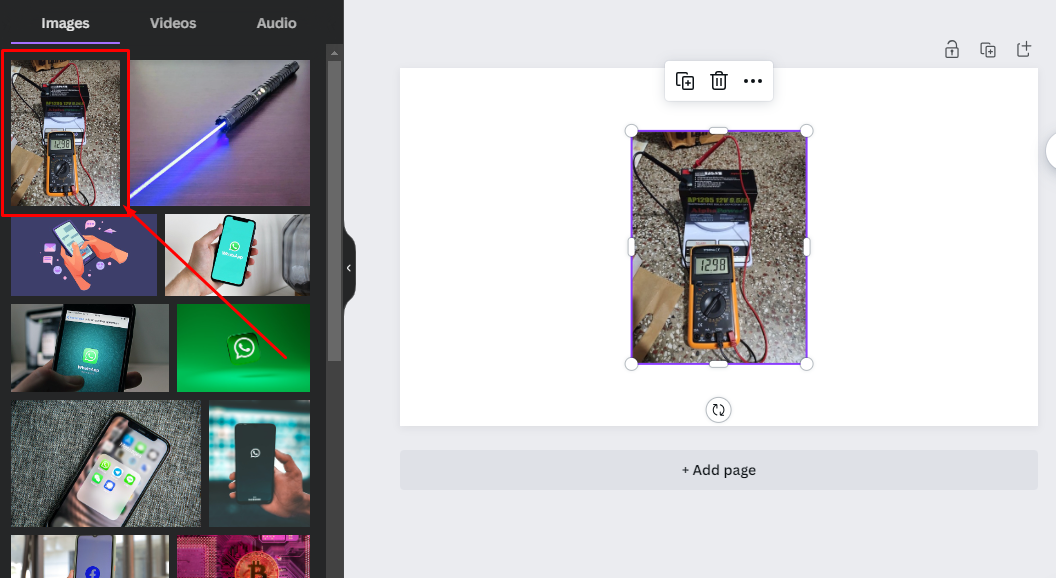
৪. এবার, ইমেজটিকে মাউস দিয়ে ধরে পেজটির একেবারে উপরের দিকে নিয়ে লাগান। যেমনটি আপনি নিচের চিত্রে দেখতে পাচ্ছেন।
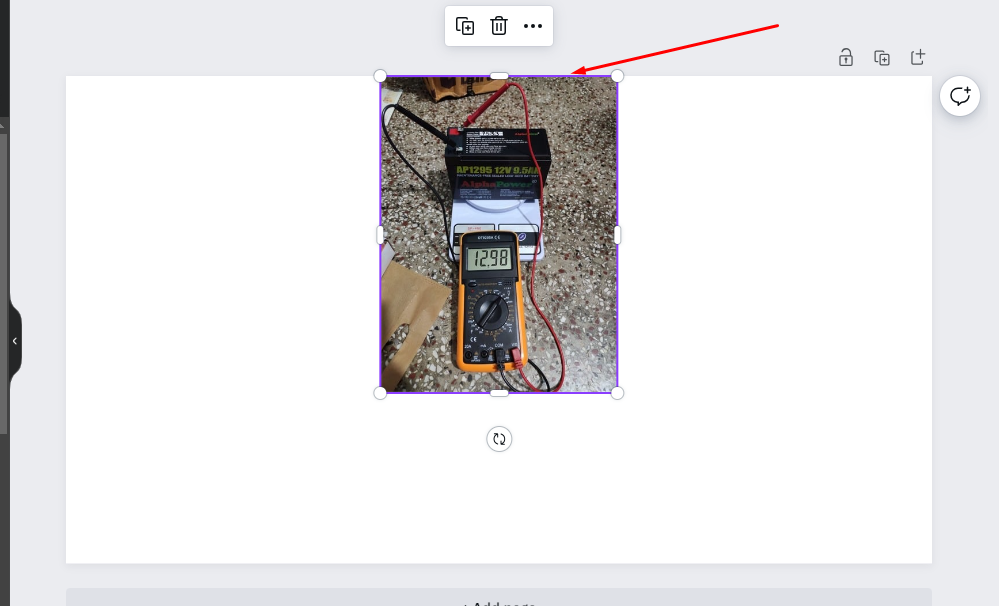
৫. তারপর, ইমেজটির নিচের অংশে ক্লিক করে ধরে টেনে বড় করে নিচের বর্ডারের সাথে লেগে দিন।
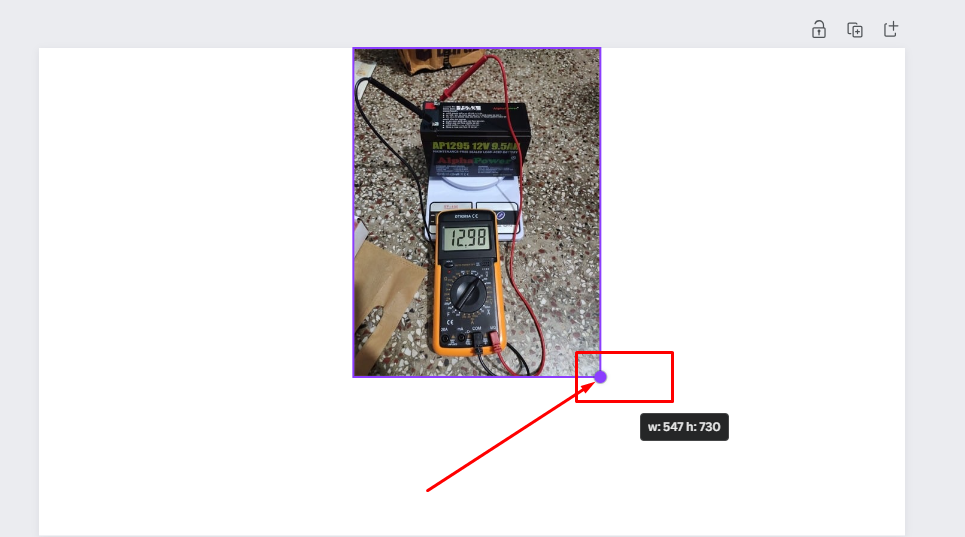
৬. এখন, ইমেজটিকে ধরে একেবারে পেজটির মাঝখানে অবস্থান করাতে হবে। আর এটি করার জন্য মাউস দিয়ে ধরে ডান-বামে করে একেবারে Center এ নিয়ে আসুন। ইমেজটি পেজের একেবারে মাঝখানে অবস্থান করলে, ইমেইজের মাঝখানে একটি লম্বালম্বি দাগ দেখতে পাবেন।
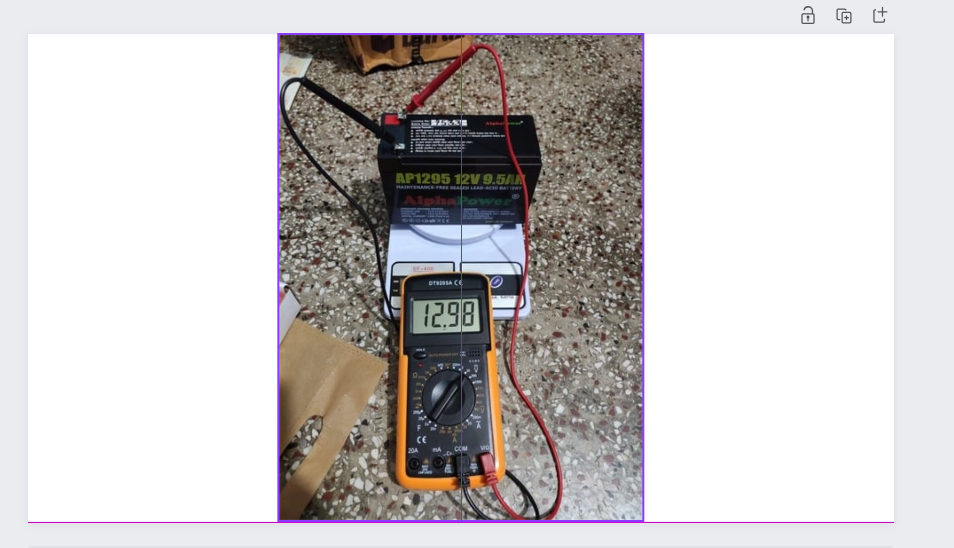
৭. এবার, ইমেজটি একেবারে পেজের মাঝখানে অবস্থান করছে।
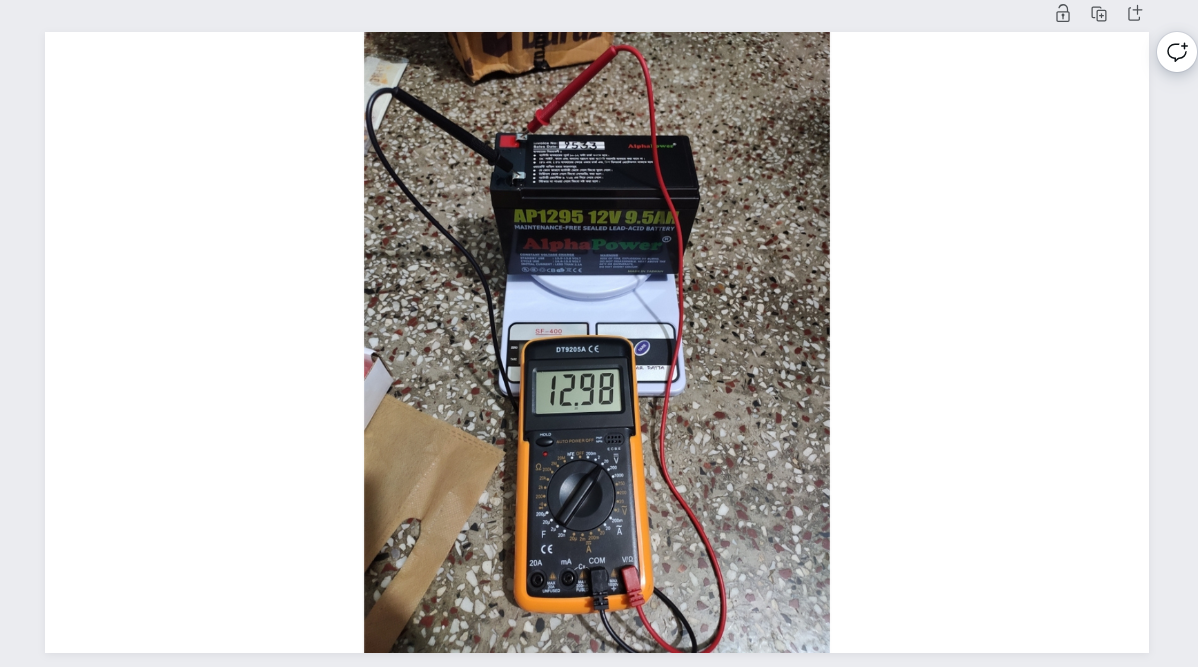
৮. এরপর, ইমেজটি ডাউনলোড করার জন্য পূর্বের মতো উপরের Share বাটনে ক্লিক করুন এবং তারপর Download অপশন থেকে এটি ডাউনলোড করুন।
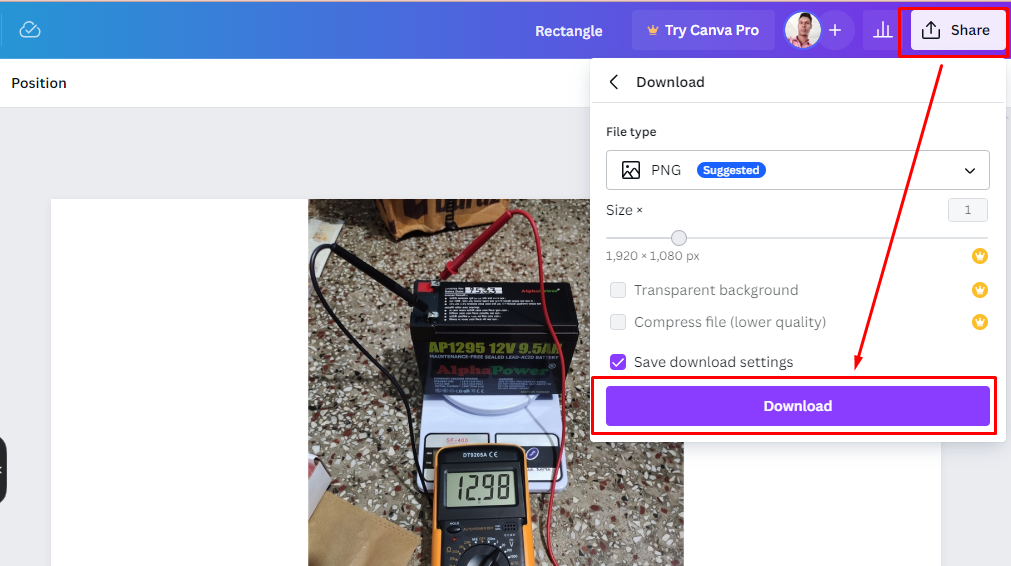
Vertical ইমেজটিকে 1920×1080 সাইজে কনভার্ট করে নেওয়ার পর এবার এটির ফাঁকা থাকা সাদা অংশ AI এর সাহায্যে পূরণ করতে হবে। আর এই প্রক্রিয়াটি নিচে দেখানো হয়েছে।

একটি Vertical ইমেজকে 1920×1080 সাইজে কনভার্ট করে নেওয়ার পর, ইমেজটির ফাঁকা থাকা বাকি অংশ পূরণ করার জন্য আপনাকে Adobe Express ওয়েবসাইটের সাহায্য নিতে হবে। যেখানে আপনি AI ব্যবহার করে ইমেজটির সাথে মিল রেখে ফাঁকা থাকা বাকি অংশ পূরণ করতে পারবেন।
১. এটি করার জন্য Adobe Express লিখে সার্চ করে ওয়েবসাইটে যান অথবা নিচে দেওয়া লিংকে ক্লিক করে সরাসরি এই ওয়েবসাইটে প্রবেশ করুন। ওয়েবসাইটে প্রবেশ করার পর, নিচের মত হোমপেজ ইন্টারফেস দেখতে পাবেন।
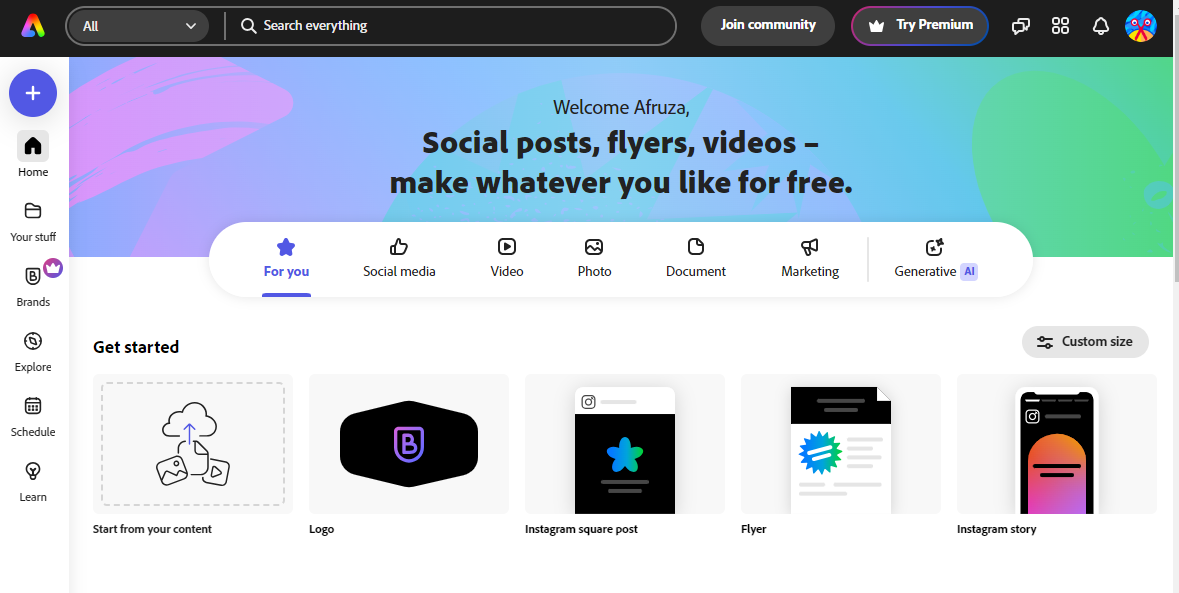
২. এবার, Canva দিয়ে রিসাইজ করা Vertical ইমেজটি এখানে আপলোড করার জন্য এখানে থাকা আপলোড অপশনে ক্লিক করুন।
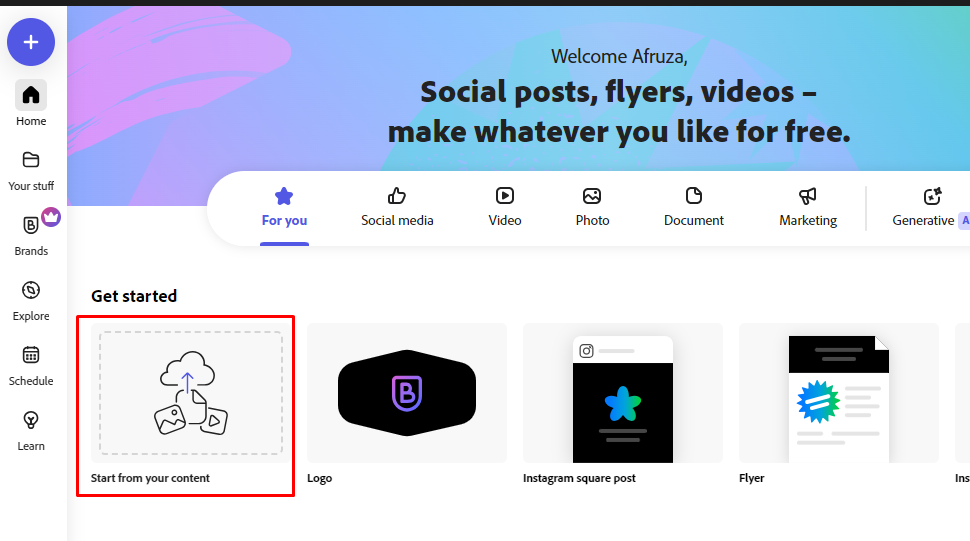
৩. আপনার পিসি থেকে ইমেইজটি সিলেক্ট করে ওপেন করলে এটি আপলোড হবে এবং আপনি নিচের মত অপশন দেখতে পাবেন। আর যেখানে আপনাকে “Create new” বাটনে ক্লিক করুন এবং তারপর “Original aspect ratio” অপশনে ক্লিক করুন।
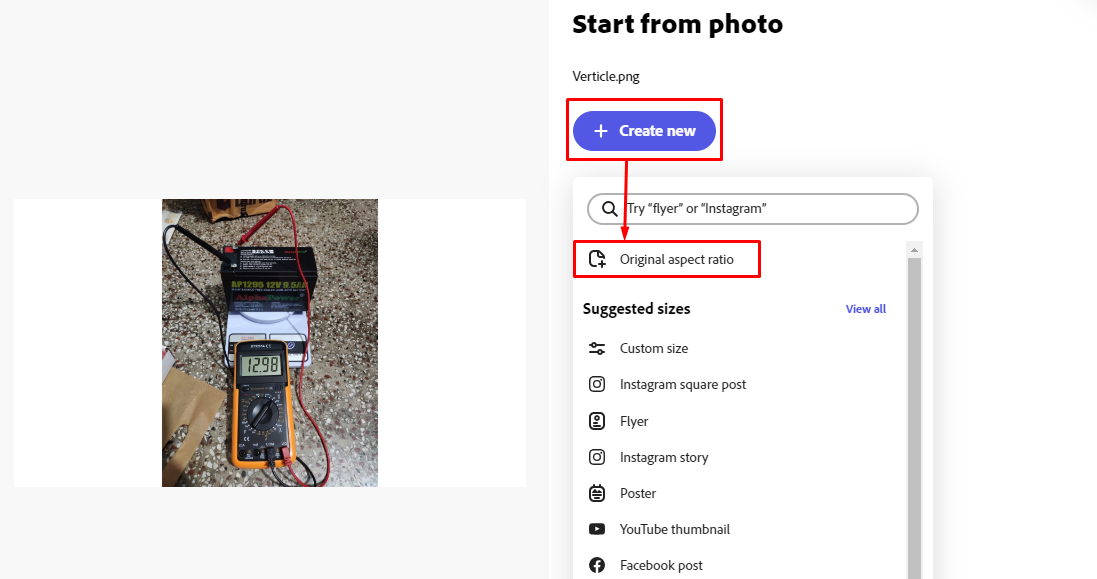
৪. এবার, Adobe Express এর একটি পেজে আপনার ইমেজটি দেখতে পাবেন।

৫. এখন, এই ইমেজটির যেকোন অংশে ক্লিক করুন এবং তারপর উপরের বাম দিকে থাকা “Generative fill” অপশনে ক্লিক করুন।
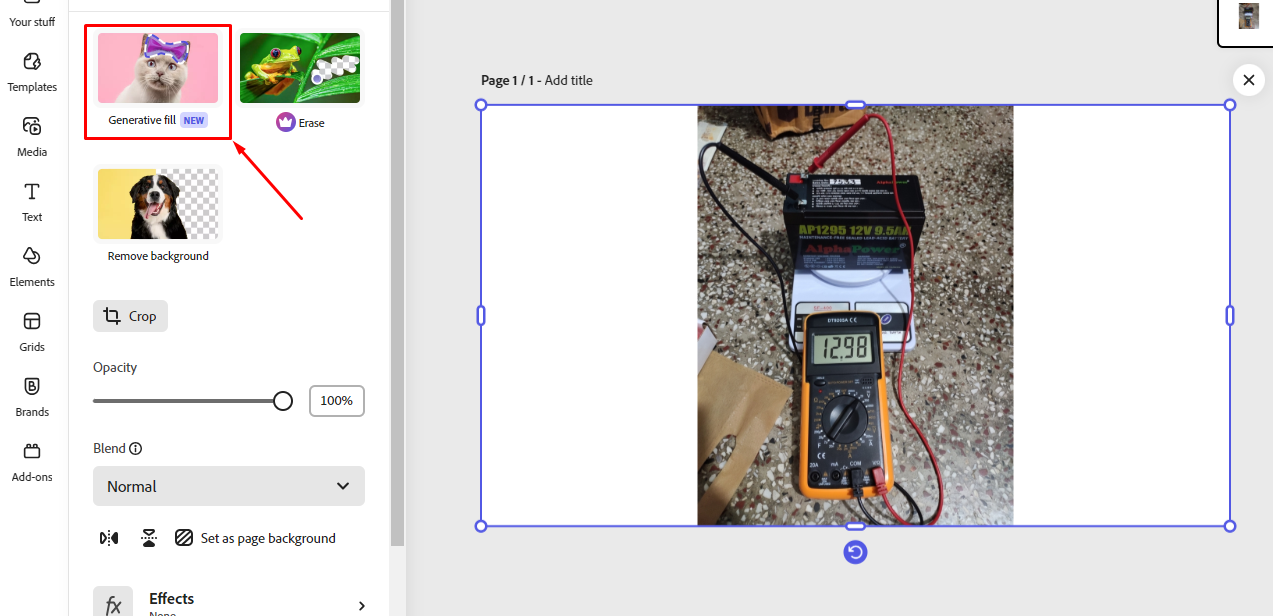
৬. এবার, এখান থেকে Bruh Size টেনে সর্বোচ্চ বড় করে দিন।
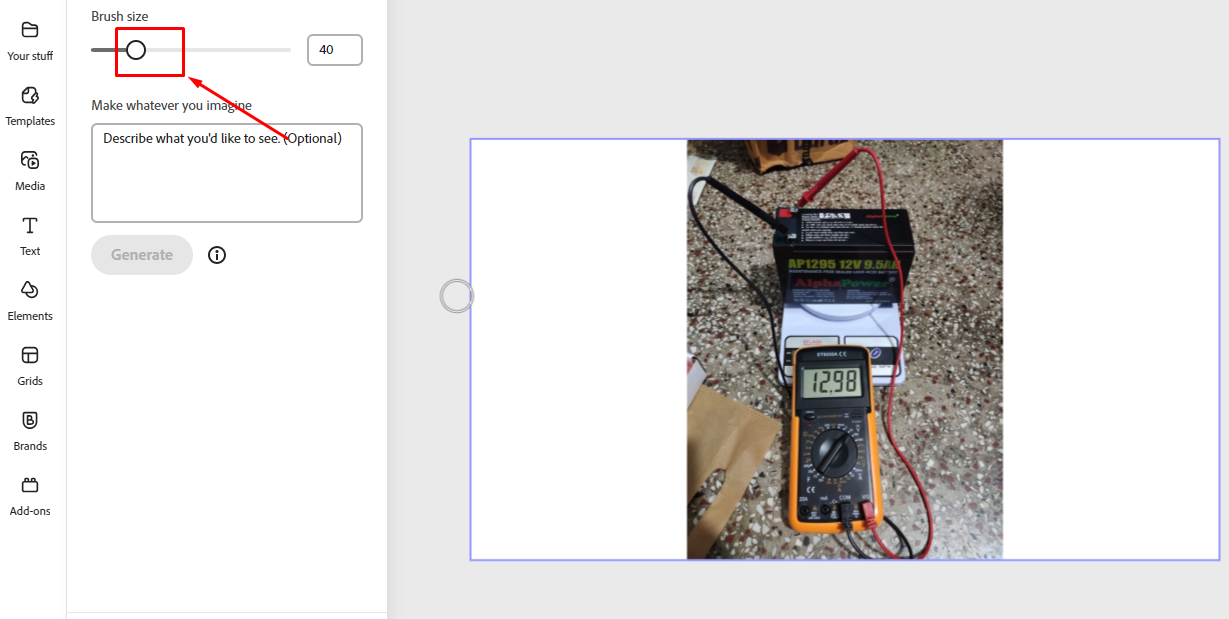
৭. তারপর, এই ফাঁকা অংশ মাউস দিয়ে ড্রয়িং করুন এবং এই ফাঁকা অংশ পূরণ করে দিন।
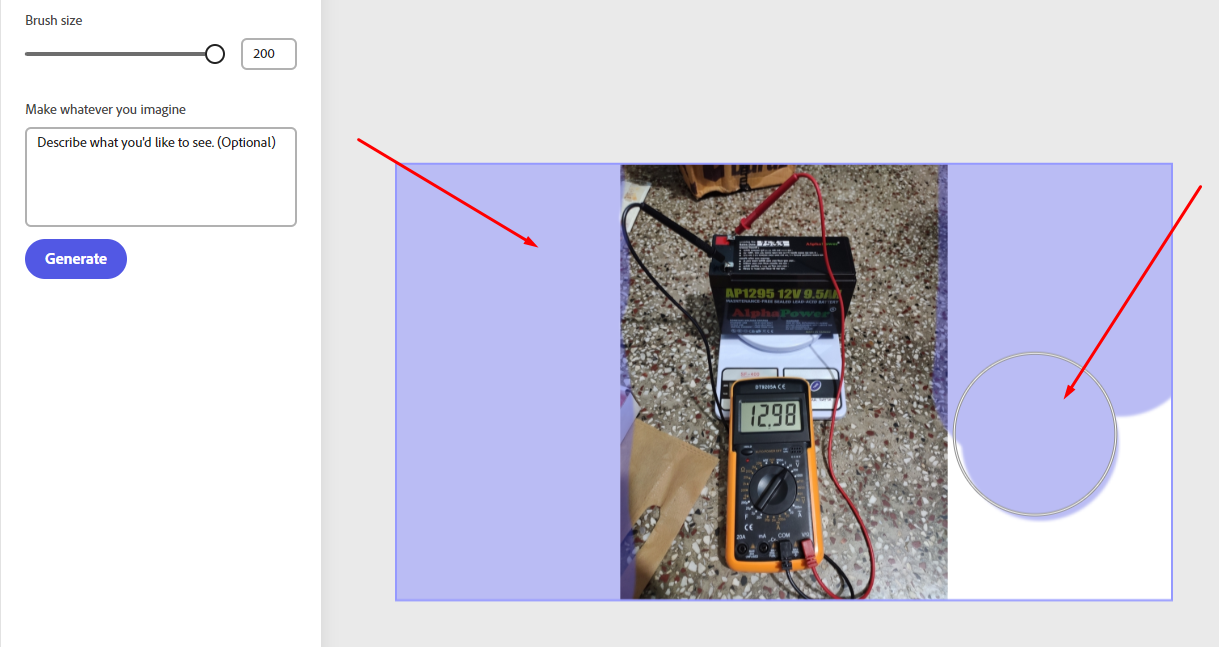
৮. ইমেজের ফাঁকা থাকা সাদা অংশ ড্রয়িং করার পর Generate বাটনে ক্লিক করুন।
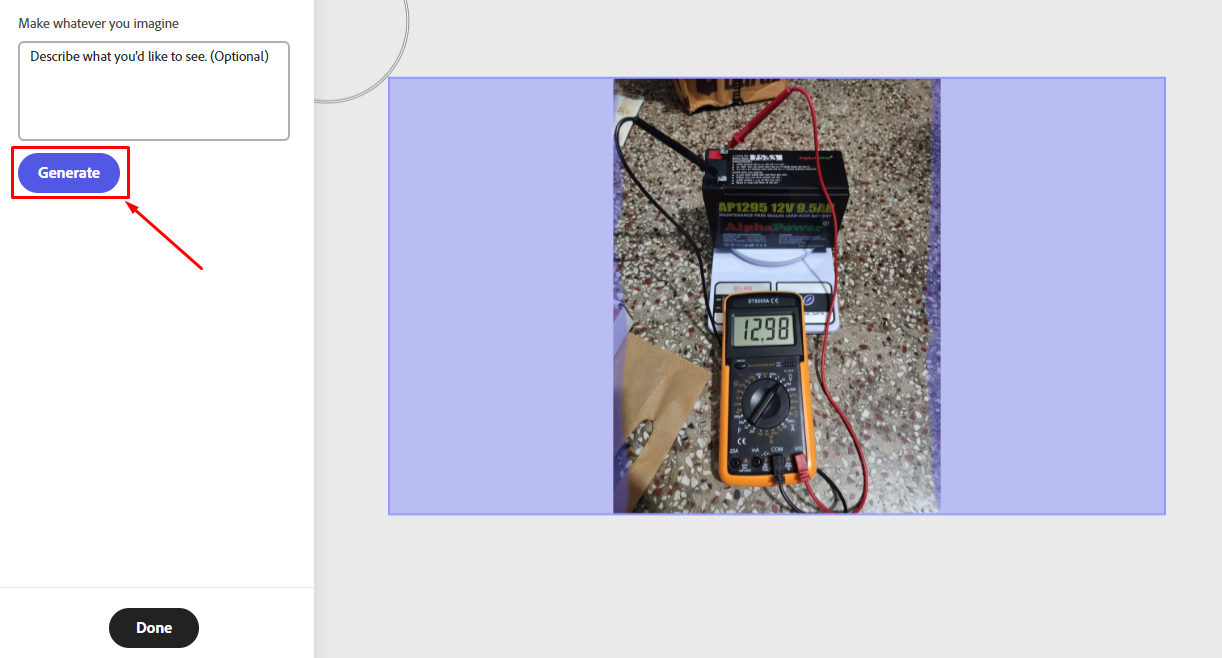
৯. এরপর, কিছুক্ষন লোডিং হবে এবং তারপর আপনি এই ইমেজটির সাথে মিলে রেখে একটি সম্পূর্ণ ইমেজ দেখতে পাবেন। আর এখানে বাম পাশে আরো কিছু ইমেজ পেয়ে যাবেন, যেগুলোর মধ্য থেকে আপনি যেকোন একটি সিলেক্ট করতে পারেন।
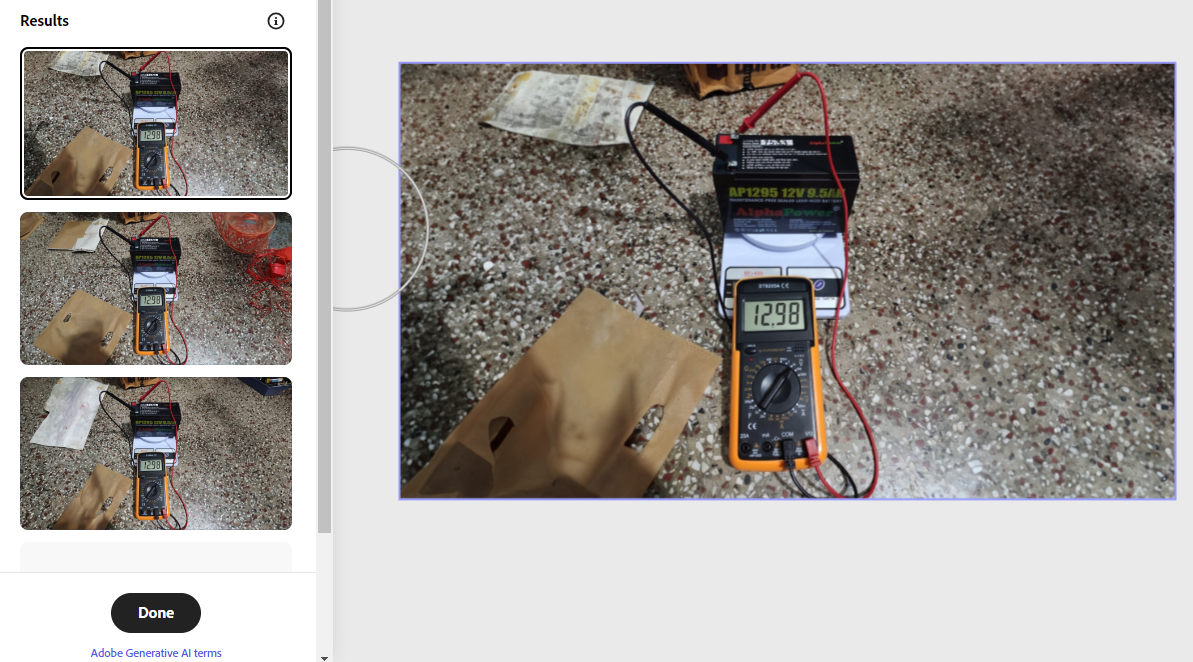
১০. এছাড়াও, নিচে “Load more” নামের একটি অপশন আছে, যেখানে ক্লিক করলে আরো আরো ইমেজ তৈরি হবে।
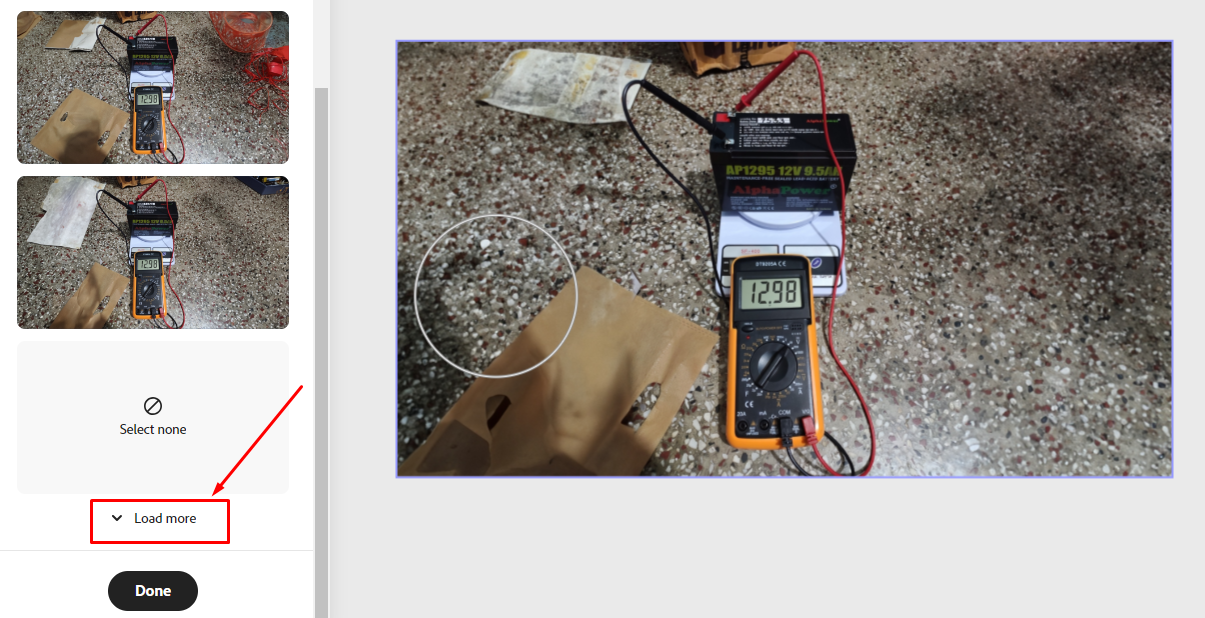
১১. পছন্দনীয় ইমেজটি সিলেক্ট করা হয়ে গেলে, নিচের Done বাটনে ক্লিক করুন।

১২. এবার ইমেইজটি ডাউনলোড করার জন্য উপরের Download বাটনে ক্লিক করুন এবং তারপর আবার Download বাটনে ক্লিক করুন।
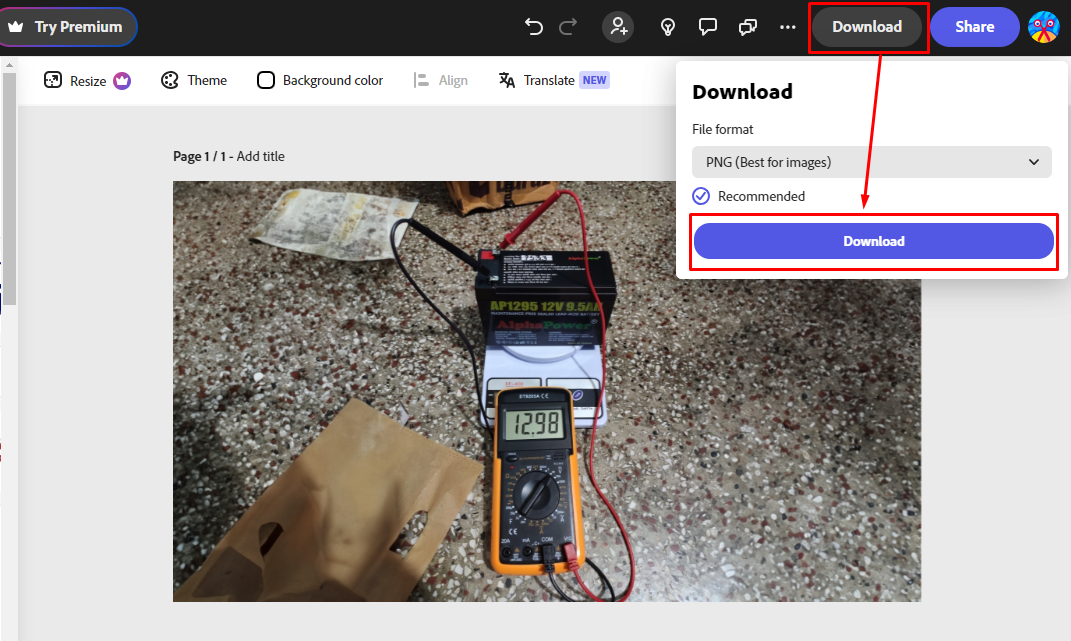
এখন AI দ্বারা তৈরি হওয়া ইমেজটি আপনার পিসিতে ডাউনলোড হবে এবং আপনি এটি সরাসরি টিউনে ব্যবহার করতে পারবেন।
অফিসিয়াল ওয়েবসাইট @ Adobe Express

Adobe Express এর AI ফিচার ব্যবহার করে আপনি যদিও একটি অসম্পূর্ণ ইমেজ কে পূর্ণাঙ্গ ইমেজ এ রূপান্তর করতে পারবেন। তবে, আপনি একটি এডোবি একাউন্ট ব্যবহার করে শুধুমাত্র ২৫টি ক্রেডিট ফ্রি পাবেন এবং এগুলো দিয়ে প্রতিমাসে সর্বমোট ২৫ টি ইমেজ তৈরি করা যাবে।
১. এখন, আপনার একাউন্টে কতটি ক্রেডিট আছে তা জানার জন্য ডেক্সটপ থেকে আপনার Adobe Express একাউন্টে লগইন করুন এবং তারপর উপরের নিজের প্রোফাইল আইকন বা Avatar অপশনে ক্লিক করুন।
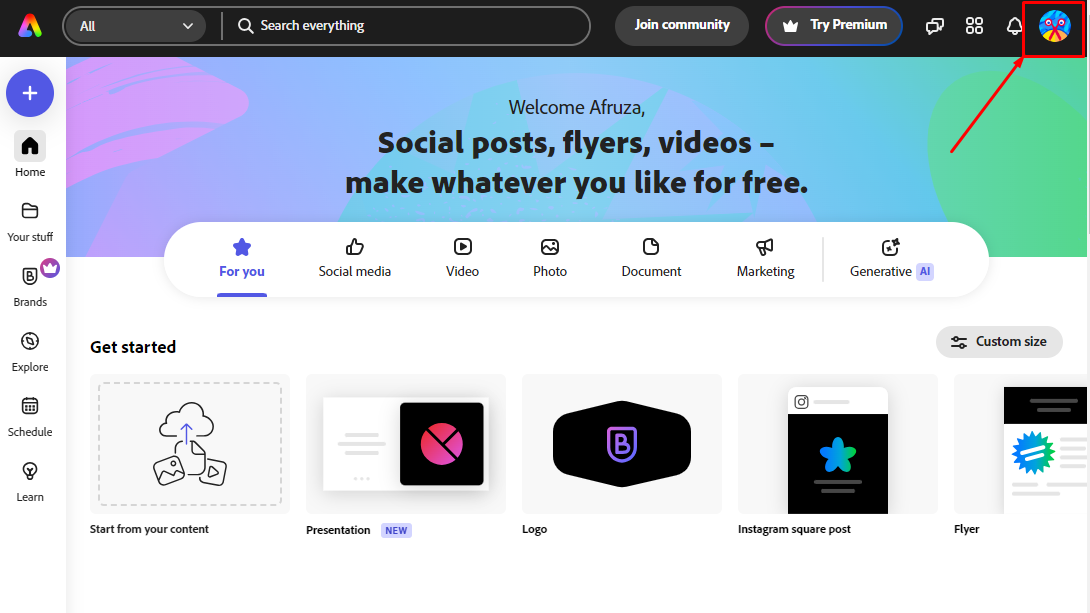
২. এরপর আপনি এখানে এই মুহূর্তে আপনার একাউন্টে Available থাকা ক্রেডিট দেখতে পাবেন। আর, প্রতিটি ইমেজের জন্য AI বা Generative Fill ফিচার ব্যবহার করে ইমেজ তৈরি করার জন্য আপনার একাউন্ট থেকে একটি করে ক্রেডিট কেটে নেওয়া হয়।
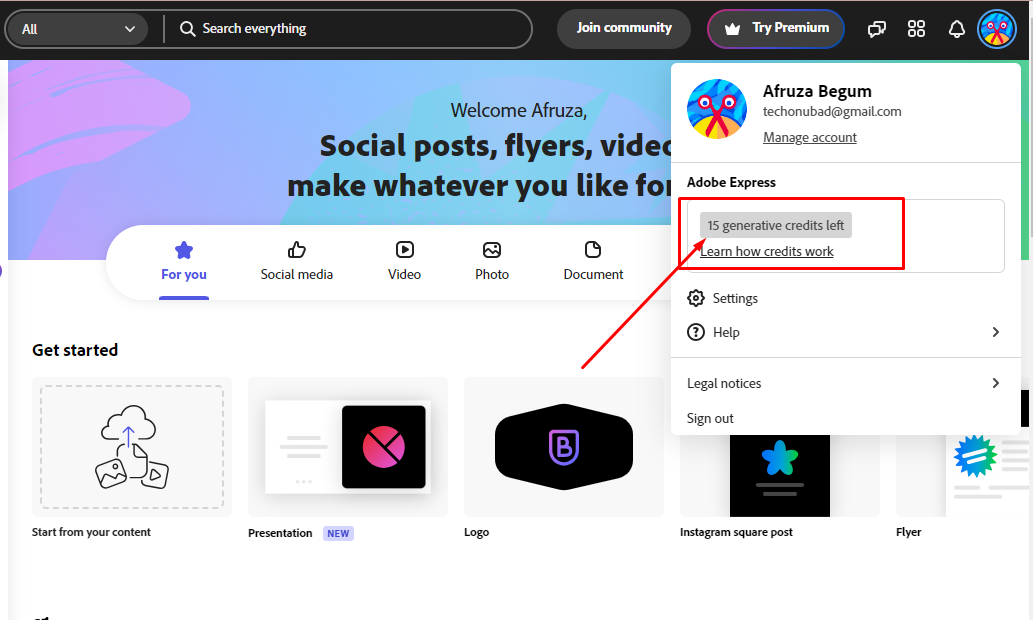
Adobe Express এ ইমেজ তৈরির ক্ষেত্রে আপনি যেহেতু প্রতি মাসে একটি একাউন্টে ২৫টি ক্রেডিট ফ্রি পাবেন, তাই পরবর্তী ইমেজগুলো তৈরি করার জন্য আপনাকে পরের মাসের ১ তারিখ পর্যন্ত অপেক্ষা করতে হবে। আর এর আগে সেই অ্যাকাউন্ট ব্যবহার করে ইমেজ তৈরি করতে চাইলে আপনাকে ক্রেডিট কিনে নিতে হবে।
তবে, আমরা যেহেতু ক্রেডিট কিনতে আগ্রহী না, এজন্য ট্রিক্সস হিসেবে আপনার ২৫টি ক্রেডিট শেষ হওয়ার পর আরো নতুন একটি Gmail দিয়ে Adobe অ্যাকাউন্ট তৈরি করুন। তারপর, সেই অ্যাকাউন্ট দিয়ে একইভাবে Adobe Express এর AI ফিচার ব্যবহার করে ইমেজগুলো তৈরি করুন।
অনেক সময় আপনারা এমন কোন কপিরাইট ফ্রি ইমেইজ খুঁজে পান, যেগুলোর সাইজ অনেক ছোট। কিন্তু, টেকটিউনস গাইডলাইন অনুযায়ী প্রতিটি H2 হেডিং এর নিচে অবশ্যই 1920×1080 পিক্সেল সাইজের ইমেইজ যুক্ত করতে হয়। এখন, আপনি যদি এমন কোন ইমেইজ পান, যার সাইজ 1920×1080 এর অনেক কম, তাহলে সেই ইমেজটিকে AI ব্যবহার করে খুব সহজে 1920×1080 সাইজে কনভার্ট করে নেওয়া যায়।
আর উপরে দেখানো পদ্ধতিতে আপনি যেকোন Square, Horizontal, Vertical ইমেইজ, AI এর সাহায্যে টেকটিউনস এর গাইডলাইন মোতাবেক 1920×1080 এ কনভার্ট করতে পারবেন।
আমি মো আতিকুর ইসলাম। কন্টেন্ট রাইটার, টেল টেক আইটি, গাইবান্ধা। বিশ্বের সর্ববৃহৎ বিজ্ঞান ও প্রযুক্তির সৌশল নেটওয়ার্ক - টেকটিউনস এ আমি 4 বছর 4 মাস যাবৎ যুক্ত আছি। টেকটিউনস আমি এ পর্যন্ত 421 টি টিউন ও 93 টি টিউমেন্ট করেছি। টেকটিউনসে আমার 63 ফলোয়ার আছে এবং আমি টেকটিউনসে 3 টিউনারকে ফলো করি।
“আল্লাহর ভয়ে তুমি যা কিছু ছেড়ে দিবে, আল্লাহ্ তোমাকে তার চেয়ে উত্তম কিছু অবশ্যই দান করবেন।” —হযরত মোহাম্মদ (সঃ)