
Canva একটি জনপ্রিয় অনলাইন গ্রাফিক্স ডিজাইন টুল বা অ্যাপ, যা দিয়ে অসংখ্য গ্রাফিক্স এর কাজ করা যায়। সেই সাথে, এটি ব্যবহার করে বেসিক ভিডিও এডিটিং এর কাজগুলো ও করার ব্যবস্থা রয়েছে। আপনাদের মধ্যে অনেকেই হয়তোবা ইতিমধ্যেই বিভিন্ন ব্যানার ডিজাইন, থাম্বনেইল তৈরি, সোশ্যাল মিডিয়ার টিউন ডিজাইন সহ আরো যাবতীয় গ্রাফিক্স এর কাজ করার জন্য এই টুলটি ব্যবহার করে থাকবেন।
আপনি অন্যান্য কাজে এই টুলটি ব্যবহার করলেও, এটি ব্যবহার করে আপনি কিন্তু চাইলে Photo Collage ও তৈরি করতে পারেন। এক্ষেত্রে, আপনাকে আলাদা করে, Photo Collage এর জন্য অ্যাপ ইন্সটল করতে হবে না। ফটো কোলাজ হলো, একসাথে অনেকগুলো ফটোর ফ্রেম এর মধ্যে একাধিক ছবি যোগ করে একটি ইউনিক ছবি তৈরি করা।
যাইহোক, আপনি আপনার পরিচিতজনদের কিংবা বন্ধুবান্ধবদের স্মৃতি ধরে রাখার জন্য এ ধরনের Photo Collage তৈরি করতে চাইতে পারেন। আর, এই কাজটি সহজে করার জন্য আপনি অনলাইন গ্রাফিক্স ডিজাইন টুল হিসেবে Canva ব্যবহার করতে পারেন, যা ব্যবহার করে খুব সহজেই ফটো কোলাজ তৈরি করা যায়।
তাহলে চলুন এবার দেখে নেওয়া যাক, আপনি কীভাবে আপনার ডেক্সটপ বা স্মার্টফোন ব্যবহার করে একটি আকর্ষণীয় ফটো কোলাজ তৈরি করতে পারেন।
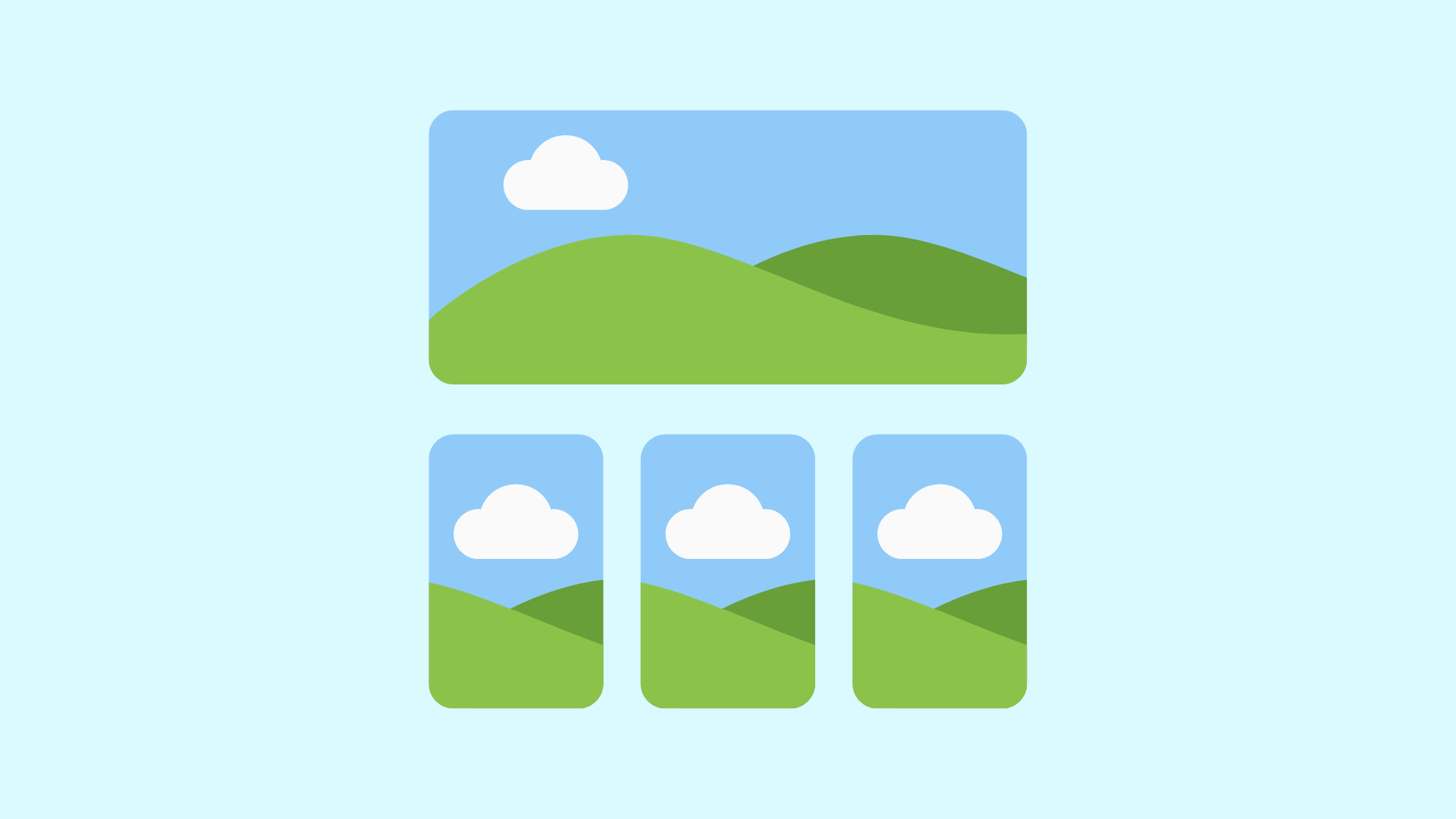
আপনার কম্পিউটারে ফটো কোলাজ তৈরি করার পদ্ধতি ডেক্সটপ অ্যাপ এবং ওয়েব ব্রাউজার উভয় ভার্সনের জন্য একই। Canva-তে আপনি রেডিমেট Photo Collage টেমপ্লেট পেয়ে যাবেন, যেগুলো ব্যবহার করে খুব সহজেই Photo Collage তৈরি করা যায়।
এখন, আপনি যদি এই মুহূর্তে উইন্ডোজ কম্পিউটার ব্যবহার করেন, তাহলে ডেক্সটপে Canva অ্যাপ ইন্সটল করতে পারেন অথবা সরাসরি Canva ওয়েবসাইট থেকেও ফটো কোলাজ তৈরি করার সুযোগ পাবেন।
তাহলে চলুন এবার দেখে নেওয়া যাক, কীভাবে Canva ব্যবহার করে ফটো কোলাজ তৈরি করতে হয়।
১. এজন্য, প্রথমে ডেস্কটপ কম্পিউটার থেকে Canva অ্যাপ বা ওয়েবসাইটে প্রবেশ করুন এবং ক্যানভা একাউন্টে লগইন করুন। একাউন্টে লগইন করার পর উপরের ডান দিকে “Create a design” বাটনে ক্লিক করুন এবং তারপর নিচে থেকে “Custom size” অপশনে ক্লিক করুন।
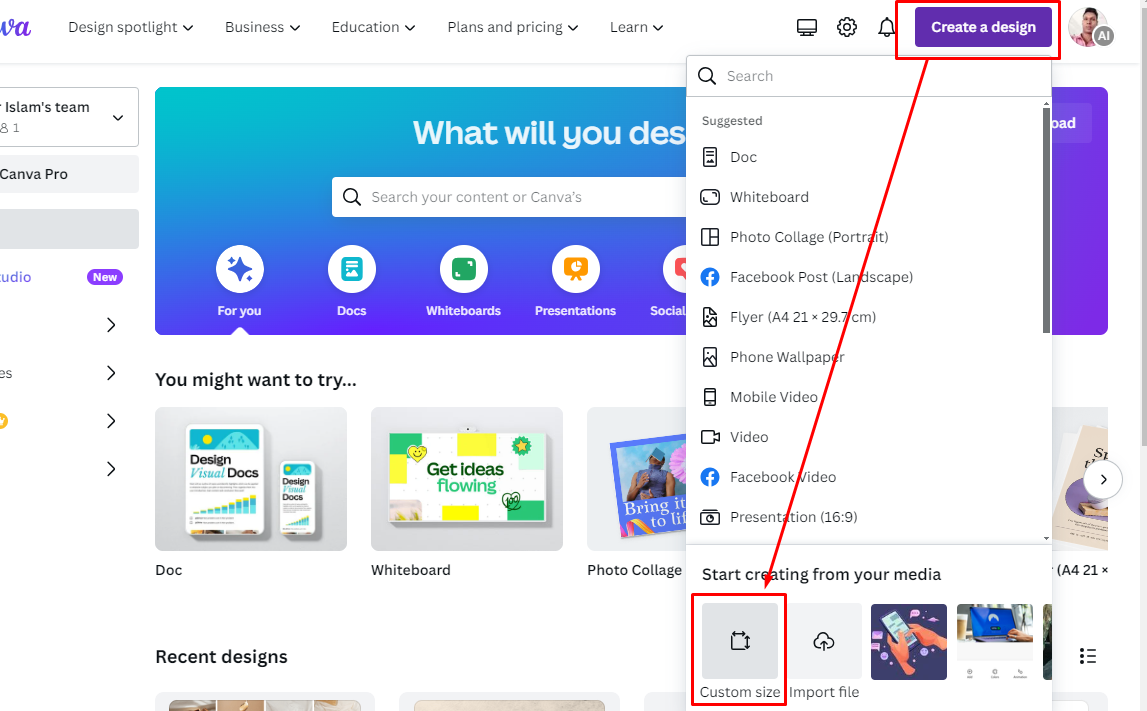
২. এবার, আপনি এখানে আপনার পছন্দ মতো একটি Dimension বা সাইজ দিয়ে নিন এবং তারপর “Create new design” বাটনে ক্লিক করুন।
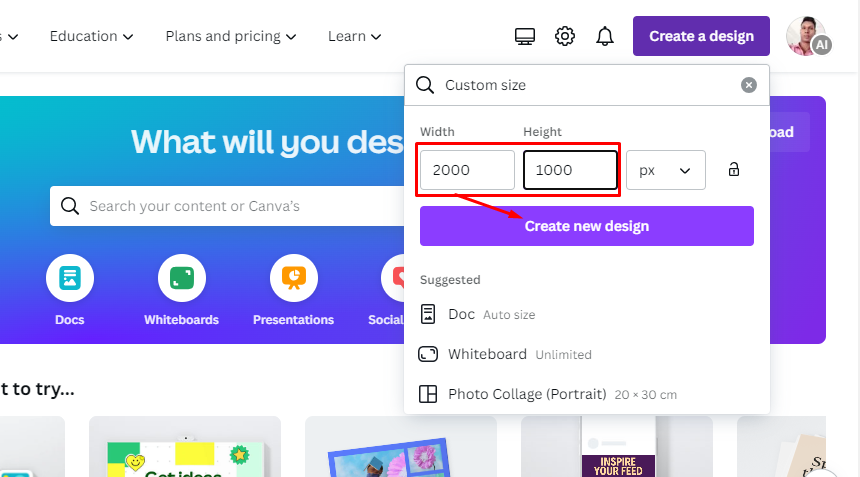
৩. তারপর, বাম পাশে থাকা Elements অপশনে ক্লিক করুন এবং নিচের দিকে স্ক্রল ডাউন করে “Grids এর See all” অপশনে ক্লিক করুন।
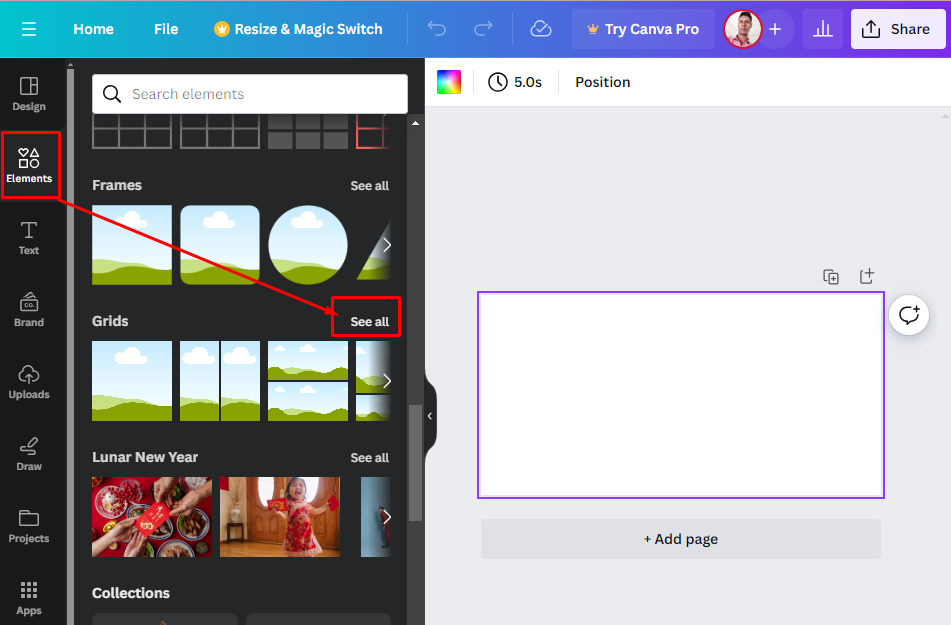
৪. এবার, আপনি এখানে অনেক ফটো ফ্রেম পেয়ে যাবেন, যেগুলো আপনি ফ্রিতে ব্যবহার করতে পারবেন। এখন, আপনার পছন্দের Collage Layout টি সিলেক্ট করুন।
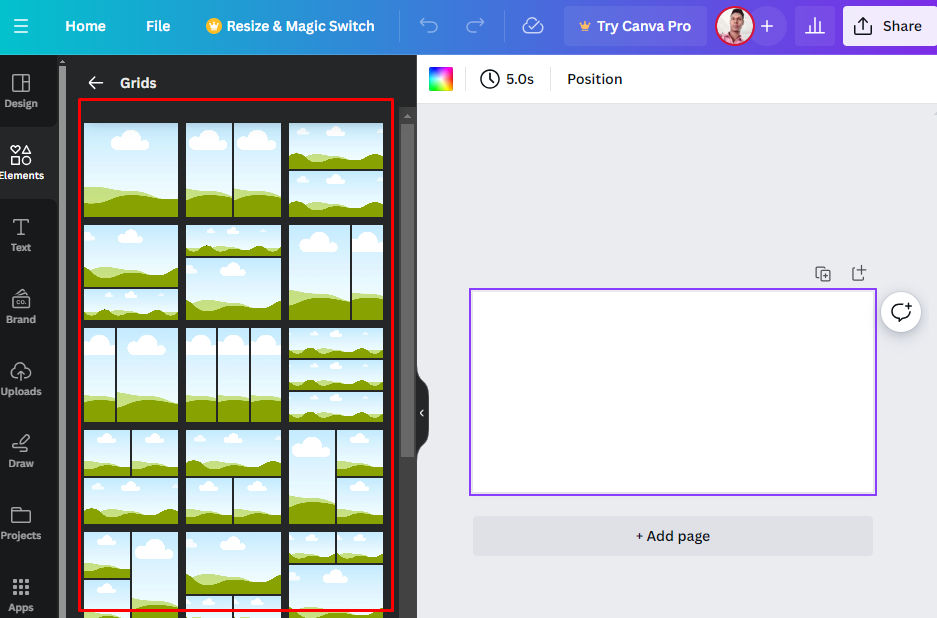
৫. এরপর, এই লেআউটের ফ্রেমগুলোতে ফটো যোগ করার জন্য প্রথমে Canva-তে ফটো আপলোড করুন। আর এজন্য Uploads অপশনে ক্লিক করুন এবং তারপর “Uploads files” বাটনে ক্লিক করে কম্পিউটার ফটোগুলো আপলোড করুন।
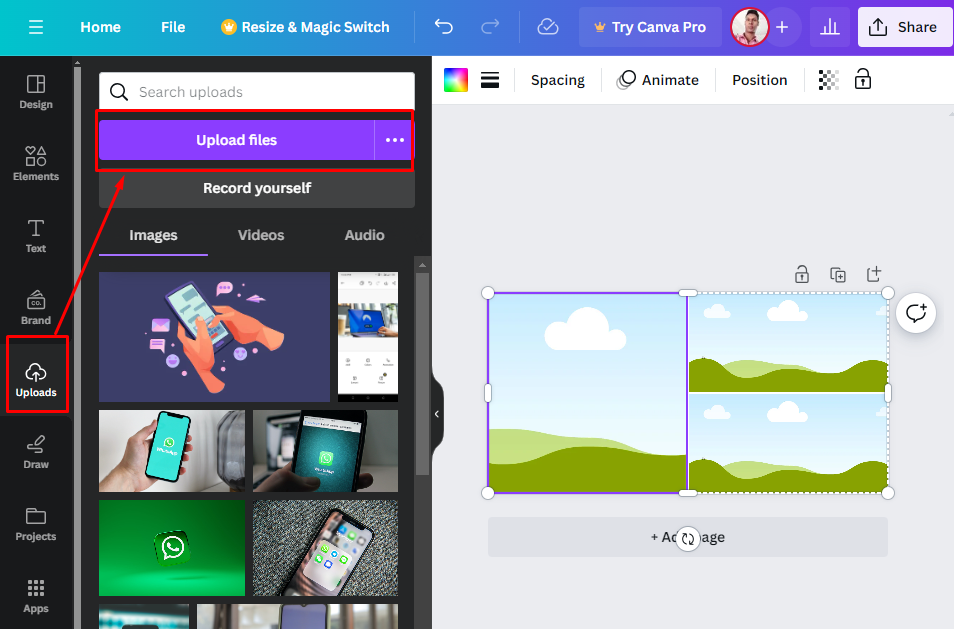
৬. এছাড়াও, আপনি বিভিন্ন কাজের জন্য কিংবা আপনার প্রয়োজনে Photo Collage তৈরি করার জন্য ক্যানভাতে থাকা স্টক ইমেজ গুলো ব্যবহার করতে পারেন। আর এজন্য Elements অপশন থেকে সার্চ করুন এবং তারপর Photos সিলেক্ট করে স্টক ইমেজ সার্চ করুন।
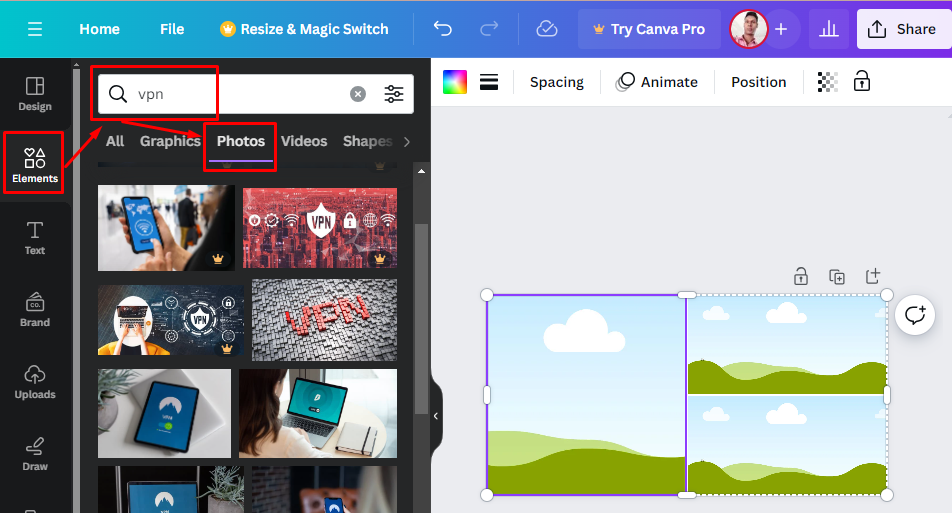
৭. আপনার কম্পিউটার থেকে ইমেজ গুলো আপলোড করে কিংবা স্টক ইমেইজ বেছে নেওয়ার পর সেটি ফটো কোলাজ এর Collage Layout টিতে সেট করার জন্য সেটিকে ক্লিক করে ধরে এনে Grid এর ছেড়ে দিন। আর তাহলেই সেটি সেই Grid এর জন্য সেট হয়ে যাবে।
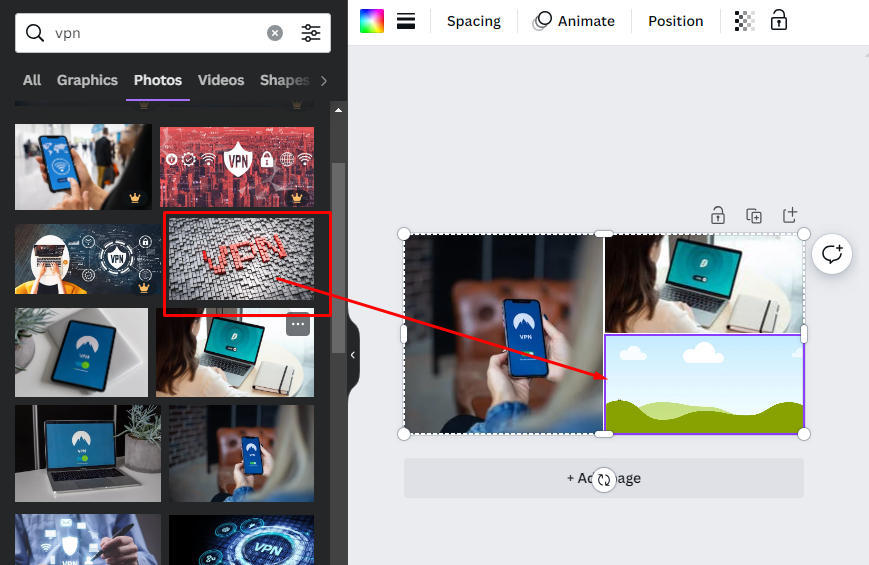
৮. আর এভাবে করে, আপনি প্রতিটি Grid-এ পছন্দমত ইমেজগুলো এনে ছেড়ে দিন এবং সেগুলো ফটো কোলাজ তৈরি করার জন্য সেট করুন।
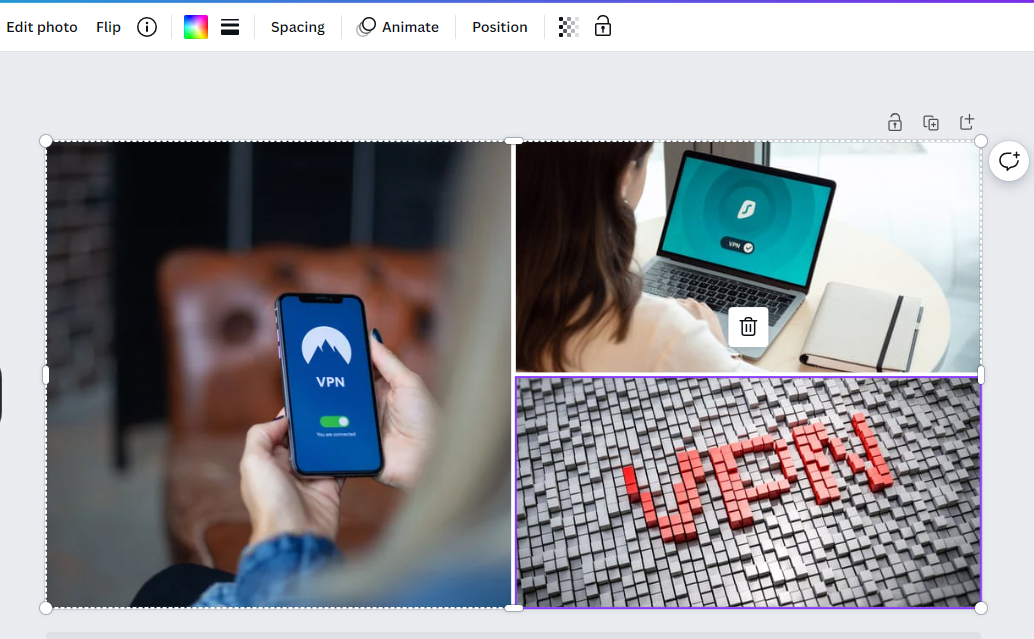
৯. Canva দিয়ে একটি Photo Collage তৈরি করার পর সেটিকে আরও বেশি Creative করার জন্য আপনি সেটিকে আরো কাস্টমাইজ করতে পারেন। আর এজন্য আপনি Collage টিতে Text এলিমেন্ট যোগ করতে পারেন।
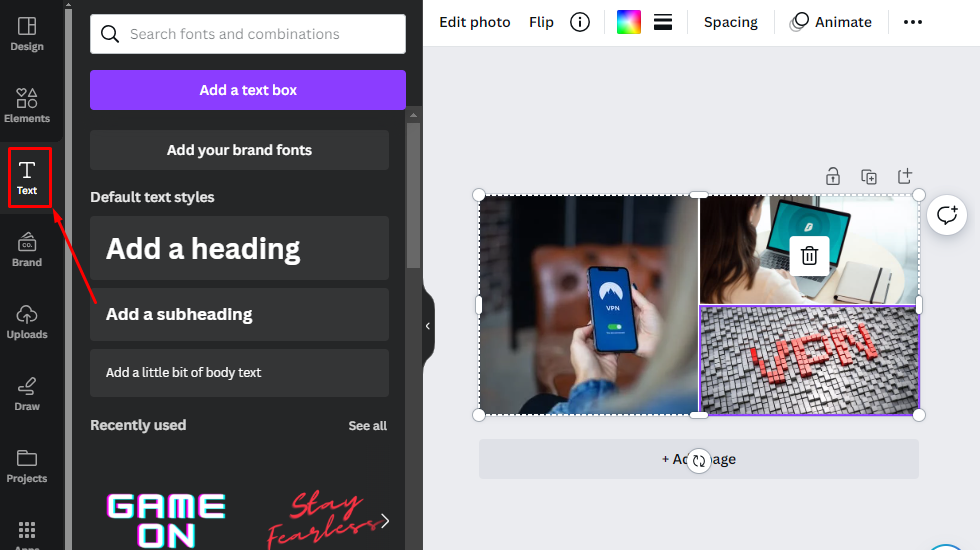
আপনি যদি ক্যানভাতে টেমপ্লেট ব্যবহার করে Collage তৈরি করতে চান, তাহলে আপনার জন্য দুইটি অপশন রয়েছে। এক্ষেত্রে, আপনি ফটো কোলাজ তৈরি করার জন্য Portrait এবং Landscape Orientation অপশন সিলেক্ট করে কোলাজ তৈরি করতে পারবেন। এছাড়াও এখানে অনেক টেমপ্লেট ফরমেট রয়েছে, যেগুলো সিলেক্ট করার মাধ্যমে আপনি নির্দিষ্ট কোন প্লাটফর্মের জন্য Photo Collage তৈরি করতে পারেন।
উদাহরণস্বরূপ, আপনি ফেসবুক, ইনস্টাগ্রাম এবং এমনকি Post এর জন্য ও Collage এর টেমপ্লেট পেয়ে যাবেন।
১. এখন, Canva তে টেমপ্লেটের মাধ্যমে ফটো কোলাজ তৈরি করার জন্য এখানে থাকার সার্চ বারে ক্লিক করুন এবং Collage লিখুন।
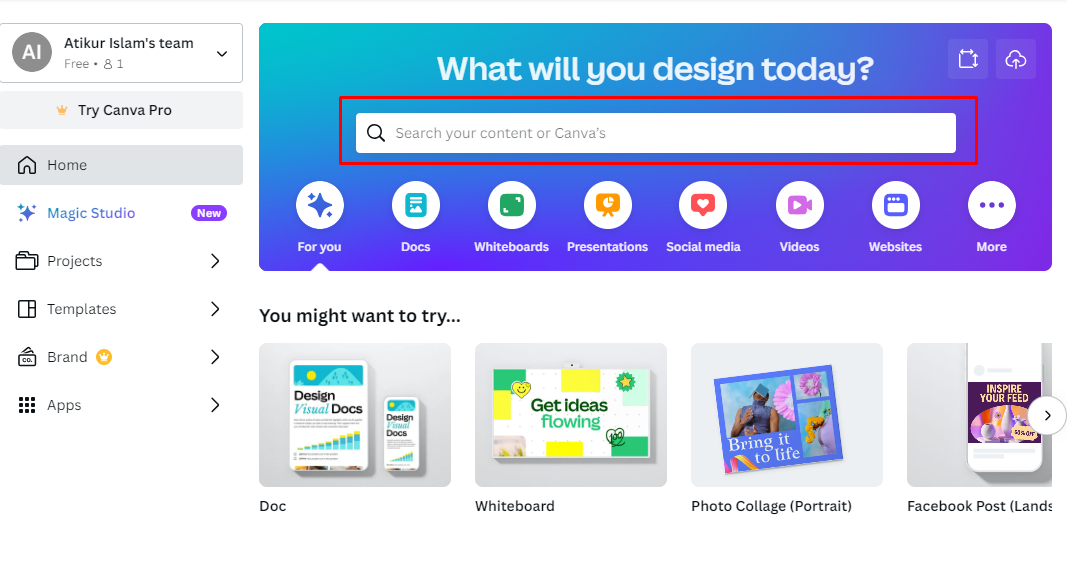
২. এবার, Portrait বা Landscape এর মধ্য থেকে পছন্দমত যেকোনো একটিতে ক্লিক করুন।
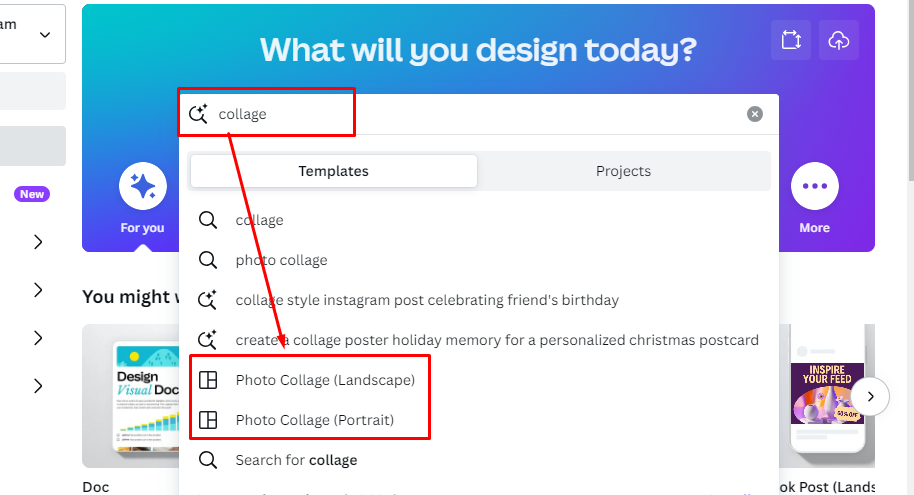
৩. তারপর, এখানে আপনি অনেক Photo Collage টেমপ্লেট দেখতে পাবেন, যেসব রেডিমেড টেমপ্লেট ব্যবহার করে আপনি খুব সহজেই ফটো কোলাজ তৈরি করতে পারবেন।
তবে, আপনার যদি Canva Pro একাউন্ট নেওয়া থাকে, তাহলে আপনি এখান থেকে সব প্রো টেমপ্লেট গুলো ব্যবহার করার সুযোগ পাবেন। যাইহোক, এখন এখান থেকে পছন্দমত যেকোনো একটি টেমপ্লেট এ ক্লিক করুন। আর এখানে বামপাশে ক্যাটাগরি ভিত্তিক টেমপ্লেট খুঁজে নেবার ও অপশন আছে।

৪. তারপর, “Customize this temple" বাটনে ক্লিক করুন। এছাড়াও আপনি নিচে আরো অনেক ফ্রি টেমপ্লেট পেয়ে যাবেন, যেসব টেমপ্লেট গুলো ও আপনি Photo Collage তৈরি করার জন্য ব্যবহার করতে পারেন।
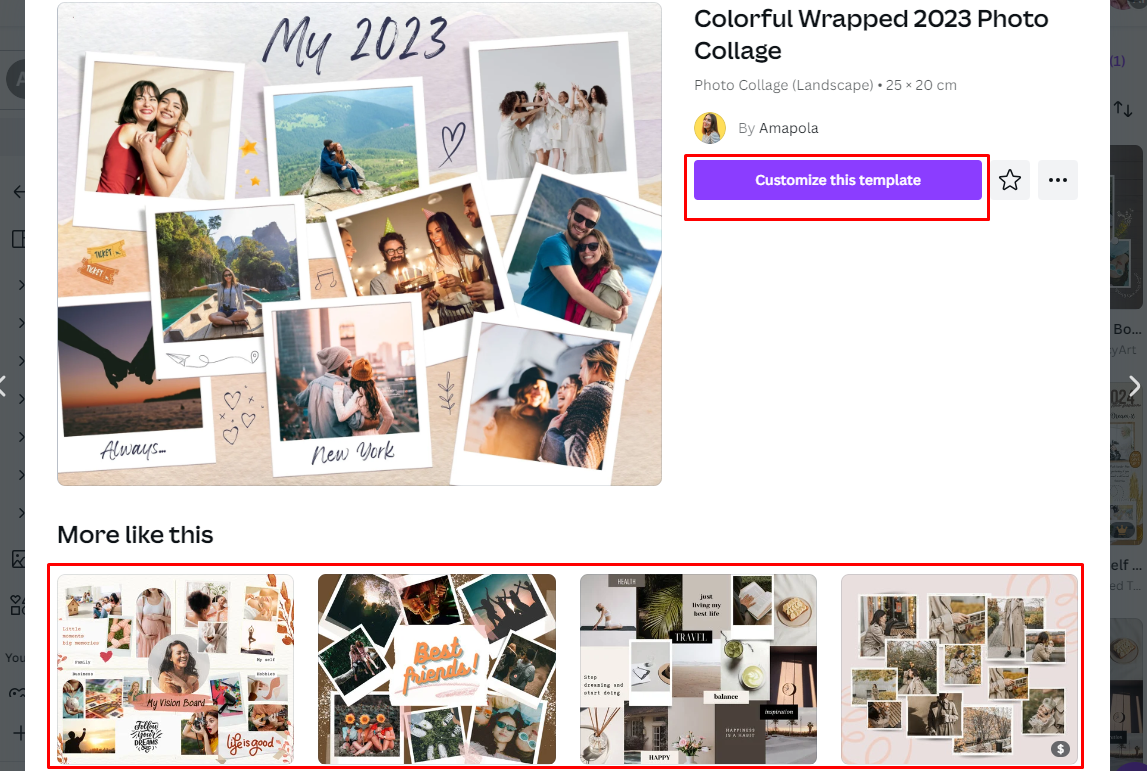
৫. আপনি একটি টেমপ্লেট সিলেক্ট করার পর, বাম পাশে আরো অনেক টেমপ্লেট পেয়ে যাবেন, যেগুলো ফটো কোলাজ তৈরি করার জন্য ব্যবহার করা যায়।

৬. এবার একইভাবে, সেসব টেমপ্লেটে ইমেইজ যোগ করার জন্য ফটো আপলোড করুন এবং একইভাবে ফটো এনে Photo Collage এর Grid এর উপর ছেড়ে দিন।
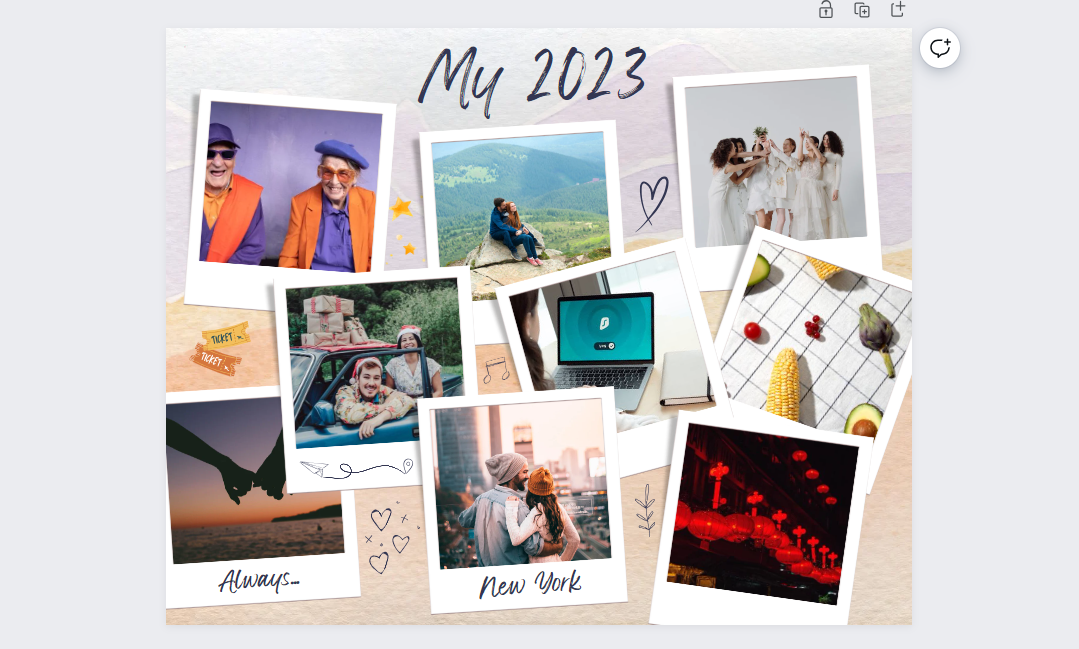
এভাবে করে আপনি খুব সহজেই Canva তে থাকা আকর্ষণীয় টেমপ্লেট করে একটি আকর্ষণীয় কোলাজ ইমেইজ তৈরি করতে পারেন।
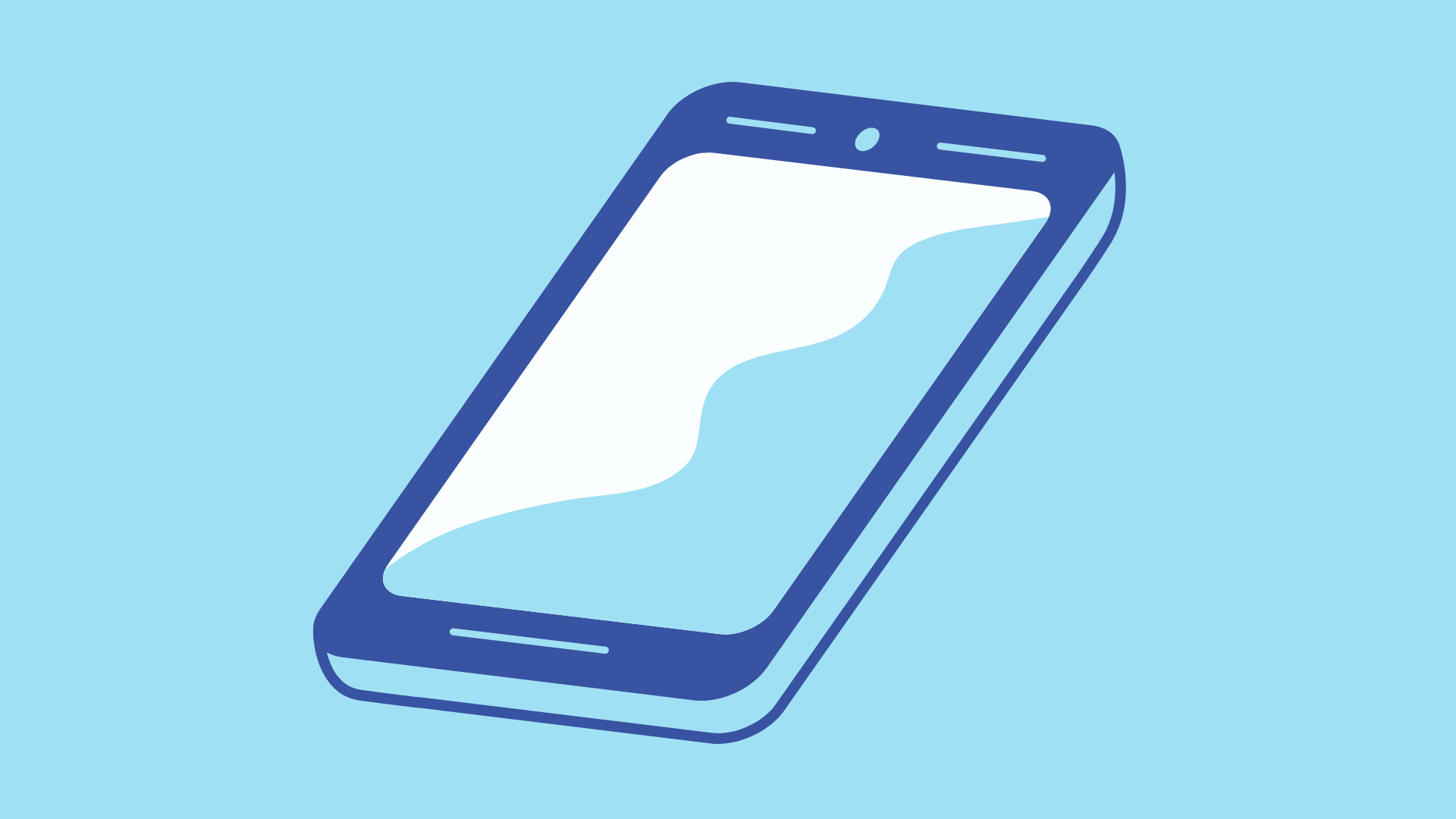
আপনি আপনার স্মার্টফোন বা ট্যাবলেটে Canva ব্যবহার করেও খুব সহজেই ছবির কোলাজ তৈরি করতে পারেন। কম্পিউটারের মত, স্মার্টফোন ব্যবহার করেও Photo Collage তৈরি করার আগে আপনার জন্য টেমপ্লেট ব্যবহার করার সুযোগ রয়েছে। আর আপনি Canva ব্যবহার করার সময় এটি সমস্ত ডিভাইস জুড়ে আপনার ডিজাইন Sync করে থাকে।
১. আপনার স্মার্টফোনের ক্যানভা ইন্সটল করে লগইন করার পর Photo Collage তৈরি করার জন্য প্রথমে প্লাস আইকনে ক্লিক করুন।
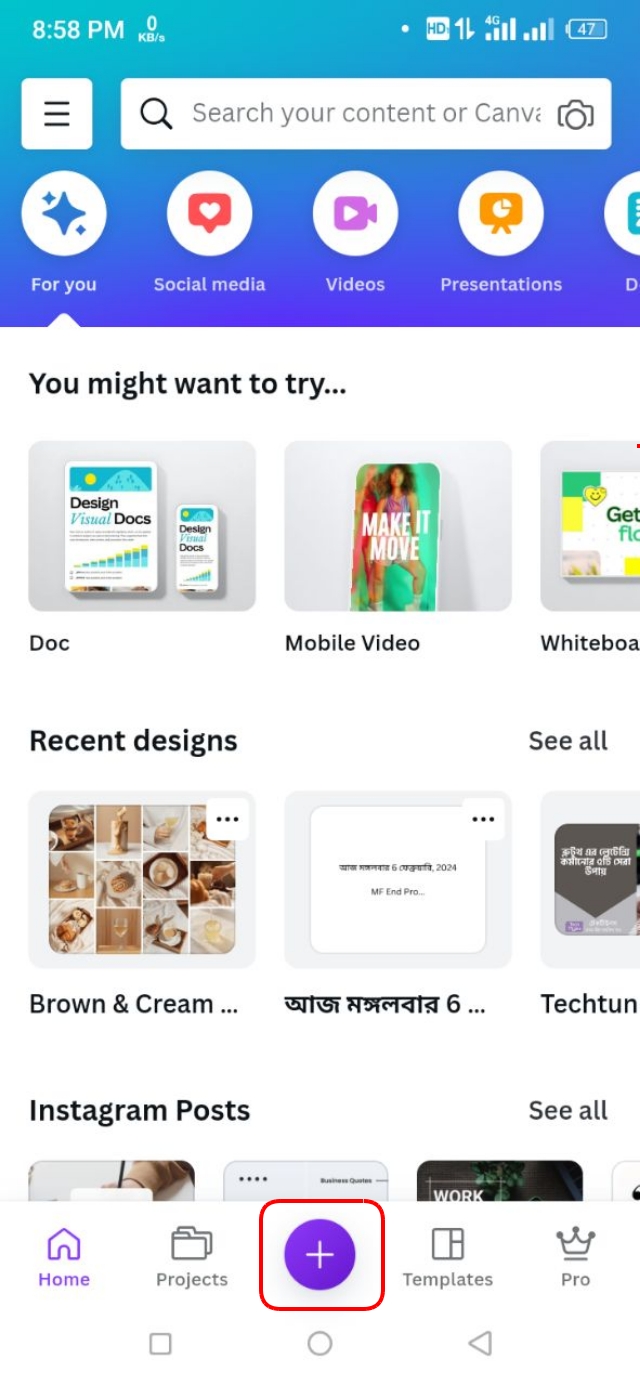
২. তারপর, কাস্টম সাইজ নেয়ার জন্য “Custom size” অপশন সিলেক্ট করে কোলাজ তৈরি করতে পারেন অথবা নিচে দেখানো অন্য পদ্ধতি ব্যবহার করে সরাসরি টেমপ্লেট দিয়ে Photo Collage তৈরি করতে পারেন। যাইহোক, এবার আমি “Custom size” অপশনে ক্লিক করব।
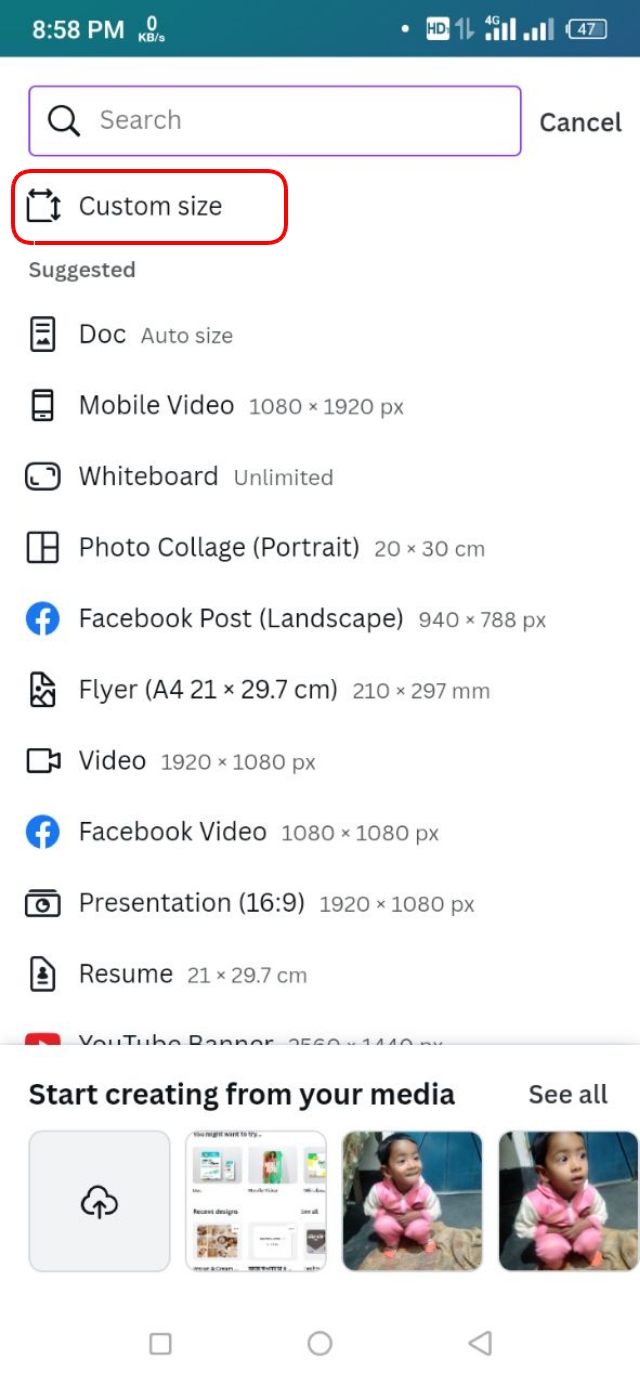
৩. তারপর, এখানে Width এবং Height দিয়ে “Create new design” বাটনে ক্লিক করতে হবে।
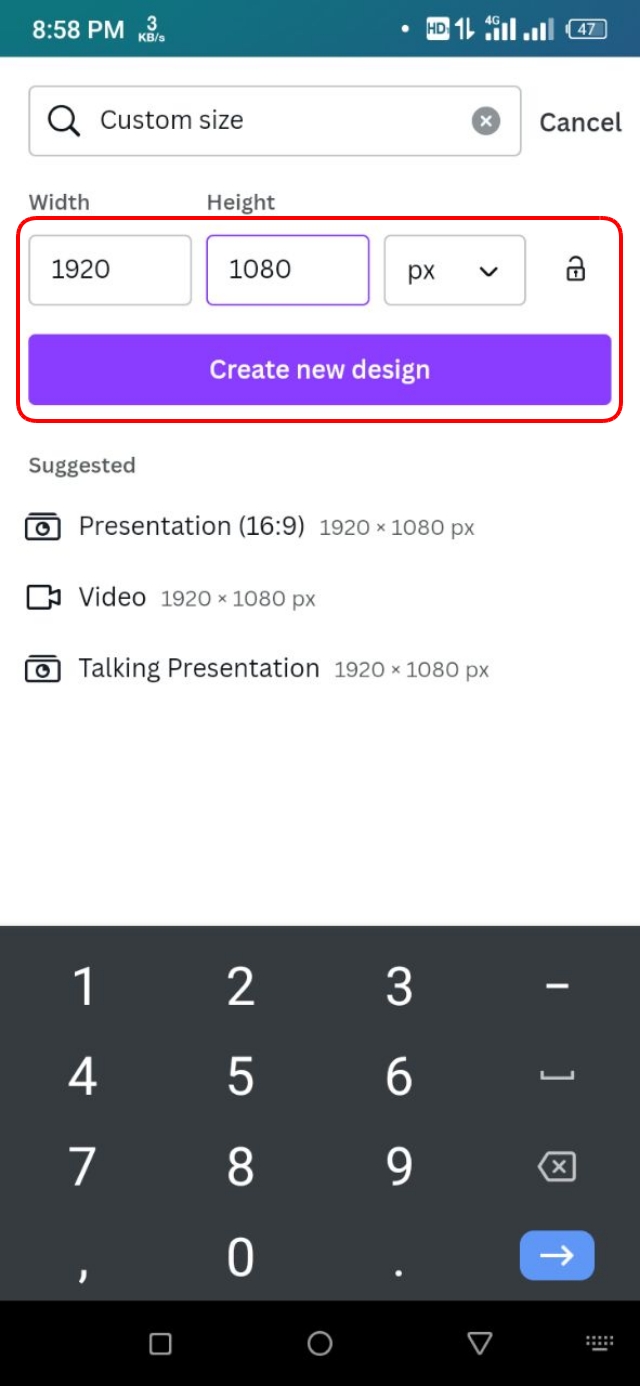
৪. এবার, Photo Collage এর Grid যোগ করার জন্য, নিচে থাকা প্লাস আইকনে ক্লিক করুন।
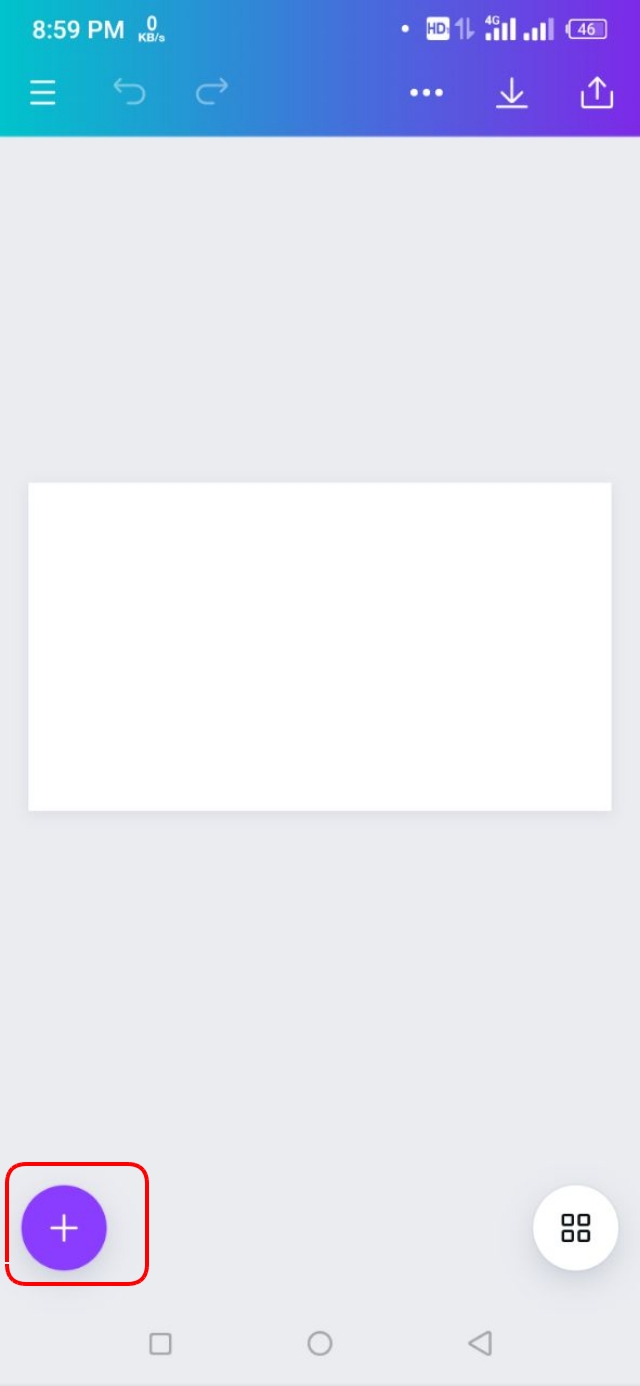
৫. এখন, Elements অপশনে ক্লিক করে নিচের দিকে আসুন এবং Grids এর এখানে “Sell all” অপশনে ক্লিক করুন।
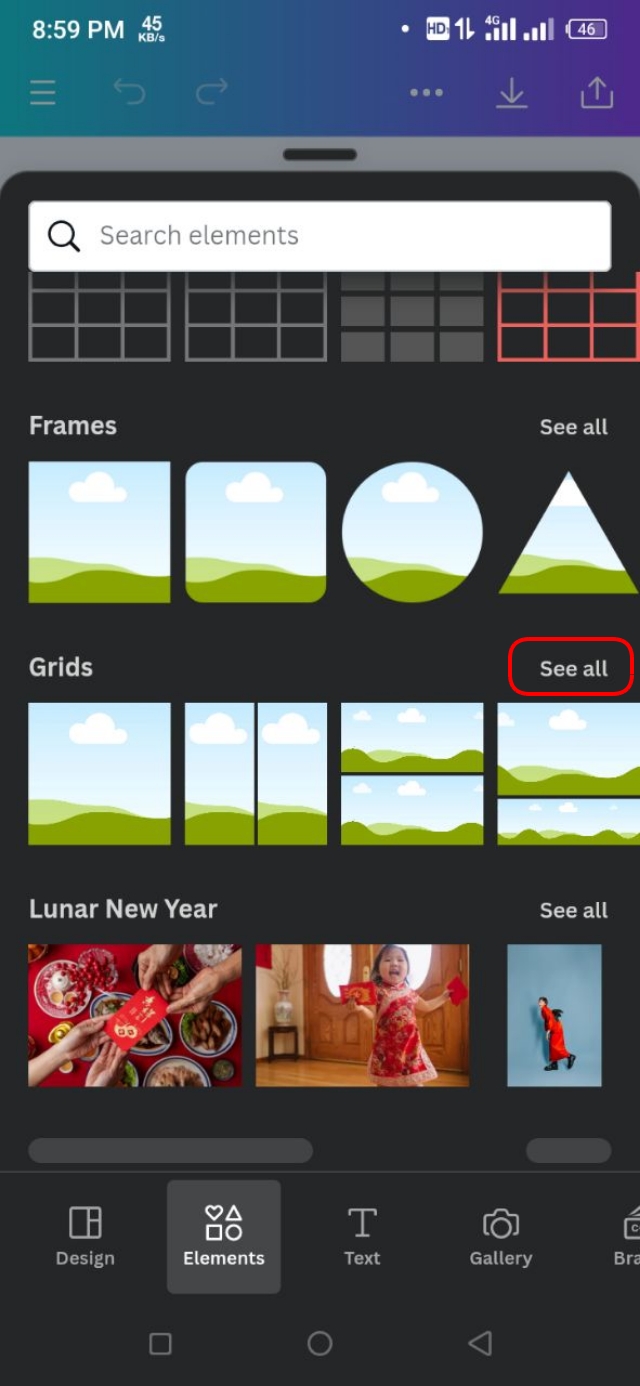
৬. এরপর, আপনার সামনে অসংখ্য ইমেজ Grids চলে আসবে, যেগুলোর মধ্য থেকে আপনি পছন্দমত একটি বাছাই করে ক্লিক করুন।
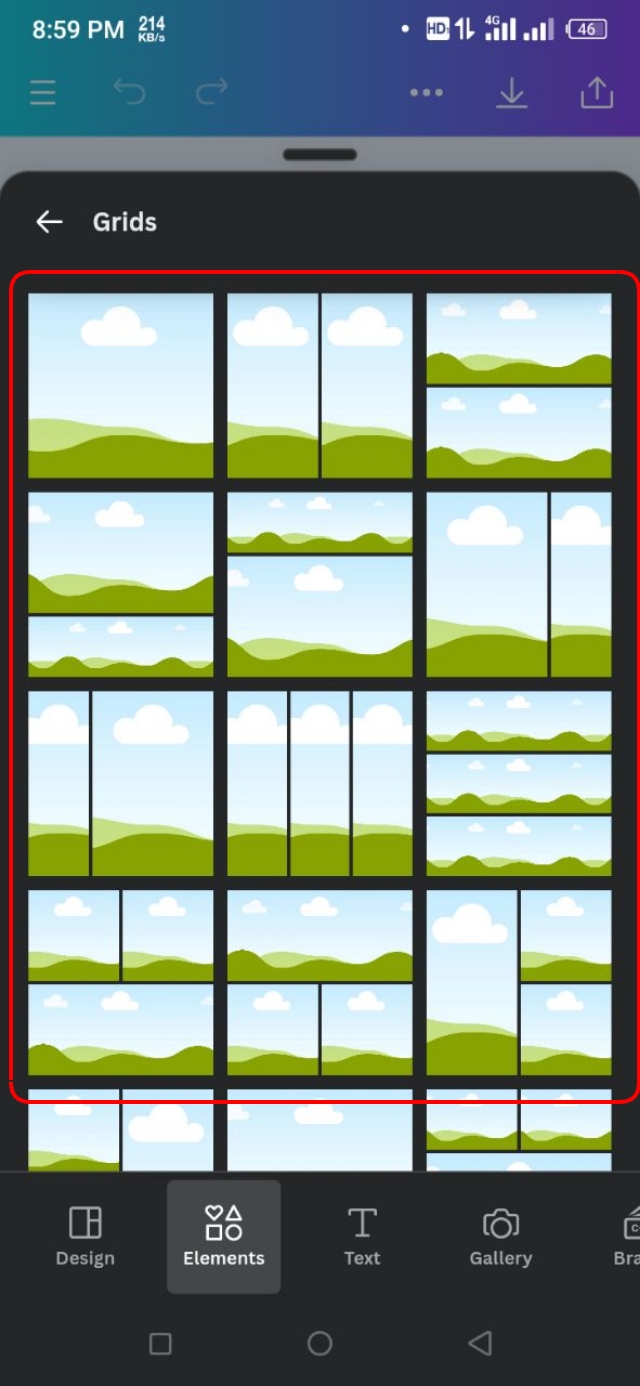
৭. তারপর, Photo Collage এর জন্য এসব Grid এ ছবি যোগ করতে হবে। এজন্য এখানে থাকা সেসব Individual Grid গুলোর উপর ট্যাপ করুন এবং তারপর নিচে থাকা Replace অপশনে ক্লিক করুন।
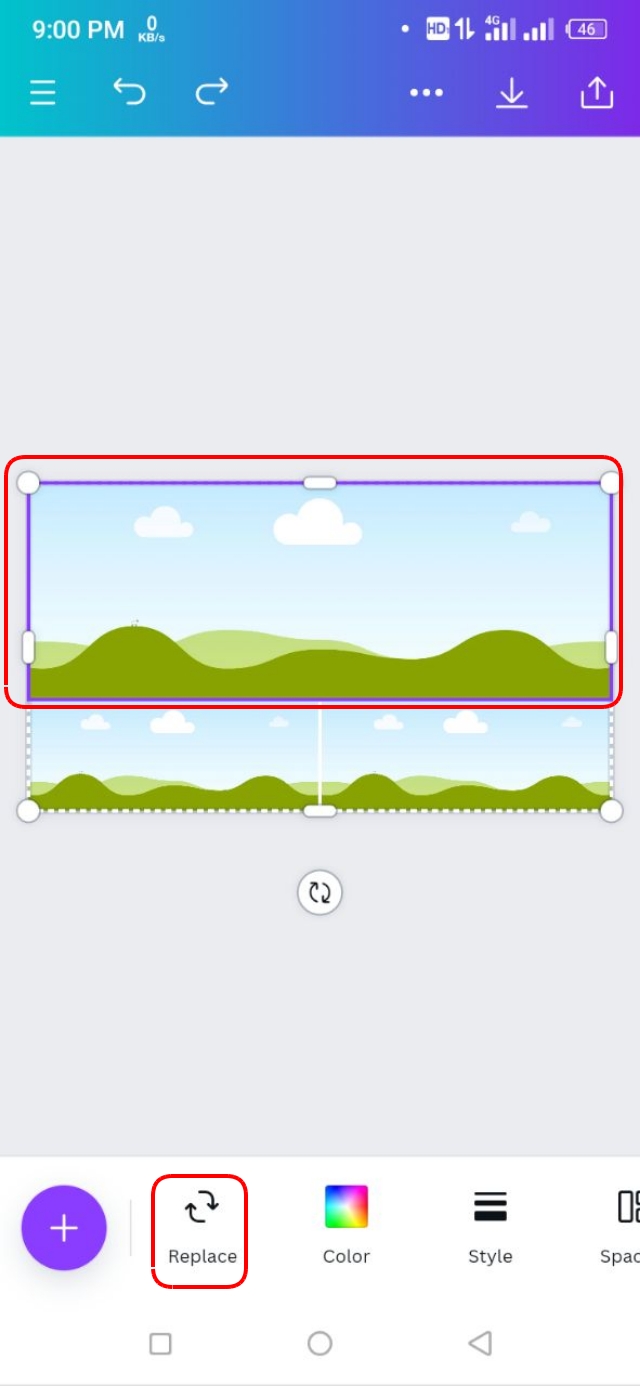
৮. এবার, আপনার গ্যালারির সমস্ত Image দেখতে পাবেন, যেখান থেকে আপনি পছন্দনীয় ইমেজটি সিলেক্ট করে এখানে যোগ করুন।
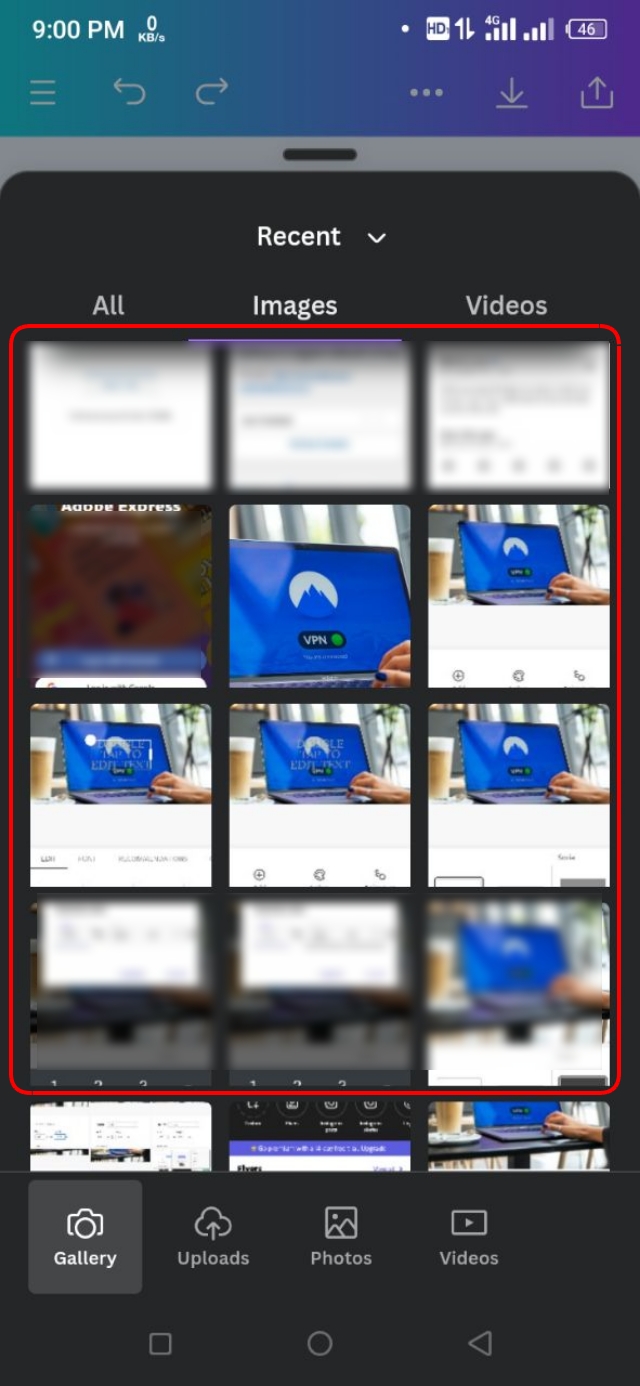
৯. এভাবে করে, আপনি এখানে প্রত্যেকটি Grid এ আপনার পছন্দমত ইমেজ যোগ করে নিন।
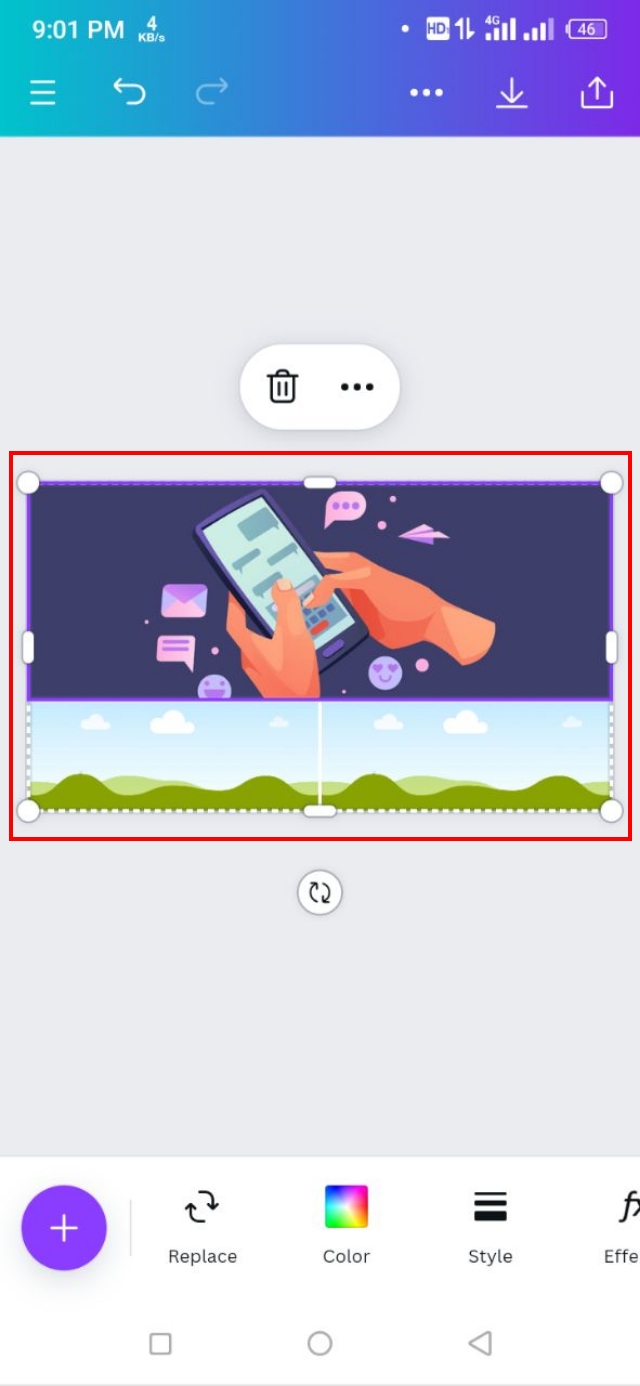
১০. এখন, আপনি যদি কোন একটি ইমেজকে নড়াচড়া করতে চান কিংবা সেটিকে Zoom in বা Zoom out করতে চান, তাহলেই Grid এ থাকা ইমেজটির উপর পরপর দুইবার ট্যাপ করুন। এরপর প্রয়োজনীয় এডিট করে নিন এবং Done অপশনে ক্লিক করে সেভ করুন।
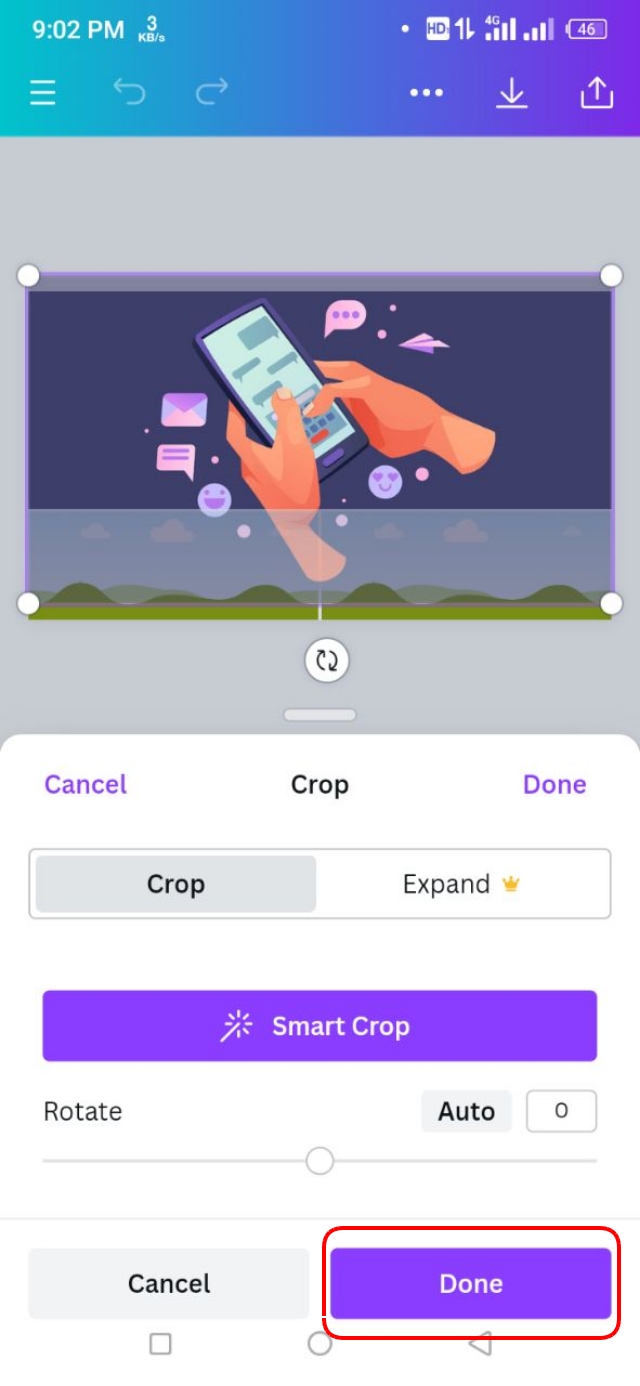
আপনি যদি আপনার স্মার্টফোনে Canva অ্যাপে থাকা Pre-existing Template ব্যবহার করে ফটো কোলাজ তৈরি করতে চান, তাহলে নিচের পদক্ষেপ গুলো অনুসরণ করুন:
১. এজন্য ক্যানভা অ্যাপে প্রবেশ করে, হোমপেজে থাকা সার্চ বারে ক্লিক করুন।
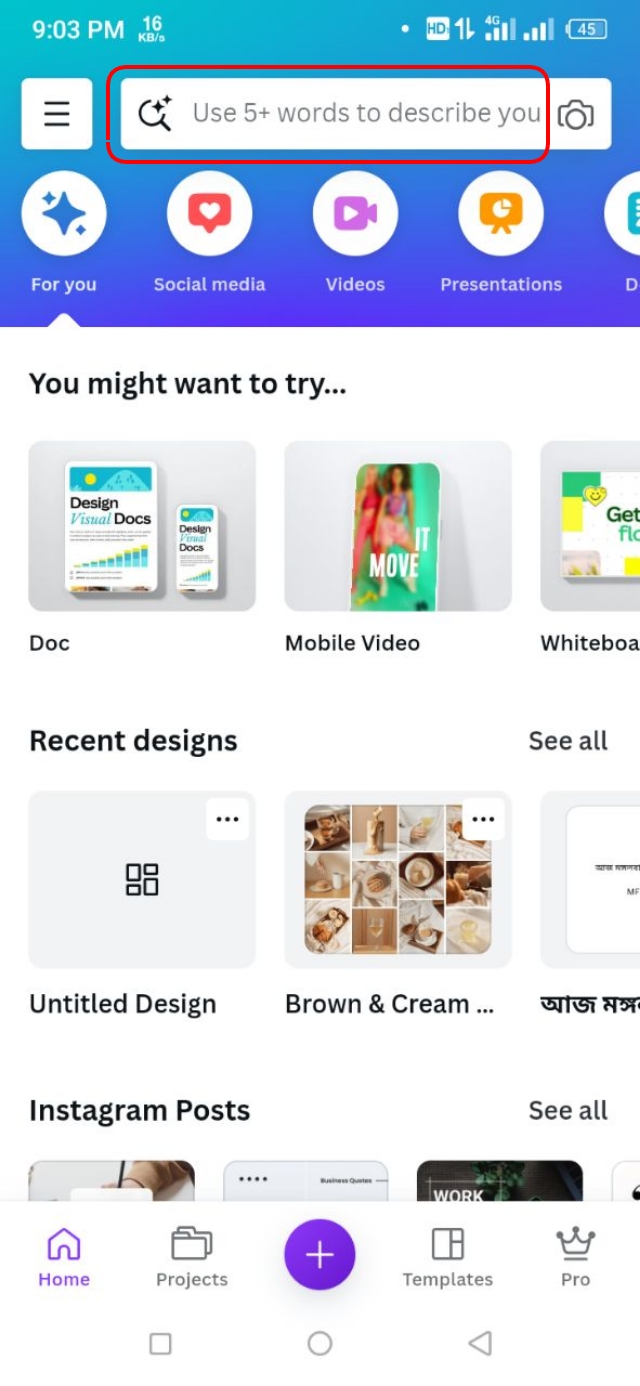
২. এবার, “Collage” টাইপ করুন এবং কম্পিউটারের মত পছন্দমত Portrait বা Landscape অপশন সিলেক্ট করুন।
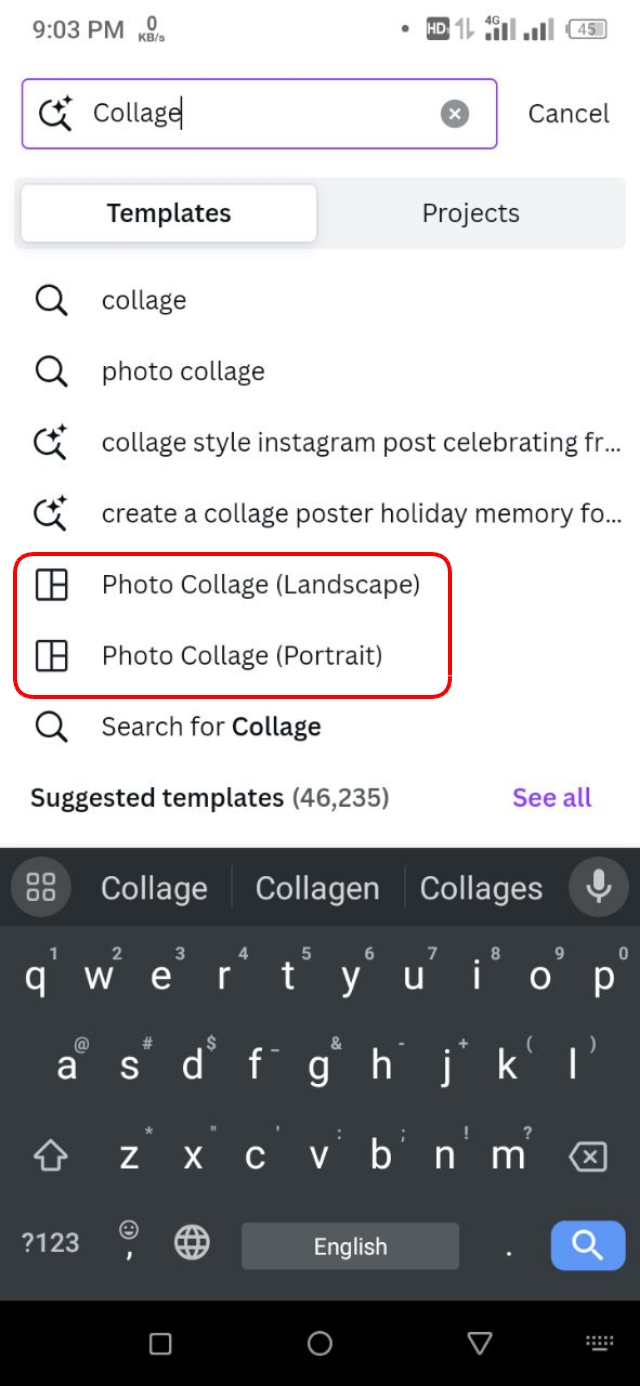
৩. এবার, এখানে আপনি অসংখ্য টেমপ্লেট পেয়ে যাবেন। আপনি ক্যানভা ফ্রি ব্যবহারকারী হয়ে থাকলে, এগুলোর মধ্যে থেকে ফ্রি টেমপ্লেট গুলোর মধ্য থেকে যেকোনো একটি বাছাই করে নিন।
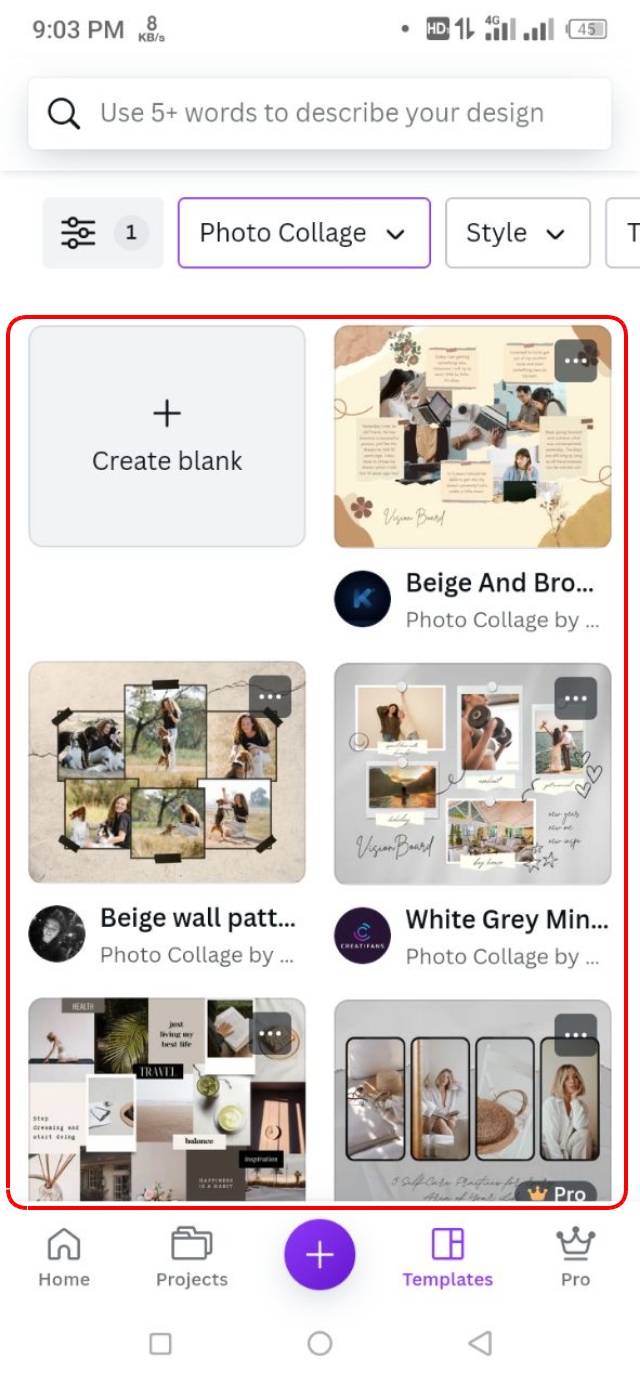
৪. তারপর, একইভাবে এই টেমপ্লেটের ইমেজ গুলো পরিবর্তন করার জন্য সেসব ফটো Grid গুলোর উপর ট্যাপ করুন এবং নিচে থাকা Replace অপশনে ক্লিক করুন।

৫. আর তারপর, একইভাবে ফোনের গ্যালারি থেকে পছন্দমত ইমেজ সিলেক্ট করে ফটো কোলাজ তৈরি করুন।
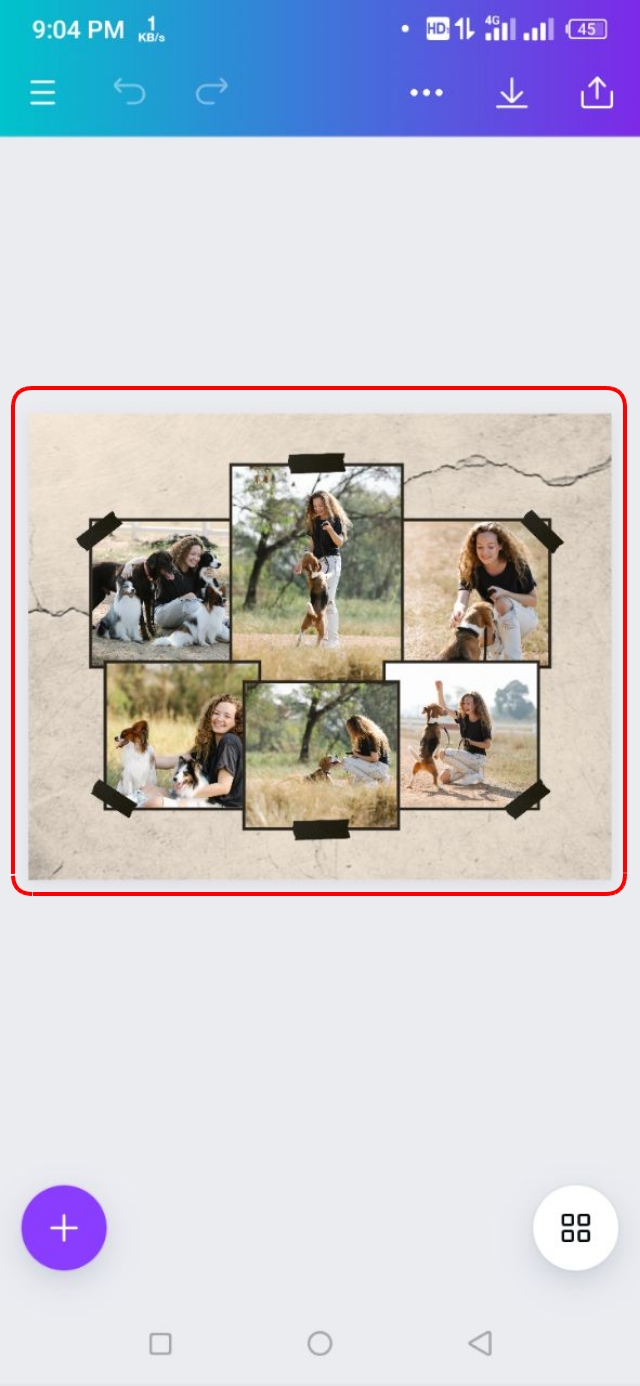
সবকিছু হয়ে গেলে, এটি ডাউনলোড করার জন্য উপরে থাকা ডাউনলোড আইকনে ট্যাপ করুন। আর তাহলেই এটি আপনার ফোনে ডাউনলোড হয়ে যাবে।
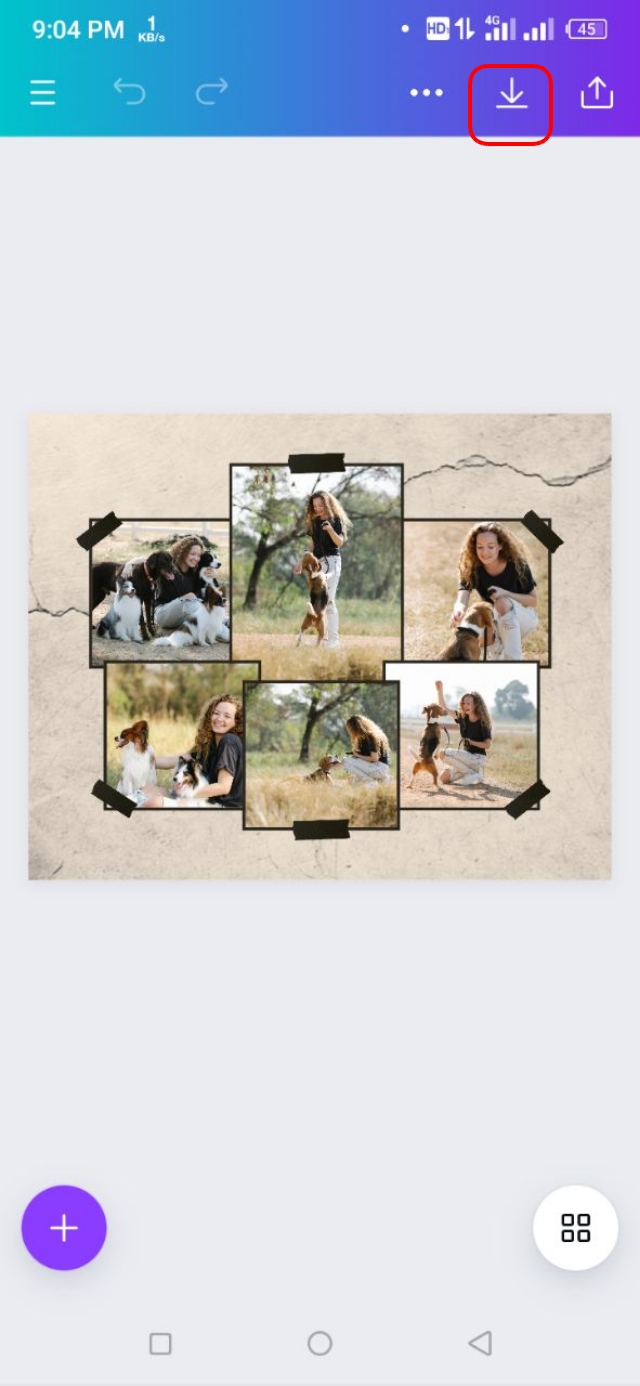
যাইহোক, এটিই ছিল মোবাইলে Canva অ্যাপ ব্যবহার করে Photo Collage তৈরি করার সহজ পদ্ধতি। আশা করছি যে, আপনি এই ধাপগুলো সম্পূর্ণভাবে বুঝতে পেরেছেন।
আপনারা অনেকেই আপনাদের বন্ধুবান্ধব, আত্মীয়-স্বজন কিংবা পরিবারের অন্যান্য সদস্যদের অনেক ছবি স্মৃতি হিসেবে সংরক্ষণ করে রাখার জন্য ফটো কোলাজ তৈরি করতে চান। আর এক্ষেত্রে আপনারা হয়তোবা Individual একটি Photo Collage অ্যাপ ডাউনলোড করেন। কিন্তু, আপনার পরিচিত এবং বহুল ব্যবহৃত Canva ব্যবহার করেই অন্যান্য গ্রাফিক্স এর কাজগুলো করার পাশাপাশি ফটো কোলাজ ও তৈরি করা যায়।
তাই, আপনিও এখন থেকে যেকোনো Photo Collage তৈরি করার জন্য ক্যানভাতে থাকা এই ফিচার টি ব্যবহার করতে পারেন। ধন্যবাদ, আসসালামু আলাইকুম।
আমি মো আতিকুর ইসলাম। কন্টেন্ট রাইটার, টেল টেক আইটি, গাইবান্ধা। বিশ্বের সর্ববৃহৎ বিজ্ঞান ও প্রযুক্তির সৌশল নেটওয়ার্ক - টেকটিউনস এ আমি 4 বছর 5 মাস যাবৎ যুক্ত আছি। টেকটিউনস আমি এ পর্যন্ত 421 টি টিউন ও 93 টি টিউমেন্ট করেছি। টেকটিউনসে আমার 63 ফলোয়ার আছে এবং আমি টেকটিউনসে 3 টিউনারকে ফলো করি।
“আল্লাহর ভয়ে তুমি যা কিছু ছেড়ে দিবে, আল্লাহ্ তোমাকে তার চেয়ে উত্তম কিছু অবশ্যই দান করবেন।” —হযরত মোহাম্মদ (সঃ)