
বন্ধুরা কেমন আছেন সবাই?
বর্তমানে মোবাইল ফোন এর পাশাপাশি আমাদের নিত্যদিনের ব্যবহার্য ডিভাইসটির নাম কম্পিউটার। বর্তমানে আমরা মোবাইল এবং কম্পিউটারের নিয়েই সারাদিন ইন্টারনেটে সময় পার করে থাকি। এ ক্ষেত্রে কম্পিউটার চালাতে গিয়ে আমাদের অনেক সময় বিভিন্ন সমস্যার সম্মুখীন হতে হয়। আর এরকম একটি সমস্যা হতে পারে আপনার কম্পিউটারের কোন একটি ফাইলের লোকেশন পরিবর্তন করতে গিয়ে। এক্ষেত্রে আপনারা হয়তো অনেকেই জানেন না যে, কিভাবে কোন একটি ফাইলে লোকেশন পরিবর্তন করতে হয়।
তবে আপনারা প্রথমে আমাকে বলতে পারেন যে, এখানে ফাইল এর লোকেশন পরিবর্তন বলতে আমি আপনাদেরকে কি বুঝাতে চাচ্ছি? সমস্যা নেই। আমি আপনাদেরকে একটি বিস্তারিত ভাবে বলছি। জন্য অবশ্যই সম্পূর্ণ টিউনটি মনোযোগ দিয়ে দেখবেন। আশা করছি, এই টিউনটি মাধ্যমে আপনারা অনেক উপকৃত হবেন।

মনে করুন আপনি কম্পিউটারের কোন একটি জায়গায় গিয়ে স্ক্রিনশট দিবেন। এক্ষেত্রে আপনার কম্পিউটারে যদি ডিফল্ট ভাবে সেই স্ক্রিনশটটি সি ড্রাইভে গিয়ে জমা হয় এবং আপনি যদি চান যে, আপনি সেই স্টোরেজে এটি রাখবেন না; তবে এক্ষেত্রে আপনার ফাইল এর লোকেশন পরিবর্তন করার প্রয়োজন হতে পারে। কেননা, ডিফল্ট ভাবে যদি সে ড্রাইভে আপনার তোলা স্ক্রিনশটগুলো জমা থাকে, তবে এ ক্ষেত্রে সেটি পরিপূর্ণ হয়ে যেতে পার। এক্ষেত্রে সেই স্টোরেজ পরিপূর্ণ হয়ে না গেলেও অন্যান্য কারণে এটি অবশ্যই আপনার কম্পিউটারের পারফরম্যান্স খারাপ করে দেবে।
এক্ষেত্রে ভাবুন, আপনি যদি ১২০ জিবির একটি এসএসডি ব্যবহার করেন এবং সেটিতে যদি উইন্ডোজ এবং অন্যান্য সফটওয়্যার গুলো ইন্সটল করে রাখেন, তবে এক্ষেত্রে আপনি অবশ্যই চাইবেন না এসএসসিতে অন্য কিছু থাকুক। এছাড়া যে কোনো সময় আপনার কম্পিউটারের কোন সমস্যা দেখা দিলে আপনি আপনি যদি আবার উইন্ডোজ দেন, তবে এ ক্ষেত্রে সেই সি ড্রাইভে থাকা সমস্ত ফাইলগুলো আপনাকে হারাতে হবে। আপনি যদি ইন্টারনেট থেকে কোন কিছু ডাউনলোড করেন এবং সেগুলো যদি সরাসরি সেই সি ড্রাইভে গিয়ে জমা হয়, তবে আপনি সেগুলো সংরক্ষণ করার জন্য অবশ্যই অন্য কোন স্টোরেজে স্থানান্তর করে নিবেন। কেননা আপনি মোটেও চাইবেন না যে, আপনার সেই ফাইলগুলো ঝুঁকির মধ্যে থাকুক। কেননা, যে কোন সময় আপনার কম্পিউটারকে উইন্ডোজ দেওয়ার দরকার পড়তে পারে।
তবে কথা যাইহোক, আপনার প্রয়োজনে অবশ্যই কোন একটি ফাইল এর লোকেশন অবশ্যই আপনি পরিবর্তন করতে চাইবেন। যাতে করে ভবিষ্যতে সেই ফাইলটিতে নতুন কোন কিছু যুক্ত হলে সেটি যেন পরবর্তী সিলেক্ট করা স্টোরেজে গিয়ে জমা হয়। আর এতে করে আপনাকে যেন আর ম্যানুয়ালি সেসব ফাইলগুলো কপি/পেস্ট না করতে হয়। তো বন্ধুরা, আজকে আমি আপনাদের জন্য সেরকমই একটি সমাধান নিয়ে এসেছি।
আশা করছি আজকের এই টিউন টি দেখার পর আপনিও আপনার কোন ফাইলকে অন্য কোন জায়গায় ট্রান্সফার করতে পারবেন এবং যদি সেই ফাইলে নতুন কোন কিছু যুক্ত হয়, তবে পরবর্তীতে সেখানেই সেগুলো জমা হতে থাকবে। এক্ষেত্রে পরবর্তীতে আর আগের স্টোরেজে সেগুলো জমা হবে না। আপনি পরবর্তিতে নতুন যে স্টোরেজ ডিভাইস টি সিলেক্ট করবেন, সেখানেই সেগুলো জমা হতে থাকবে। এবার আপনি নিশ্চয় বুঝে গিয়েছেন যে, কেন আপনার কোন একটি ফাইল এর লোকেশন পরিবর্তন করা দরকার।
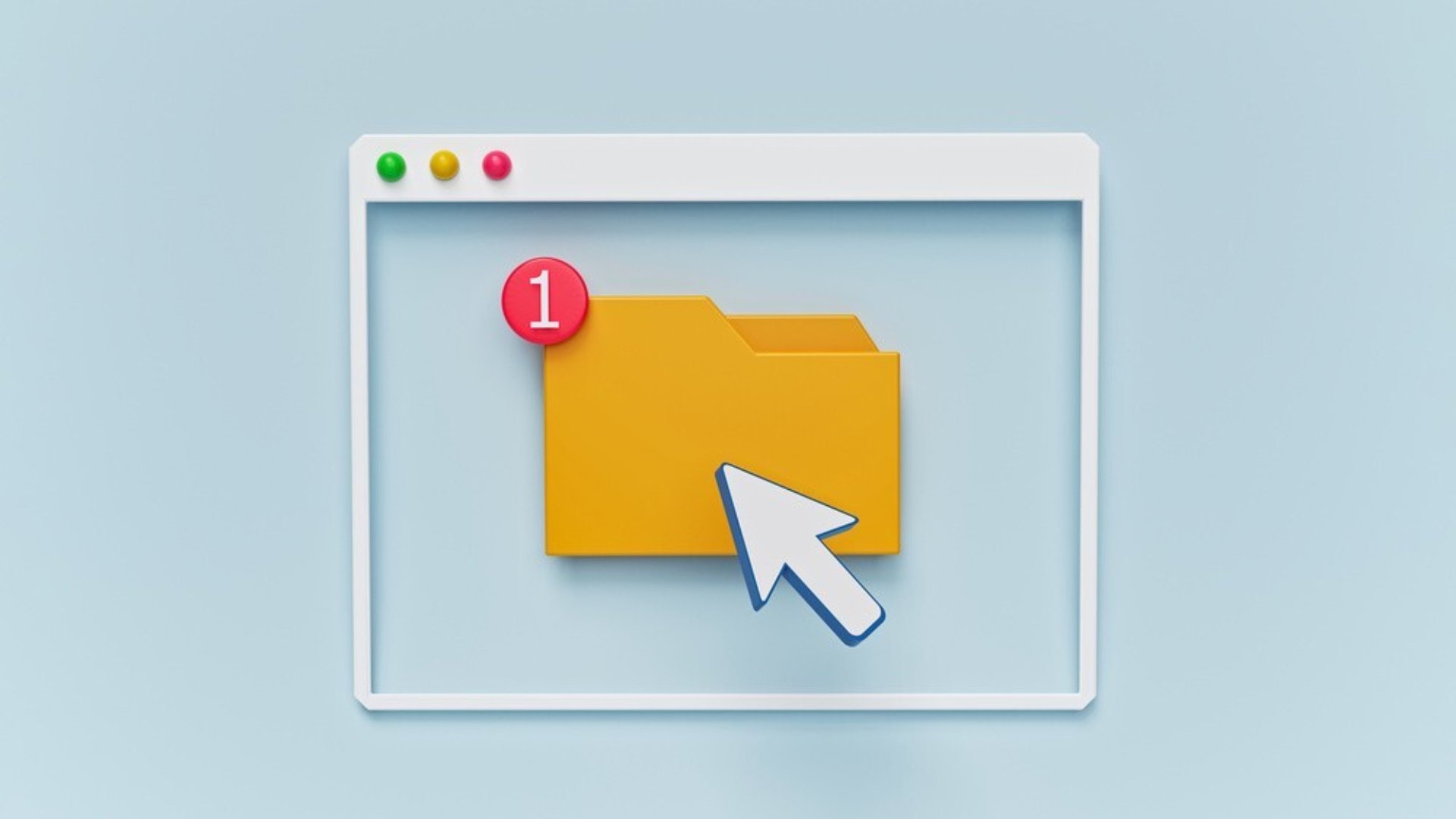
এক্ষেত্রে আপনি খুব সহজেই কোন একটি ফাইল এর লোকেশন পরিবর্তন করতে পারবেন। যেখানে আপনি কয়েকটি স্টেপ এর মাধ্যমে এই কাজটি করতে পারবেন। এজন্য পর্যায়ক্রমে নিচে সেগুলো দেখানো হয়েছে।
১. এজন্য আপনাকে প্রথমে সেই ফাইলটি তে চলে যেতে হবে, যেটি আপনি অন্য কোন লোকেশনে ট্রান্সফার করবেন। উদাহরণস্বরূপ, আমি এখানে Screenshot এর ফাইলটিকে অন্য কোন লোকেশনে ট্রান্সফার করবো। যার ফলে পরবর্তীতে আমি কোন Screenshot দিলে, সেটি সেই লোকেশনে গিয়েই জমা হবে। এজন্য আপনাকে সেই ফাইলের উপর Right button-এ ক্লিক করতে হবে।
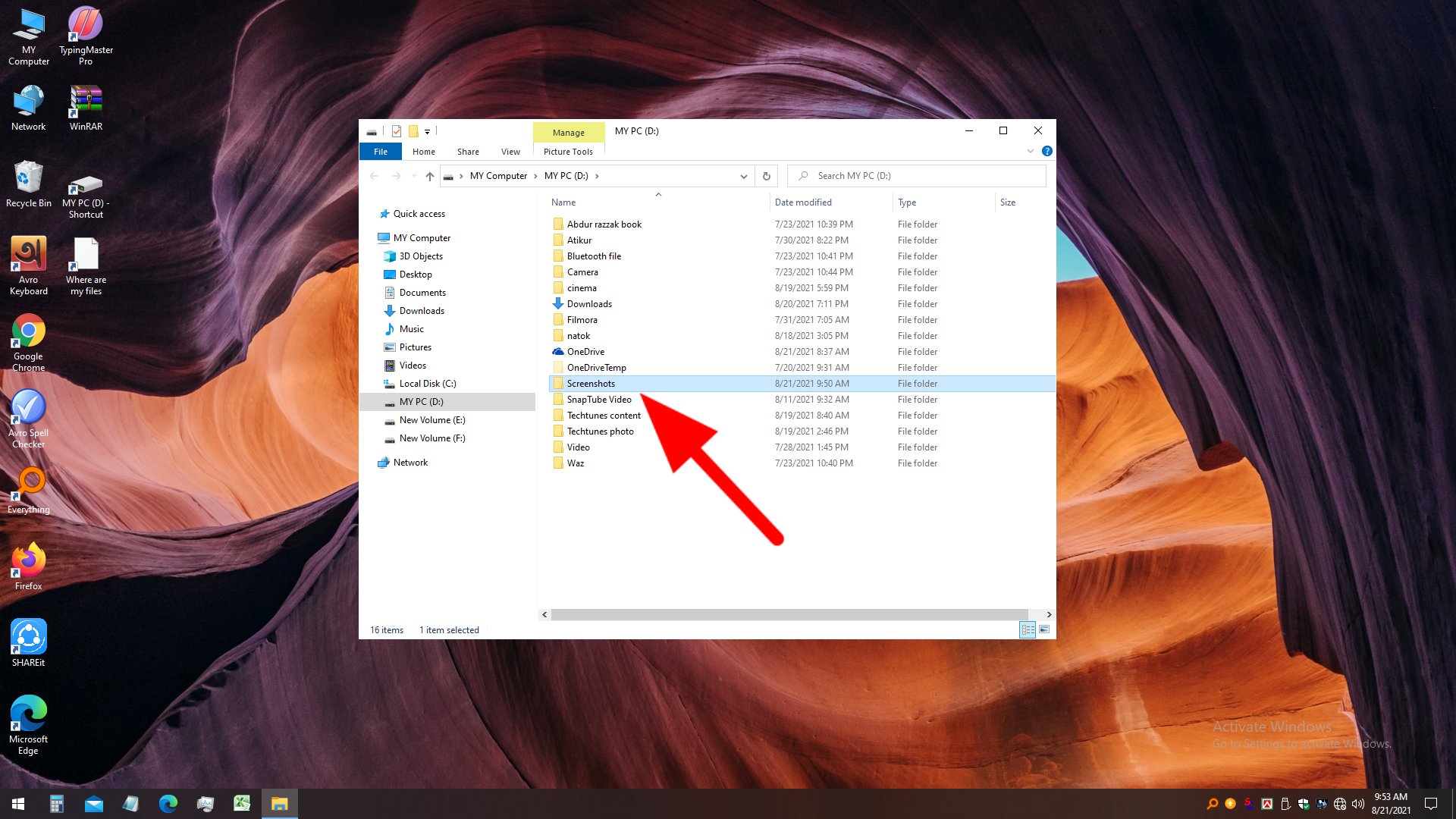
২. এর পরবর্তীতে আপনাকে নিচের Properties অপশনটিতে চলে যেতে হবে বা ক্লিক করতে হবে।
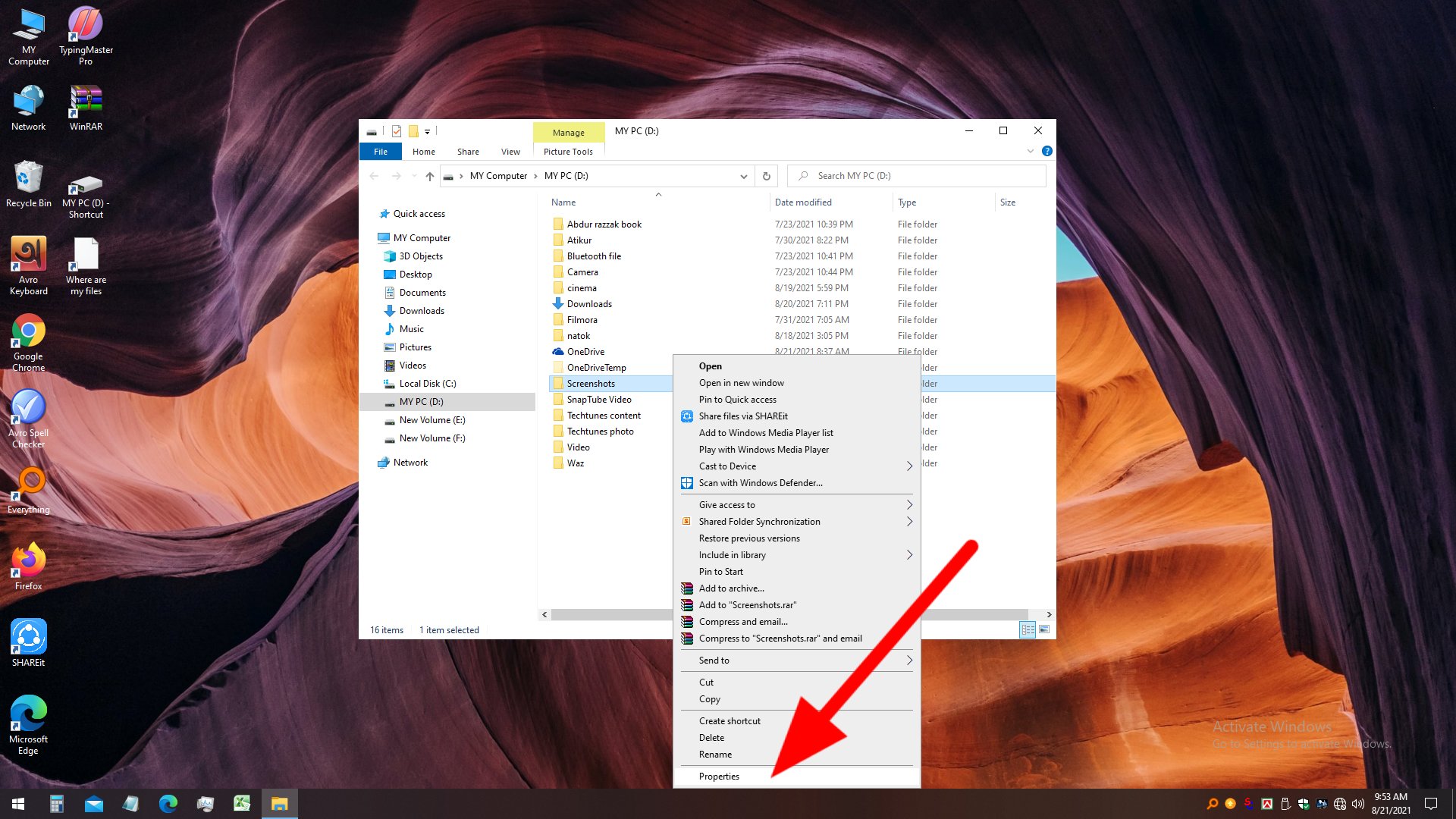
৩. এরপর আপনার কম্পিউটারে একটি নতুন উইন্ডো ওপেন হবে এবং যেখান থেকে Location অপশনটিতে চলে যেতে করতে হবে।
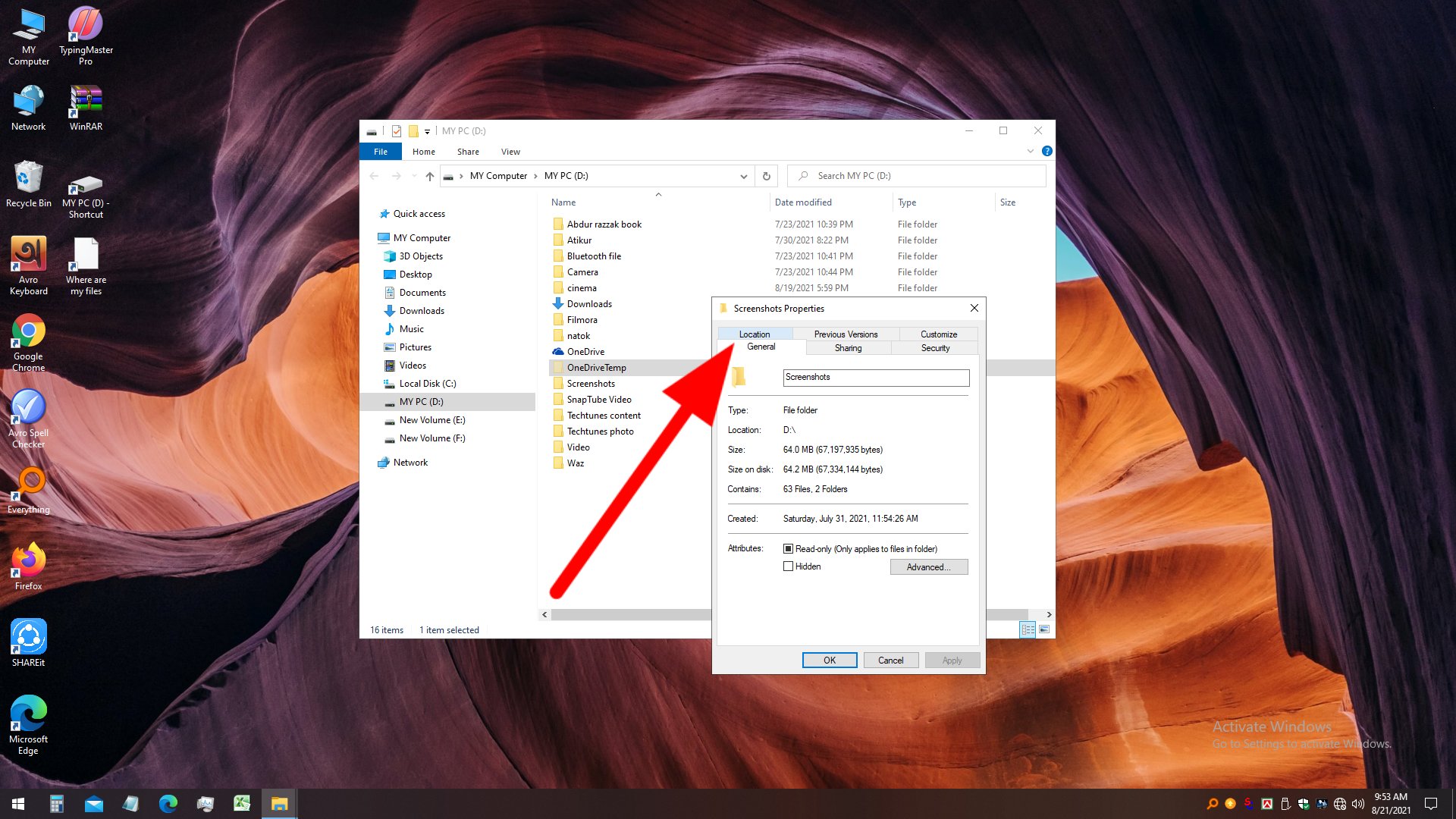
৪. এবার আপনি এখানে এসে ফাইলটির লোকেশন ম্যানুয়ালি টাইপ করতে পারেন অথবা Move লেখাতে ক্লিক করে খুব সহজেই কোন একটি স্টোরেজ সিলেক্ট করতে পারবেন। তো, আমরা খুব সহজেই কোন একটি স্টোরেজ বাছাই করে নেওয়ার জন্য Move লেখাতে ক্লিক করব।
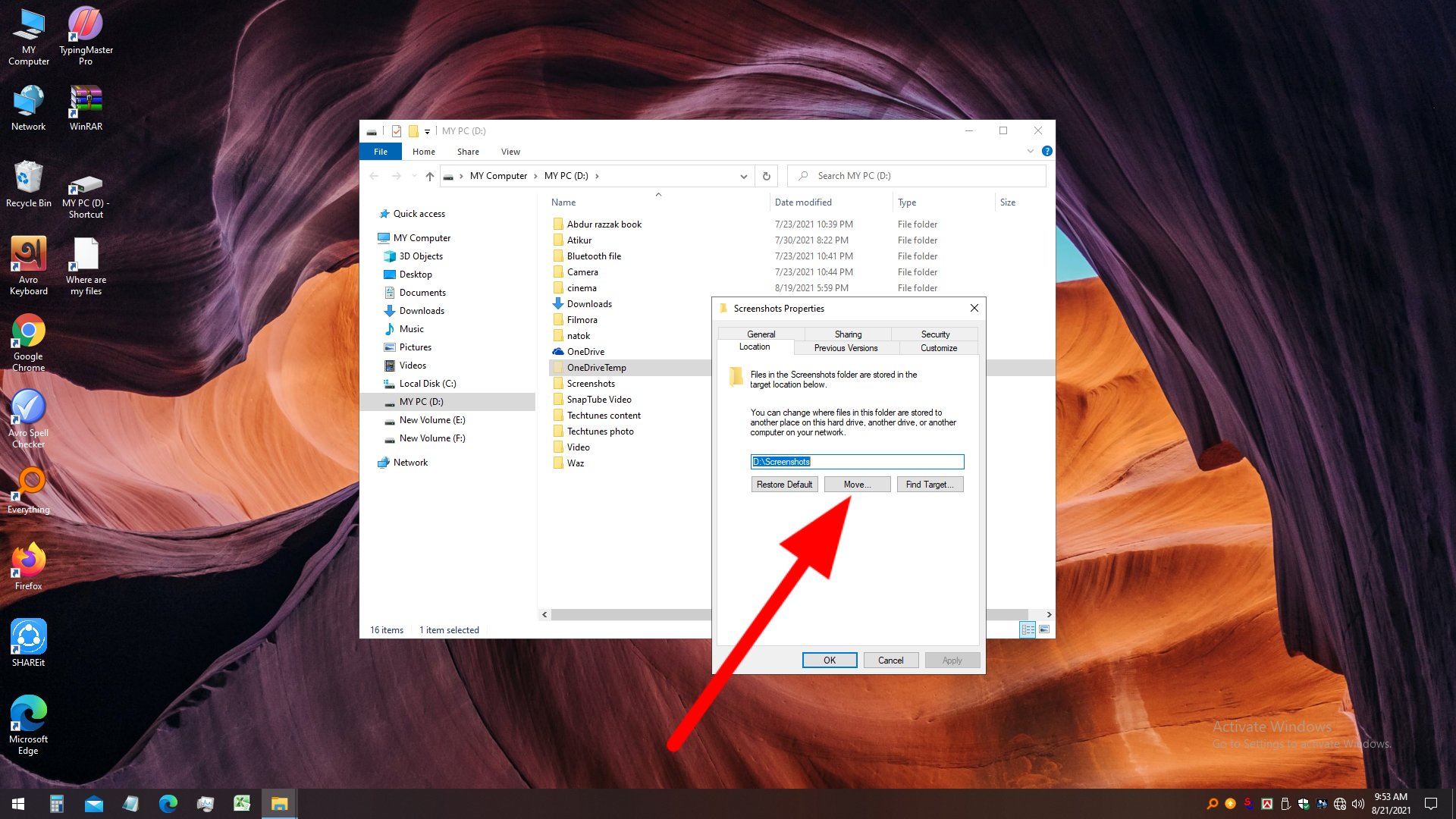
৫. এরপর আপনার কম্পিউটারের যেখানে আপনি পরবর্তীতে সেই ফাইলটি সেভ করে রাখতে চাচ্ছেন সেটি সিলেক্ট করবেন। যেমন, এক্ষেত্রে আমি Screenshot ফোল্ডারটিকে অন্য একটি ড্রাইভে সংরক্ষন করার জন্য সেটি সিলেক্ট করব। এখানে আপনি ও আপনার ইচ্ছামত স্টোরেজ ডিভাইস সিলেক্ট করে নিবেন, যেখানে আপনি পরবর্তীতে সেই ফাইলগুলো সংরক্ষণ করতে চাচ্ছেন।
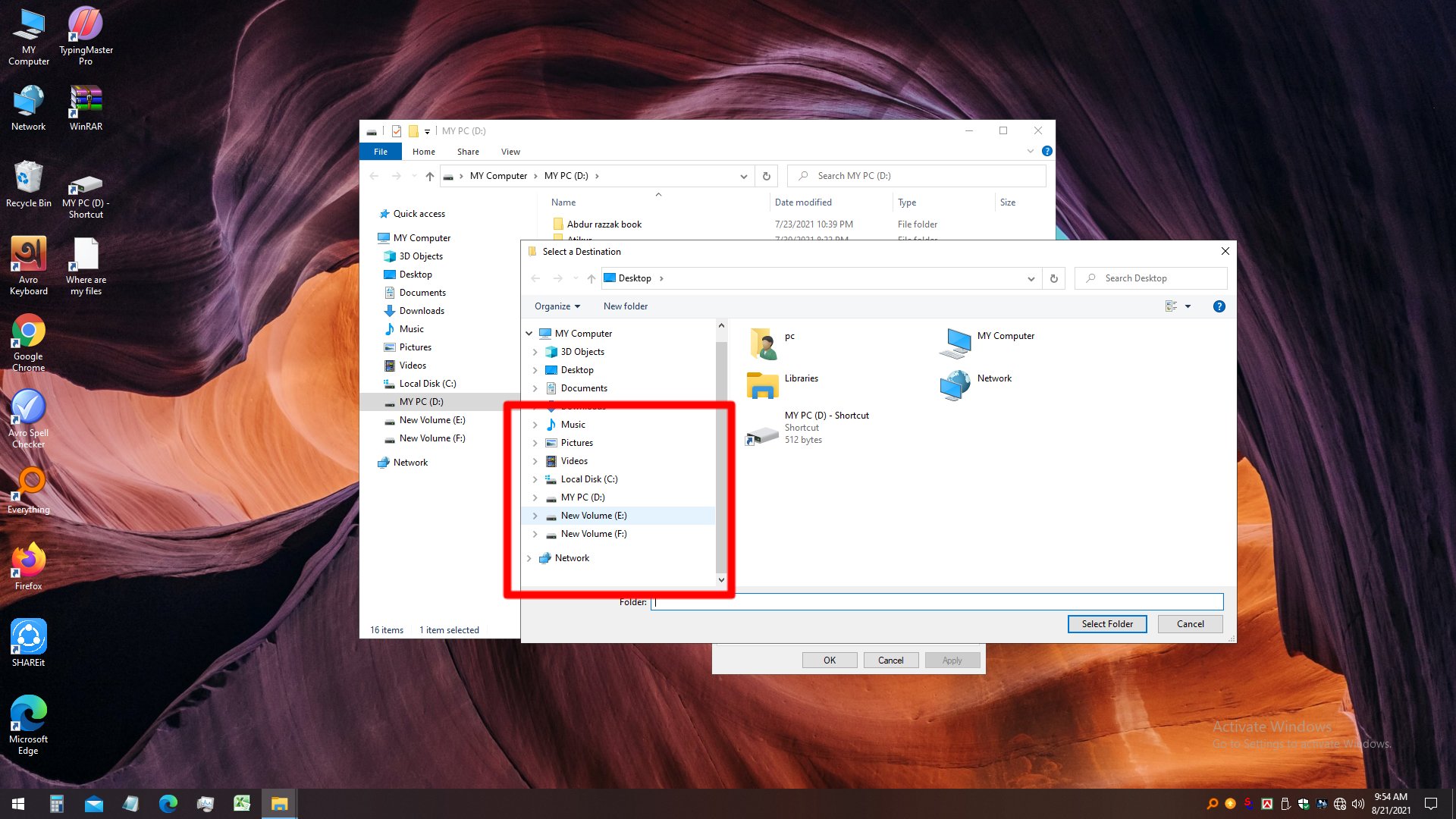
৬. এবার আমি এখান থেকে একটি ফোল্ডার কে সিলেক্ট করে নিচ্ছি, যেখানে পরবর্তীতে আমার কম্পিউটারে থাকা স্ক্রিনশটগুলো সংরক্ষণ থাকবে। ফোল্ডার সিলেক্ট করার পর নিচের Select Folder লেখাতে ক্লিক করবেন। তাহলে এখন থেকে এই ফোল্ডারে আপনার কম্পিউটারের Screenshot গুলো জমা হবে।
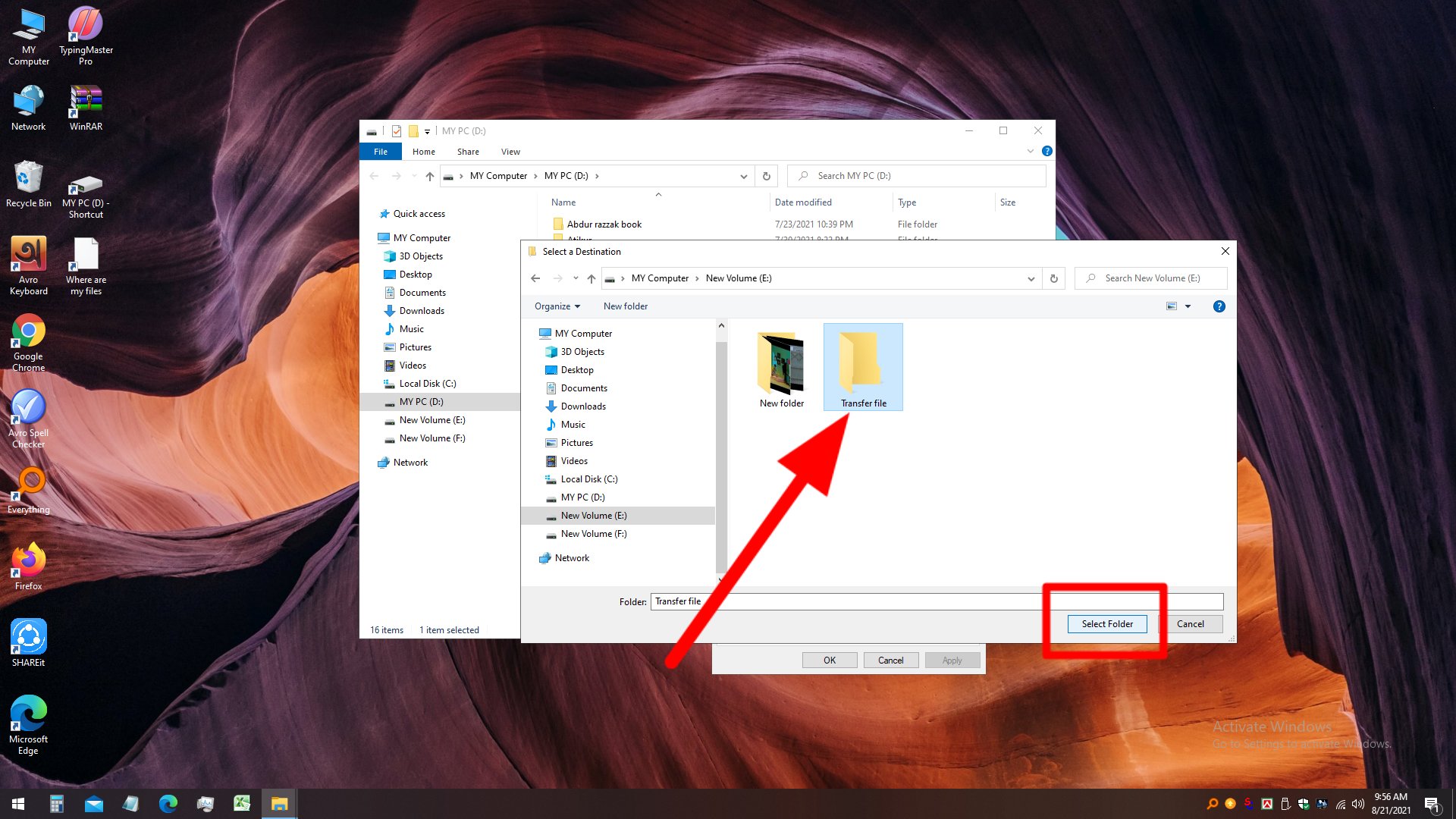
৭. এর পরবর্তী উইন্ডো তে আপনাকে নিচের Apply বাটনে ক্লিক করতে হবে।
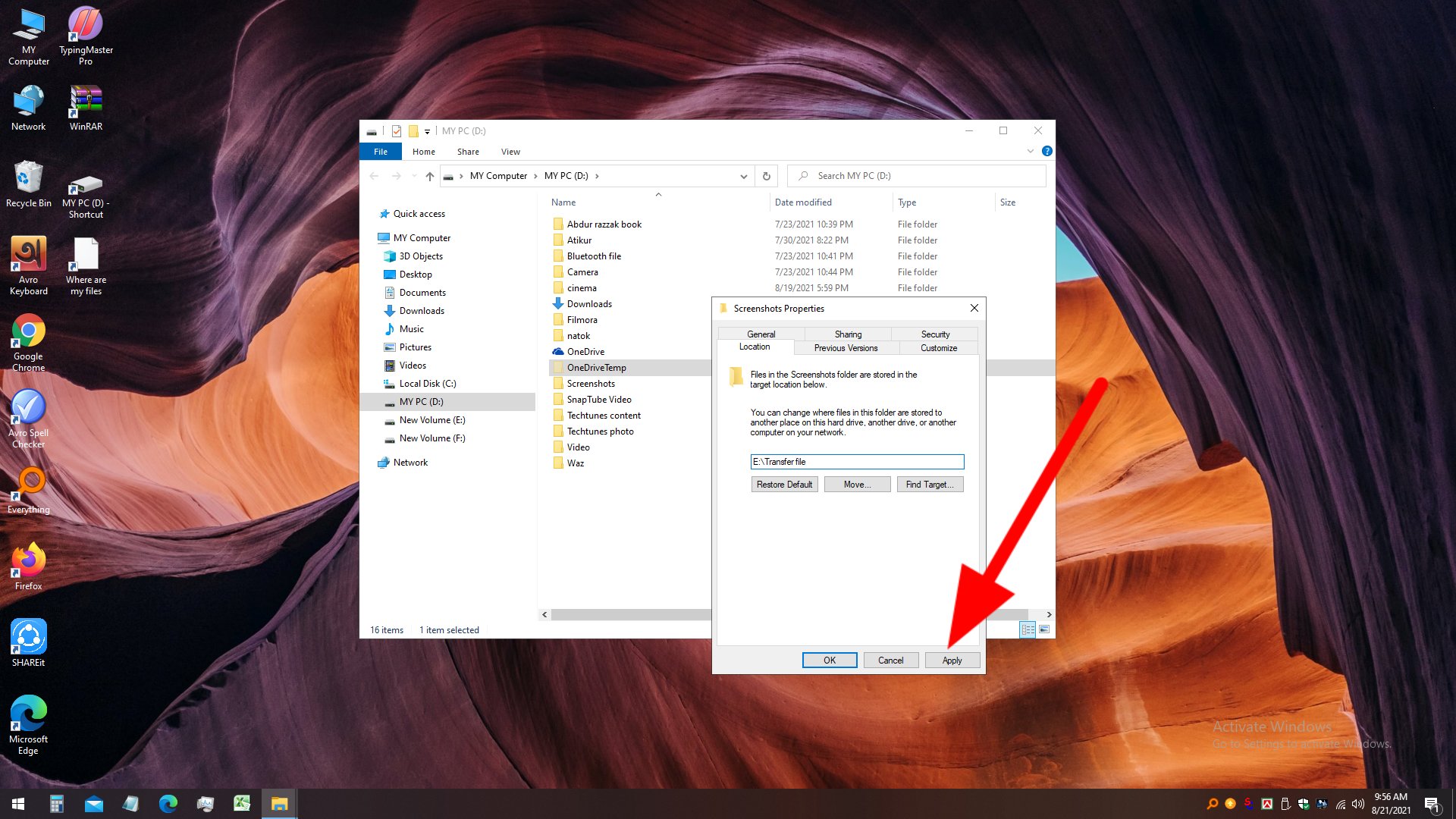
৮. এখান থেকে Apply বাটনে ক্লিক করার পর বামপাশের Ok বাটনে ক্লিক করতে হবে।
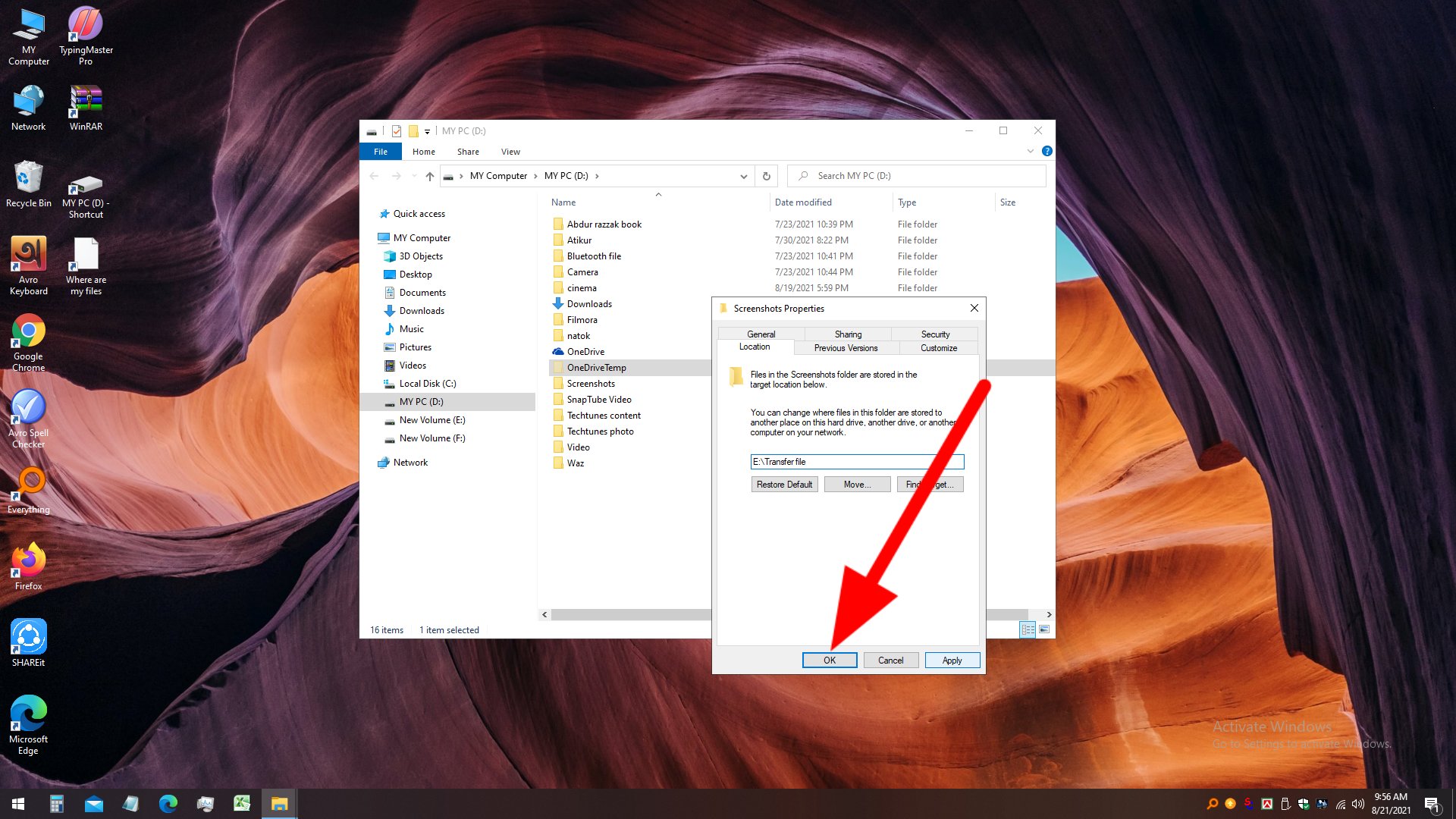
৯. এর পরবর্তীতে আপনার সামনে একটি সতর্কতা মূলক উইন্ডো চলে আসবে। এখানে বলা থাকবে যে, আপনার পূর্ববর্তী লোকেশন থেকে নতুন লোকেশনে আগের ফাইলগুলো স্থানান্তর করতে চান কিনা। আপনি যদি সেই ফোল্ডারটিকে সমস্ত ফাইল সহ নতুন ঠিকানায় স্থানান্তর করতে চান, তবে এখানে Yes বাটনে ক্লিক করবেন। আর যদি সেই ফাইলগুলো আগের অবস্থানে রেখে দিতে চান এবং পরবর্তীতে নেওয়া Screenshot গুলো নতুন ঠিকানায় রাখতে চান, তবে No বাটনে ক্লিক করবেন। তবে আমার মতে, আপনাকে অবশ্যই সমস্ত ফাইল একসঙ্গে একই অবস্থানেই রাখা উচিত।
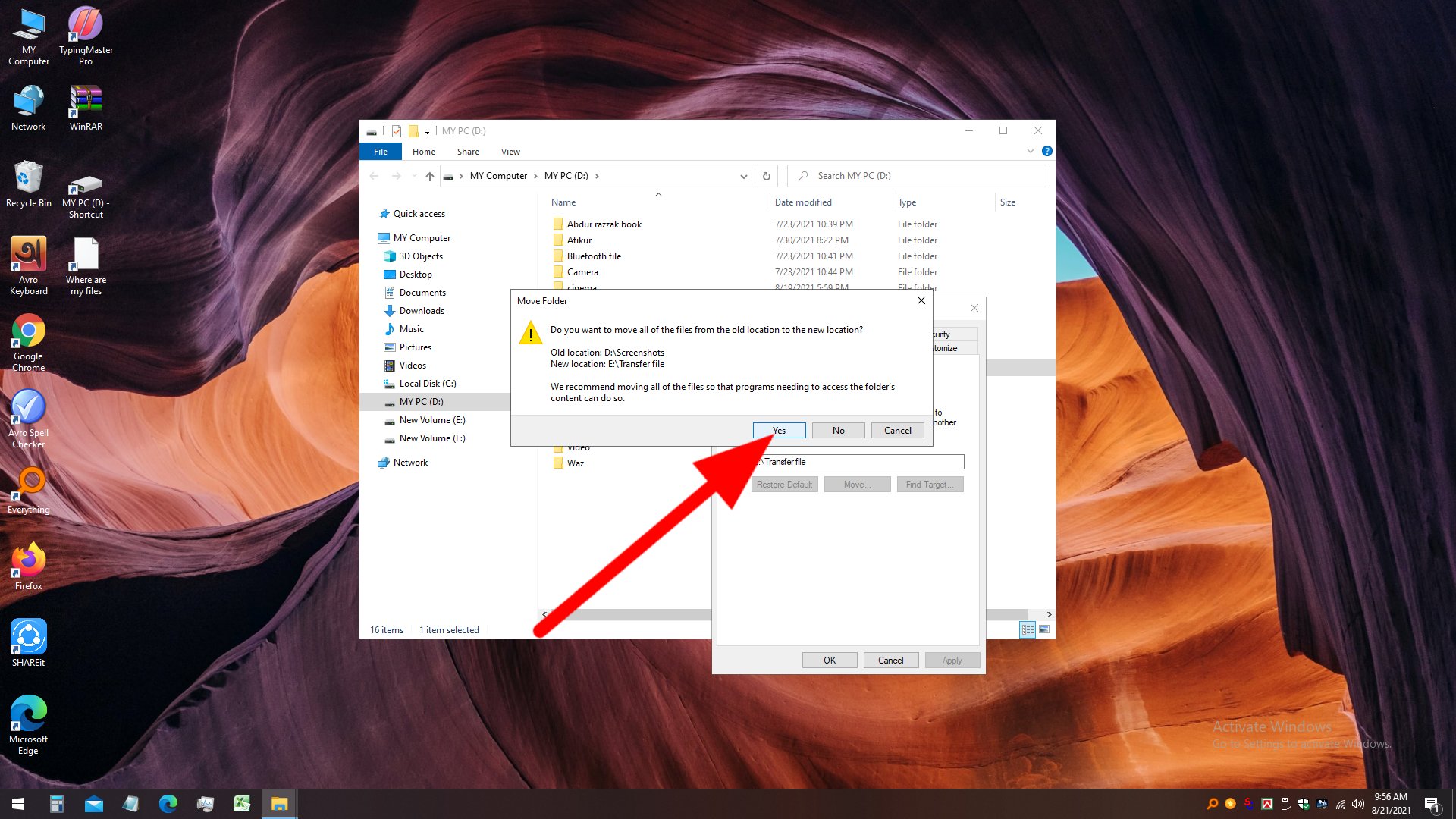
তো, আপনি এখান থেকে যেকোনো একটিতে ক্লিক করলে আপনার সেই ফাইলগুলো নতুন ঠিকানায় স্থানান্তর হবে। আপনি যদি এখান থেকে Yes করে দেন, তবে পুরাতন ঠিকানার ফাইলগুলো Copy হয়ে নতুন ঠিকানায় আসবে এবং এতে কিছুটা সময় নিবে আপনার ফাইল এর সাইজের উপর ভিত্তি করে।
তো বন্ধুরা, এখন থেকে আপনি যদি কোন Screenshot দেন, তবে সেটি বর্তমান ঠিকানায় সংরক্ষণ হবে। এভাবে করে আপনি যেকোন ফোল্ডার এর লোকেশন পরিবর্তন করতে পারেন। বিশেষ করে আপনি যখন ইন্টারনেট থেকে কোন কিছু ডাউনলোড করেন এবং সেটি যখন আপনার মনের মত জায়গায় ডাউনলোড হয়না, তখন আপনি এই পদ্ধতিটি অবলম্বন করতে পারেন।
আপনার কম্পিউটারে এমন অনেক বিষয় রয়েছে, যেগুলোর জন্য আপনি অনেক সময় বিরক্তিকর বোধ করতে পারেন। তবে সেগুলোর যদি আপনি সহজ সমাধান পেয়ে যান, তবে সেটি আপনার কাছে কোন সমস্যাই না। আজকের এই টিউনটির মাধ্যমে আপনি সেরকম একটি সমস্যার সমাধান পেয়ে গেলেন। আশা করছি, আপনার এখন থেকে যেকোন ফাইলের লোকেশন খুব সহজে পরিবর্তন করতে পারবেন এবং কম্পিউটার ব্যবহার করতে পারবেন আপনার মনের মত করে।
আজ তবে আমি এখানেই টিউন টি শেষ করছি। আসসালামু আলাইকুম।
আমি মো আতিকুর ইসলাম। কন্টেন্ট রাইটার, টেল টেক আইটি, গাইবান্ধা। বিশ্বের সর্ববৃহৎ বিজ্ঞান ও প্রযুক্তির সৌশল নেটওয়ার্ক - টেকটিউনস এ আমি 4 বছর 5 মাস যাবৎ যুক্ত আছি। টেকটিউনস আমি এ পর্যন্ত 421 টি টিউন ও 93 টি টিউমেন্ট করেছি। টেকটিউনসে আমার 63 ফলোয়ার আছে এবং আমি টেকটিউনসে 3 টিউনারকে ফলো করি।
“আল্লাহর ভয়ে তুমি যা কিছু ছেড়ে দিবে, আল্লাহ্ তোমাকে তার চেয়ে উত্তম কিছু অবশ্যই দান করবেন।” —হযরত মোহাম্মদ (সঃ)