প্রত্যেকেই যে অপারেটিং সিস্টেমটি তাদের জীবনে ব্যবহার করতে চায় তার নাম Apple Mac OS X। এটি অ্যাপেলের নিজস্ব Hardware integrated operating। তবে এখানে উল্লেখ্য যে ম্যাকের প্রকৃত স্বাদ পেতে হলে অ্যাপেল কম্পিউটারের কোন বিকল্প নেই।
আজকের টিউনে আমি দেখানোর চেষ্টা করবো কিভাবে একটি Windows মেশিনে Apple Mac OS X 10.9 Mavericks install করা যায়। এখানে আমি Host machine হিসাবে Windows 8 operating ব্যবহার করেছি। আমরা Mac OS X 10.9 Mavericks install করবো। কিন্তু এতে ম্যাকের real power পাওয়া যাবেনা ঠিকই তবে performance depend করবে আপনার Processor ও Ram এর উপর।
এক্ষেত্রে আপনার যা যা লাগবে তা হলো :
১.Windows 7 or 8 (আমি দুটিতেই install করেছি তবে XP তে আপনারা চেষ্টা করে দেখতে পারেন, আশা করি হবে),
২. Vmware Workstation (আমি torrent লিংক দিয়ে দিবো),
৩. Mac OS X 10.9 Mavericks vmware image file (আমি torrent লিংক দিয়ে দিবো),
৪. System with Intel VT or AMD equivalent technology,
৫. 30GB-100GB hard disk space (at least 10GB is required, the more space the more chance to store your documents এবং আপনি বেশী applicationও install করতে পারবেন।)
৬. কমপক্ষে 6GB RAM (কারণ আমি দেখেছি এর চেয়ে কম RAM হলে Performance খুব খারাপ হয়, আমার 6GB RAM এবং আমি 3GB RAM Guest operating এর জন্য allot করেছি। আপনাদের PC RAM যত বেশী হবে তত বেশী RAM Guest operating এর জন্য অর্থাত ম্যাকের জন্য allot করতে পারবেন।)
চলুন তবে আমাদের মিশন শুরু করা যাক।
http://www.1337x.to/torrent/634859/VMware-Workstation-10-0-0-Build-1295980/
১. প্রথমেই উপরের লিংক দুটি থেকে Vmware এবং Mac OS X 10.9 Mavericks vmware image file download করুন। এই file টির সাইজ মাশাল্লাহ 4.81GB "মাত্র"।
২. BIOS settings এ যান এবং enable VT or Virtualization Technology
৩. Mavericks zip file extract করুন।
৪. Vmware Workstation install করুন।
৫. zip file extract করার পর নিচের চিত্রের মত ফোল্ডারগুলো দেখা যাবে।
(চিত্র-১)
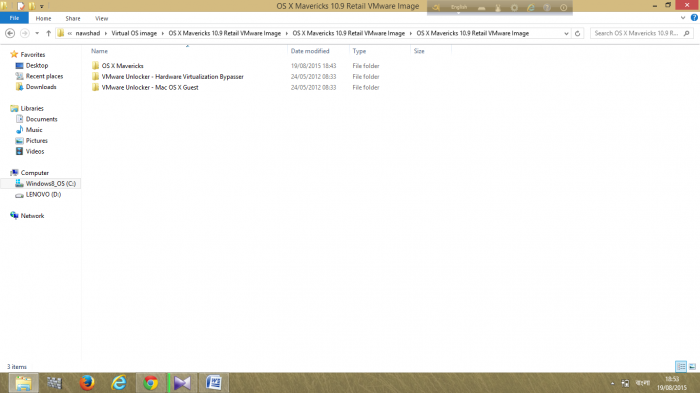
এখন VMware Unlocker - Mac OS X Guest -> VMware 8.x + 9.x + 10.x Series -> VMware Workstation Unlocker - Windows ->install.cmd এই অর্ডারে ফোল্ডারগুলোতে প্রবেশ করলে install.cmd ফাইলটি দেখতে পাবেন। install.cmd ফাইলটির উপর right button ক্লিক করে run as administrator এ ক্লিক করুন। এটি Tools folder এ থাকা darwin.iso এই tool টি Vmware এ install করবে। (আমার ক্ষেত্রে অবশ্য এটি কাজ করেনি, আমাকে পরে manually এটি install করতে হয়েছে। আপনাদের ক্ষেত্রে কাজ করতেও পারে তাই অবশ্যই এটি করুন। আমি শেষে darwin.iso কিভাবে manually VMware এ install করবেন তা দেখিয়ে দিবো। এর কাজ হচ্ছে Mac হতে কোন ফাইল Windows এ কপি করা। এটি install না থাকলে আপনি Mac এ download করা কোন ফাইল windows এ দেখতে পারবেন না।)
৬. এবার Vmware Workstation এর উপর right button ক্লিক করে run as administrator এ ক্লিক করুন। Vmware Workstation ওপেন হবে। নিচের চিত্রের মত Open a Virtual Machine এ ক্লিক করুন। (চিত্র-২)
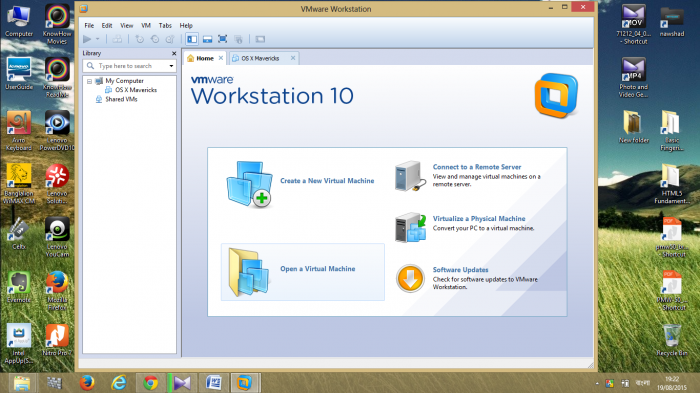
OS X Mavericks ফোল্ডারটিতে যান এবং OS X Mavericks.vmx এ vmware image file টি open করুন। (চিত্র-৩) file extension show অপশনটি অন করে রাখুন বোঝার সুবিধার্থে। আপনারা চিত্রে আমার অতিরিক্ত Folder বা file গুলো দেখে বিভ্রান্ত হবেন না কারণ আমার যেহেতু ম্যাক ইনস্টল করা আছে তাই এ অতিরিক্ত Folder বা file গুলো দেখাচ্ছে।
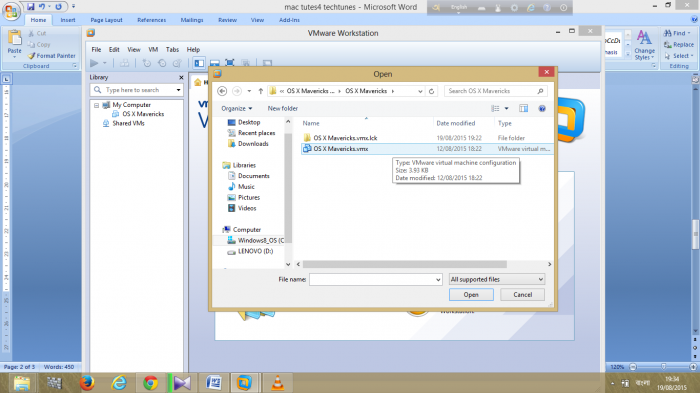
৭. এবার নিচের চিত্রের মত Edit virtual machine settings এ ক্লিক করুন। (চিত্র-৪)
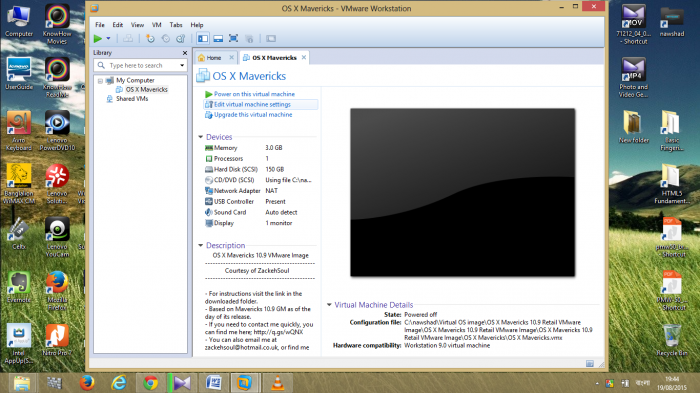
৮. Memory এবং Processors এর settings নিচে দেয়া চিত্রের মত select করুন। (চিত্র-৫ ও ৬)
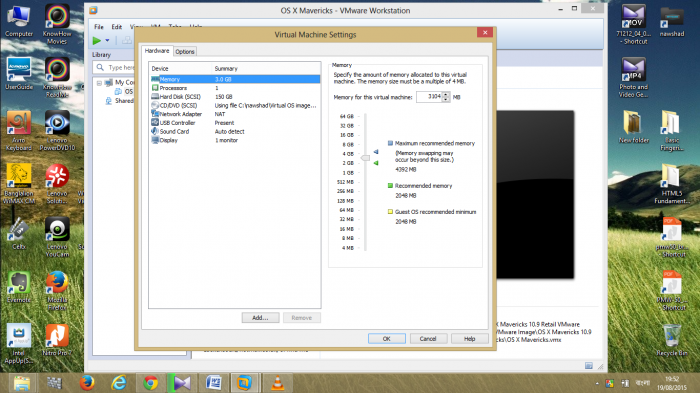
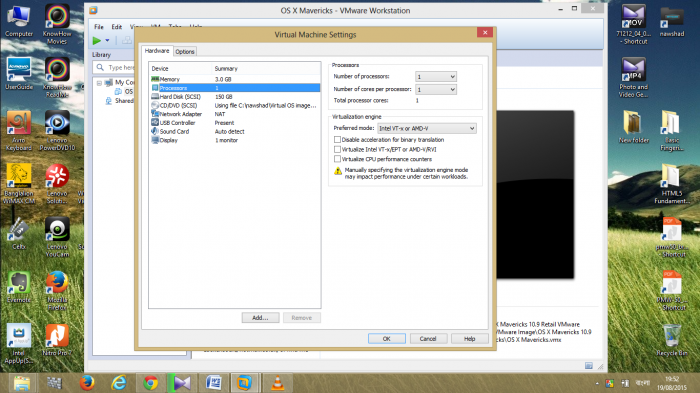
তবে আপনি যদি কম Memory এসাইন করতে চান যেমন 2GB RAM দিতে চান তাহলে 2048 MB select করুন। তবে আপনার পিসির RAM বেশী হলে অবশ্যই আরও বেশী RAM select করুন। মনে রাখবেন the more RAM, the better performance.
৯. Hard Disk (SCSI) select করে Remove বাটনে ক্লিক করুন তারপর Add... বাটনে ক্লিক করুন (চিত্র-৭)।
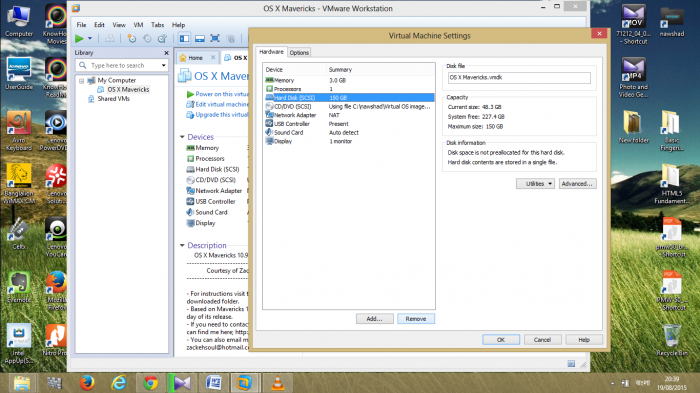
Add Hardware Wizard উইন্ডো আসলে Hard Disk সিলেক্ট করে Next বাটনে ক্লিক করুন। Select a Disk উইন্ডো আসলে নিচের চিত্রের মত Use an existing virtual disk এ রেডিও বাটনটি ক্লিক করে (চিত্র-৮) Next বাটনে ক্লিক করুন।
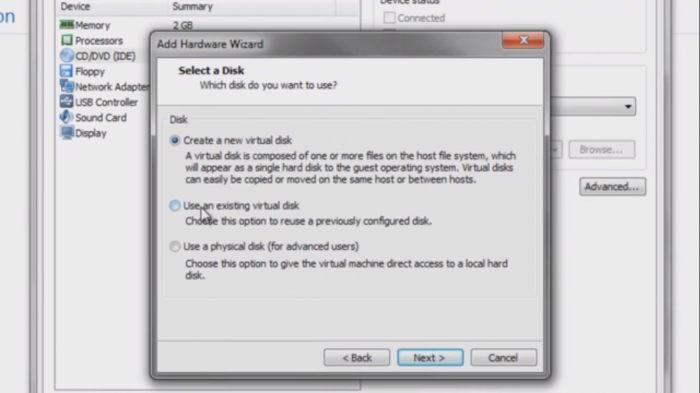
তারপর Browse করে OS X Mavericks ফোল্ডারে থাকা OS X Mavericks.vmdk (চিত্র-৯) ফাইলটি Select করে Finish বাটনে ক্লিক করুন।
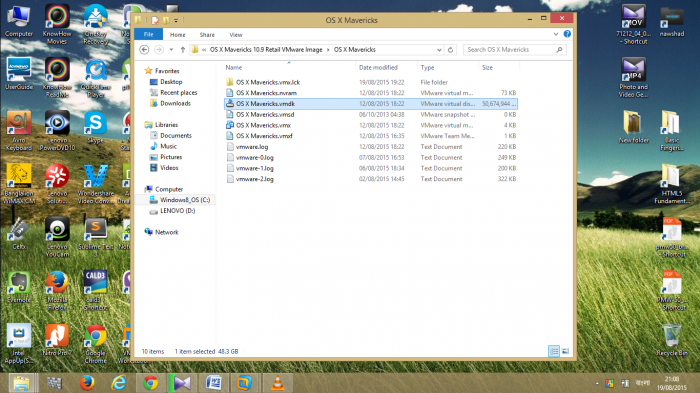
Format window আসলে Keep Existing Format বাটন select করুন (চিত্র-১০)।
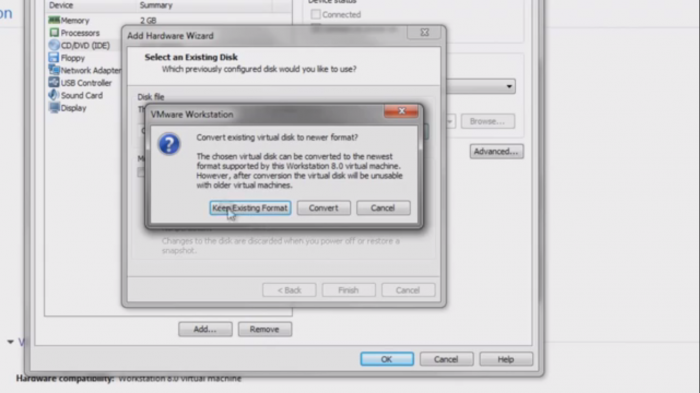
১০. নিচে দেয়া চিত্রের মত (চিত্র-১১) Display settings ঠিক করুন। এক্ষেত্রে আপনার PC বা Laptop এর মনিটর resolution select করুন। যদি লিস্টে না থাকে তবে manually লিখে resolution select করে দিন।
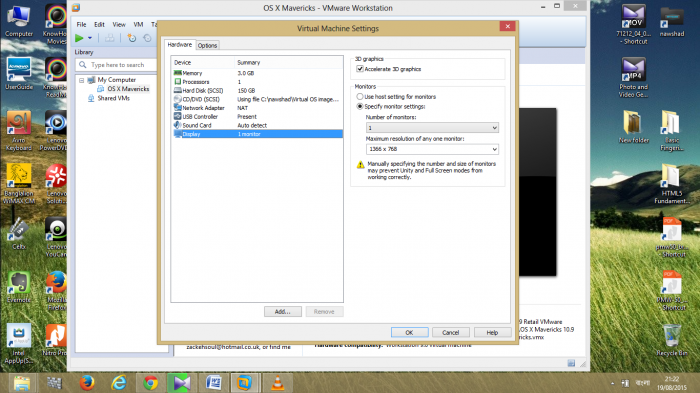
১১. Option tab এ গিয়ে নিচের চিত্রের মত (চিত্র-১২) সব ঠিকঠাক আছে কিনা দেখে নিন।
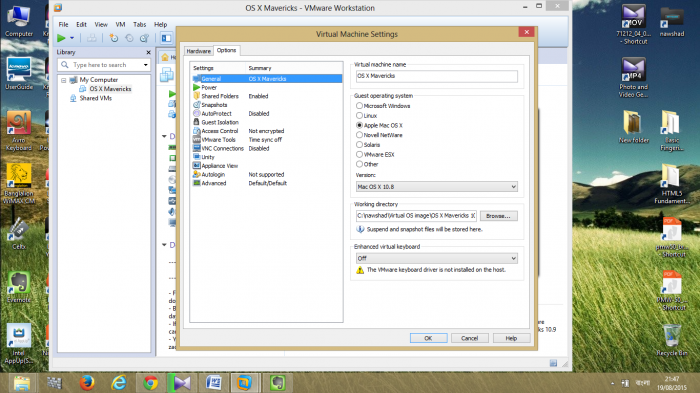
১২. আপনি ম্যাক থেকে যদি কোন Drive বা Folder access করতে চান তবে Shared Folders option টি enable রাখতে হবে (চিত্র-১৩)। তবে enable রাখলেও ম্যাকে আপনি Shared Drive বা Folder access করতে পারবেন না যদি না vmware tools টি install না হয়। (ধাপ ৫. দেখুন tension not 🙂 )
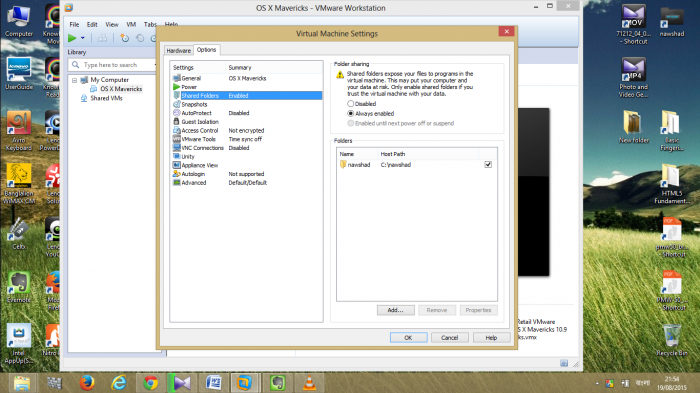
যাই হোক Always enabled নির্বাচন করে Add...বাটনে ক্লিক করুন। Add Shared Folder Wizard উইন্ডো আসলে Next বাটনে ক্লিক করুন। Host path ঘরে Browse বাটনে ক্লিক করে আপনার Drive বা Folder নির্বাচন করে Ok করে Finish করুন। অবশ্য এটি Mac install এর পরেও করতে পারেন।
১৩. এবার Power on this virtual machine বাটনে ক্লিক করুন। নিচের চিত্রের মত এলে (চিত্র-১৪) I copied it এ ক্লিক করুন। তারপর যা আসবে শুধু Ok করুন।
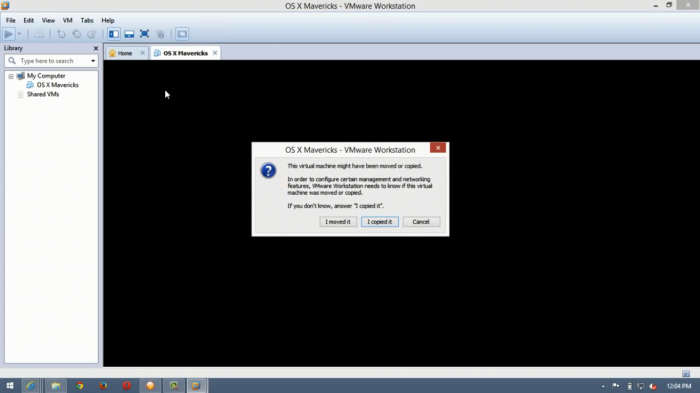
১৪. (চিত্র-১৫ ও ১৬) আসবে। লিস্টে বাংলাদেশ দেখা যাবে না তাই চিত্রের মত দিয়ে Continue দিন।
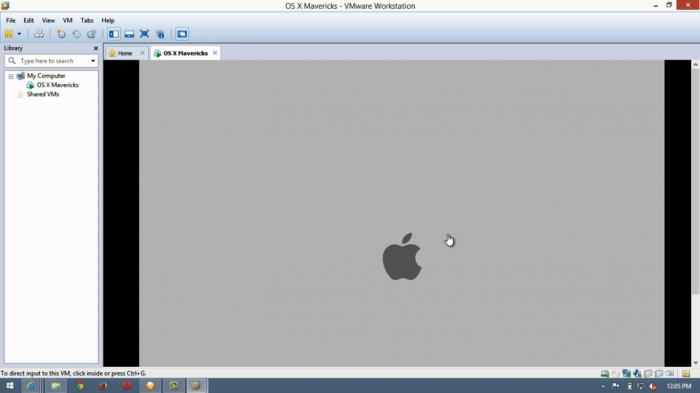
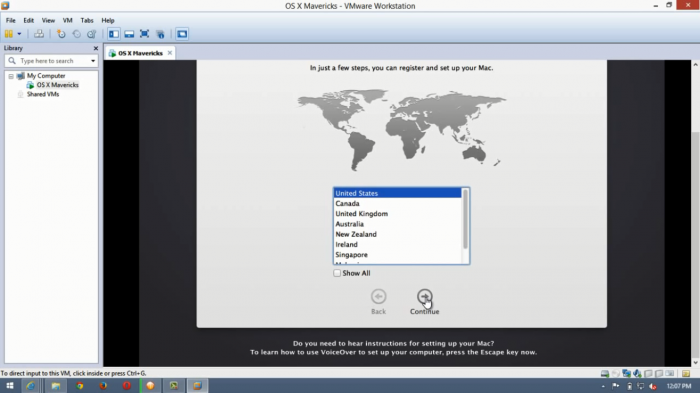
১৫. Keyboard layout হিসাবে US select (চিত্র-১৭)
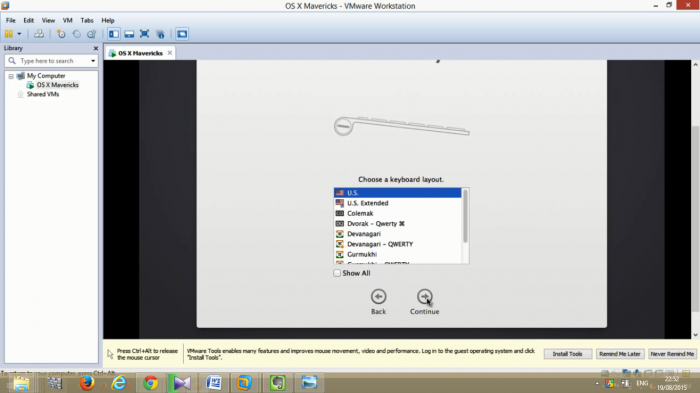
১৬. চিত্রের মত (চিত্র-১৮) দিয়ে Continue দিন।
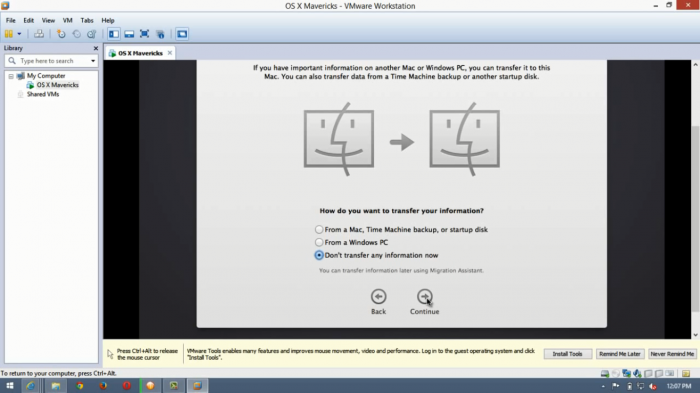
১৭. Don't sign in সিলেক্ট করে Continue দিন ও তারপর Skip সিলেক্ট করুন (চিত্র-১৯)।
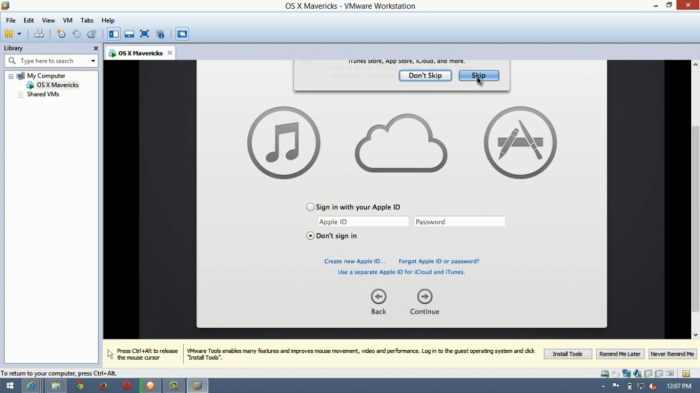
১৮. নিচের চিত্রের মত (চিত্র-২০) Exclusive mode select করে full screen করুন এবং Terms and condition agree করুন। Ctrl+Alt button একসাথে press করে Vmware এ Exclusive mode থেকে বের হওয়া যায়।
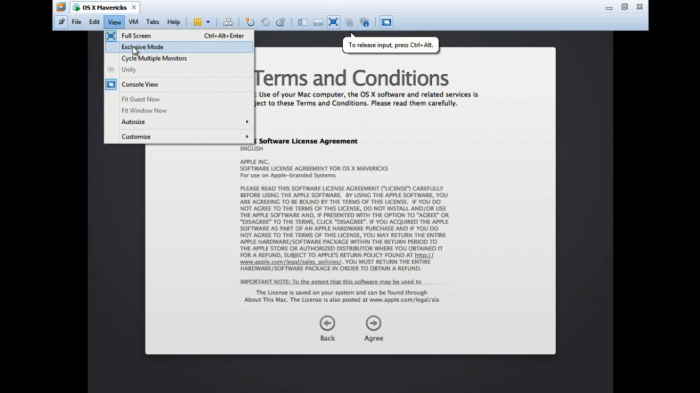
১৯. (চিত্র-২১) এর মত এলে আপনার নাম আর password আর password hint দিয়ে Send Diasnostics & Usage data to Apple বাটনটি uncheck করে continue দিন।
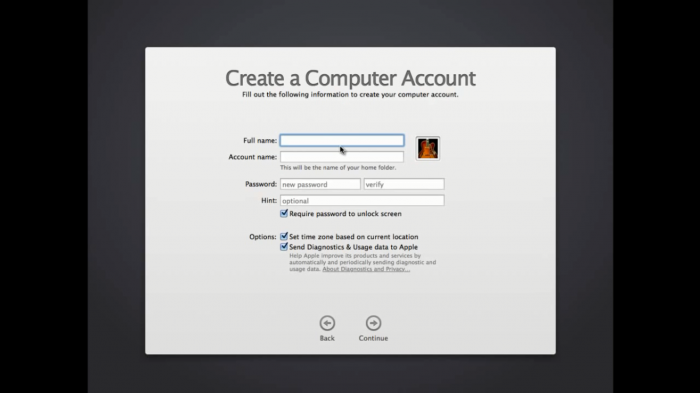
২০. আপনার account create হবে। (চিত্র-২২) এর মত এলে Don't register দিয়ে continue করুন। তারপর skip দিন।
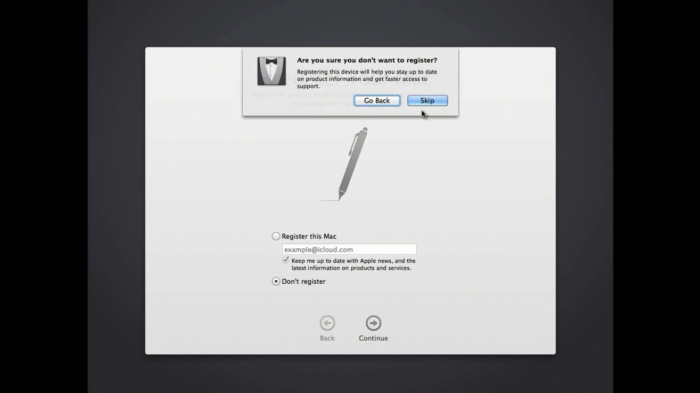
২১. (চিত্র-২৩) এর মত আসবে। এবং কিছুক্ষণ অপেক্ষা করলেই দেখবেন আপনার Apple Mac OS X 10.9 Mavericks install হয়ে গেছে এবং ম্যাকের Desktop show করবে।
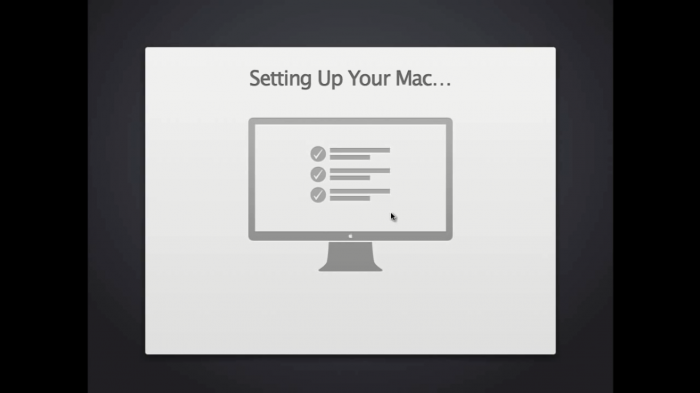
CONGRATULATIONS আপনার Mac OS X install হয়ে গেছে।
এবার darwin.iso কিভাবে install করবেন তা বলে দিচ্ছি।
ক. (চিত্র-২৪) এর মত Settings এ ক্লিক করুন।
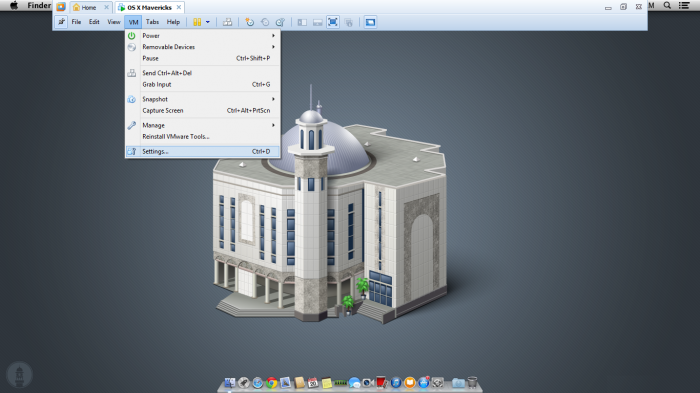
খ. (চিত্র-২৫) এর মত CD/DVD (SCSI) select করে ডান Device status এ দুটি বক্সেই টিক দিন (চিত্রে ১মটিতে টিক নাই) তারপর Browse এ ক্লিক করে (চিত্র-২৬) এর মত darwin.iso দেখিয়ে দিয়ে open এ ক্লিক করুন।
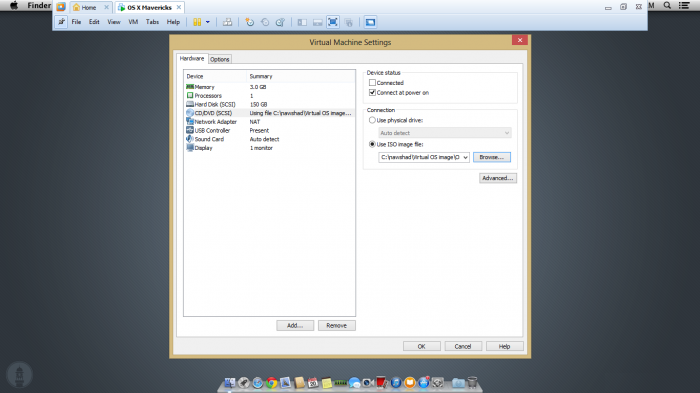
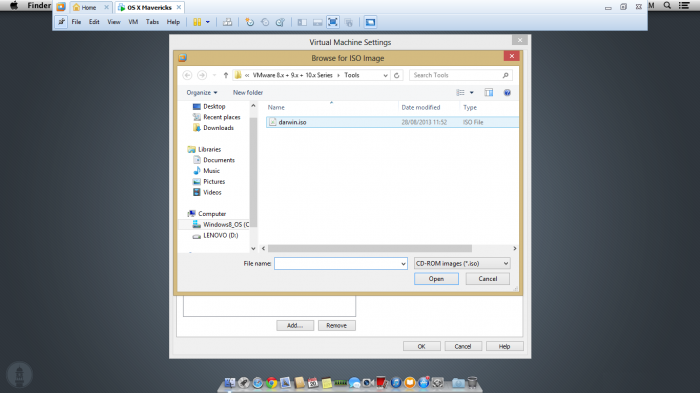
গ. (চিত্র-২৭) এর মত দেখা গেলে Install Vmware Tools এ ক্লিক করুন।
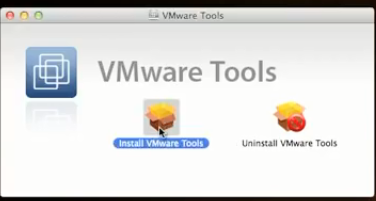
ঘ. (চিত্র-২৮) এর মত দেখা গেলে Continue ক্লিক করুন।
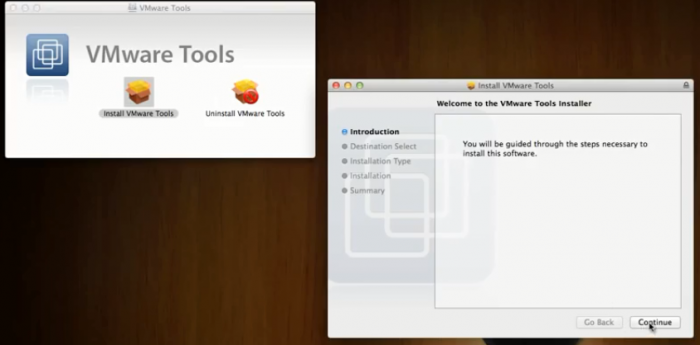
ঙ. (চিত্র-২৯) এর মত দেখা গেলে আবারো Continue ক্লিক করুন।
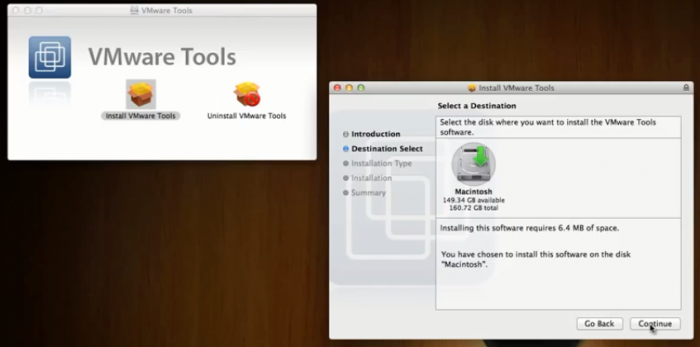
চ. Install এ ক্লিক করুন। (চিত্র-৩০)
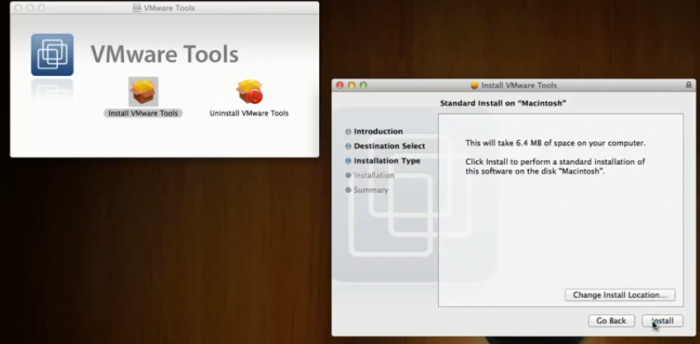
ছ. আপনার ম্যাকের user name and password দিয়ে verify করুন।(চিত্র-৩১)
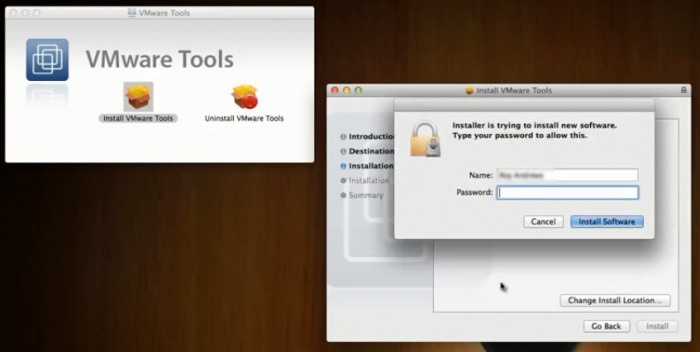
জ. Continue installlation এ ক্লিক করুন। (চিত্র-৩২)
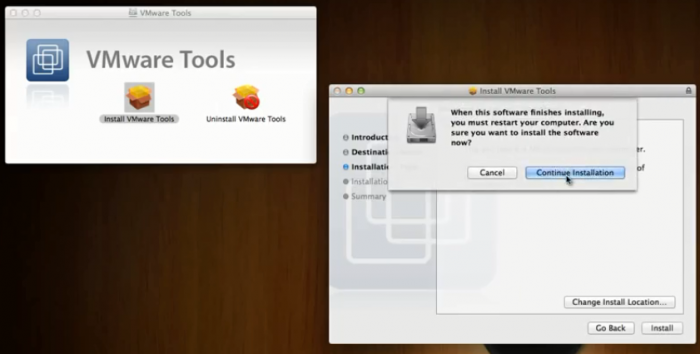
ঝ. (চিত্র-৩৩) এর মত installation progress দেখা যাবে।
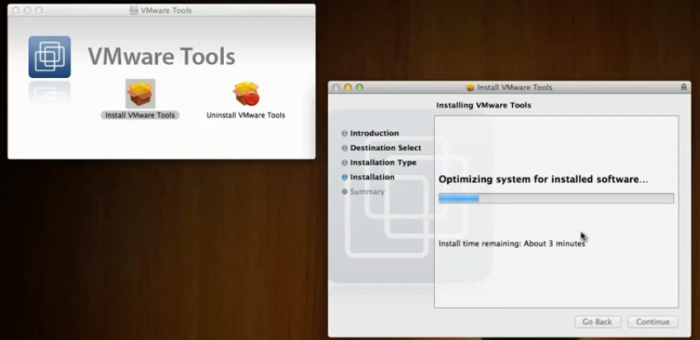
ঞ. And finally done এবং press restart. (চিত্র-৩৪)
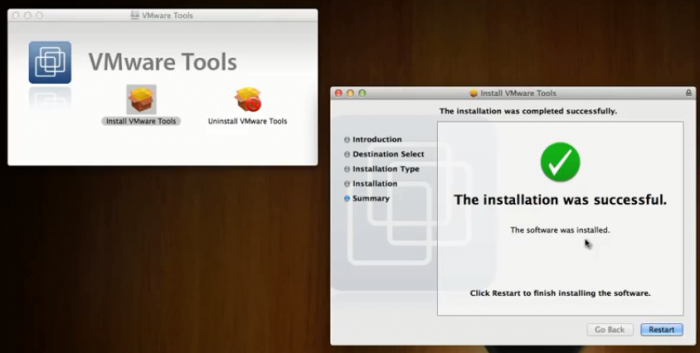
এবার আপনি drag and drop পদ্ধতিতে guest and host operating এ যে কোন file copy করতে পারবেন। আমি প্রায় দেড় বছর ধরে Mac OS X Maverick ব্যবহার করছি। যার ফলে আমি virus থেকে মোটামুটি নিশ্চিন্ত। আমি pen drive সব সময় Mac এ open করি। আর হ্যা আপনার windows key টি Mac এ Command বাটন হিসাবে কাজ করবে।
আমি যেভাবে দিয়েছি এভাবে follow করলে আশা করব install করতে কোন ঝামেলা হবে না। আর আপনার Apple Id থাকলে itune store থেকে app ও install করতে পারবেন। তবে আমি শুধু Memory clean app আর Mac Chrome Browser install করেছি।
tune টি অনেকদিন ধরেই করবো করবো করেও করা হয়না।
সমস্যা হলে comments এ উত্তর দেয়ার চেষ্টা করবো।
আমার ম্যাকের কিছু screenshot দিলাম।
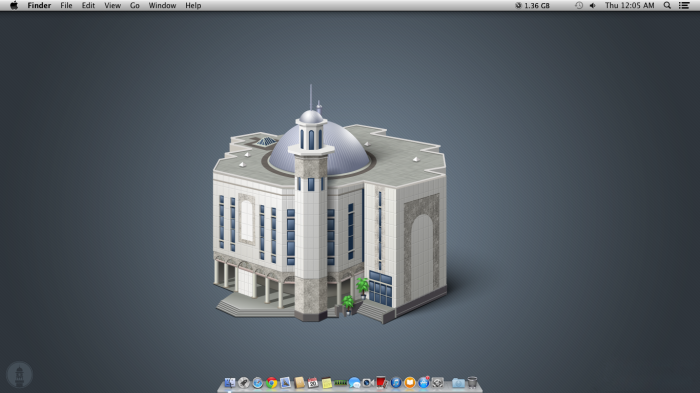
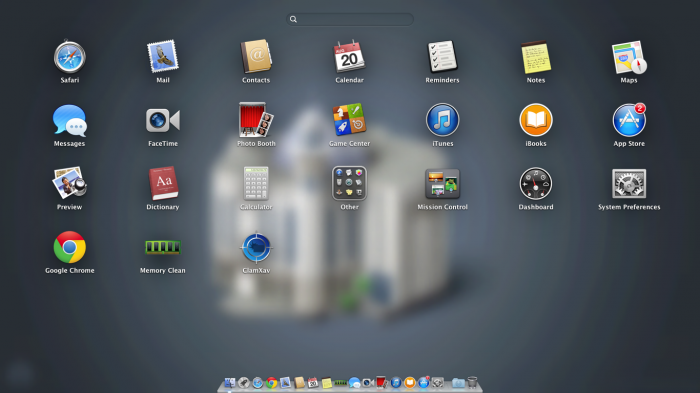
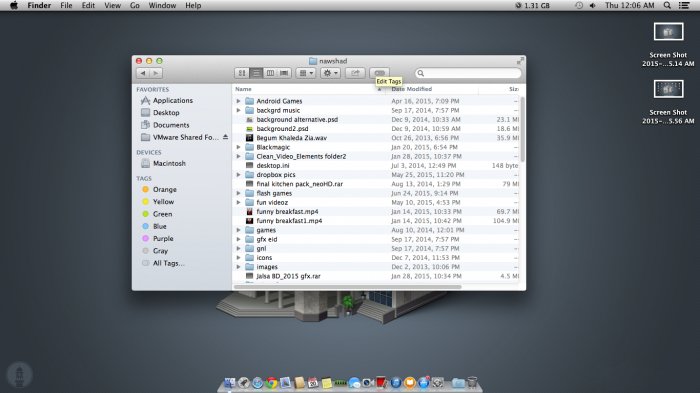
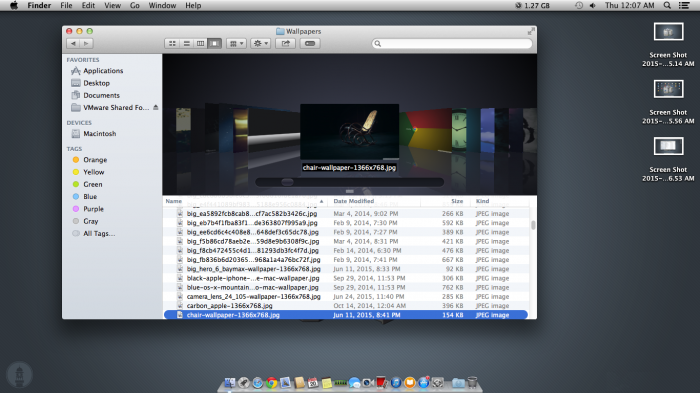
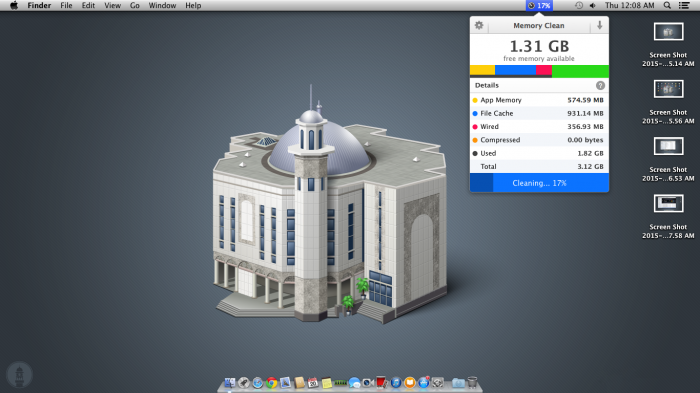
Good Luck !
আমি নওশাদ আহমেদ। বিশ্বের সর্ববৃহৎ বিজ্ঞান ও প্রযুক্তির সৌশল নেটওয়ার্ক - টেকটিউনস এ আমি 15 বছর 3 মাস যাবৎ যুক্ত আছি। টেকটিউনস আমি এ পর্যন্ত 4 টি টিউন ও 15 টি টিউমেন্ট করেছি। টেকটিউনসে আমার 1 ফলোয়ার আছে এবং আমি টেকটিউনসে 0 টিউনারকে ফলো করি।
onek din dore khujtesilam. thanks Bhai apnake.