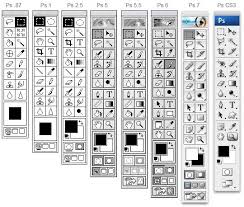
এই টিউটোরিয়ালে আপনাদেরকে ফটোশপের টুলবক্সের সাথে পরিচয় করিয়ে দিব। আপনার যদি টুলবক্সের উপর ভাল দক্ষতা থাকে তবে মনে করবেন আপনি ফটোশপ দিয়ে যে কোন ডিজাইন তৈরি করতে পারবেন।
ফটোশপের টুলবক্সকে ৪টি আলাদা বিভাগে বিভক্ত। ফলে কোন একটি বিশেষ কাজের জন্য টুল খোঁজে পাওয়াটা সহজ। এই বিভাগগুলো হচ্ছে -
১) কোন ছবিকে সিলেক্ট করা এবং কাটার জন্য Selection, Crop & Slice Tools
২) ছবিতে রং এর পরিবর্তন ও পেইন্ট করার জন্য Retouch & Paint Tools
৩) ফন্ট, ড্রয়িং ও ভেক্টরভিত্তিক কাজের জন্য Drawing & Type Tools
৪) ছবিতে নোট দেয়া, জুম ও মাপঝোখ করার জন্য Annotations & Measurement Tools
নিচের ছবিতে টুলবক্সের বিভিন্ন বিভাগ লক্ষ্য করুন -
এই চারটি বিভাগের পাশাপাশি আরো কয়েকধরনের টুল দেখতে পাবেন, তারমধ্যে উল্লেখযোগ্য হচ্ছে Foreground এবং Background রং। কোন Shape বা লেখার রং দেবার জন্য Foreground এবং পেছনের পটভূমির রং দেবার জন্য Background রং ব্যবহৃত হয়।
এতক্ষণ দেখলেন কিভাবে টুলগুলো সাজানো থাকে, এবার চলুন গুরুত্বপূর্ণ কয়েকটি টুল দিয়ে কি কি কাজ করা যায় তা দেখে নেই। পরবর্তী টিউটোরিয়ালগুলোতে অন্য টুলগুলো নিয়ে বিস্তারিত জানতে পারবেন।
Marquee Tools:
এই টুলগুলো দিয়ে কোন বস্তু বা ছবিকে চতুর্ভূজ, বর্গ, বৃত্ত ও উপবৃত্ত আকারে সিলেক্ট করতে পারবেন। প্রথম অবস্থায় টুলবক্সে চতুর্ভূজ টুলটি দেখতে পাবেন। অন্য আকারে সিলেক্ট করতে হলে এই টুলটির উপর কিছুক্ষণ ক্লিক করে ধরে রাখুন, ফলে অন্য টুলগুলো দৃশ্যমান হবে। বর্গ আকারে সিলেক্ট করতে প্রথমে চতুর্ভূজ টুলটি সিলেক্ট করুন, তারপর কীবোর্ড থেকে Shift কী চেপে ডকুমেন্টে একটি বক্স তৈরি করুন। বৃত্ত তৈরির ক্ষেত্রে একইভাবে উপবৃত্তটি সিলেক্ট করে Shift কী চেপে ডকুমেন্টে বৃত্ত তৈরি করুন।
Move Tool:
মারকিউ টুল দিয়ে কোন বস্তুকে সিলেক্ট করার পর, বস্তুটিকে সরাতে Move টুল ব্যবহৃত করুন। উপরের ছবিতে (বাম থেকে ২য়) লক্ষ্য করুন নীল চতুর্ভূজটিকে সরানো হয়েছে।
Lasso Tools:
চতুর্ভূজ, বর্গ, বৃত্ত ও উপবৃত্ত আকারের বাইরে অন্য কোন আকারে কোন বস্তুকে সিলেক্ট করতে Lasso টুলগুলো ব্যবহৃত হয়ে থাকে। এই অংশে কিছুক্ষণ ক্লিক করে ধরে রাখলে কয়েক ধরনের Lasso টুল দেখতে পাবেন। এরমধ্যে Polygonal Lasso টুল দিয়ে একাধিক বাহুর কোন জ্যামিতিক বস্তুকে সিলেক্ট করতে ব্যবহৃত হয়। Magnatic Lasso টুল দিয়ে কোন বস্তুর কিনারায় মাউসকে রাখলে ফটোশপ অটোমেটিকভাবে বস্তুকে সিলেক্ট করে ফেলবে।
Magic Wand Tool:
এই টুল দিয়ে একই রং এর কোন জায়গাকে একটিমাত্র ক্লিকের মাধ্যমে সিলেক্ট করা যায়। উপরের ছবিতে লক্ষ্য করুন (বাম থেকে ৪র্থ) কিভাবে মেঘের সাদা অংশকে সিলেক্ট করা হয়েছে।
Crop Tool:
এই টুলের মাধ্যমে একটি ছবির অপ্রয়োজনীয় অংশকে কেটে বাদ দেয়া যায়।
Healing Tools:
ফটোশপে অনেকগুলো Healing টুল পাবেন, যেগুলো দিয়ে কোন ছবিকে ঠিকঠাক করতে ব্যবহৃত হয়। ডিজিটাল ক্যামেরা দিয়ে ছবি তোলার সময় প্রায় সময় চোখ লালচে হয়ে যায়, যাকে Red-Eye সমস্যা বলা হয়, এটিও Healing টুল দিয়ে ঠিক করা যায়।
Clone Stamp Tool:
এই টুল দিয়ে কোন ছবির হুবহু ক্লোন তৈরি করতে পারবেন। এজন্য এই টুলটি সিলেক্ট করে প্রথমে Alt কী চেপে মূল ছবির উপর ক্লিক করুন। তারপর Alt কী ছেড়ে দিয়ে অন্য একটি জায়গায় পেইন্ট করার মত মাউস দিয়ে ড্রাগ করুন।
Eraser Tool:
এই টুল দিয়ে কোন ছবির অংশবিশেষ মুছে ফেলা যায়।
Sharpen Tool:
Sharpen টুল দিয়ে একটি ছবির কিনারা উজ্জ্বল করা যায়। Blur টুল দিয়ে কিনারা ঝাপসা করা যা। Smudge টুল কোন ছবিকে এমনভাবে পরিবর্তন করা যায়, দেখলে মনে হবে আঙ্গুল দিয়ে ছবিকে লেপ্টে দেয়া হয়েছে।
Dodge Tool:
Dodge টুল একটি ছবির অংশবিশেষকে উজ্জ্বল করে, অন্যদিকে Burn টুল ছবিটিকে অন্ধকারাচ্ছন্ন করে। Sponge টুল কোন ছবিকে saturate বা desaturate করতে ব্যবহৃত হয়।
Dodge Tool:
Dodge টুল একটি ছবির অংশবিশেষকে উজ্জ্বল করে, অন্যদিকে Burn টুল ছবিটিকে অন্ধকারাচ্ছন্ন করে। Sponge টুল কোন ছবিকে saturate বা desaturate করতে ব্যবহৃত হয়।
Brush & Pencil Tools:
এই টুলগুলো দিয়ে ছবি আঁকা যায়। ছবি তৈরির জন্য টুলগুলোকে ইচ্ছেমত অসংখ্য পরিবর্তন করা যায়।
Fill Tools:
এই টুল দিয়ে লেয়ারের রং পরিবর্তন করা অথবা কোন সিলেকশনের রং দেয়া যায়। দুই ধরনের পদ্ধতিতে রং দেয়া যায় – Solid বা একটি রং দেয়া এবং অপরটি হচ্ছে Gradient বা একাধিক রং এর মিশ্রণে রং দেয়া।
Type Tools:
এই টুল দিয়ে কোন ছবিতে লেখা যুক্ত করা যায়। আনুভূমিক বা লম্বালম্বি উভয়ভাবে লেখা যায়।
Pen Tools:
এই টুল দিয়ে বিভিন্ন ধরনের Shape এবং Path তৈরি করা যায়, যা দিয়ে একটি ভেক্টর বস্তু তৈরি করা যায়। ভেক্টর বস্তুর সুবিধা হচ্ছে এর মানের পরিবর্তন না ঘটিয়ে এটিকে ইচ্ছেমত যে কোন আকারে পরিবর্তন করা যায়। সাধারণত আইকন ও লোগো তৈরির সময় এই টুলগুলো ব্যবহৃত হয়।
Custom Shape Tools:
এই টুলগুলো দিয়ে পূর্বে তৈরিকৃত Shape কে ব্যবহার করা যায়
টুলবক্স থেকে কোন টুলকে সিলেক্ট করতে ওই টুলের উপর একবার ক্লিক করুন। উপরের আলোচনায় নিশ্চয়ই খেয়াল করেছেন কোন কোন টুলের মধ্য একাধিক টুল রয়েছে। কোন টুলের নিচে ডান দিকের অংশে একটি ছোট কালো তীর চিহ্ন থাকার অর্থ হচ্ছে এতে একাধিক টুল রয়েছে। ওই লুকানো টুলগুলোকে ব্যবহার করতে টুলের উপর ক্লিক করে কিছুসময় ধরে রাখুন। একটি লিস্ট দেখা যাবে, সেগুলোর উপর মাউস নিয়ে ক্লিক ছেড়ে দিন।
আমি ইসতিয়াক আহমেদ নাঈম। বিশ্বের সর্ববৃহৎ বিজ্ঞান ও প্রযুক্তির সৌশল নেটওয়ার্ক - টেকটিউনস এ আমি 10 বছর 7 মাস যাবৎ যুক্ত আছি। টেকটিউনস আমি এ পর্যন্ত 88 টি টিউন ও 115 টি টিউমেন্ট করেছি। টেকটিউনসে আমার 0 ফলোয়ার আছে এবং আমি টেকটিউনসে 0 টিউনারকে ফলো করি।
ভালো পোস্ট। সঙ্গে আছি, শেষ পর্যন্ত থাকতে হবে আপনাকে। অন্যদের মতো মরুচীকা হবেন না এটা আশা করছি আপনার কাছে।