
আশা করি সবাই ভালো আছেন ও গত পর্বটি বুঝতে পেরেছেন। আজ আমরা শিখবো Conditional Formatting । এর মাধ্যমে ডাটাবেজকে আরো বেশি আকর্ষণীয় ও সহজভাবে উপস্থাপন করা যায় । নির্ভুলভাবে ডাটা লিখার ক্ষেত্রেও Conditional Formatting সহযোগিতা করে থাকে। তো আসুন দেখি
নিচের চিত্রের মত কিছু ডাটা টাইপ করি। ডাটাগুলো সিলেক্ট করে Home ট্যাব এর Styles গ্রুপ থেকে Conditional Formatting এ ক্লিক করি। এরপর যে ড্রপ ডাউন লিস্ট আসবে সেখান থেকে চিত্রের মত Highlight Cells Rules থেকে Duplicates Values এ ক্লিক করুন।
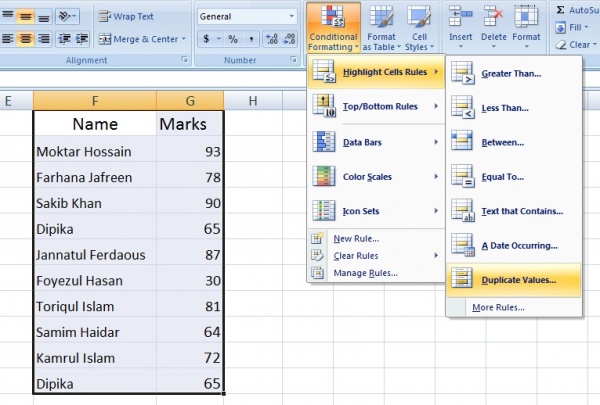
এখন নিচের চিত্রের মত একটি ডায়ালগ বক্স আসবে সেখানে OK তে ক্লিক করলে আমরা দেখতে পাবো একই ডাটা আমরা দুইবার লিখেছি। অর্থাৎ এর মাধ্যমে ডুপ্লিকেট ডাটা বের করা যায় যা আমাদের সঠিকভাবে ডাটা এন্ট্রিতে সহায়ক হবে। আপনি চাইলে values with এর ড্রপডাউন লিস্ট থেকে সেল বা ফ্রন্ট এর বিভিন্ন কালার দিতে পারেন।
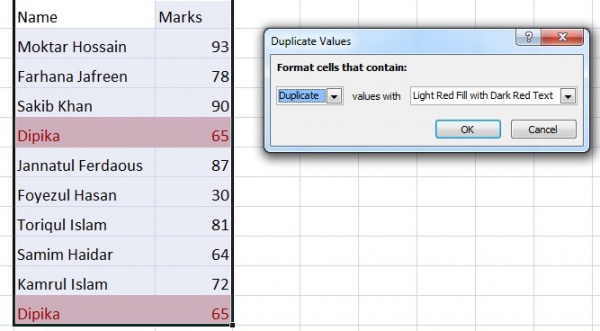
নিচের চিত্রের মত কিছু ডাটা টাইপ করি। Conditional Formatting এ ক্লিক করে যে ড্রপ ডাউন লিস্ট আসবে সেখান থেকে New rule এ ক্লিক করলে নিচের ছবির মত যে ডায়ালগ বক্স আসবে সেখান থেকে Select a Rule Type থেকে Format only cells that contain সিলেক্ট করুন। এরপর চিত্রের মত Format only cells with এর ২য় বক্স এ ড্রপ ডাউন লিস্ট থেকে not between সিলেক্ট করুন। ৩য় ও ৪ নং বক্সে যথাক্রমে ০ ও ১০০ লিখি (অর্থাৎ আমরা একটি সাবজেক্ট এর মার্ক লিখছি। এখানে ০ থেকে ১০০ এর কম বেশি পাওয়ার কোন সুযোগ নেই। যদি কোন কারনে এর বাইরের ডাটা লিখা থাকে তাহলে সেটা অবশ্যই ভুলবশত হয়েছে) । এবার Format এ ক্লিক করুন।
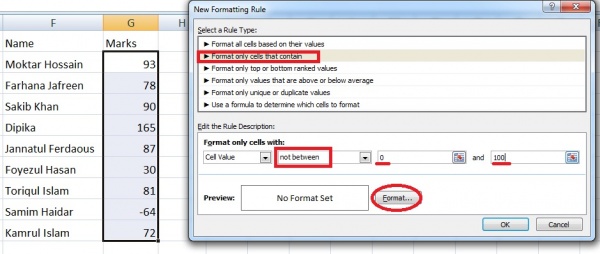
এখন নিচের চিত্রের মত একটি ডায়ালগ বক্স আসবে। এখান থেকে color এর বক্স এর ড্রপডাউন লিস্ট থেকে যে কোন একটি কালার সিলেক্ট করুন। আমি লাল রঙ সিলেক্ট করলাম। এবার OK তে ক্লিক করুন।
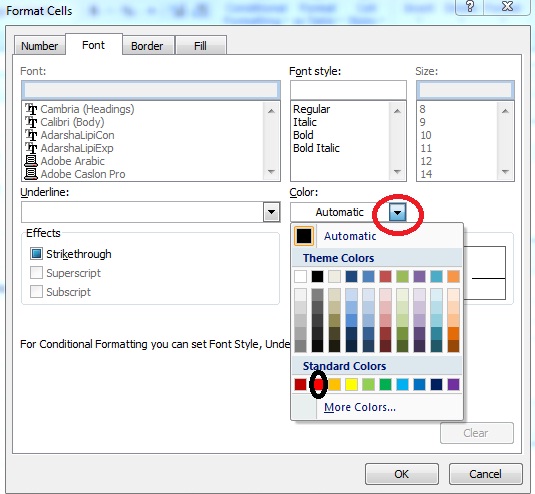
প্রথম ডায়ালগ বক্স থেকে ও OK ক্লিক করুন। তাহলে নিচের চিত্রের মত দুইটি ভুল ধরা পড়েছে। যা লাল কালারে দেখাচ্ছে।

নিচের চিত্রের মত কিছু ডাটা টাইপ করি ও ফলাফল নির্ধারণ করি। আমি IF Function ব্যবহার করেছি। যারা বুঝতে পারেননি এই টিউনটি দেখে নিন অথবা টাইপ করে নিন। এখন আমরা চাই যারা ফেল করেছে তাদের Fail লিখাটি লাল কালারে প্রদর্শন করবে। প্রথমে Result কলামের ডাটা সমূহ সিলেক্ট করে উদাহরণ ২ এর মত Conditional Formatting এ ক্লিক করে যে ড্রপ ডাউন লিস্ট আসবে সেখান থেকে New rule এ ক্লিক করলে নিচের ছবির মত যে ডায়ালগ বক্স আসবে সেখান থেকে Select a Rule Type থেকে Format only cells that contain সিলেক্ট করুন। এরপর নিচের চিত্রের মত প্রথম বক্সে Text সিলেক্ট করে ৩য় বক্সে Fail লিখে Format এ ক্লিক করুন।
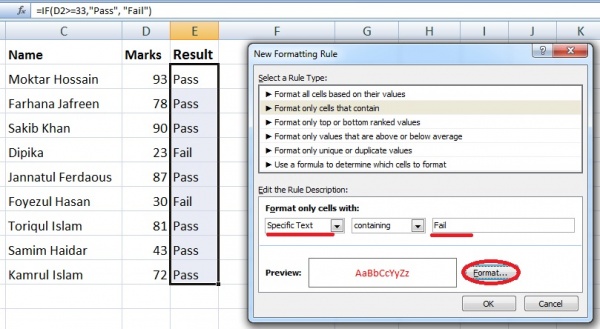
যে ডায়ালগ বক্স আসবে তার color এর বক্স এর ড্রপডাউন লিস্ট থেকে লাল রঙ সিলেক্ট করে OK তে ক্লিক করুন। এরপর প্রথম ডায়ালগ বক্স এর ও OK ক্লিক করলে আমরা দেখবো নিচের চিত্রের মত Fail লিখা গুলো লাল কালারে দেখাচ্ছে।

পূর্বের অবস্থায় ফিরে যেতে বা Conditional Formatting বাদ দিতে চাইলে সেল সমূহ সিলেক্ট করে Conditional Formatting>Clear Rules> Clear Rules from selected cells নির্বাচন করুন অথবা Ctrl+Z চাপুন।
ধরুন আপনি একটি প্রতিষ্ঠানের হাজিরা শীট তৈরী করবেন। অফিস টাইম হচ্ছে ৯.০০ টা থেকে ৫.০০ টা ।এখন আপনি চাচ্ছেন যারা দেরী করে অফিসে আসবে বা আগে চলে যাবে তাদের সময়ের টেক্সটা লাল কালারের হবে । হাজিরা শীটটি প্রতিদিন ইমেইল এর মাধ্যমে প্রতিষ্ঠানের চেয়ারম্যানের কাছে পাঠাতে হয় । এ কাজটি আমরা অতি সহজে করতে পারবো Conditional Formatting এর মাধ্যমে করতে পারবো।
প্রথমে নিচের মত করে একটা ডাটাবেজ তৈরী করুন
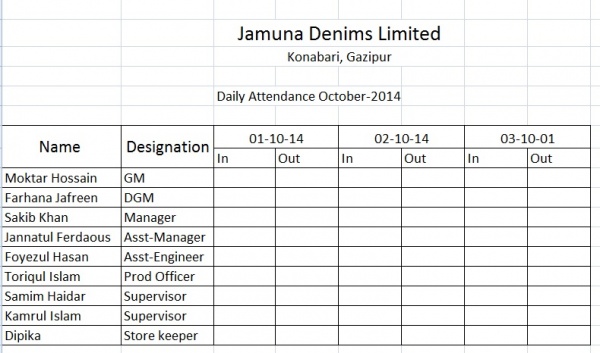
আপনি যেকোন সেলে 9.00 টাইপ করলে দেখবেন এটা 9 হয়ে গেছে কিন্তু আপনার প্রয়োজন 9.00। দশমিক এর পর দুইটা শুন্য দেয়ার জন্য আপনাকে নিচের চিত্রের মত একটি সেলে 9 লিখে In এবং Out এর সকল সেল সিলেক্ট করে Home ট্যাব এর Number গ্রুপের নিম্নের চিত্রের লাল চিহ্নস্থানে দুটি ক্লিক করুন, তাহলে দেখবেন 9.00 হয়ে গেছে এবং বাকি সেল গুলোতে আর আপনাকে বার বার সিলেক্ট করে পরিবর্তন করতে হবে না।
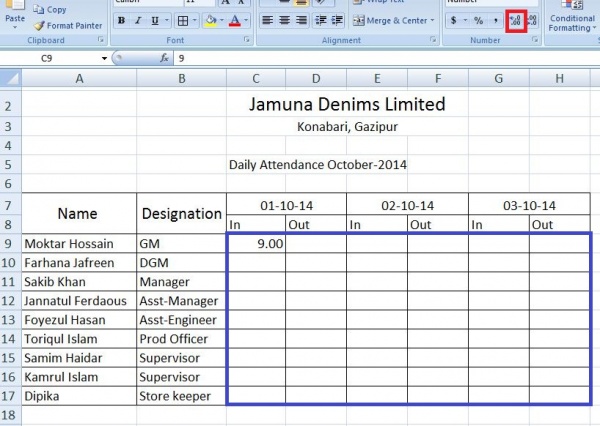
০১/১০/১৪ তারিখের In এর সেলসমুহ সিলেক্ট করে (এখানে C9 থেকে C17 পর্যন্ত) Conditional Formatting এ ক্লিক করে Highlight Cells Rules থেকে Greater Than এ ক্লিক করুন। এখন যে ডায়ালগ বক্স আসবে সেখানে প্রথম বক্সে নিচের চিত্রের মত 9.00 লিখে এবং পরের বক্সে ড্রপ ডাউন লিস্ট থেকে Red Text সিলেক্ট করে OK ক্লিক করুন।
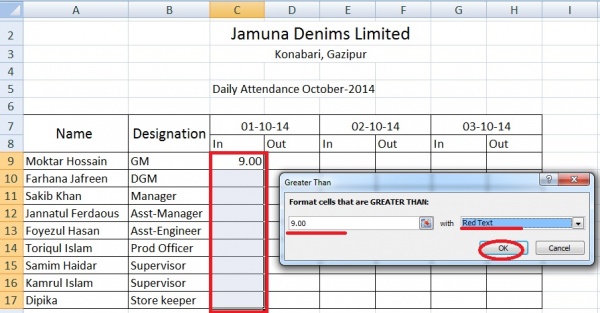
এরপর একইরকমভাবে ০১/১০/১৪ তারিখের Out এর সেলসমুহ সিলেক্ট করে (এখানে D9 থেকে D17 পর্যন্ত) Conditional Formatting এ ক্লিক করে Highlight Cells Rules থেকে Less Than এ ক্লিক করুন। এখন যে ডায়ালগ বক্স আসবে সেখানে প্রথম বক্সে 5.00 লিখে এবং পরের বক্সে ড্রপ ডাউন লিস্ট থেকে Red Text সিলেক্ট করে OK ক্লিক করুন।
এবার ০১/১০/১৪ তারিখের In এর সেলসমুহ সিলেক্ট করে (এখানে C9 থেকে C17 পর্যন্ত) Home ট্যাব এর Format Painter এ ডাবল ক্লিক করে অন্যান্য তারিখের In এর সেলসমুহ সিলেক্ট করুন। তাহলে আমাদের In কলামে দেওয়া ফরমুলাটি প্রতিটা সেলে কার্যকর হবে। এরপর একইভাবে ০১/১০/১৪ তারিখের Out এর সেলসমুহ সিলেক্ট করে (এখানে D9 থেকে D17 পর্যন্ত) Format Painter এ ডাবল ক্লিক করে অন্যান্য তারিখের Out এর সেলসমুহ সিলেক্ট করুন।
এখন যেসব কর্মকর্তা/ কর্মচারী অফিসে দেরি করে আসবে এবং যারা অফিস টাইম শেষ হবার আগেই চলে যাবে লাল কালিতে তাদের সময় লিখা থাকবে।
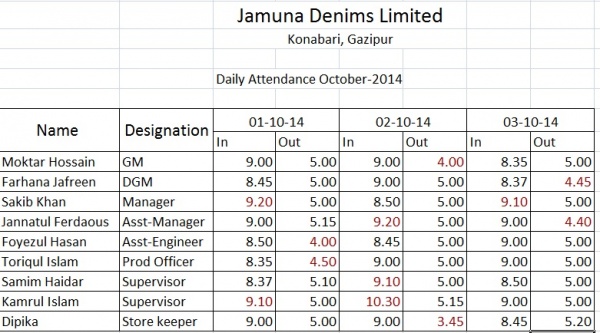
আজ এই পর্যন্তই। সবাই ভালো থাকবেন। আমার জন্য দোয়া করবেন।
গত পর্বটি যারা দেখেননি: আসুন শিখি Advanced Microsoft Excel [পর্ব-১২]:: Filter, Advanced Filter
আমি ইব্রাহীম খলিল। বিশ্বের সর্ববৃহৎ বিজ্ঞান ও প্রযুক্তির সৌশল নেটওয়ার্ক - টেকটিউনস এ আমি 10 বছর 8 মাস যাবৎ যুক্ত আছি। টেকটিউনস আমি এ পর্যন্ত 20 টি টিউন ও 78 টি টিউমেন্ট করেছি। টেকটিউনসে আমার 4 ফলোয়ার আছে এবং আমি টেকটিউনসে 0 টিউনারকে ফলো করি।
একটা বিষয় বুঝলাম না, এই টিউনগুলো চেইন টিউনে অর্ন্তরভুক্ত করা হচ্চেনা ক্যনো…?