
আশা করি সবাই ভালো আছেন। গত পর্বটি বেশ ভালোভাবে বুঝতে পেরেছেন ও চর্চা করেছেন। গত পর্বটি প্রকাশিত হওয়ার পর আপনাদের ব্যাপক সাড়া পেয়েছি। আপনাদের উপকারে এসেছে, নতুন কিছু জানতে পেরেছেন জেনে ভালো লেগেছে। আজ আমরা Freeze ও Chart অপশন নিয়ে আলোচনা করবো।
যখন বেশ কয়েকটা কলাম ও অনেকগুলো রোতে ডাটা থাকে তখন Scroll করলে প্রথম রো টি দেখা না যাওয়ায় কোন ডাটাটি কিসের তা আমাদের বুঝতে অসুবিধা হয়। এই ক্ষেত্রে যদি Scroll করলে ও প্রথম রো টি দেখা যায় তাহলে বেশ ভালোভাবে বুঝা যেত।
নিচের চিত্রে কিছু ডাটা আছে লক্ষ্য করুন।
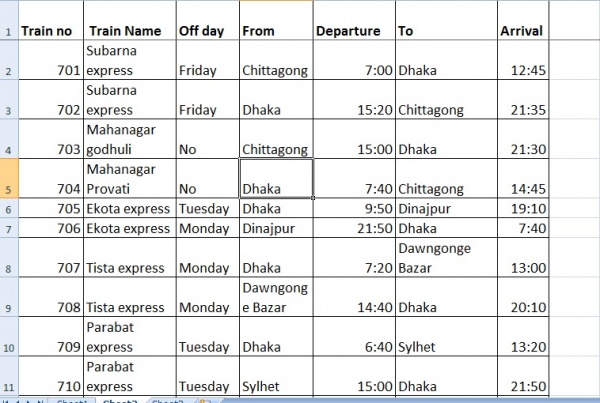
এখন আমরা Scroll করলে বা নিচের ডাটাগুলো দেখতে চাইলে এইরকম দেখাবে। প্রথম রো টি দেখা না যাওয়ায় ভালোভাবে বুঝা যাচ্ছে না।
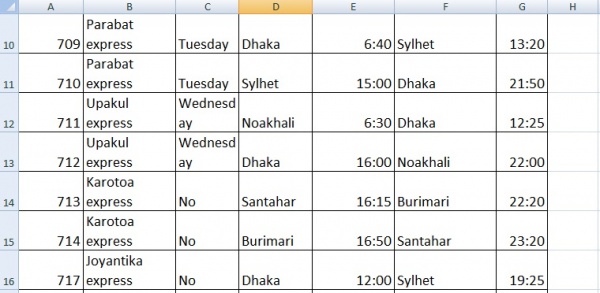
এই অসুবিধা দূর করার জন্য নিচের চিত্রের মত View ট্যাব এ গিয়ে Freeze Panesথেকে Freeze Top Row সিলেক্ট করি।

এখন Scroll করলেও প্রথম রো টি দেখা যাবে
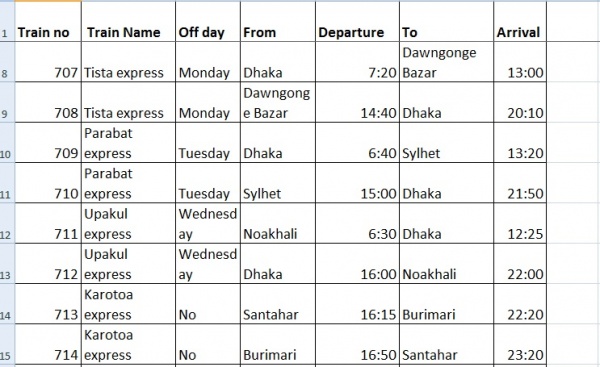
এভাবে আপনি চাইলে Freeze First Column সিলেক্ট করে প্রথম কলামটি কে Freeze করতে পারেন।আপনার যদি প্রথম কয়েকটি রো Freeze করার প্রয়োজন হয় তাহলে যেই কয়টা রো আপনার Freeze করা প্রয়োজন তার পরের রো এর প্রথম সেলে কার্সর রেখে নিচের চিত্রের মত Freeze Panes সিলেক্ট করুন। যদি দ্বিতীয় সেলে কার্সর রাখেন তাহলে রোগুলোর পাশাপাশি প্রথম কলামটি ও Freeze হয়ে যাবে।

পূর্বের অবস্থায় ফিরে যাবার জন্য অর্থাৎ Unfreeze করার জন্য নিচের চিত্রের মত Unfreeze Panes এ ক্লিক করুন।
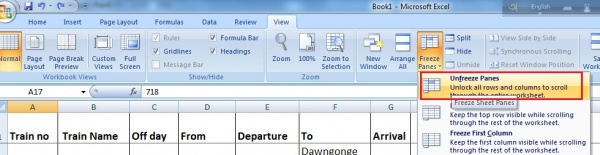
Excel এ খুব অল্প সময়েই অনেক দৃষ্টিনন্দন চার্ট তৈরি করা সম্ভব। এর মাধ্যমে যে কোন রিপোর্ট সম্পর্কে সংক্ষেপে ধারনা পাওয়া যায় ও তুলনামুলক বিশ্লেষন করা যায়। চার্ট তৈরি করার জন্য আমাদের শুদু ডাটা দিতে হবে বাকি দায়িত্ব এক্সেল এর উপর ছেড়ে দিন। আসুন তাহলে কাজ শুরু করি। আসুন আমরা নিচের চিত্রের মত SSC ২০১৪ পরিক্ষায় কতজন কোন গ্রেড পেয়েছে তার একটা ডাটা লিখি।
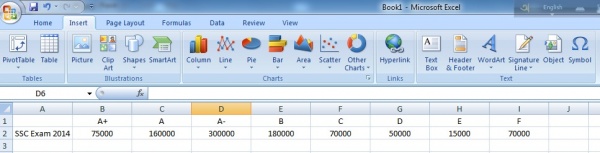
এখন সেলগুলো সিলেক্ট করে Insert ট্যাব হতে Chart গ্রুপ এর Pie টাইপ এ ক্লিক করে যে কোন একটি ফরম্যাট সিলেক্ট করি। আমি এখানে 2-D এর প্রথম ফরম্যাট টাই সিলেক্ট করলাম।
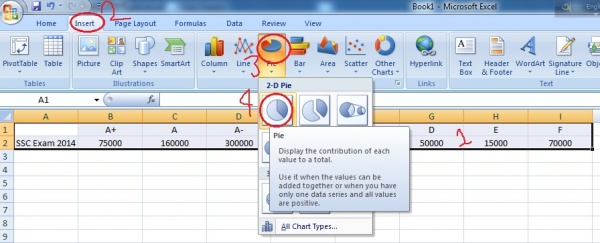
সাথে সাথে নিচের ছবির মতো চার্ট তৈরি হয়ে গেল।
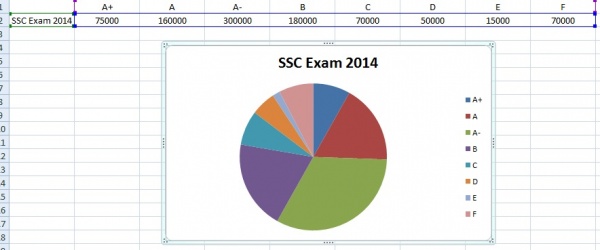
আপনি Chart Style ও Chart layout পরিবর্তন করে দেখতে পারেন। ইচ্ছে করলে Chart Type ও পরিবর্তন করতে পারেন। যেমন আমি নিচের চিত্রে Chart Layout পরিবর্তন করে দেখালাম। এর মাধ্যমে কত পারসেন্ট কোন গ্রেড পেল তা জানা গেল।
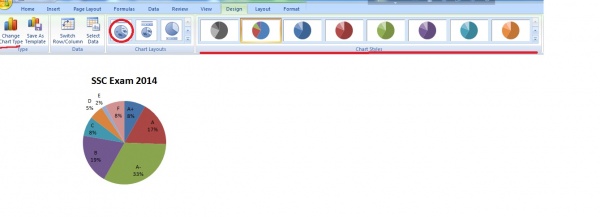
আমরা গত ৫ বছরে SSC ও HSC পরীক্ষায় কতজন করে A+ পেয়েছে তার একটা ডাটা লিখি। এখন পূর্বের নেয় সেলগুলো সিলেক্ট করে Insert ট্যাব এর Chart গ্রুপ হতে Column থেকে একটা 2-D টাইপ সিলেক্ট করলাম। সাথে সাথেই আমাদের কাঙ্ক্ষিত চার্ট পেয়ে গেলাম।
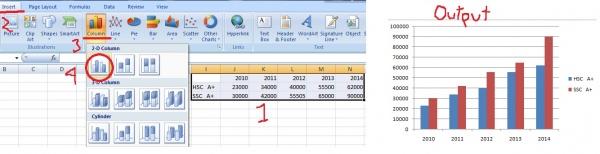
আপনারা বিভিন্ন ধরনের চার্ট টাইপ, চার্ট লে-আউট, চার্ট স্টাইল পরিবর্তন করে দেখবেন। যত চর্চা করবেন তত শিখবেন তাহলেই সুন্দর সুন্দর বাহারি চার্ট তৈরি করতে পারবেন। আজ এই পর্যন্তই। সবাই ভালো থাকবেন।
আমি ইব্রাহীম খলিল। বিশ্বের সর্ববৃহৎ বিজ্ঞান ও প্রযুক্তির সৌশল নেটওয়ার্ক - টেকটিউনস এ আমি 10 বছর 8 মাস যাবৎ যুক্ত আছি। টেকটিউনস আমি এ পর্যন্ত 20 টি টিউন ও 78 টি টিউমেন্ট করেছি। টেকটিউনসে আমার 4 ফলোয়ার আছে এবং আমি টেকটিউনসে 0 টিউনারকে ফলো করি।
Thanks.