
Purchase Return (ক্রয় ফেরত):
ক্রয়কৃত পণ্য যদি কোনও কারণে বিক্রতার নিকট ফেরত দেয়া হয় তাকে Purchase Return বা ক্রয় ফেরত বলে। ক্রয় ফেরতের ফলে মজুত পণ্যের পরিমাণ হ্রাস পায় এবং পাওনাদারের (Accounts Payable) নিকট Liability কমে যায়। Purchase Return এন্ট্রিটি হবে ক্রয়ের (Purchase) ঠিক বিপরীত এন্ট্রি।
উদাহরণ:
Vendor-1 নামক কোনও এক ভেন্ডর বা Supplier এর নিকট হতে কিছু কলম কেনা হয়েছিলো। কিন্তু 15-01-2014 তারিখে ২ টি কলম ফেরত দেয়া হবে। এই ২ টি কলমের কেনা দাম ছিলো প্রতিটি ৫ টাকা করে মোট ১০ টাকা।
উপরোক্ত লেনদেনটি QuickBooks রেকর্ড করার জন্য নিম্নোক্ত চিত্র অনুযায়ী Vendors-->Enter Bills এ আসুন।
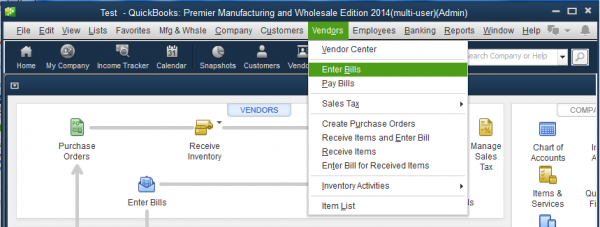
নিম্নোক্ত ফিল্ড স মূহ সঠিকভাবে পূরণ করুন:
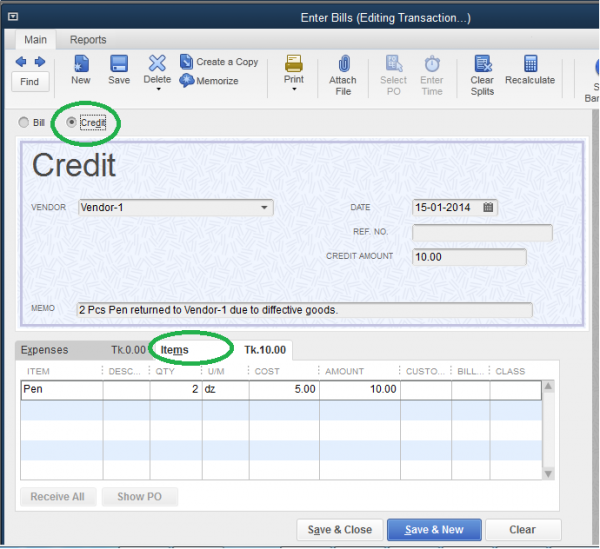
BILL/CREDIT: এখানে দুটো রেডিও বাটন দেয়া আছে। কোনও ভেন্ডরের নিকট হতে ধারে পণ্য ক্রয় করার সময় Bill নামক বাটন এবং পণ্য ফেরত দেয়ার সময় Credit নামক বাটনটি সিলেক্ট করুন। আলোচ্য উদাহরণের ক্ষেত্রে Credit বাটনটি সিলেক্ট করুন।
VENDOR: যে প্রতিষ্ঠানের নিকট হতে পন্য ক্রয় করা হচ্ছে সেই প্রতিষ্ঠানের নাম লিখুন। আলোচ্য উদাহরণে Vendor-1 লিখুন।
DATE: যে তারিখে লেনদেনটি রেকর্ড করা হচ্ছে সেই তারিখটি লিখুন। অর্থাৎ 15-01-2014।
REF NO: এই transaction এর কোনও রেফারেন্স নম্বর থাকলে তা লিখুন।
AMOUNT DUE: ফেরতকৃত পন্যের মোট মূল্য লিখুন। আলোচ্য উদাহরণে 10 লিখুন।
BILL DUE: এটি কোনও বাধ্যতামূলক ফিল্ড নয়। মূল্যটি কত তারিখের মধ্যে পরিশোধ করতে হবে সেই সর্বশেষ তারিখটি লিখুন। QuickBooks software এ ১০ দিনের Credit Period ডিফল্ট করা থাকে। তবে প্রয়োজনে এই সময় কম বা বেশী করা যায়।
TERMS: এটি কোনও বাধ্যতামূলক ফিল্ড নয়। ক্রয়ের সময় সরবরাহকারী কতৃক কোনও শর্ত দেয়া থাকলে সেটি লিখুন। অর্থাৎ সরবরাহকারী কতৃক মূল্য পরিশোধের জন্য কত দিনের সময় (Credit Period) দেয়া হচ্ছে কিংবা বাট্রা বা Discount দেয়া হবে কিনা, হলে কতটুকু ইত্যাদি।
MEMO: লেনদেনের ব্যাখ্যাটি লিখুন।
ITEM: যে পণ্যটি ফেরত দেয়া হচ্ছে তার নাম লিখুন। আলোচ্য উদাহরণে Pen সিলেক্ট করুন।
DESCRIPTION: যে পণ্যটি ফেরত দেয়া হচ্ছে তার বর্ণনা লিখুন। অর্থাৎ পণ্যটি কি রংয়ের, কি সাইজের, কোন ডিজাইনের ইত্যাদি।
QTY: ফেরতকৃত পণ্যের পরিমাণ লিখুন। আলোচ্য উদাহরণে ২ লিখুন।
COST: ফেরতকৃত পণ্যের প্রতি ইউনিটের মূল্য লিখুন। উদাহরণে ৫ লিখুন।
AMOUNT: ফেরতকৃত পণ্যের মোট মূল্য লিখুন। আলোচ্য উদাহরণে ১০ লিখুন। তবে এই ফিল্ডে automatically উপড়ের QTY এবং Cost ফিল্ডের গুণফল বসে। অর্থাৎ manually না বসালেও চলে।
CUSTOMER: JOB: এই ফিল্ড এ কিছু লেথা বাধ্যতামূলক নয়। জব কষ্টিং এর ক্ষেত্রে এই ফিল্ড ব্যবহার করা হয়। অর্থাৎ যদি কোনও প্রতিষ্ঠান তাদের কাষ্টমারের দেয়া Job Order অনুযায়ী খরচের পরিমান জানতে চায় তবে প্রতিটি খরচের ভাউচার এন্ট্রি দেওয়ার সময় উক্ত খরচটি কোন Job order এর জন্য করা হচ্ছে তা সিলেক্ট করে দিতে হবে। অন্যথায় এই ফিল্ড ব্যাবহারের প্রয়োজন নেই।
BILLABLE?: এটাও বাধ্যতামূলক কোনও ফিল্ড নয়। যদি কোনও নির্দিষ্ট খরচ নির্দিষ্ট কোনও কাষ্টমারের জন্য করা হয় এবং কাষ্টমারের সাথে এরকম কোনও চুক্তি থাকে যে এই খরচটি জন্য কাষ্টমারকে একটি বিল করা হবে এবং কাষ্টমার আলাদাভাবে তা পরিশোধ করবেন তবে উক্ত খরচ এন্ট্রি করার সময় “Billable?” ফিল্ড এ টিক চিহ্ন দিতে হবে । অর্থাৎ এই খরচটির জন্য কাষ্টমারকে পরবর্তীতে বিল করা হবে তা নোট রাখা হলো।
CLASS: এটিও কোনও বাধ্যতামূলক ফিল্ড নয়। যদি প্রতিষ্ঠান তাদের খরচ এবং আয় সমূহ Class বা Cost Center অনুযায়ী ভাগ করতে চায় শুধুমাত্র সেক্ষেত্রে এই ফিল্ড ব্যবহার করতে হয়। অন্যথায় ব্যবহার করার প্রয়োজন নেই।
Save & Close বাটনে ক্লিক করুন।
Sales Return (বিক্রয় ফেরত):
কাষ্টমারের নিকট হতে বিক্রযকৃত পন্য ফেরত আসলে তাকে বিক্রয় ফেরত বলে। বিক্রয় ফেরতের ফলে মজুত পণের পরিমাণ বৃদ্ধি পায় এবং দেনাদার (Accounts Receivable) এর ব্যালেন্স হ্রাস পায়। Sales Return হচ্ছে Sales এর ঠিক বিপরীত এন্ট্রি।
উদাহরণ:
Customer-1 নামক একজন কাষ্টমারের নিকট হতে ১৫-০১-২০১৪ তারিখে একটি কলম ফেরত আসলো যার বিক্রয়মূল্য ছিলো ৮ টাকা।
এই লেনদেনটি রেকর্ড করার জন্য নিম্নোক্ত চিত্র অনুযায়ী QuickBooks Software এ Customer-->Create Credit Memo/Refund এ আসুন।
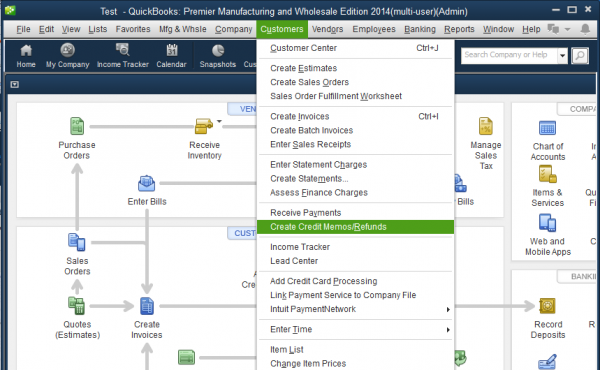
নিম্নোক্ত ফিল্ড সমূহ সঠিকভাবে পূরণ করুন:
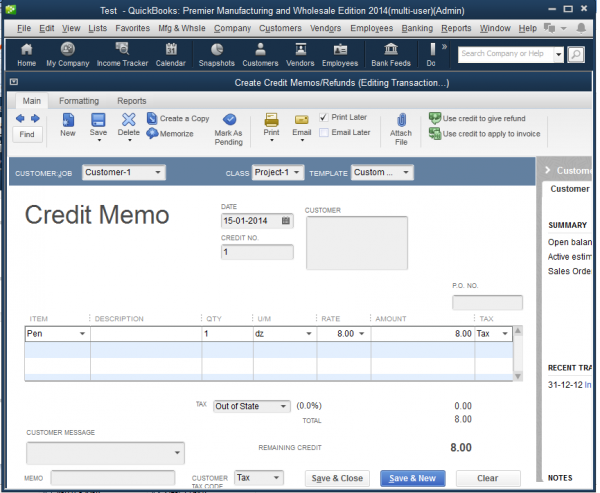
Customer: job: এটি একটি বাধ্যতামূলক ফিল্ড। যে ব্যাক্তি বা প্রতিষ্ঠানের নিকট হতে পণ্য বা সেবা ফেরত আসছে সেই ব্যাক্তি বা প্রতিষ্ঠানের নাম। আলোচ্য উদাহরণে Customer-1 সিলেক্ট করুন।
Class: এটিও কোনও বাধ্যতামূলক ফিল্ড নয়। যদি প্রতিষ্ঠান তাদের খরচ এবং আয় সমূহ Class বা Cost Center অনুযায়ী ভাগ করতে চায় শুধুমাত্র সেক্ষেত্রে এই ফিল্ড ব্যবহার করতে হয়। অন্যথায় ব্যবহার করার প্রয়োজন নেই।
Template: বিক্রয় ফেরত রেকর্ড করার জন্য যদি একাধিক ডিজাইনের Template ব্যাবহার করা প্রয়োজন হয় সেক্ষেত্রে প্রয়োজনীয় Template টি এই ফিল্ড হতে সিলেক্ট করতে হয়।
Date: যে তারিখে লেনদেনটি টি প্রস্তুত করা হচ্ছে সেই তারিখ। অর্থাৎ বিক্রয় ফেরতের তারিখ 15-01-2014।
Credit No: এই ফিল্ডে লেনদেনের ক্রমিক নম্বরটি লিখুন। অক্ষর এবং সংথ্যা মিলে সর্বমোট ১১ ডিজিট পর্যন্ত লিথা যায়। প্রথম নম্বরটি লিখার পর পরবর্তিতে সয়ংক্রিয়ভাবে নম্বর পরিবর্তন হতে থাকে।
Items: যে পণ্য বা সেবা ফেরত আসছে Drop down List হতে সেই পণ্য বা সেবার নাম সিলেক্ট করুন। এটি একটি বাধ্যতামূলক ফিল্ড। আলোচ্য উদাহরণে “Pen” সিলেক্ট করা হয়েছে।
Description: যে পণ্য বা সেবা ফেরত আসছে সেই পন্য বা সেবার বর্ণনা লিখুন। পণ্যের রং, মডেল, সাইজ, কনফিগারেশন ইত্যাদি লেখা যেতে পারে। এটি কোনও বাধ্যতামূলক ফিল্ড নয়।
Qty: ফেরতকৃত পণ্য বা সেবার পরিমাণ লিখুন অর্থাৎ ১ । এটি একটি বাধ্যতামূলক ফিল্ড।
Rate: যে পন্য বা সেবা ফেরত আসছে তার প্রতি unit এর বিক্রয় মূল্য অর্থাৎ ৮ টাকা। এটি একটি বাধ্যতামূলক ফিল্ড।
Amount: যে পন্য বা সেবা ফেরত আসছে তার মোট বিক্রয় মূল্য অর্থাৎ ৮ টাকা।
Customer Message: Customer কে ধন্যবাদ জানিয়ে কোনও বার্তা বা মেসেজ লিখতে চাইলে এই ফিল্ডে তা লেখা যেতে পারে। যেমন: “Thank you for business with us”! অথবা “Goods Once sold can not be returned” ইত্যাদি।
Memo: প্রতিষ্ঠানের অভ্যন্তরীণ প্রয়োজনে ব্যাবহারের জন্য কোনও বিশেষ নোট বা Remark লিখে রাখার জন্য এই ফিল্ড ব্যাবহার করা হয়। এই ফিল্ডে লিখিত নোট Printable নয় অর্থাৎ Print করলে আসবে না। কিন্তু এটি ডাটা আকারে সেভ হবে।
“Save & Close” বাটনে Press করুন। নিম্নোক্ত উইন্ডো আসবে।
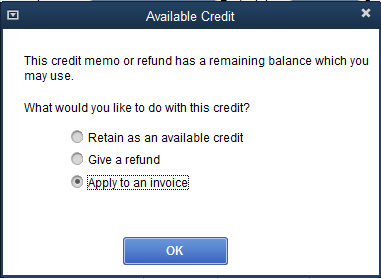
Retain as an available credit: এই বিক্রয় ফেরতের সমপরিমাণ মূল্য যদি ভবিষ্যতে এই কাষ্টমারের অন্য কোনও ইনভয়েসের সাথে সমন্বয় করার প্রয়োজন হয় তাহলে প্রথম অপশনটি সিলেক্ট করুন। অর্থাৎ পরবর্তীত কোনও দিন যদি এই কাষ্টমার অন্য কোনও পন্য ক্রয় করেন তাবে সেক্ষেত্রে এই বিক্রয় ফেরতের সমপরিমাণ মূল্য ৮ টাকা তার নিকট হবে গ্রহন করা হবে না।
Give a Refund: কাষ্টমার যেই পন্যটি ফেরত দিচ্ছেন সেটা যদি তিনি পূর্বে নগদ টাকায় ক্রয় করে থাকেন এক্ষেত্রে তাকে পন্য ফেরতের বিনিময়ে নগদ টাকা ফেরত দিতে হবে। এক্ষেত্রে এই অপশনটি সিলেক্ট করতে হবে।
Apply to an invoice: ফেরতকৃত পণ্যের মূল্যটি এই মুহূর্তেই যদি এই কাষ্টমারের বর্তমানে Unpaid কোনও ইনভয়েসের সাথে সমন্বয় করতে চান তাহলে এই অপশনটি সিলেক্ট করতে পারেন। আলোচ্য উদাহরণে এই অপশনটিই সিলেক্ট করা হয়েছে। এই অপশনটি সিলেক্ট করুন এবং OK বাটন ক্লিক করুন। নিম্নোক্ত উইন্ডো আসবে:
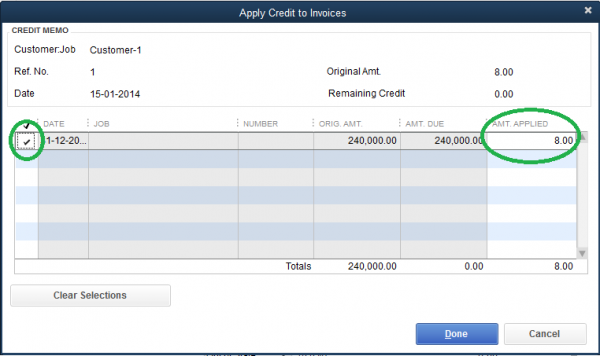
উপরোক্ত চিত্রে দেখা যাচ্ছে এই কাষ্টমারের একটি Unpaid Invoice আছে যার মূল্য ২৪০,০০০ টাকা। এই Unpaid ইনভয়েসের সাথে বিক্রয় ফেরতের মোট মূল্য ৮ টাকা সমন্বয় করা হচ্ছে। এই Unpaid ইনভয়েসটি সিলেক্ট করুন এবং Done বাটনে press করুন।
QuickBooks Software এ বাজেট (Budget) তৈরী করা?
বাজেট হচ্ছে ভবিষ্যতের আর্থিক পরিকল্পনার সংখ্যাত্বক প্রকাশ। প্রতিষ্ঠানের Cost Control এবং Profit Maximize করার জন্য এটা অত্যন্ত গুরুত্বপূর্ণ একটি tool. সঠিক বাজেট প্রণয়ন এবং তা বাস্তবায়নের মাধ্যমে একটি প্রতিষ্ঠান তার কাঙ্খিত লক্ষ্যে পোঁছতে পারে।
একটি কার্যকরি বাজেট প্রণয়নের প্রথম ধাপ হচ্ছে আয় এবং ব্যয়ের খাত সমূহ চিহ্নিত করা এবং এই খাতসমূহের বিপরীতে আর্থিক পরিমাণ নির্ধারণ করা। বাজেট সমবসময় ভবিষ্যতের জন্যই করা হয়।
QuickBooks Software এ বাজেট তৈরী করার জন্য নিম্নোক্ত চিত্র অনুযায়ী Company Menu-->Planning & Budgeting-->Setup Budgets এ আসুন।
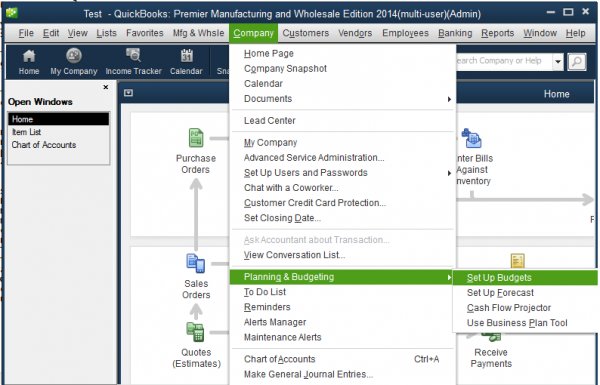
নিম্নোক্ত উইন্ডো আসবে। এখানে প্রথমেই বাজেটের আর্থিক বছর নির্বাচন করুন। অর্থাৎ যে আর্থিক বছরের জন্য বাজেট তৈরী করা হবে তা সিলেক্ট করুন। এখানে ২০১৪ সিলেক্ট করা হয়েছে। দ্বিতীয়ত যেই খাতগুলোর জন্য বাজেট তৈরী করা হবে সেটি সিলেক্ট করুন। যদি আয় (Income) এবং ব্যয়ের (Expense) খাতগুলোর জন্য বাজেট করতে চান তবে Profit & Loss সিলেক্ট করুন। আর যদি সম্পদ (Assets) এবং দায় (Liabilities) খাতগুলোর জন্য বাজেট করতে চান তবে Balance Sheet সিলেক্ট করুন। এখানে Profit & Loss Account সিলেক্ট করা হয়েছে। Next বাটনে ক্লিক করুন।
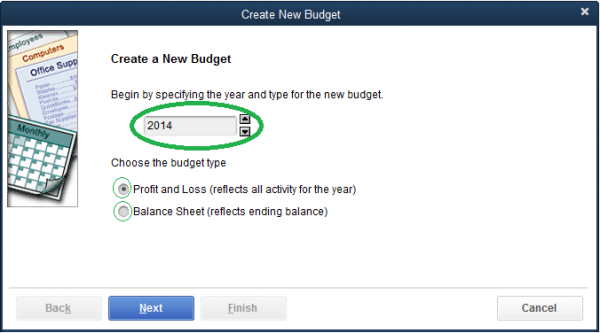
নিম্নোক্ত উইন্ডো হতে তিনটি অপশনের যে কোনও একটি অপশন সিলেক্ট করুন।
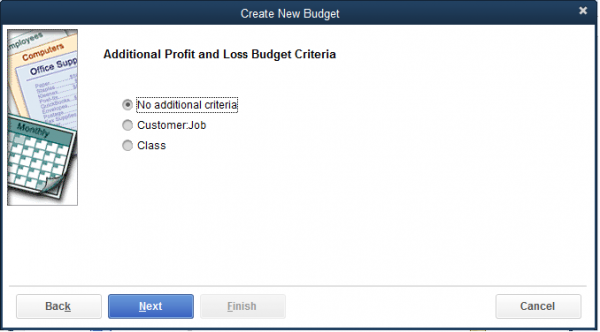
No Additional Criteria: যদি Project wise বা Customer Job Order wise বাজেট না করে General Budget করতে চান তবে প্রথমটি সিলেক্ট করুন। এটিউ বহুল ব্যবহৃত।
Customer:Job: যদি কাষ্টমারের দেয়া কোনও একটি অর্ডার অনুযায়ী বাজেট করতে চান তবে এই অপশনটি সিলেক্ট করুন। যেমন একটি প্রতিষ্ঠান তার কোনও একজন কাষ্টমারের নিকট হতে ১০,০০০ পিছ পন্য সরবরাহের জন্য অর্ডার পেয়েছে। এই সরবরাহ করার জন্য পণ্যের দাম সহ বিভিন্ন রকম খরচ হবে। এবং এই পণ্যের একটি বিক্রয়মূল্য থাকবে পরিশেষে একটি সম্ভাব্য লাভ বা ক্ষতির সম্ভাবনা আছে। এই প্রতিষ্ঠান চাইলে শুধুমাত্র এই অর্ডারের পেছনে সম্ভাব্য আয় এবং ব্যয়ের বাজেট এখানে সেট করতে পারে। এভাবে প্রতিটি অর্ডারের জন্য আলাদা আলাদা বাজেট করা সম্ভব।
Class: যদি প্রতিটি প্রজেক্ট অনুযায়ী বাজেট করার প্রয়োজন হয় তবে এই অপশনটি সিলেক্ট করুন। এই অপশন অনুযায়ী প্রতিটি প্রজেক্টের আলাদা আলাদা বাজেট করা সম্ভব এবং প্রতিটি প্রজেক্টের বিপরীতে Budget vs Actual Report পাওয়া সম্ভব।
এখানে প্রথম অপশনটি সিলেক্ট করে Next বাটনে Press করুন। নিম্নোক্ত উইন্ডো আসবে:
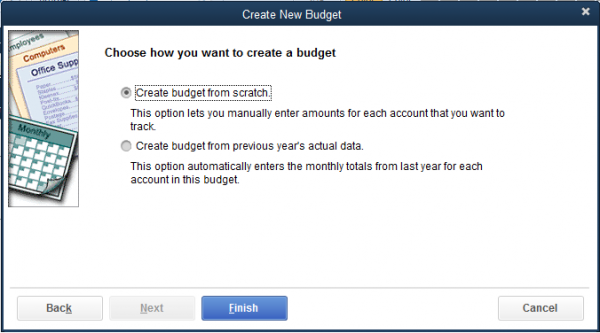
Create Budget from scratch:যদি পুরাতন বছরের কোনও বাজেটের তথ্য QuickBooks এর এই ফাইলে না থাকে এবং সম্পূর্ণ নতুন করে বাজেট তৈরীর প্রয়োজন হয় তাহলে এই অপশনটি সিলেক্ট করুন।
Create budget from previous years actual data: যদি পুরাতন বছরের বাজেট হতে কিছু পরিবর্তন করে নতুন নতুন বাজেট তৈরী করার প্রয়োজন হয় তাহলে এই অপশনটি সিলেক্ট করুন। এক্ষেত্রে QuickBooks এর এই ফাইলে অবশ্যই পুরাতন বছরের বাজেট রেকর্ড করা থাকতে হবে।
Finish বাটনে ক্লিক করুন। নিম্নোক্ত উইন্ডো আসবে। Chart of Accounts অনুযায়ী Income এবং Expense এর লেজারগুলোর ডানপাশে মাস অনুযায়ী বাজেটের টাকার পরিমান লিখুন।
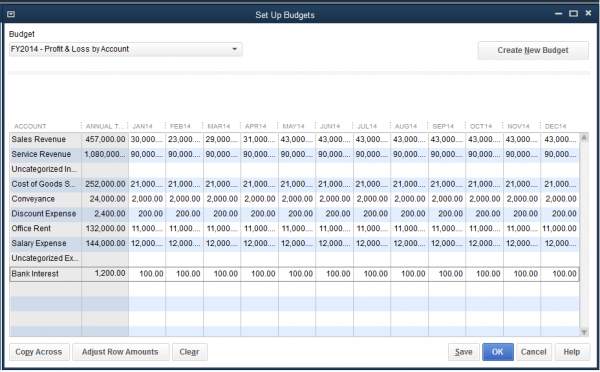
OK বাটনে Press করে বেরিয়ে আসুন।
Budget vs. Actual রিপোর্ট দেখা:
উপরোক্ত বাজেট সেট কারার পর Budget vs. Actual Report দেখার প্রয়োজন হবে। উপরোক্ত বাজেটের বিপরীতে কতটুকু খরচ হলো অথবা প্রতিষ্ঠান বাজেটের মধ্যে আছে কি না তা জানার জন্য এই রিপোর্টটি নিয়মিত মনিটর করা প্রয়োজন। Budget vs. Actual Report দেখার জন্য নিম্নোক্ত চিত্র অনুসরন করে Reports-->Budgets & Forecast-->Budget vs. Actual এ আসুন।
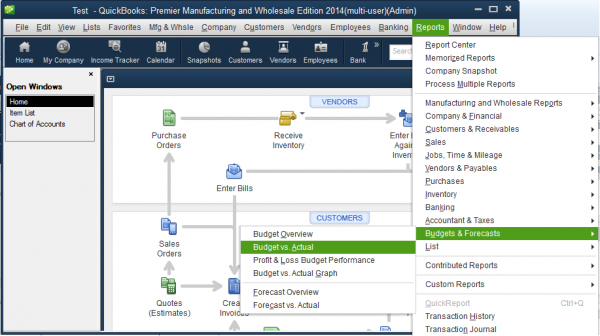
নিম্নোক্ত উইন্ডো আসবে। যে বাজেটের রিপোর্ট দেখতে চান ড্রপ-ডাউন লিষ্ট হতে সেই বাজেটটি সিলেক্ট করুন।
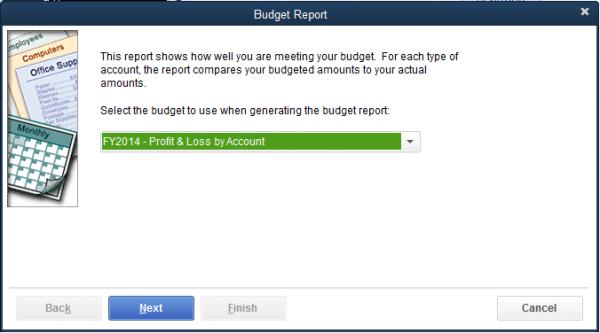
নিম্নোক্ত উইন্ডো আসবে। Next বাটনে ক্লিক করুন।
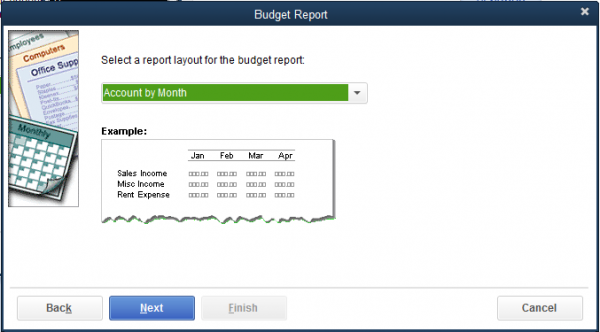
নীচের উইন্ডো হতে Finish বাটনে ক্লিক করুন।
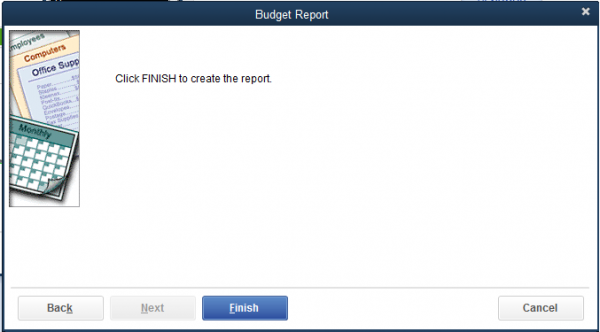
নীচের চিত্রের মতো Budget vs. Actual Report দেখা যাবে। এই রিপোর্টটিকে বিভিন্ন Date Range এর মধ্যে দেখা যাবে। যেমন রিপোর্টের From এবং To Date পরিবর্তন করে রিপোর্টিকে বিশ্লেষণ করে দেখা যাবে।
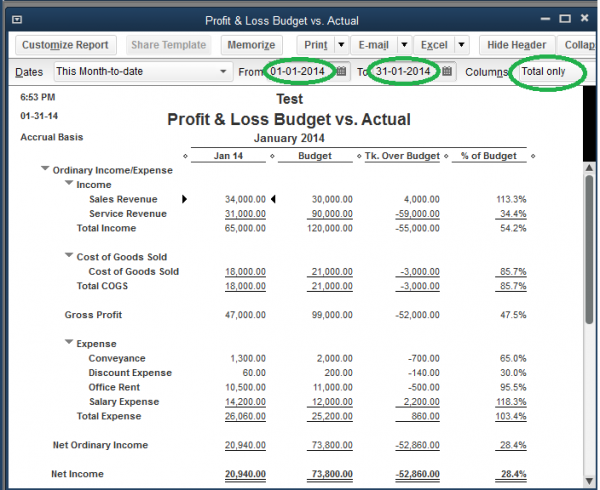
Backup of Data File (Manual Backup):
Data File কে নিরাপদ করার জন্য এর একটি বিকল্প ফাইল অর্থাৎ Backup File তৈরী করা হয়-একেই ব্যাকআপ রাখা বলে। ব্যাকআপ রাখার জন্য নিম্নোক্ত নির্দেশিকা অনুসরণ করুন: File menu-> Create Backup->Local Backup-> Next-> Backup File টি যে লোকেশনে Save করেত চান Brows অপশনে ক্লিক করে তা নির্বাচন করুন->click OK-> again click OK-> Next->Save. কিছুক্ষণ অপেক্ষা করুন “QuickBooks has saved a backup of the company file for………” এই মেসেজ আসা পর্যন্ত-> Click OK.
Backup of Data File (Automatic Backup):
Automatic Backup: QuickBooks Software এ দুই ধরনের ব্যাকআপ রাখা যায়-এক হচ্ছে ম্যানুয়াল ব্যাকআপ এবং দুই অটোমেটিক ব্যাকআপ। ম্যানুয়াল ব্যাকআপ রাখার পদ্ধতি নিয়ে পূর্বেই আলোচনা করা হয়েছে। এবার আমরা অটোমেটিক ব্যাকআপ নিয়ে আলোচনা করবো।
অটোমেটিক ব্যাকআপ দুইভাবে রাখা যায়। এক: ইউজার তার নিজের কম্পিউটারে অথবা LAN (Local Area Network) এর মধ্যে অন্য যে কোনও কম্পিউটারেও ব্যাকআপ রাখা যায়। এক্ষেত্রে কুইক বুকস সফটওয়্যারটি Close করার সময় একটি করে ব্যাকআপ রাখবে। এখানে নির্দিষ্ট বার ও সময় বিবেচনা করা হবে না। কোনও ইউজার যদি দিনে দশবার software টি ওপেন এবং ক্লোজ করে সেক্ষেত্রে দশবারই ব্যাকআপ রাখা হবে। এই পদ্ধতিতে ব্যাকআপ রাখার প্রচলন কম।
দুই: যে কোন উইন্ডোস অপারেটিং সিষ্টেম ব্যাবহার করে নির্দিষ্ট বার ও সময় উল্লেখ করে কমান্ড দেয়ার মাধ্যমে। যেমন: কোনও প্রতিষ্ঠান তাদের কুইক বুকস এর ডাটা ফাইলটিকে সপ্তাহের ৫ দিন বিকাল ৫:০০ মিনিটে ব্যাকআপ রাখতে চায়। সেক্ষেত্রে উক্ত প্রতিষ্ঠান সার্ভারে অথবা অন্য যে কোনও কম্পিউটারে নির্দিষ্ট কমান্ডের মাধ্যমে এই ফিচারটি ব্যাবহার করতে পারে। এই পদ্ধতিটিই বহুল ব্যাবহৃত। আমরা এই পদ্ধতি নিয়েই মূলত: আলোচনা করবো।
কুইক বুকস এর যে ফাইটির ব্যাকআপ রাখা হবে সেই ফাইলটি ওপেন করুন। নীচের চিত্র অনুযায়ী File Menu->Backup Company->Create Local Backup এ আসুন।
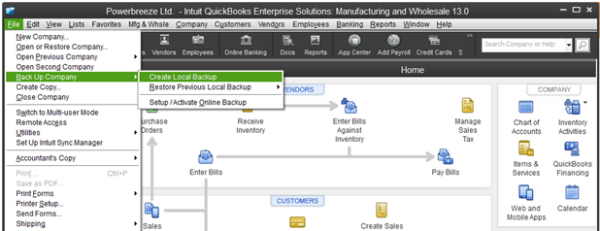
নীচের চিত্র অনুযায়ী Local Backup সিলেক্ট করে Next এ ক্লিক করুন।
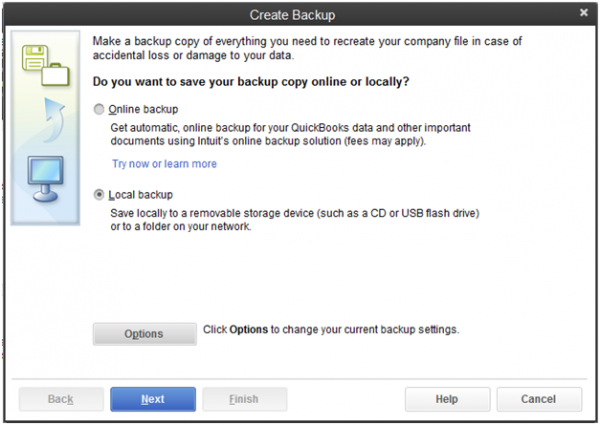
এবার Brows এ ক্লিক করে ব্যাকআপ ফাইটি যেখানে রাখতে চান সেই Location টি চিনিয়ে দিন। এক্ষেত্রে একটি নতুন ফোল্ডার Create করে সেই ফোলাডারটি চিনিয়ে দেয়াই ভালো। যেমন: আলোচ্য চিত্রে E Drive এ QuickBooks Auto Backup নামের একটি ফোল্ডারে ব্যাকআপ রাখা হচ্ছে। কিন্তু এই নামে কোনও ফোল্ডার E Drive এ নেই। এক্ষেত্রে QuickBooks software এই ফোল্ডাটি E Drive এ নিজেই তৈরী করে নিবে। আপনাকে তৈরী করে নিতে হবে না। এখন OK বাটনে ক্লিক করুন।
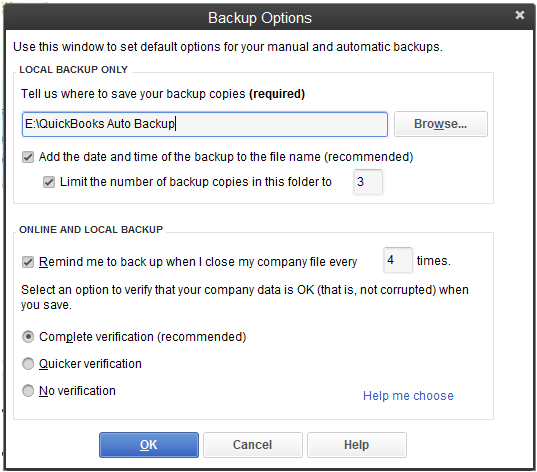
নিম্নোক্ত মেসেজ আসবে। Yes বাটনে ক্লিক করুন।
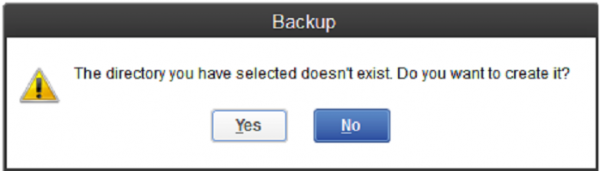
নিম্নোক্ত উইন্ডো আসবে। “Only Schedule Future Backups” সিলেক্ট করে Next এ ক্লিক করুন।
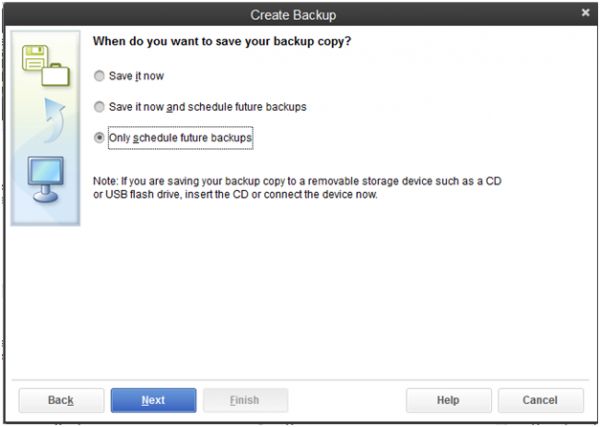
নিম্নোক্ত উইন্ডো আসবে। নীচের গোল দাগ দেয়া অংশের মধ্যে New লেখা বাটনে ক্লক করুন।
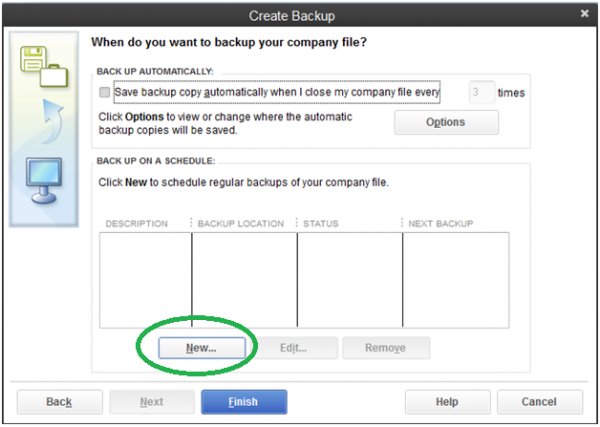
নিম্নোক্ত উইন্ডো আসবে। এখানে Description ফিল্ডে এই শিডিউল ব্যাকাপের একটি নাম দিন। এখানে Auto Backup নাম দেয়া হয়েছে। অন্য নাম দিলেও হবে। Location ফিল্ড এ ব্যাকআপ ফাইলটি কোথায় জমা হবে সেই লোকেশনটি সেট করুন। ব্যাকাপের বার সমূহ এবং সময় ঠিক করে নিন। তারপর Set Password এ ক্লিক করুন।
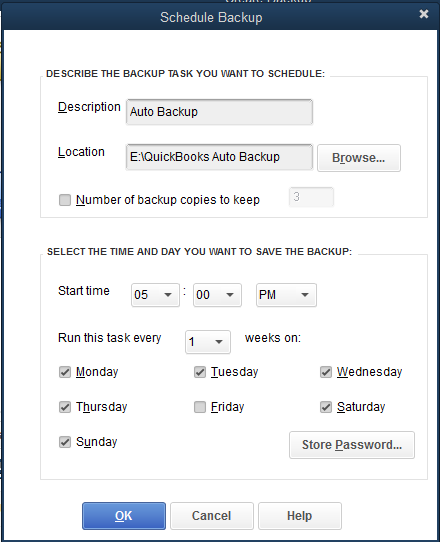
যে কম্পিউটারে ব্যাকআপটি জমা হবে সেই কম্পিউটারের উইন্ডোস ইউজার নেম এবং এবং পাসওয়ার্ড দিন। OK বাটনে ক্লিক করুন।
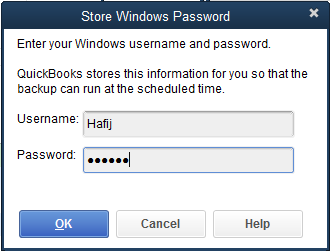
উপরোক্ত শিডিউল অনুযায়ী ব্যাকআপ নেয়ার সময় হলে নীচের উইন্ডো আসবে। অর্থাৎ ব্যাকআপ নেয়া হচ্ছে। ব্যাকআপ নেয়া শেষ হলে ব্যাকআপ ফোল্ডারে গিয়ে নিশ্চত হতে পারেন ব্যাকআপ নেয়া হয়েছে কিনা।
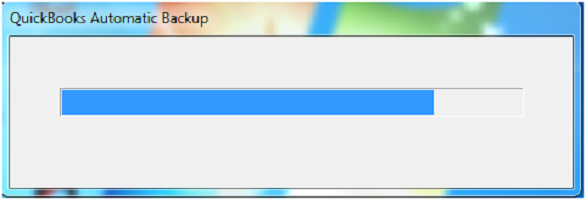
Restore a Backup File (Backup file কে Data File এ রুপান্তর) :
আমরা পূর্বেই আলোচনা করেছি যে QuickBooks এ তিন ধরনের ফাইল তৈরী করা যায় এবং এর মধ্যে শুধুমাত্র Data File কেই সরাসরি খোলা যায় এবং এর মধ্যেই যাবতীয় কাজ করতে হয়। অন্য দুটি ফাইল অর্থাৎ Backup File এবং Portable File কে খোলাও যায় না এবং এদের মধ্যে কোনও কাজও করা যায় না। এই দুটি ফাইলকে খুলতে হলে এবং এর মধ্যে কোনও কাজ করতে হলে একে Data File এ রুপান্তর করে নিতে হয়। এই রুপান্তর করার প্রক্রিয়াকেই Restore করা বলে। যে কোন Backup File কিংবা Portable File কে Restore করার জন্য অনুসরণ করুন: File menu-> select Open or Restore Company তে আসুন:
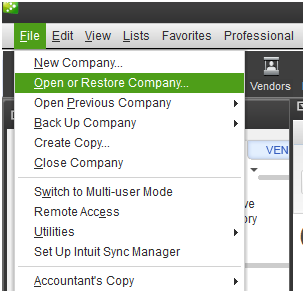
নিচের চিত্র অনুসরণ করে Select “Restore a Backup copy” অথবা “Restore a Portable File”-> Next->
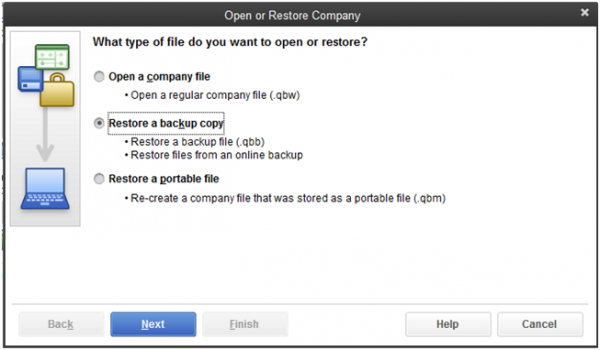
নিচের চিত্র অনুসরণ করে Select Local Backup-> Next- এ ক্লিক করুন:
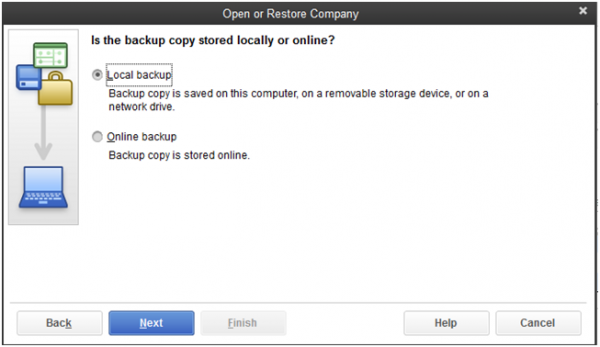
নিচের চিত্র অনুসরণ করে আপনার কম্পিউটার হতে যে Backup বা Portable File টি Restore করতে চান তা সিলেক্ট করুন-> Click Open- এ ক্লিক করুন:

নিচের চিত্র আসলে Next এ ক্লিক করুন:
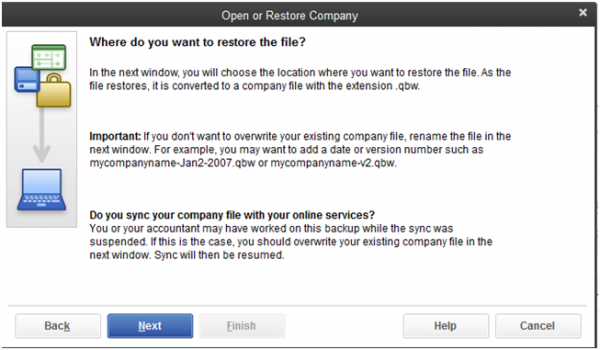
নিচের চিত্র অনুসরণ কবে Backup বা Portable File হতে রুপান্তরিত Data File টিকে আপনার কম্পিউটারের যে লোকেশনে Save করতে চান তা সিলেক্ট করুন এবং “Save” বাটনে Click করুন:
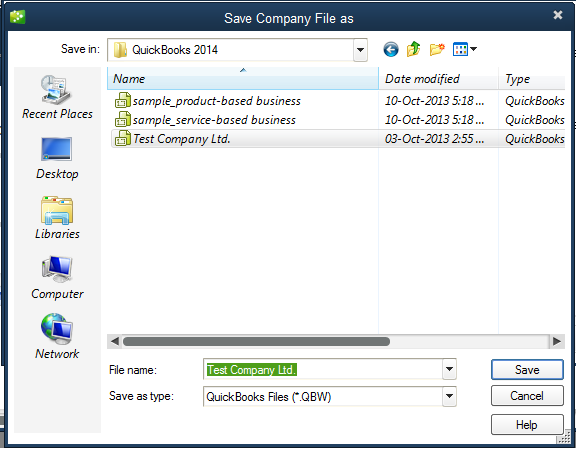
নিম্নোক্ত মেসেজ আসবে এবং যদি পূর্বের Data File এর উপরে রিপ্লেস করতে চান তবে “Yes” ক্লিক করুন অথবা নতুন নামে Save করতে চাইলে No ক্লিক করুন:
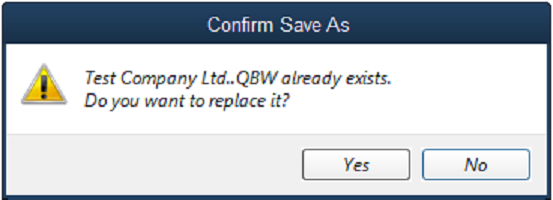
একটি উইন্ডো আসবে। বক্সের মধ্যে “Yes” লিখুন এবং “OK” ক্লিক করুন। “Your data has been restored successfully” এই মেসেজ আসা পর্যন্ত অপেক্ষা করুন

এবার “OK” ক্লিক করুন। আপনার Backup File টি Restore করার মাধ্যমে Data File বা Company File এ রুপান্তরিত হয়েছে।
এই টিউনের বিষয়গুলো আরও বিস্তারিত জানতে নিম্নোক্ত ভিডিও টিউটোরিয়ালগুলোর সাহায্য নিতে পারেন:
জয়েন করতে পারেন ফেসবুক গ্রুপ QuickBooks Learners in Bangladesh এ.
প্রাকটিস করতে গিয়ে কোনও রকম সমস্যা হলে এই টিউনের Comment সেকশনে মন্তব্য করে জানাতে পারেন অথবা ফেসবুক গ্রুপে জয়েন করে সমস্যাটি পোষ্ট করতে পারেন। আশাকরি সহযোগীতা করতে পারবো। সমস্যায় পড়লে সংশ্লিষ্ট টিউনেই সমস্যাটি জানান। অর্থাৎ ৮ম টিউনের সমস্যা ৮ম টিউনেই জানান। অন্য টিউনে না জানানোই ভালো হবে। এতে ভবিষ্যতের পাঠকেরা নির্দিষ্ট টিউন সংক্রান্ত সমস্যার সমাধান সেই টিউনেই পাবে।
ধন্যবাদ সবাইকে।
আমি মোহাম্মদ হাফিজুর রহমান। বিশ্বের সর্ববৃহৎ বিজ্ঞান ও প্রযুক্তির সৌশল নেটওয়ার্ক - টেকটিউনস এ আমি 12 বছর 2 মাস যাবৎ যুক্ত আছি। টেকটিউনস আমি এ পর্যন্ত 12 টি টিউন ও 103 টি টিউমেন্ট করেছি। টেকটিউনসে আমার 5 ফলোয়ার আছে এবং আমি টেকটিউনসে 0 টিউনারকে ফলো করি।
Excellent. Chalie jan.