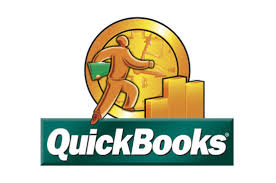
QuickBooks Accounting Software এর ধারাবাহিক টিউটোরিয়াল এর প্রথম পর্ব প্রকাশের পর উৎসাহব্যন্জক সাড়া পাওয়ায় সকলকে ধন্যবাদ জানাই। টিউটোরিয়ালগুলো আপনাদের উপকারে আসলেই আমি আনন্দিত। এই লেখাগুলোর ব্যাপারে পরামর্শ এবং সমালোচনা দুটোর জন্যই দড়জা-জানালা সবই খোলা আছে। 24/7 নক করার জন্য অনুরোধ রইলো-আমি জেগে আছি।
আজকে আমরা যে বিষয়টি নিয়ে আলোচনা করবো তা হচ্ছে-কোম্পানী ফাইল তৈরী করা। কুইক বুকস সফটওয়্যারটি ইন্সটল করার পর কোম্পানী ফাইল তৈরী করাই হচ্ছে প্রথম কাজ।
যে ফাইলের মধ্যে একটি প্রতিষ্ঠানের দৈনন্দিন লেনদেনের যাবতীয় হিসাব এবং এ সংক্রান্ত বিভিন্ন রিপোর্ট সংরক্ষন করা হয় তাকেই কোম্পানী ফাইল বলে। যেমন: একজন ব্যাক্তির দুটি প্রতিষ্ঠান রয়েছে একটির নাম A Company Limited এবং অপরটির নাম B Company Limited. ঐ ব্যাক্তি যদি তার প্রতিষ্ঠানগুলোর হিসাব QuickBooks কিংবা যে কোনও Accounting Software এ রাখতে চান তবে তাকে দুটো কোম্পানী ফাইল তৈরী করে নিতে হবে। একটি ফাইলের মধ্যে কখনই একাধিক কোম্পানীর হিসাব সংরক্ষণ করা যাবে না। এক কোম্পানীর কোনও লেনদেন কখনই অপর কোম্পানী ফাইলে রেকর্ড করা যাবে না। কোনও গ্রুপ অব কোম্পানীর যদি ৩০ টি প্রতিষ্ঠান থেকে থাকে তবে তার জন্য QuickBooks এ ৩০ টি কোম্পানী ফাইল তৈরী করে নিতে হবে। যখন যেই কোম্পানী ফাইলে কাজ করা প্রয়োজন তখন সেই ফাইলটি ওপেন করে নিলেই হবে।
QuickBooks Pro এবং QuickBooks Premier Edition এ একসাথে সর্বোচ্চ একটি এবং QuickBooks Enterprise solutions এ সর্বোচ্চ দুটি কোম্পানী ফাইল একসাথে ওপেন রেখে Transaction Entry করা যায়। আর কোম্পানী ফাইল তৈরীর ব্যাপারে QuickBooks এর কোনও এডিশননেই কোনও লিমিট নেই। অর্থাৎ এখানে আনলিমিটেড কোম্পানী ফাইল তৈরী করা যায়। কোম্পানী ফাইল দেখতে হালকা টিয়া রংয়ের হয় এবং এর Extension হচ্ছে “QBW” অর্থাৎ এই ফাইলের নামের শেষে “.QBW” কথাটি লেখা থাকবে। যেমন: A Company Limited.QBW অথবা B Company Limited.QBW ইত্যাদি।
নিয়ম হচ্ছে একটি প্রতিষ্ঠানের জন্য একটি কোম্পানী ফাইল থাকবে। এর কোনও ডুপ্লিকেট করার প্রয়োজন নেই। প্রত্যেক মাস শেষে বা বছর শেষে একই প্রতিষ্ঠানের জন্য নতুন ফাইল তৈরী করার প্রয়োজন নেই। একই ফাইলের মধ্যে বছরের পর বছর ডাটা রেকর্ড করা ভালো। নতুন তৈরীকৃত একটি কোম্পানী ফাইলের সাইজ ৮-১০ মেগাবাইটের মধ্যে হয় এবং প্রতিদিন লেনদেন রেকর্ড করার সাথে সাথে এর আকার বাড়তে থাকে। QuickBooks এর একটি কোম্পানী ফাইলে সর্বোচ্চ ২ বিলিয়ন Transaction রেকর্ড করা যায়। ঘবড়ে গেলেন -তারপর কি হবে? ভয় নেই-আপনি যদি প্রতিদিন প্রায় ১৭,০০০ Transaction রেকর্ড করেন তারপরও আপনার একটি কোম্পানী ফাইল Fill up হতে ২৫ বছর লাগবে।
আপনার ডেস্কটপ হতে নিমোক্ত আইকন দুটির যে কোনও একটির উপড় Double Click করুন:
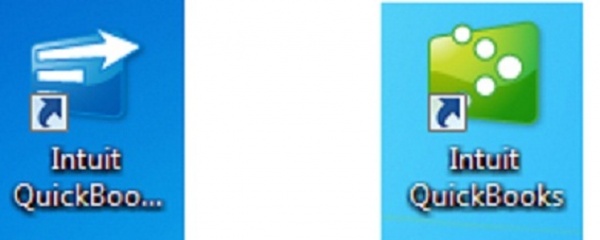
নিম্নোক্ত আইকন আসতে পারে। অন্য আইকন আসলেও সমস্যা নেই। পরের ধাপ অনুসরণ করুন।
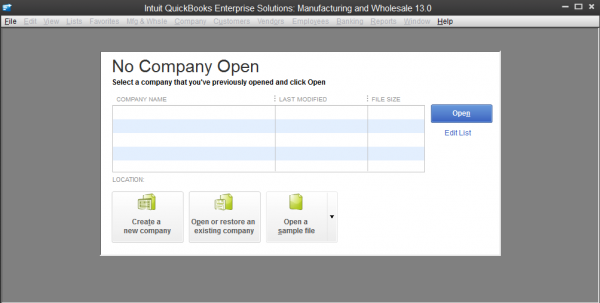
ফাইল মেনুতে গিয়ে New Company তে ক্লিক করুন। নিম্নোক্ত উইন্ডো আসবে। “Advanced Setup” এ ক্লিক করুন।
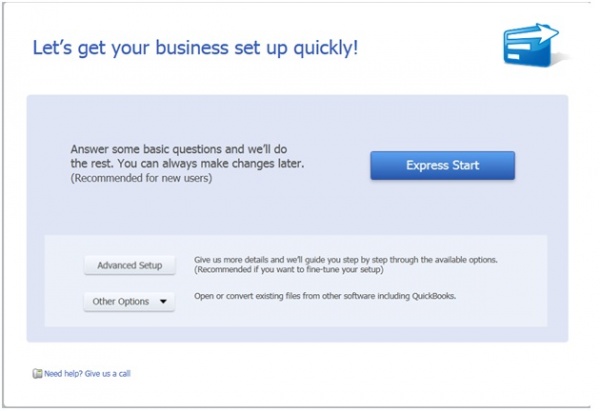
নিম্নোক্ত উইন্ডোতে প্রতিষ্ঠান সংক্রান্ত সাধারণ তথ্য সমূহ লিখুন। তবে Tax ID ফিল্ডে কিছু না লিখাই ভালো। কারণ এই ফিল্ডে শুধুমাত্র US Tax ID ফরম্যাট সাপোর্ট করে। আমাদের দেশের Tax Payers Identification (TIN) নম্বর এখানে সাপোর্ট করবে না। Next বাটনে ক্লিক করুন।
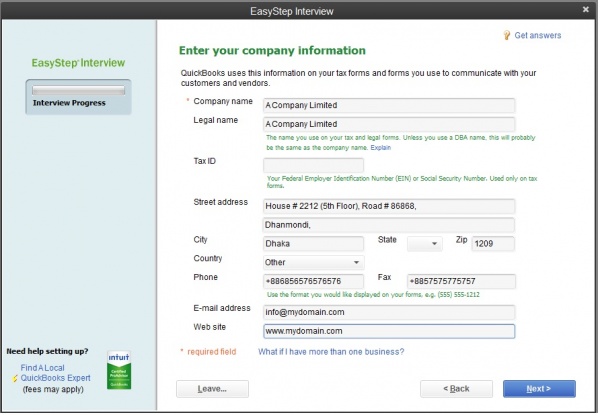
আপনার প্রতিষ্ঠানের ধরন অনুযায়ী নিম্নোক্ত যে কোনও একটি টাইপ সিলেক্ট করুন। যেমন উৎপাদমুখী প্রতিষ্ঠানের ক্ষেত্রে Manufacturing এবং এনজিও এর ক্ষেত্রে Non-Profit ইত্যাদি। Next বাটনে ক্লিক করুন।
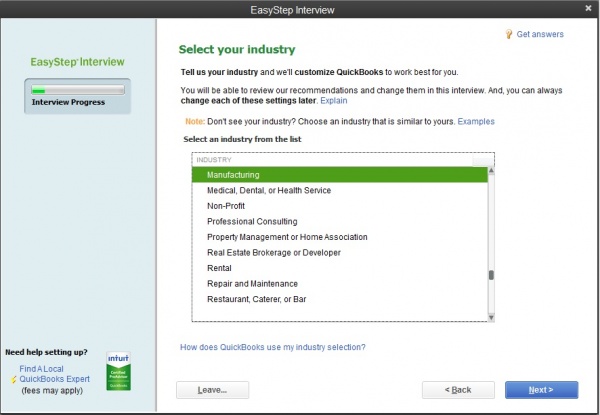
প্রতিষ্ঠানের আইনগত ভিত্তি সিলেক্ট করুন। যেমন একক মালিকানা প্রতিষ্ঠান হলে Sole Proprietorship আংশীদারী হলে Partnership or LLP ইত্যাদি। এখানে উল্লেখ্য যে, এই সিলেকশন আমাদের দেশের জন্য প্রয়োজনীয় কোনও বিষয় নয়। এই সিলেকশনের উপড় নির্ভর করে প্রতিষ্ঠানের আয়কর বিবরণী (Income Tax Return) QuickBooks হতে সরাসরি প্রস্তুত হয়। QuickBooks হতে প্রস্তুতকৃত আয়কর বিবরণী যুক্তরাষ্ট্র সরকার সরাসরি গ্রহণ করে থাকে। QuickBooks software ব্যাবহারকারী কোনও প্রতিষ্ঠান তাদের বাৎসরিক আয়কর দাখিলের জন্য কোনও উকিল কিংবা চার্টার্ড একাউন্টটের নিকট যেতে হয় না।
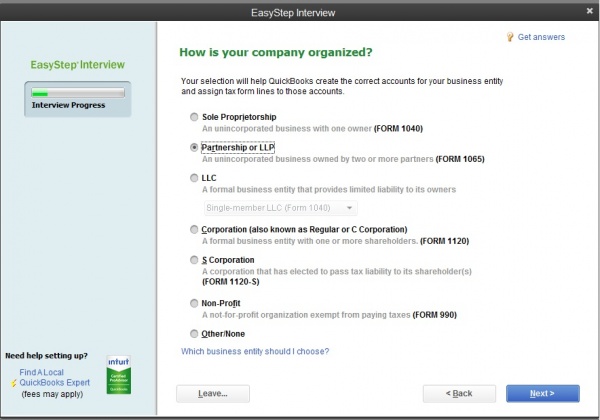
প্রতিষ্ঠানের হিসাব বৎসরের প্রথম মাস সিলেক্ট করুন। সচরাচর January কিংবা July শুরুর মাস হয়ে থাকে। অন্য যে কোনও মাসও প্রথম মাস হতে পারে।

কোম্পানী ফাইলে যদি কোনও Password দিতে চান তবে তা লিখুন। মনে রাখবেন এটি কিন্তু Admin Password. এই Password অবশ্যই মনে রাখতে হবে।
নিম্নোক্ত উইন্ডো আসবে। Next বাটনে ক্লিক করুন।
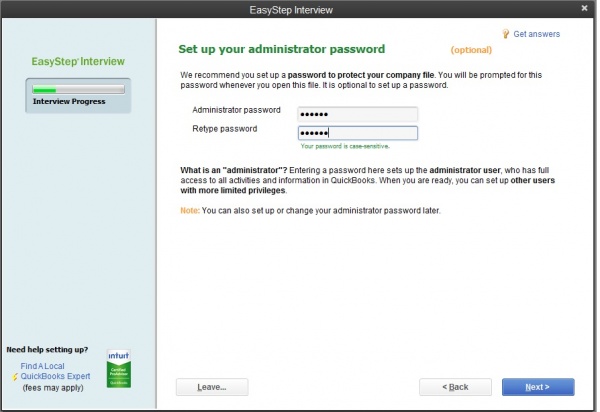
কোম্পানী ফাইলটি যে লোকেশনে সেভ করতে চান সেটি সিলেক্ট করে Save বাটনে ক্লিক করুন। আপনার কম্পিউটারের অথবা Local Area Network (LAN) এর মধ্যকার যে কোনও কম্পিউটারে সেভ করতে পারেন। তবে লোকেশনটি ডেস্কটপে না হওয়াই ভালো। সেভকৃত ফাইলের লোকেশনটি অবশ্যই মনে রাখতে হবে। সেভ বাটনে ক্লিক করার পর কয়েক সেকেন্ড বা ১ মিনিটের মতো সময় লাগবে।
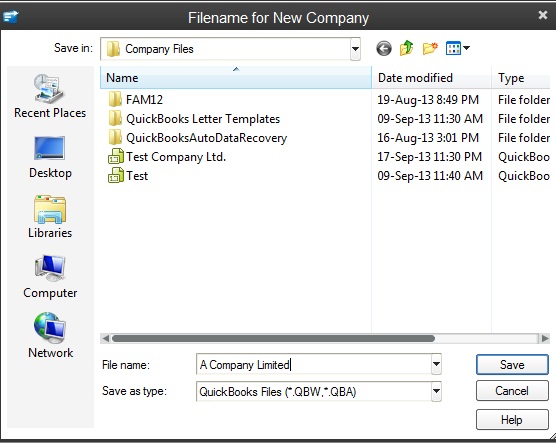
নিম্নোক্ত উইন্ডো আসবে। Next বাটনে ক্লিক করুন।
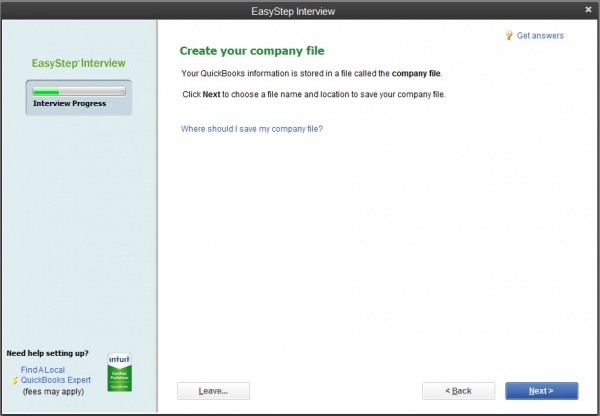
আপনার প্রতিষ্ঠান কি বিক্রি করে তা সিলেক্ট করুন। সেবা হলে Service Only, পন্য হলে Products Only, যদি দুটোই হয় তবে Both Services and Products সিলেক্ট করুন। Next বাটনে ক্লিক করুন।
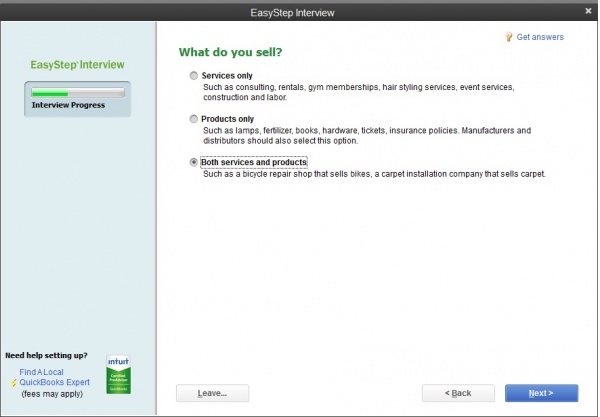
আপনার প্রতিষ্ঠান যদি কাষ্টমারের নিকট হতে VAT গ্রহণ করে থাকে তবে Yes সিলেক্ট করুন অন্যথায় No সিলেক্ট করুন।
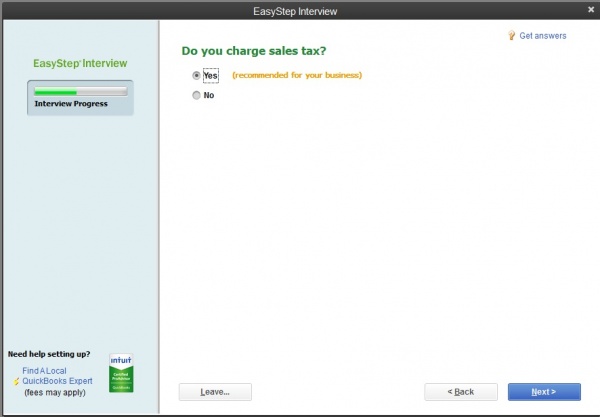
এভাবে সামনে যত উইন্ডো আসবে সবগুলোতে “Yes” সিলেক্ট করুন। এবং Next বাটনে প্রেস করতে থাকুন। আমরা যখন QuickBooks এর ফিচার সমূহ নিয়ে আলোচনা করবো তখন এই অপশনগুলো নিয়ে বিস্তারিত আলোচনা আসবে। তাই এখানে আর বিস্তারিত আলোচনা করছি না।
No সিলেক্ট করলেও সমস্যা নেই। তবে যে অপশনগুলোতে Yes সিলেক্ট করা হবে সেই অপশনগুলো এই কোম্পানী ফাইলে Enable অবস্থায় থাকবে। অন্যথায় Disable হয়ে থাকবে। তবে Enable বা Disable যাই করা থাকুক না কেন পরবর্তীতে তা আবার পরিবর্তন করা যায়। সামনে যে উইন্ডোগুলো আসবে তা সংক্ষেপে উল্লেখ করা হলো:
Do you want to create estimates in QuickBooks? (“Yes” সিলেক্ট করে Next বাটনে ক্লিক করুন।)
Tracking Customers Order in QuickBooks? (“Yes” সিলেক্ট করে Next বাটনে ক্লিক করুন।)
Using Statements in QuickBooks? (“Yes” সিলেক্ট করে Next বাটনে ক্লিক করুন।)
Using Progress Invoicing? (“Yes” সিলেক্ট করে Next বাটনে ক্লিক করুন।)
Managing Bills you owe (“Yes” সিলেক্ট করে Next বাটনে ক্লিক করুন।)
Tracking Inventory in QuickBooks? (“Yes” সিলেক্ট করে Next বাটনে ক্লিক করুন।)
Tracking Times in QuickBooks? (“Yes” সিলেক্ট করে Next বাটনে ক্লিক করুন।)
Do you have employees? (“No” সিলেক্ট করে Next বাটনে ক্লিক করুন।)
নিম্নোক্ত উইন্ডো আসবে। আপনার প্রতিষ্ঠানের আর্থিক বছর শুরুর প্রথম দিন নির্বাচন করুন। আমরা ইতিপূর্বে জানুয়ারী মাসকে আমাদের আর্থিক বছরের প্রথম মাস হিসেবে সিলেক্ট করেছিলাম। এখন আমরা জানুয়ারী মাসের ঠিক কোন তারিখ হতে হিসাবের খাতা খুলবো তা উল্লেখ করবো। যদি জানুয়ারী মাসের এক তারিখ হয় তাহলে প্রথম অপশন আর অন্য কোনও তারিখ হলে দ্বিতীয় অপশনে গিয়ে ক্যালেন্ডার হতে সঠিক তারিখটি সিলেক্ট করবো। তারপর Next বাটনে ক্লিক করুন।
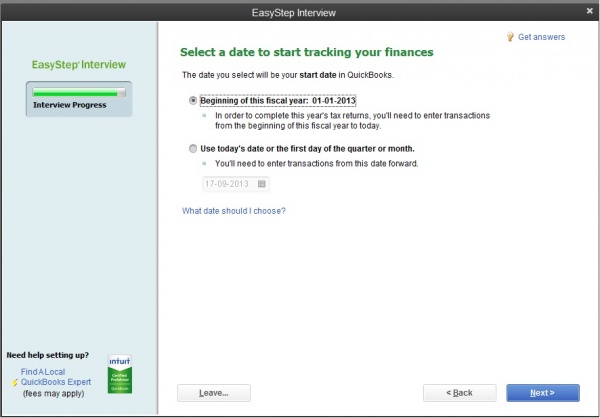
নিম্নোক্ত উইন্ডোতে আপনার প্রতিষ্ঠানের জন্য একটি সংক্ষিপ্ত Chart of Accounts দেয়া হয়েছে। এতক্ষণ যাবত আমরা যে তথ্যসমূহ লিখলাম বা সিলেক্ট করলাম তার ভিত্তিতে QuickBooks Software পরামর্শ দিচ্ছে আপনার প্রতিষ্ঠানে কি কি লেজার বা হিসাবের খাতসমূহ থাকা উচিৎ। এই খাত সমূহই যে চূড়ান্ত তা নয়। প্রতিষ্ঠানের প্রয়োজনে পরবর্তীতে আরও নতুন নতুন খাত তৈরী করা যাবে। যদি আমরা QuickBooks প্রদত্ত হিসাবের খাতসমূহ রাখতে চাই তবে Next বাটনে ক্লিক করলেই চলবে। অন্যথায় টিক চিহ্নগুলোর উপড় মাউস দিয়ে ক্লিক করে টিক চিহ্নগুলো উঠিয়ে দিন। এরপড় Next বাটনে ক্লিক করুন।
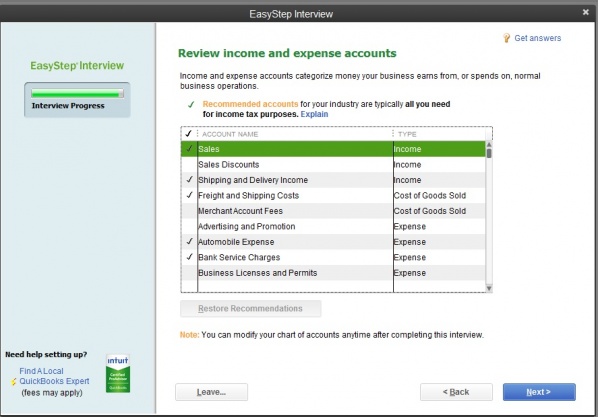
নিম্নোক্ত উইন্ডো আসবে। কোম্পানী ফাইল তৈরী করা শেষ। Go to Setup বাটনে ক্লিক করুন।
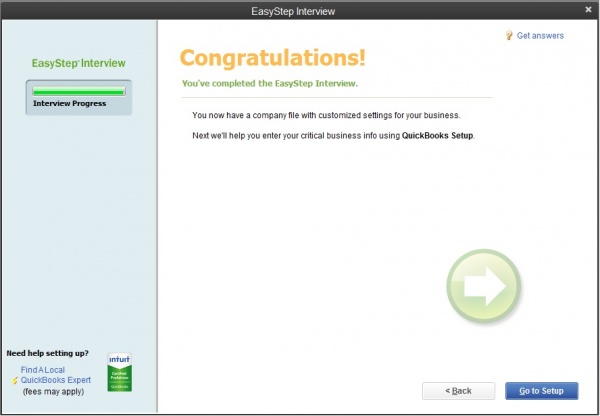
নিম্নোক্ত উইন্ডো আসবে। Start Working বাটনে ক্লিক করুন।
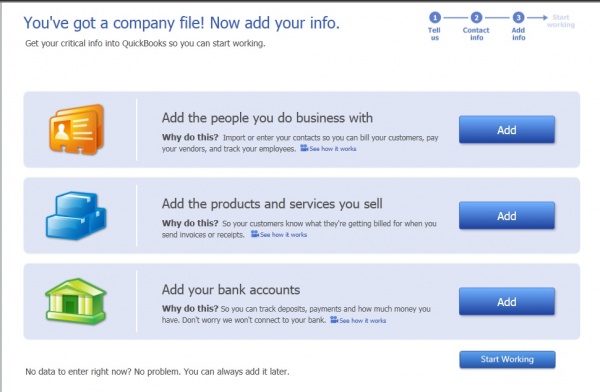
নিম্নোক্ত উইন্ডো আসবে। ESC বাটনে প্রেস করে এই উইন্ডোটি বন্ধ করে দিন।
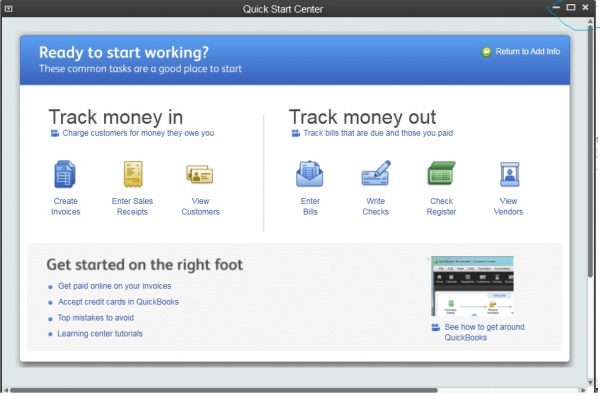
কোম্পানী ফাইল তৈরী পর্ব শেষ। নিম্নোক্ত উইন্ডো আসবে। এটিই কোম্পানী ফাইলের Home Page. এখান থেকেই পরবর্তী কাজ শুরু করতে হবে।

কোম্পানী ফাইল তৈরী করার ব্যাপারে আরও বিস্তারিত জানতে youtube এর এই ভিডিও লিংকে ক্লিক করতে পারেন।
আজ এই পর্যন্তই। আগামী সপ্তাহে এর তৃতীয় পর্ব প্রকাশ হবে।
আমি মোহাম্মদ হাফিজুর রহমান। বিশ্বের সর্ববৃহৎ বিজ্ঞান ও প্রযুক্তির সৌশল নেটওয়ার্ক - টেকটিউনস এ আমি 12 বছর 2 মাস যাবৎ যুক্ত আছি। টেকটিউনস আমি এ পর্যন্ত 12 টি টিউন ও 103 টি টিউমেন্ট করেছি। টেকটিউনসে আমার 5 ফলোয়ার আছে এবং আমি টেকটিউনসে 0 টিউনারকে ফলো করি।
onek onek dhonnobd. Khub e valo lokhesen, vai.
thnkx