
আসসালামু আলাইকুম, কেমন আছেন সবাই? আশা করছি সবাই ভাল আছেন। আজকে আবার হাজির হলাম নতুন টিউন নিয়ে।
আমরা সবাই Windows 10 এর File Explorer এর সাথে পরিচিত৷ কিন্তু এটা সম্পর্কে কতটুকু জানি? আজকে আমি দেখাবো ১০ টি দারুণ ট্রিকস যেগুলো আপনার File Explorer অভিজ্ঞতাকে আরও উন্নত করবে।
মাইক্রোসফট তাদের পুরনো উইন্ডোজ গুলোর পর, Windows 10 অপারেটিং সিস্টেমের File Explorer এ বেশ কিছু পরিবর্তন নিয়ে এসেছে। আগের উইন্ডোজ গুলোর বেশ কিছু ফিচার থাকলেও নতুন করে যোগ করা হয়েছে অনেক কিছু। আর এই সকল ফিচার যুক্ত করার উদ্দেশ্য হচ্ছে, যেন ইউজাররা সহজে তাদের বিভিন্ন টাস্ক সম্পাদন করতে পারে।
File Explorer এ ঢুকার পরেই আপনি বামপাশে Quick Access সেকশন দেখতে পাবেন, যেখানে বারবার এবং সম্প্রতি ব্যবহার করা ফাইল গুলো দেখা যায়। একই সাথে রয়েছে একটি ডেডিকেটেড Share বাটন যার মাধ্যমে আপনি সহজেই নির্দিষ্ট ফাইল শেয়ার করতে পারবেন। তাছাড়া আপনি OneDrive ইউজার হলে আপনার জন্য রয়েছে ডেডিকেটেড একটি সেকশন যেখান থেকে আপনার ক্লাউড ফাইল গুলো Sync করতে পারবেন।
আপনি চাইলেই নিজের মত করে কাস্টমাইজড করে নিতে পারেন Quick Access সেকশনটি। আমরা জানি সাধারণত এই সেকশনে, আপনার বারবার ব্যবহৃত ফোল্ডার এবং রিসেন্ট ব্যবহৃত ফাইল গুলো শো করে। আপনি চাইলে এখানে নির্দিষ্ট ফোল্ডার পিন করেও রাখতে পারেন।
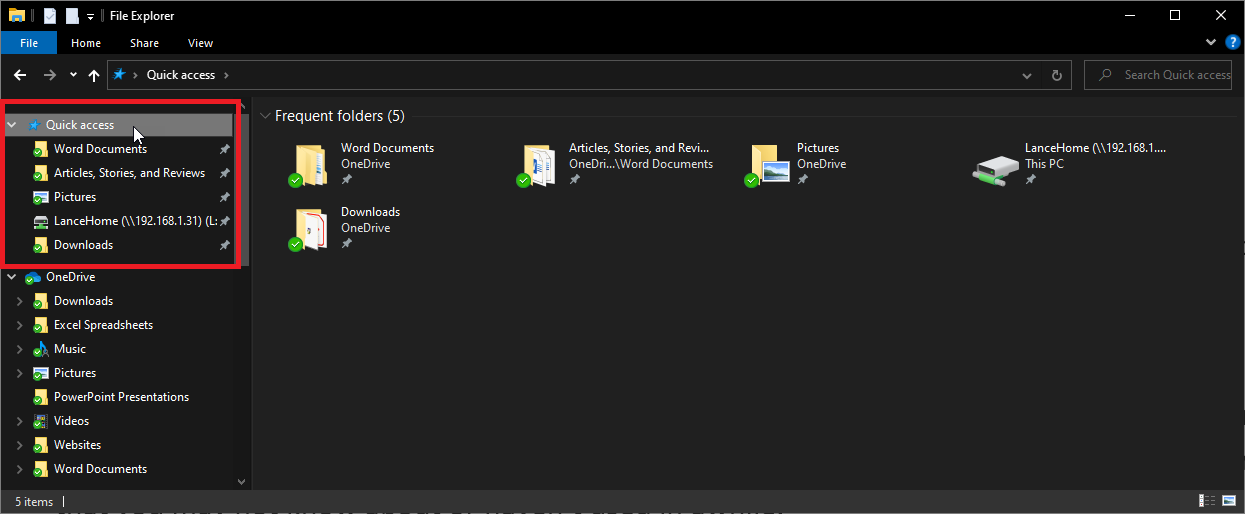
আপনি যে ফোল্ডার বা ফাইলটি Quick Access এ রাখতে চান সেটিতে রাইট ক্লিক করুন এবং Pin to Quick Access সিলেক্ট করুন।
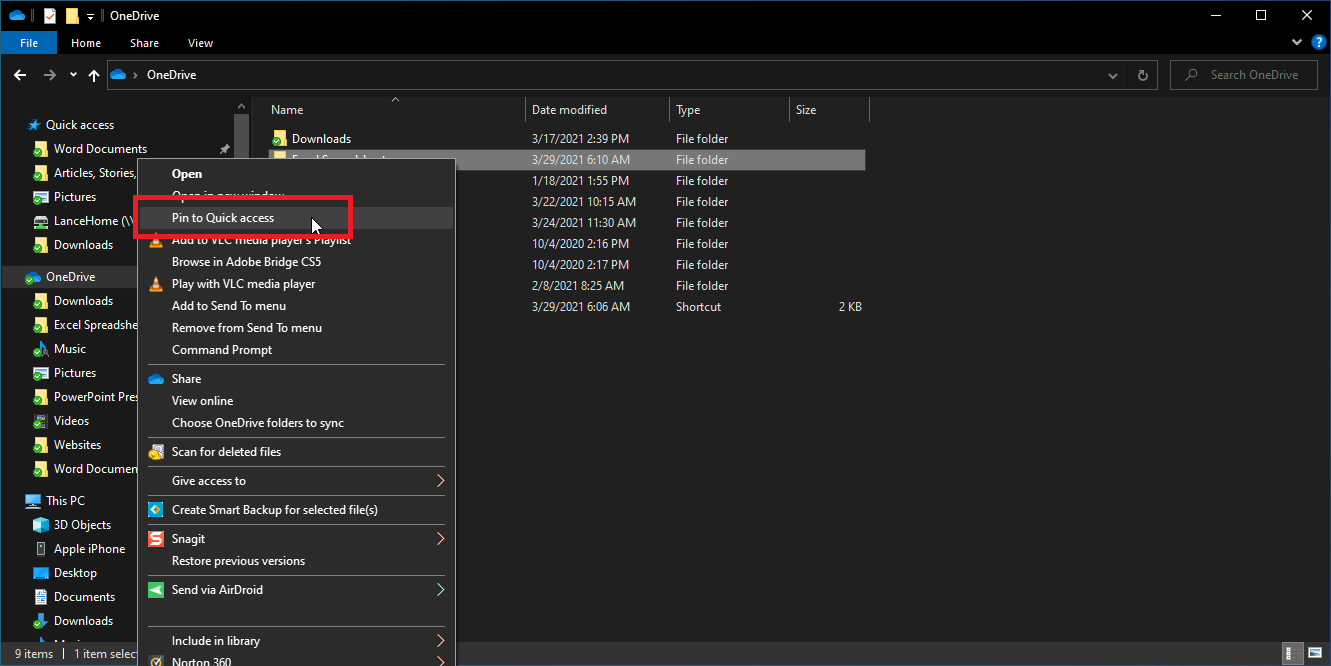
আবার আপনি যদি ফাইল বা ফোল্ডার সরিয়ে ফেলতে চান তাহলে Unpin from Quick Access সিলেক্ট করে দিলেই হবে।
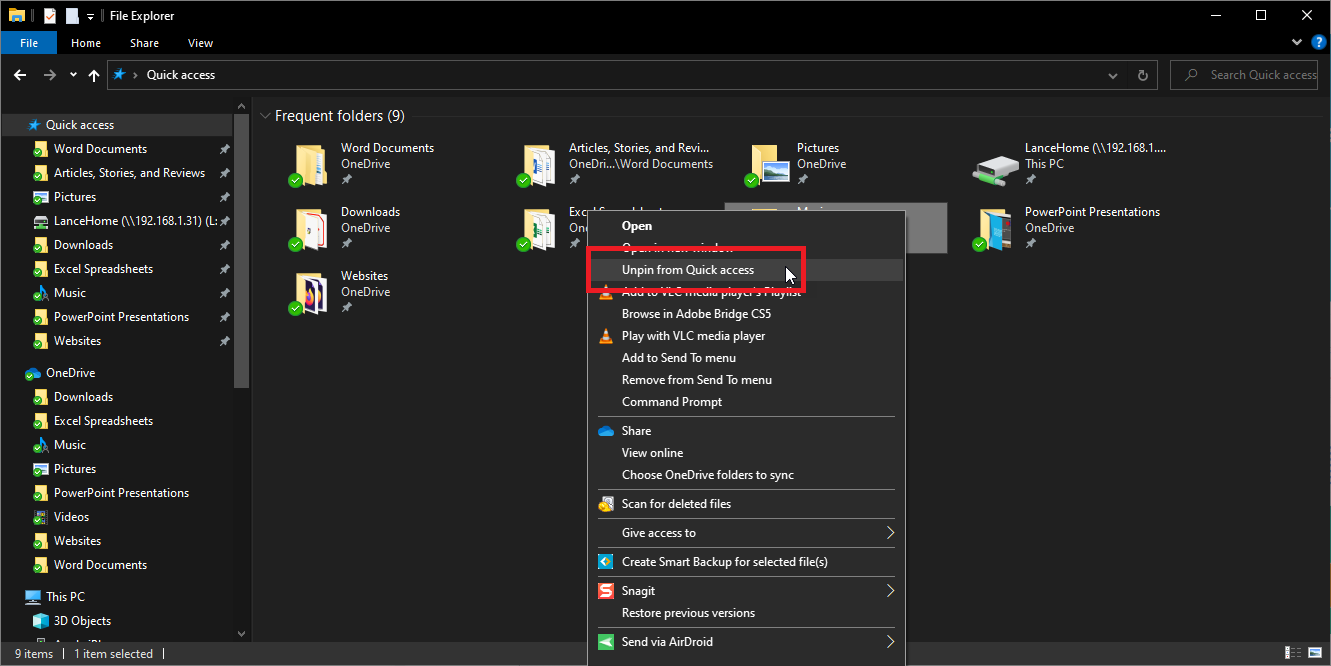
আপনি চাইলে ফোল্ডার বা ফাইল অর্ডার গুলোও পরিবর্তন করতে পারেন সেক্ষেত্রে ফোল্ডারটি ড্র্যাগ করে ইচ্ছে মত উপরে নিচে নিয়ে গেলেই হবে। টাস্কবারেও Quick Access আপনার ফাইল এক্সেস সহজ করে দিতে পারে। টাস্কবার থেকে File Explorer এ রাইট ক্লিক করুন, দেখুন এখানেও আপনার পছন্দের ফাইল গুলো শো করছে।
আপনি যদি চান Quick Access থেকে Recently Used অথবা frequently Used অপশন গুলো সরিয়ে ফেলবেন, সেটাও করতে পারেন। File Explorer ওপেন করে View রিবন থেকে View এ ক্লিক করুন, এবার Option সিলেক্ট করুন, General ট্যাব এর Privacy সেকশন থেকে আপনার ইচ্ছে মত Show recently used files in Quick access এবং Show frequently used folders in Quick access এর টিক চিহ্ন তুলে দিন।
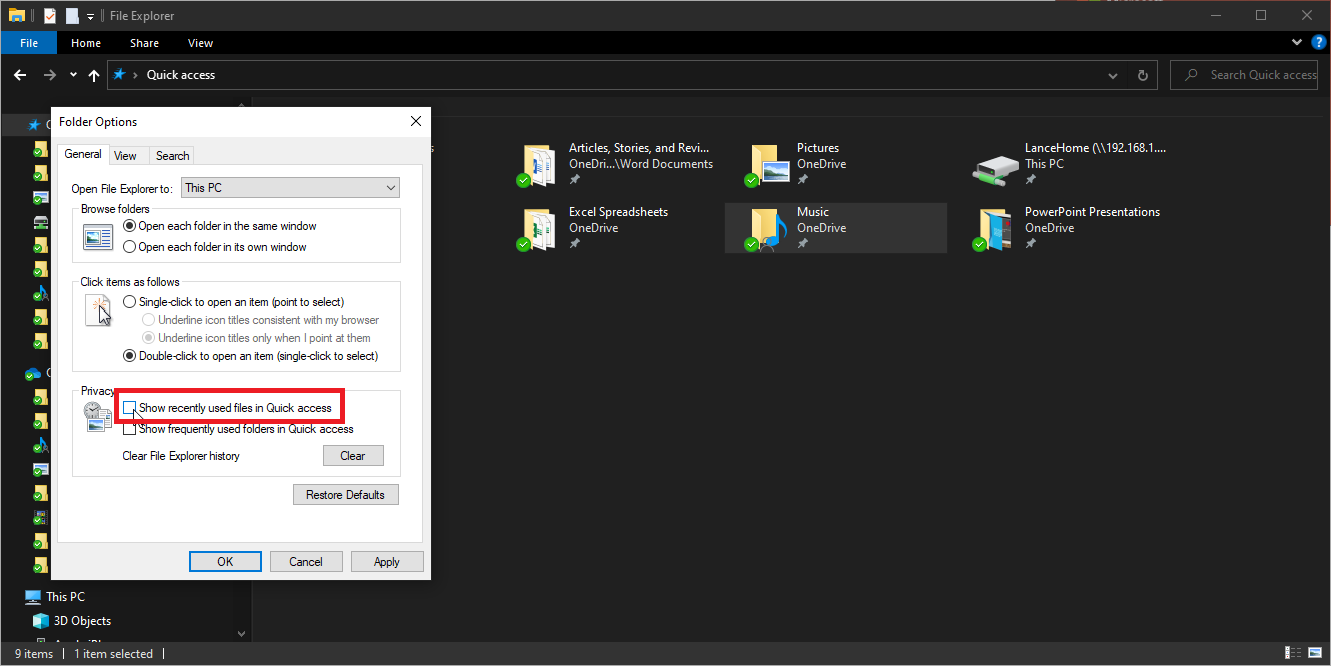
Windows 8.1 অপারেটিং সিস্টেমে File Explorer এ ক্লিক করলে সরাসরি This PC ওপেন হতো কিন্তু Windows 10 এ এমনটি হয় না, This PC ওপেন হবার পরিবর্তে এখন Quick Access ওপেন হয়। আপনি চাইলে এটি পরিবর্তন করতে পারেন।
File Explorer এ ক্লিক করে View মেনুতে ক্লিক করুন Option থেকে Folder Menu তে যান এবার Open File Explorer to, আপনার ইচ্ছে মত সিলেক্ট করে দিন।
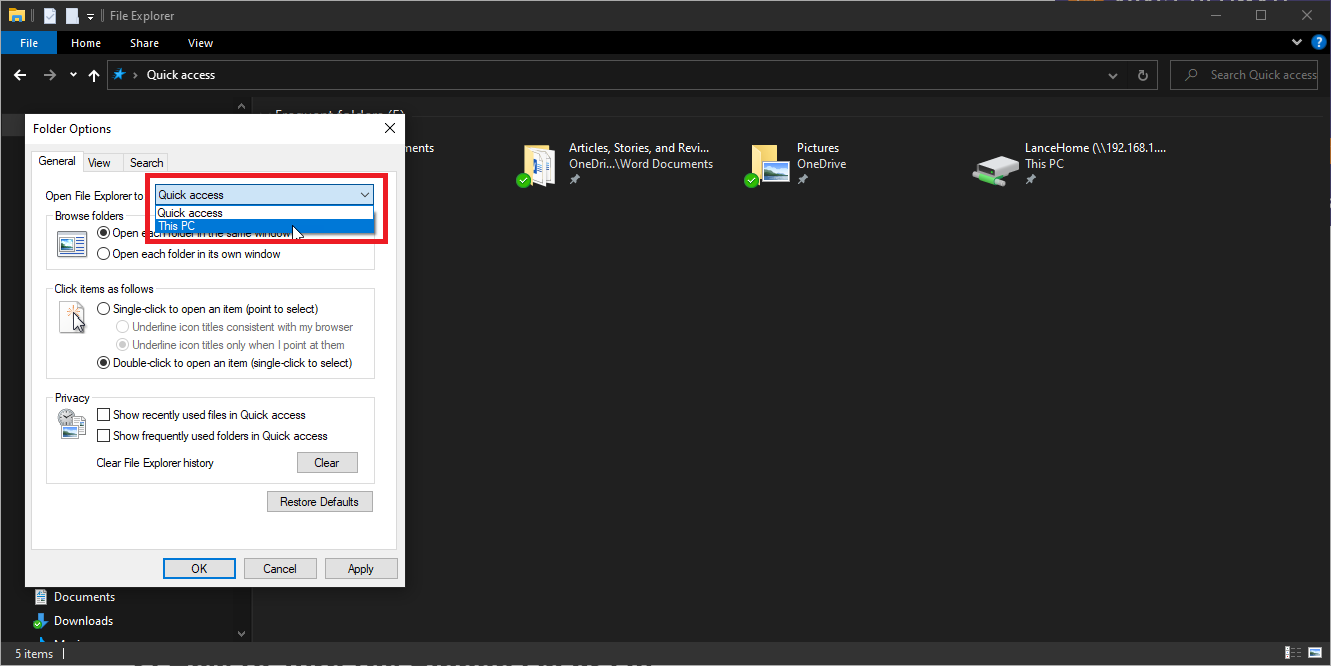
আমরা জানি File Explorer এ Ribbon এ Home, Share, এবং View categories ইত্যাদি শো করে। আপনি কোন নির্দিষ্ট অপশনে ক্লিক করলেই কেবল বাকি মেনু গুলো দেখা যায়। আপনি চাইলে এটির পরিবর্তন করতে পারেন, বারবার ক্লিক করে ওপেন না করে সব গুলো এক সাথে শো করাতে পারেন।
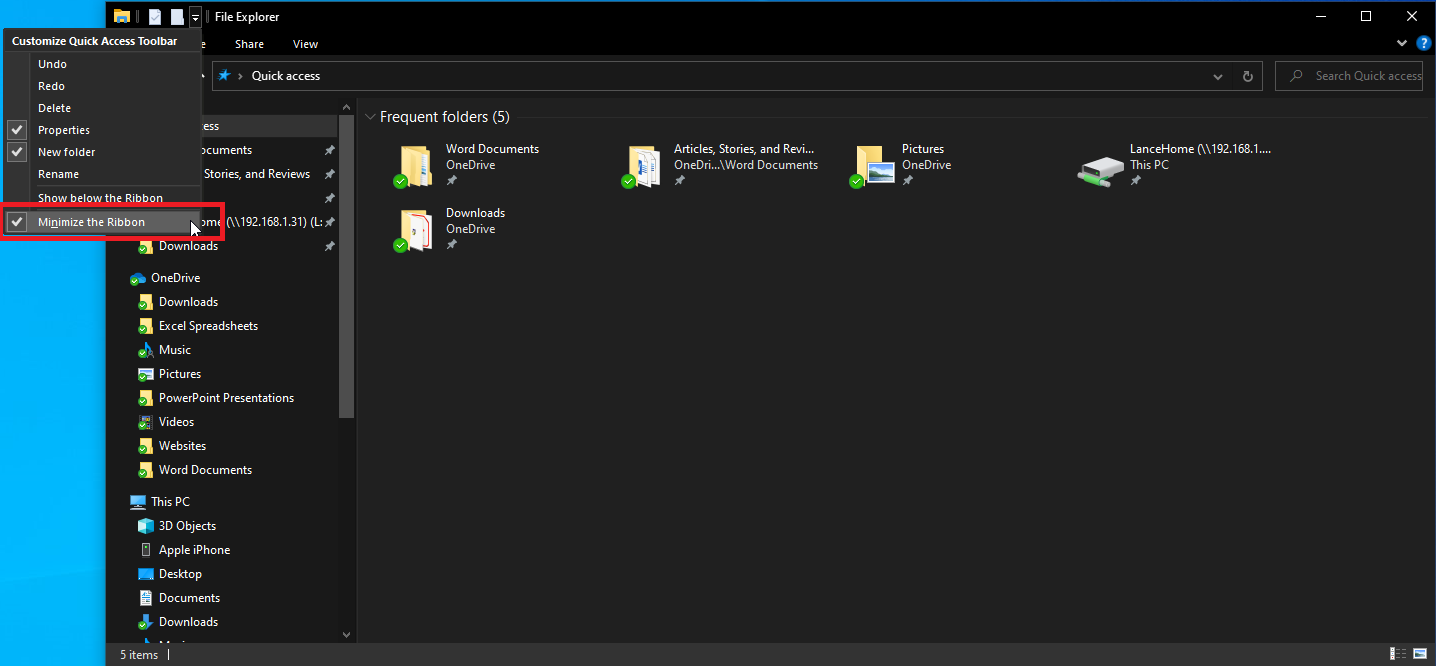
স্ক্রিনের একদম উপরে বামপাশে ডাউন Arrow তে ক্লিক করুন Customize Quick Access Toolbar এ বিভিন্ন অপশন দেখতে পাবেন, Minimize the Ribbon ক্লিক করে Ribbon মিনিমাইজ করতে পারেন অথবা এখানে আনটিক দিয়ে পুরো Ribbon শো করাতে পারেন।
যেকোনো ফাইলের নির্দিষ্ট একটি Extension থাকে যেমন ভিডিও ফাইলের MP4, ইমেজ ফাইলের JPEG, ওয়ার্ড ডকুমেন্টের Docx ইত্যাদি। কখনো কখনো ফাইলের টাইপ জানতে আমাদের Extension টি দেখতে হয় সেক্ষেত্রে আপনি ইচ্ছে করলেই অপশনটি এনেভল করতে পারবেন।
File Explorer ওপেন করে View ট্যাবে ক্লিক করুন এবং File name extensions অপশনটি টিক বা আন-টিক করে দিন। অপশনটিতে টিক দিলে আপনি সকল ফাইলের নামের পর এক্সটেনশনটি দেখতে পাবেন।

আপনি হয়তো জানেন না Windows 10 এর File Explorer এ রয়েছে আপনার জন্য দারুণ Libraries ফিচার। Libraries তে আপনার বেশির ভাগ সময় ব্যবহার করা ফোল্ডার গুলো শো করবে। ডিফল্ট ভাবে এই ফিচারটি থাকে না, আপনাকে এনেভল করে নিতে হবে।
প্রথমে File Explorer এ যান এবং View ট্যাবে ক্লিক করুন, এবার Navigation pane এ ক্লিক করে Show libraries সিলেক্ট করুন।
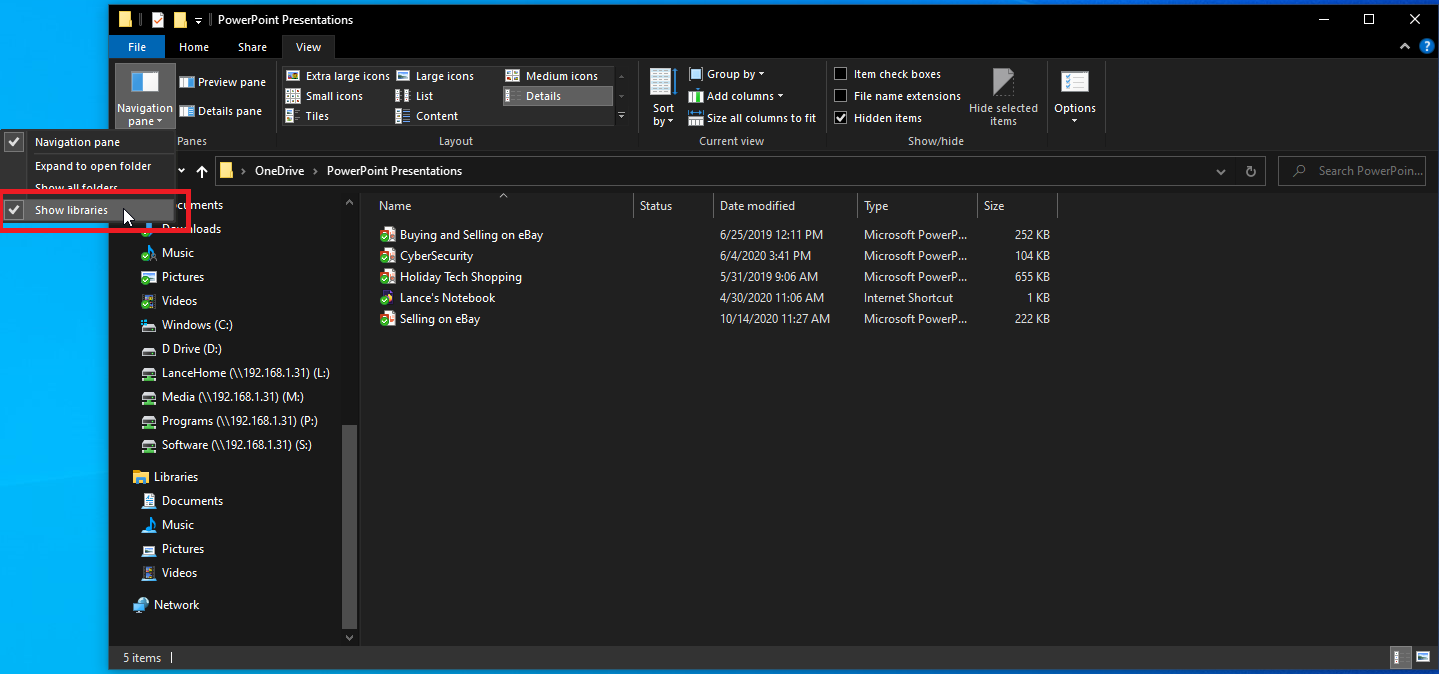
File Explorer এ আপনি ফাইল বা ফোল্ডারের ডিটেল জানার জন্য বিভিন্ন Pane এনেভল করতে পারেন। যেমন আপনি Navigation pane এনেভল করে, স্ক্রিনের বাম পাশে সকল ড্রাইভ গুলো শো করাতে পারেন এবং সহজে সেগুলো এক্সপ্লোর করতে পারেন।

Preview pane এর মাধ্যমে আপনি যেকোনো ফাইল সিলেক্ট করে সেটির প্রিভিউ দেখতে পারবেন, এজন্য আপনাকে ফাইলটি ওপেন করতে হবে না। Preview pane টি এনেভল করে View ট্যাবে ক্লিক করে Preview pane এ ক্লিক করুন। এবার যেকোনো ফাইল সিলেক্ট করলে স্ক্রিনের ডান পাশে এর ডিটেল দেখতে পাবেন।
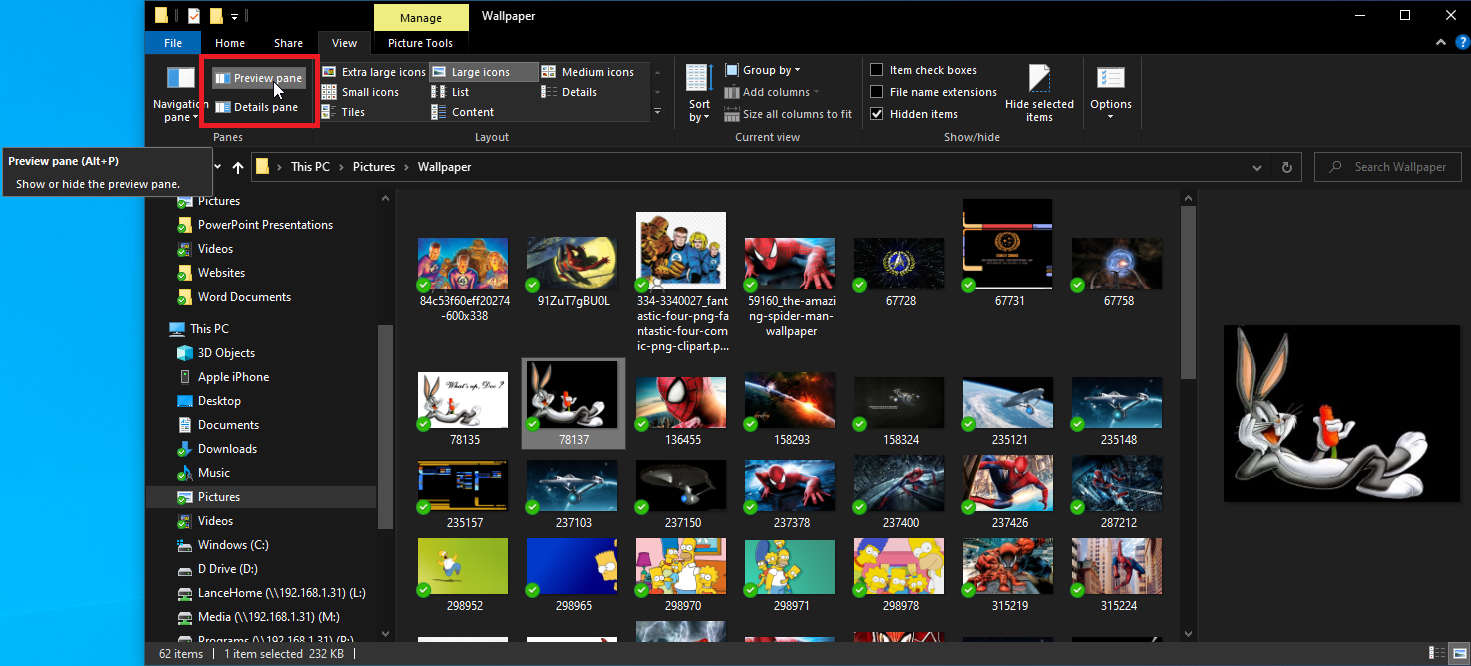
তাছাড়া আপনি Details pane ও এনেভল করতে পারেন। Details pane এর মাধ্যমে নির্দিষ্ট ফাইল বা ফোল্ডারের গুরুত্বপূর্ণ তথ্য দেখা যাবে। Details pane টি এনেভল করে View ট্যাবে ক্লিক করে Details pane এ ক্লিক করুন। তবে মনে রাখবেন আপনি, Details pane, এবং Preview pane এর মধ্যে যেকোনো একটি এনেভল করতে পারবেন।
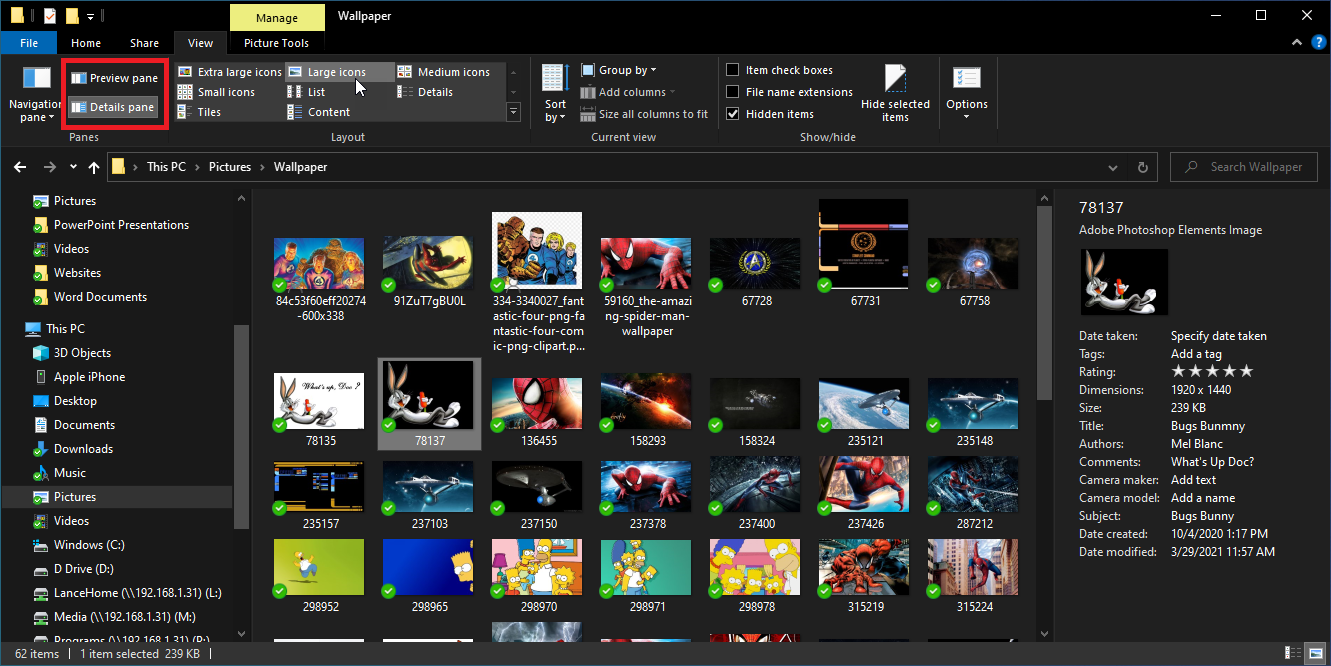
স্মার্টফোন বা ট্যাবলেটের মত আপনি পিসিতেও এখন ফাইল শেয়ারের অপশন পাচ্ছেন। আপনি শেয়ার অপশনের মাধ্যমে নির্দিষ্ট ব্যক্তি বা অ্যাপের সাথে ফাইল শেয়ার করতে পারেন৷ যেকোনো ফাইল সিলেক্ট করে Share ট্যাবে ক্লিক করুন।
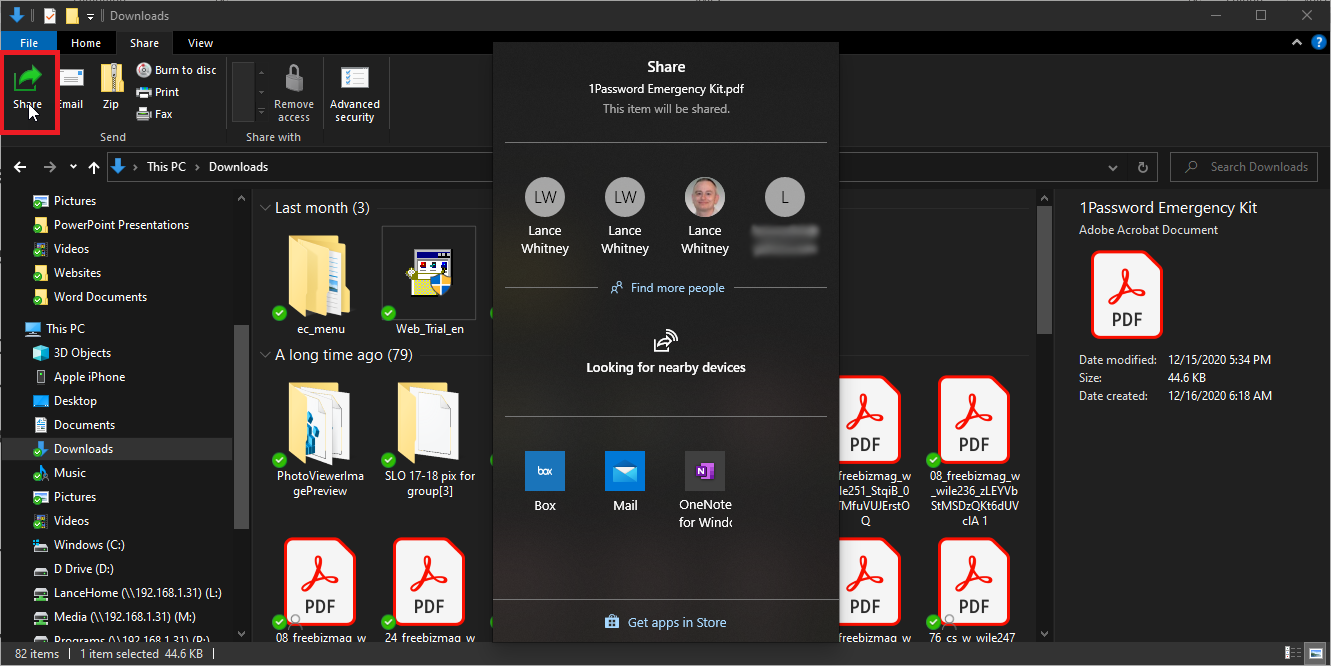
Share আইকনে ক্লিক করলে নতুন একটি উইন্ডো ওপেন হবে এখান থেকে আপনি নির্দিষ্ট ব্যক্তি বা অ্যাপে আপনার ফাইল শেয়ার করতে পারবেন। শেয়ার অপশনে কত গুলো অ্যাপ দেখাবে এটি নির্ভর করবে, আপনি কত গুলো অ্যাপ ইন্সটল দিয়েছেন তার উপর।
আগেই বলেছি File Explorer এ OneDrive এর জন্য ডেডিকেটেড সেকশন দেয়া থাকে। সেই সেকশান ব্যবহার করে আপনি OneDrive এ সরাসরি কপি পেস্ট এর মাধ্যমেও ফাইল আপলোড করতে পারেন।
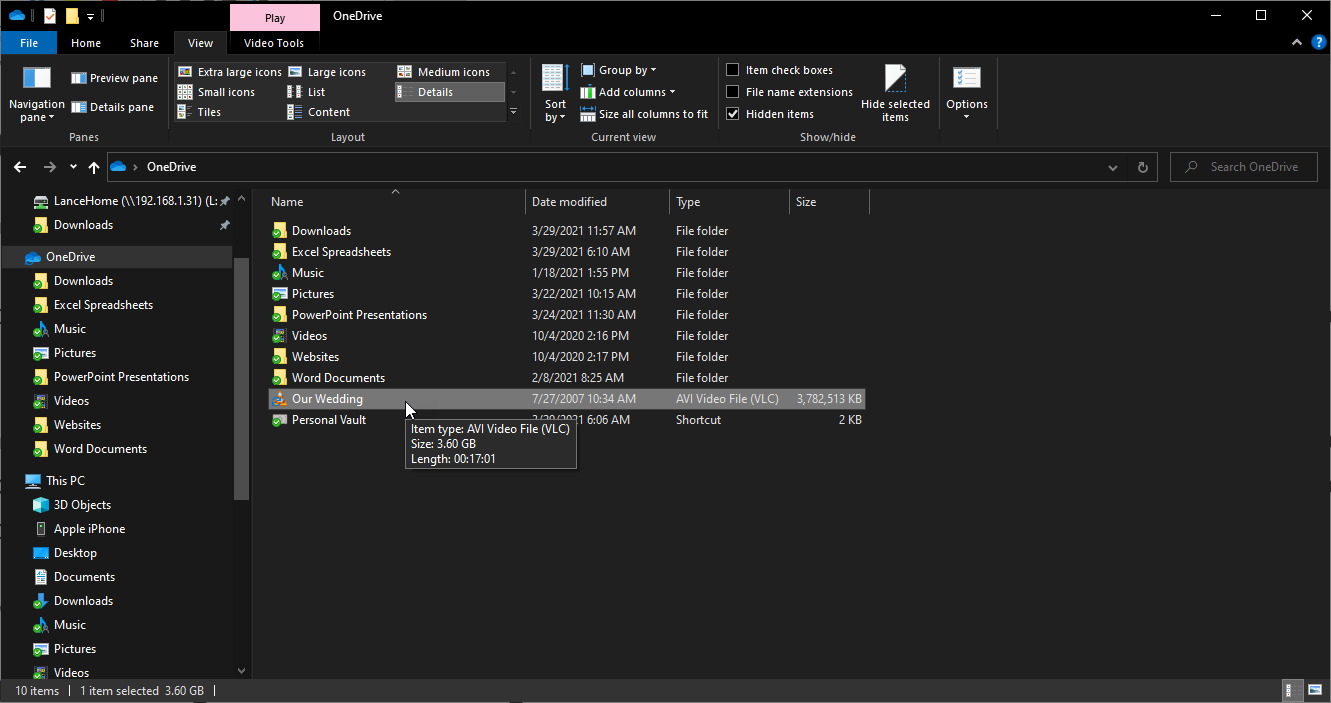
আপনি নির্দিষ্ট ফাইল কপি করুন এবং OneDrive ফোল্ডারে গিয়ে পেস্ট করে দিন৷ সাথে সাথে অনলাইন স্টোরেজে ফাইলটি আপলোড হওয়া শুরু হবে। আপলোড হবার পর সকল ডিভাইসেই ফাইলের এক্সেস পেয়ে যাবেন।
হয়তো এই বিষয় গুলো প্রায় সবাই জানেন তারপরেও অনেকে খেয়াল করে না। আপনি যেকোনো ছবিতে রাইট ক্লিক করে Rotate right অথবা Rotate left সিলেক্ট করে ইমেজের Orientation পরিবর্তন করতে পারেন। তাছাড়া যেকোনো ইমেজকে Wallpaper হিসবে সেট করতে Set as desktop background সিলেক্ট করুন।

আপনি যদি নির্দিষ্ট ফোল্ডারের ইমেজ গুলো Slide Show আকারে দেখতে চান তাহলে উপরে Slide Show আইকনে ক্লিক করুন।
আপনি File Explorer এ নির্দিষ্ট নাম, Extension, অথবা অন্য Attribute দিয়ে ফাইল বা ফোল্ডার সার্চ করতে পারেন। তাছাড়া আরও স্পেসিফিক ভাবে সার্চ দিতে "?" অথবা "*" ক্যারেক্টারও ব্যবহার করতে পারেন।
যে ফোল্ডার থেকে ফাইল খুঁজতে চান সেখানে প্রবেশ করুন এবং স্ক্রিনের ডান পাশে সার্চ বক্সে লিখে সার্চ দিন। ধরি আমি business নামের একটি ফাইল সার্চ করব, সেক্ষেত্রে আমি যদি সার্চ বক্সে business লিখে সার্চ দেন তাহলে, ফোল্ডারে এই নামে সকল ফাইল বা ফোল্ডার চলে আসবে। কিন্তু আমি যদি শুধু মাত্র ওয়ার্ড ডকুমেন্ট সার্চ দিতে চাই তাহলে লিখব business.docx। মূলত এক্সটেনশন সিলেক্ট করে দিলে সার্চের সময়ও কম লাগবে এবং প্রয়োজনমত ফাইল গুলো সামনে আসবে। আপনি একই ভাবে শুধু মাত্র JPG এর ফাইল গুলো সার্চ দিলে *.jpg লিখে সার্চ করতে পারেন।
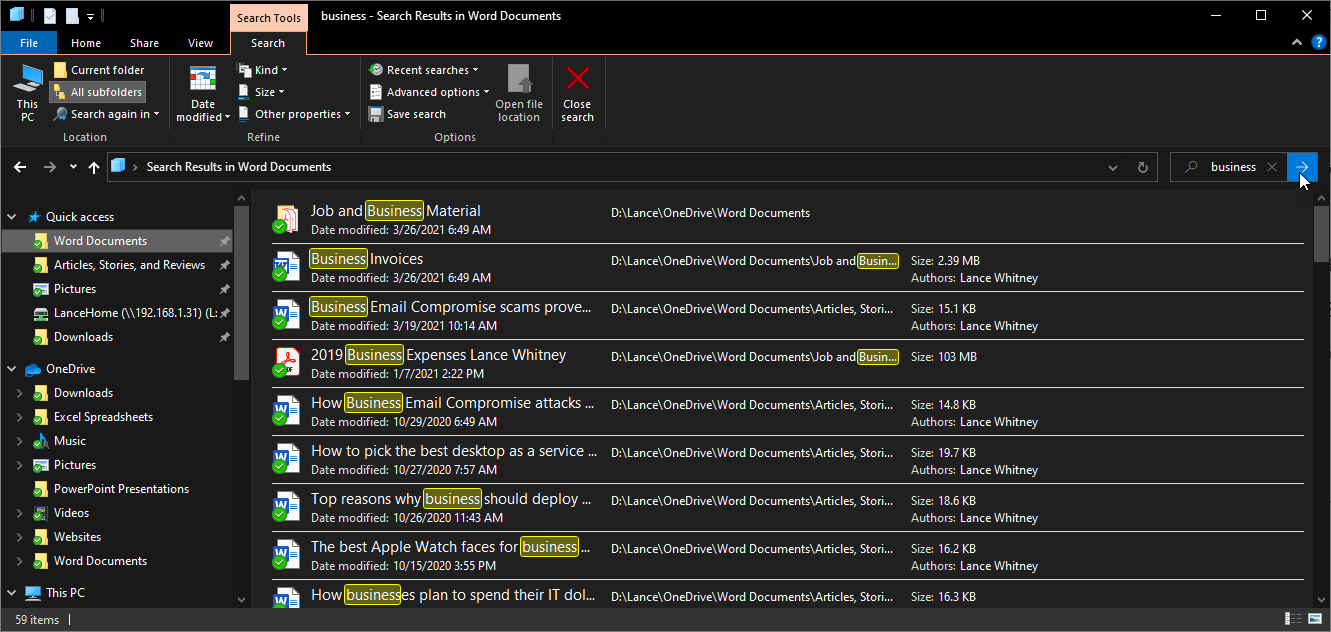
আপনি যদি আরও ফিল্টার করে সার্চ দিতে চান তাহলে Search Ribbon এ খেয়াল করে দেখুন আরও অনেক গুলো অপশন রয়েছে যেমন, Size, Modified date ইত্যাদি।
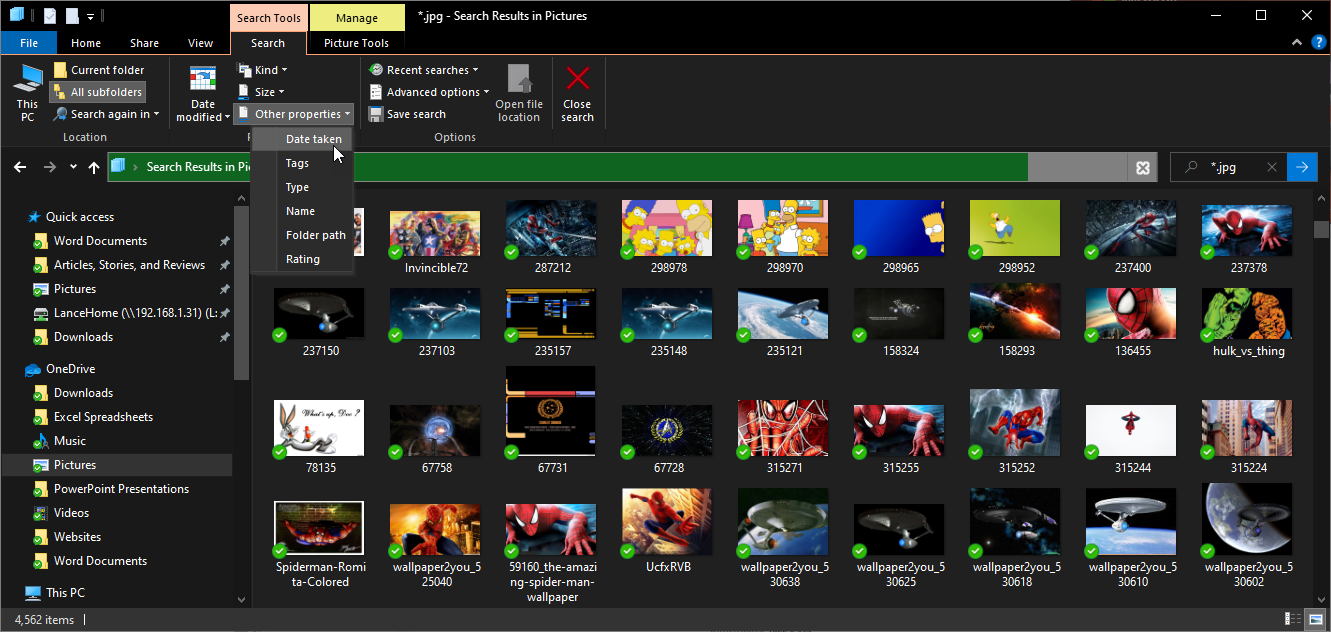
আপনি যদি পুরো কম্পিউটার থেকে নির্দিষ্ট ফাইল সার্চ দিতে চান তাহলে This PC তে ক্লিক করে সার্চ দিন।
আশা করছি এই ১০ টি ট্রিকস আপনাদের ভাল লাগবে। তো ট্রিকস গুলো ফলো করুন এবং আরও এডভান্সড ওয়েতে ফাইল ম্যানেজ করুন।
আজকে এতটুকুই, পরবর্তী টিউন পর্যন্ত ভাল থাকুন, আল্লাহ হাফেজ।
আমি সোহানুর রহমান। সুপ্রিম টিউনার, টেকটিউনস, ঢাকা। বিশ্বের সর্ববৃহৎ বিজ্ঞান ও প্রযুক্তির সৌশল নেটওয়ার্ক - টেকটিউনস এ আমি 11 বছর 7 মাস যাবৎ যুক্ত আছি। টেকটিউনস আমি এ পর্যন্ত 629 টি টিউন ও 200 টি টিউমেন্ট করেছি। টেকটিউনসে আমার 120 ফলোয়ার আছে এবং আমি টেকটিউনসে 0 টিউনারকে ফলো করি।
কখনো কখনো প্রজাপতির ডানা ঝাপটানোর মত ঘটনা পুরো পৃথিবী বদলে দিতে পারে।