
রেজিস্ট্রি সেটিং যদি আপনি সঠিক ভাবে জানেন তাহলে আপনি আপনার পিসির উইন্ডোজ ১০ অপারেটিং সিস্টেম কে নিজের মতো করে কোনো এক্সট্রা সফটওয়্যার ছাড়াই সাজিয়ে নিতে পারবেন। কিন্তু একটি কথা হলো পিসি সম্পর্কে এডভান্স ধারণা না থাকলে এই রেজিস্ট্রি নিয়ে ঘাটাঘাটি না করাটাই শ্রেয়। কারণ একটি ভুল কমান্ডের জন্য আপনার উইন্ডোজ মার খেয়ে যেতে পারে এবং আপনাকে পুনরায় নতুন করে উইন্ডোজ দিতে হতে পারে। আজকের টিউনে আমি এমনি কয়েকটি উইন্ডোজ ১০ এর রেজিস্ট্রির টিপস এনেছি যাতে করে আপনি আপনার উইন্ডোজ ১০ কে আপনার নিজের মতো করে সাজিয়ে নিতে পারেন।
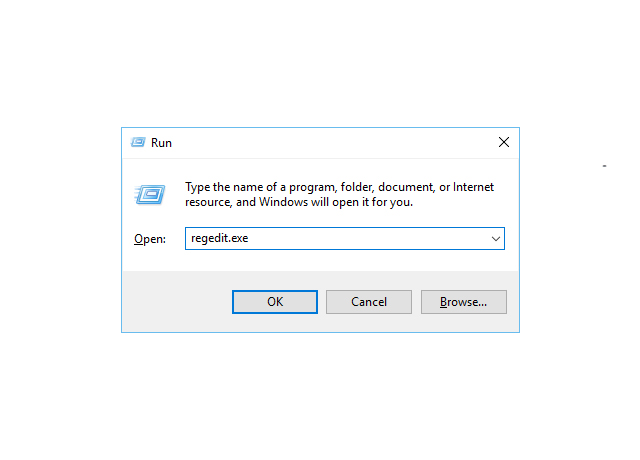
রেজিস্ট্রি এডিটরে যেতে হলে কির্বোড থেকে উইন্ডোজ বাটন + R চাপুন। এখানে লিখুন regedit
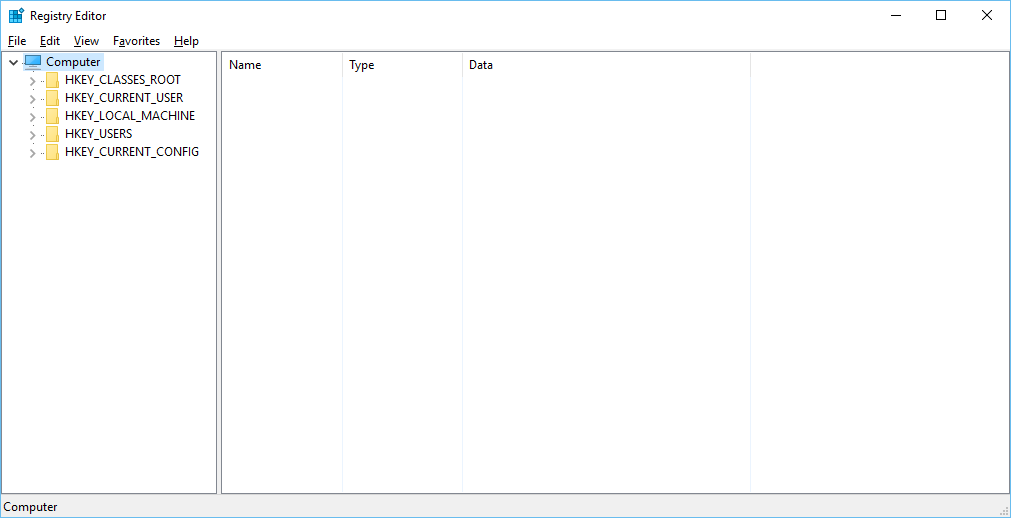
তো চলুন আর কথা না বাড়িয়ে সরাসরি টিউনে চলে যাই:
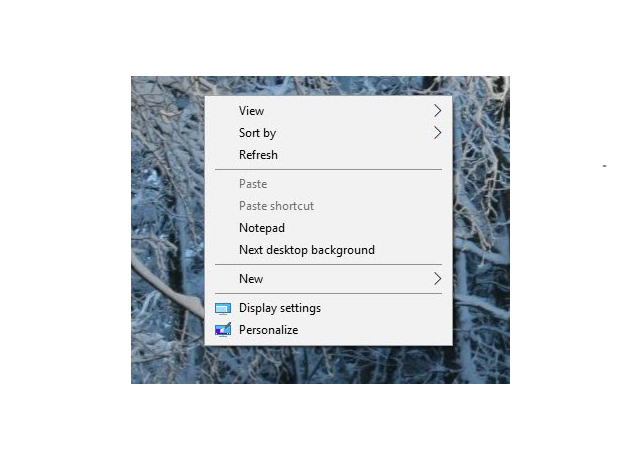
ডেক্সটপে রাইট বাটন ক্লিক করে যে আপনি Refresh করেন সেখানে আপনি চাইলে আপনার পছন্দমতো সফটওয়্যারের শর্টকাট যোগ করে নিতে পারবেন। এর জন্য রেজিস্ট্রিতে গিয়ে এইখানে যান:
Computer\HKEY_CLASSES_ROOT\Directory\Background\shell\
এখন এই Shell ফোল্ডারের ভিতর দুটি keys যুক্ত করতে হবে। প্রথমটি আপনি যে প্রোগ্রামের শর্টকাট দিতে চান সেটা এবং ২য়টি হবে command নামের কি। আমি এখানে আপনাদেরকে দেখানো জন্য notepad যুক্ত করে দেখালাম।
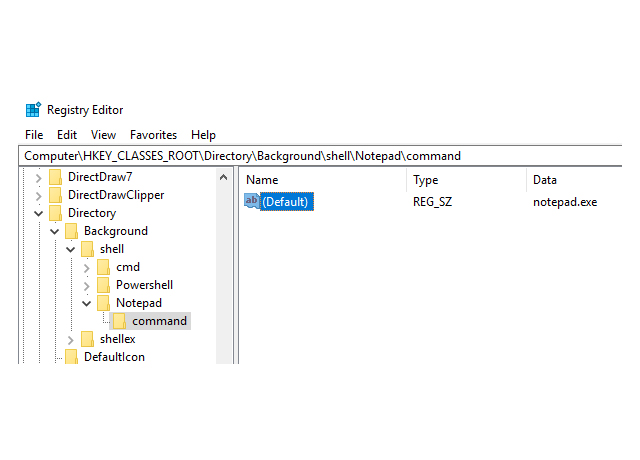
মানে হলো Shell ফোল্ডারের ভিতর Notepad নামের কী ফোল্ডার খুলুন। এবার Notepad ফোল্ডারের ভিতর command নামের কী ফোল্ডার খুলুন। এবার কমান্ড ফোল্ডারটি সিলেক্ট করুন এবং ডান দিকের উইন্ডোতে দেখবেন (Default) কী রয়েছে সেখানে ডাবল ক্লিক করে এটার Value তে লিখুন notepad.exe। ব্যাস হয়ে গেল। এবার ডেক্সটপে রাইট মাউস বাটন ক্লিক করলে সেখানে দেখবেন নোটপ্যাডটি চলে এসেছে!
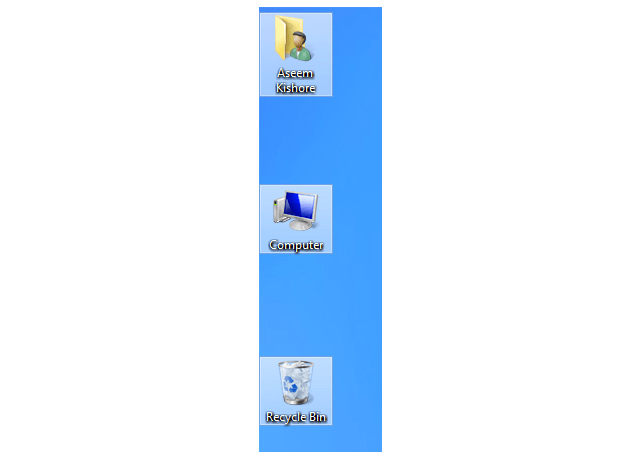
আপনি রেজিস্টি ভ্যালু পরিবর্তন করে আপনার ডেক্সটপের আইকনগুলো স্পেসিং এর পরিমান কমাতে কিংবা বাড়াতে পারবেন। এর জন্য নিচের এড্রেসে চলে যান:
HKEY_CURRENT_USER\Control Panel\Desktop\WindowMetrics
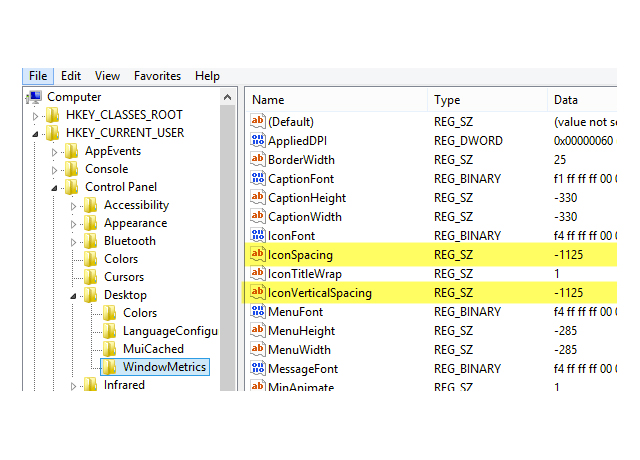
এবার এখানে এসে আপনাকে দুটি কীতে পরিবর্তন আনতে হবে। একটি হলো IconSpacing এবং IconVerticalSpacing। এদের ডিফল্ট নাম্বার হলো -১১২৫। এখান থেকে আপনি আপনার নিজের পছন্দ মতো ভ্যালু নির্বাচন করুন। আর ডেক্সটপের আইকনের স্পেসিং দেখুন।
আপনি রেজিস্ট্রির মডিফিকেশনের মাধ্যমে ক্লিকের মাধ্যমে আপনার Last Active Window তে ফিরে যেতে পারেন। সাধারণ ভাবে ধরুন আপনি পিসিতে অনেকগুলো এপ্লিকেশন চালু করে রেখেছেন। এবার আপনাকে শেষের চালুকৃত সফটওয়্যারে যেতে হবে। এর জন্য টাক্সবারে ক্লিক করে করে আপনাকে যেতে হয়। কিন্তু এটার মাধ্যমে উক্ত সফটওয়্যারে টাক্সবারের আইকনে ক্লিক করলে সরাসরি আপনাকে সেটার সর্বশেষ একটিভেট উইন্ডোতে নিয়ে যাবে আপনাকে। এই কাজটি আপনি ALT + TAB কীয়ের সাহায্যেও করতে পারেন। তবে আপনি যদি কীবোর্ডের থেকে মাউসে এক্সপার্ট হন বেশি তাহলে এই রেজিস্ট্রিটি কাস্টমাইজেশন করে নিতে পারেন। এর জন্য নিচের এড্রেসে চলে যান:
HKEY_CURRENT_USER\SOFTWARE\Microsoft\Windows\CurrentVersion\Explorer\Advanced
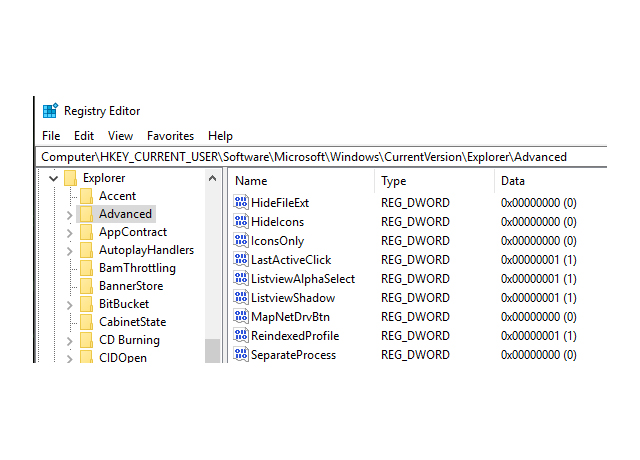
এবার এখানে এসে LastActiveClick নামের একটি কী রেজিস্ট্রি ফাইল খুলুন এবং এটার Value দিন ১।
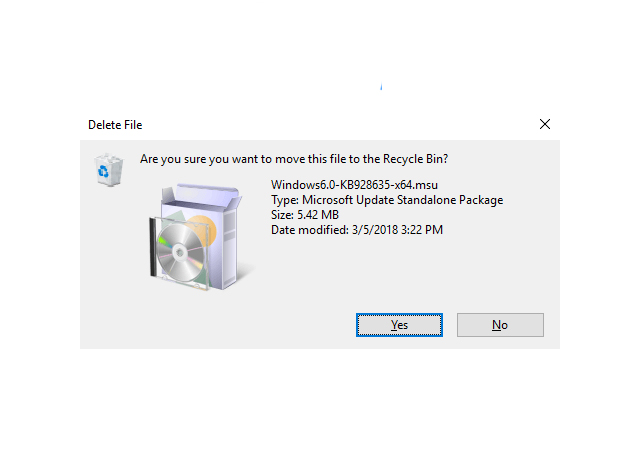
আপনি লক্ষ্য করে দেখেছেন কি? উইন্ডোজ ১০ য়ে কোনো ফাইল ডিলেট করলে সরাসরি রিসাইকেল বিনে সেটা চলে যাচ্ছে! আগের উইন্ডোজ গুলোতে কোনো কিছু ডিলেট করলে একটি ডিলেট ডায়ালগ বক্স আসতো। এটা উইন্ডোজ ১০ এ নেই। কিন্তু আপনি চাইলে সহজেই রেজিস্ট্রির মাধ্যমে এটিকে ফিরিয়ে নিয়ে আসতে পারেন। এর জন্য রেজিস্ট্রি এডিটরে গিয়ে এই এড্রেসে চলে যান:
HKEY_CURRENT_USER\Software\Microsoft\Windows\CurrentVersion\Policies\
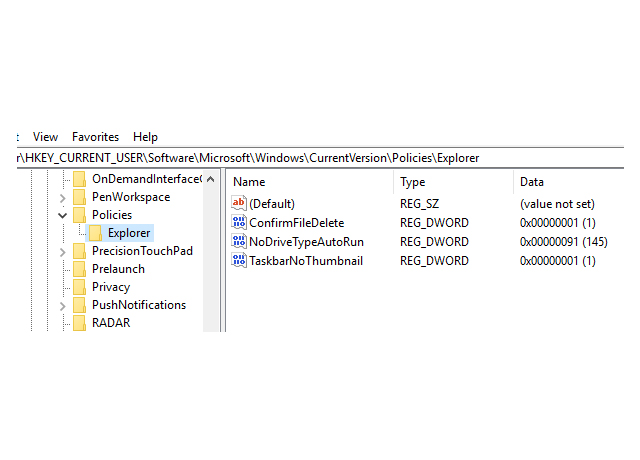
এখানে এসে Policies ফোল্ডারের ভেতর Explorer নামের একটি কী ফোল্ডার খুলুন। এবার এক্সপ্লোরার এর ডান দিকে DWORD কী খুলুন এবং এটার নাম দিবেন ConfirmFileDelete এবং এটার Value দিবেন ১।
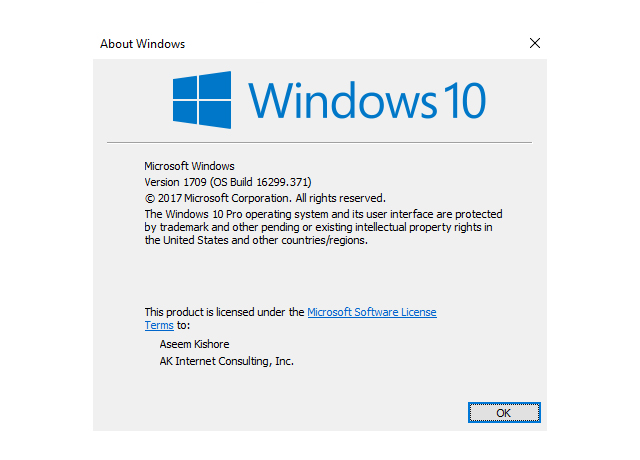
এটার আসলে তেমন কোনো কাজের না তবে বেশ মজার। আপনার উইন্ডোজ ১০টি যেকোনো নামের রেজিস্টার্ট করা থাকুক না কেন আপনি রেজিস্ট্রি এডিট করে এই নামটি আপনার নামের সাথে এবং আপনার পছন্দের নামের কোম্পানির সাথে পরিবর্তন করে নিতে পারবেন। এর জন্য নিচের এড্রেসে চলে আসুন:
HKEY_LOCAL_MACHINE\SOFTWARE\Microsoft\Windows NT\CurrentVersion
এখান থেকে RegisteredOwner ফোল্ডার কী টাকে খুঁজে নিন এবং আপনার পছন্দমতো মডিফাই করুন। আর RegisteredOrganization ফোল্ডার কী কেও আপনার নিজের মতো করে লেখে নিতে পারেন।
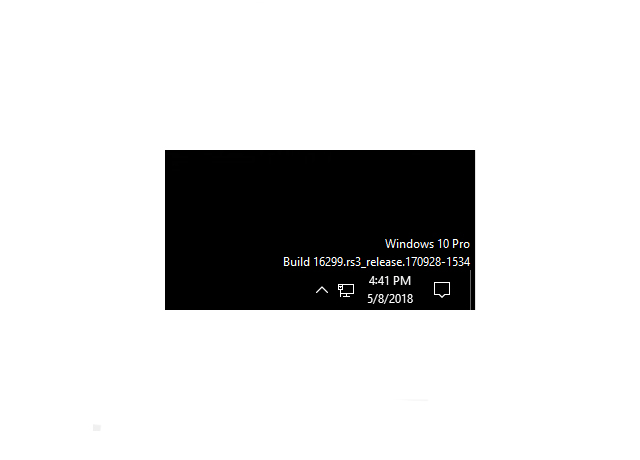
আপনি চাইলে সহজেই রেজিস্ট্রি এডিটরে মাধ্যমে আপনার উইন্ডোজ ১০ এর সংস্করণটি ডেক্সটপে পিনআপ করে রাখতে পারেন। এর জন্য এই এড্রেসে চলে যান:
HKEY_CURRENT_USER\Control Panel\Desktop
এবার এখানে PaintDesktopVersion টি খুঁজে বের করুন এবং এর ভ্যালুকে ০ থেকে ১ য়ে পরিবর্তন করে নিন। আর পিসি রির্ষ্টাট দিন।
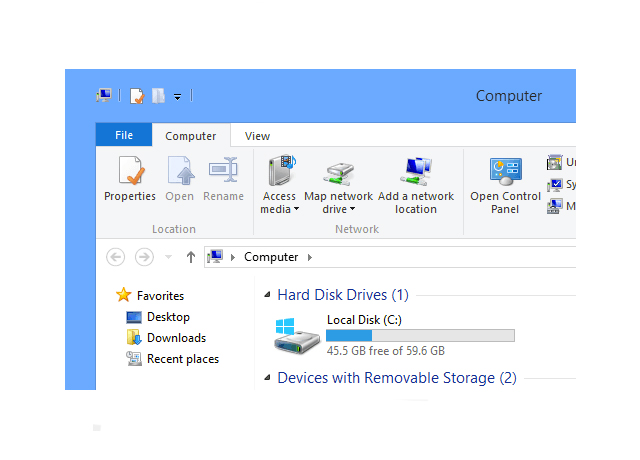
ডেক্সটপে কাজ করার সময় যদি এর বর্ডার সাইজটি আপনার পছন্দ না হয় তাহলে রেজিস্ট্রি এডিটের মাধ্যমে আপনি এই বর্ডার সাইজকে পরিবর্তন করে নিতে পারবেন। এর জন্য এই এড্রেসে চলে যান:
HKEY_CURRENT_USER\Control Panel\Desktop\WindowMetrics
এবার এখানে BorderWidth কীকে খুঁজে বের করুন এবং ০ থেকে ৫০ এর মধ্যকার যেকোনো একটি সাইজকে লিখে দিয়ে আসুন। আর পিসি রির্স্টাট দিন।
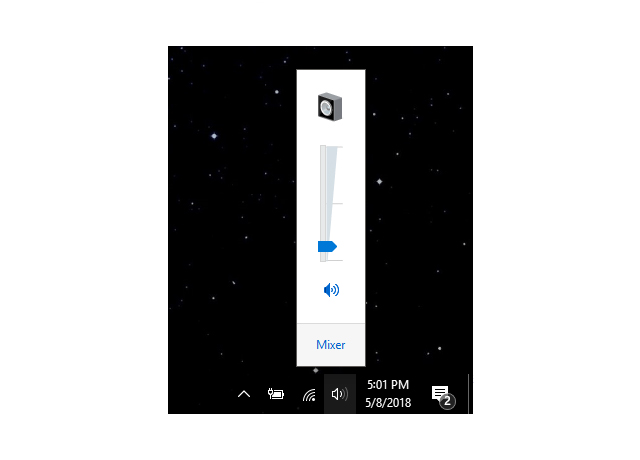
উইন্ডোজ ১০ য়ের ভলিউম কনট্রোল বাম-ডান দিকের স্টাইলে বানানো হয়েছে। আর আপনি যদি চান যে উইন্ডোজ ৭ এর স্টাইলের উপর-নীচের ভলিউম কনট্রোলকে ব্যবহার করবেন সেটাও আপনি করতে পারেন রেজিস্ট্রি এডিটের মাধ্যমে। এর জন্য নিচের ঠিকানায় চলে যান:
HKLM\SOFTWARE\Microsoft\Windows NT\CurrentVersion
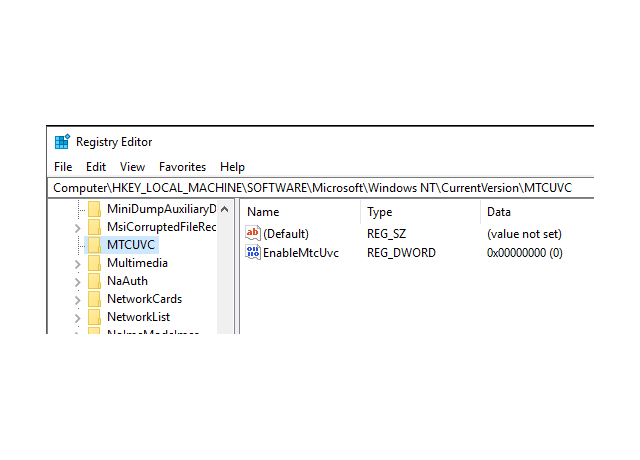
এবার CurrentVersion ফোল্ডারের ভেতর MTCUVC নামের একটি কী ফোল্ডার তৈরি করুন এবং এটার ভেতর DWORD টাইপের একটি কী বানান আর নাম দিন EnableMtcUvc আর এটা ভ্যালু দিন ০
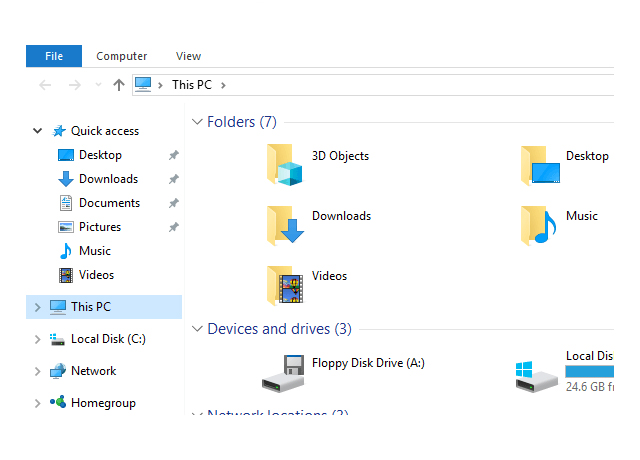
আপনি যদি আপনার উইন্ডোজ ১০ য়ে ওয়ানড্রাইভ ক্লাউড সার্ভিসটি ব্যবহার না করে থাকেন তাহলে এক্সপ্লোরার থেকে ওয়ানড্রাইভকে মুছে দিনে পারেন। এর জন্য নিচের এড্রেসে চলে যান:
Computer\HKEY_CLASSES_ROOT\CLSID\{018D5C66-4533-4307-9B53-224DE2ED1FE6}
এবার System.IsPinnedToNameSpaceTree এই কীয়ের ভ্যালুকে ০ তে পরিবর্তন করে দিন আর পিসি রির্স্টাট মারুন।
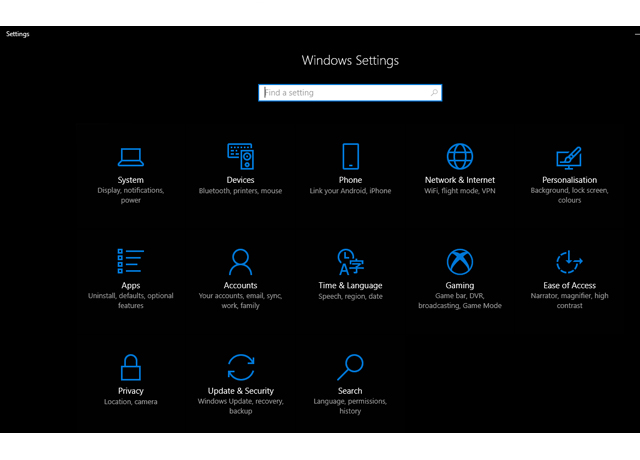
আপনি যদি আপনার অ্যাপস এবং সেটিংস এর ব্যাকগ্রাউন্ডকে সাদার বদলে কালোকে রুপান্তর করতে চান তাহলে রেজিস্ট্রি এডিটের মাধ্যমে আপনি এটা করতে পারবেন। এর জন্য চলে যান নিচের ঠিকানায়:
Computer\HKEY_CURRENT_USER\Software\Microsoft\Windows\CurrentVersion\Themes\Personalize
এখানে এসে DWORD টাইপের একটি নতুন কী যুক্ত করুন এবং এর নাম দিন AppsUseLightTheme এবং ভ্যালুকে কোনো পরিবর্তণ না করে পিসি রিবুট দিন।
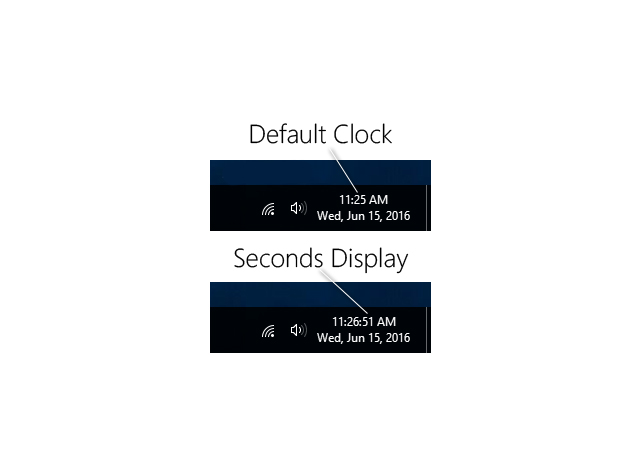
হ্যাঁ আপনি চাইলে রেজিস্ট্রি এডিট করে আপনার ডেক্সটপের ঘড়িতে সেকেন্ড আনতে পারবেন। এর জন্য নিচের ঠিকানায় আসুন:
HKEY_CURRENT_USER\SOFTWARE\Microsoft\Windows\CurrentVersion\Explorer\Advanced
এখানে এসে ডান দিকের বক্সে নতুন একটি DWORD কী তৈরি করুন এবং এটার নাম দিন ShowSecondsInSystemClock এবং এটার ভ্যালু দিন ১ তারপর পিসি রির্স্টাট করুন।
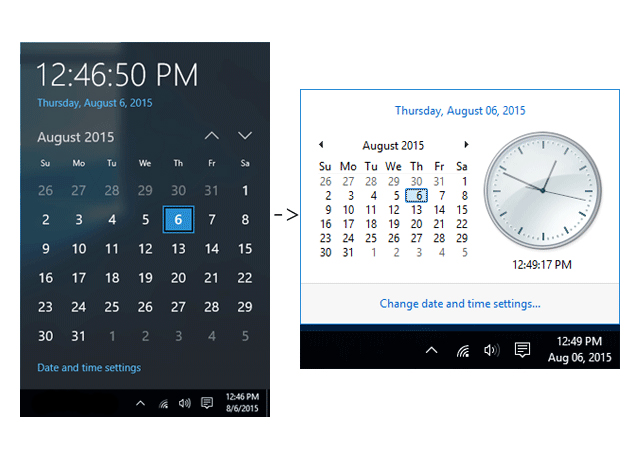
আপনি চাইলে উইন্ডোজ ১০ এর ঘড়ির স্টাইলকে উইন্ডোজ ৭ এর মতো করে নিতে পারবেন রেজিস্ট্রি এডিট করে। এর জন্য চলে যান:
HKEY_LOCAL_MACHINE\Software\Microsoft\Windows\CurrentVersion\ImmersiveShell
এখানে এসে ডান দিকের বক্সে DWORD কী তৈরি করুন এবং নাম দিন UseWin32TrayClockExperience এবং এর ভ্যালু দিন ১।
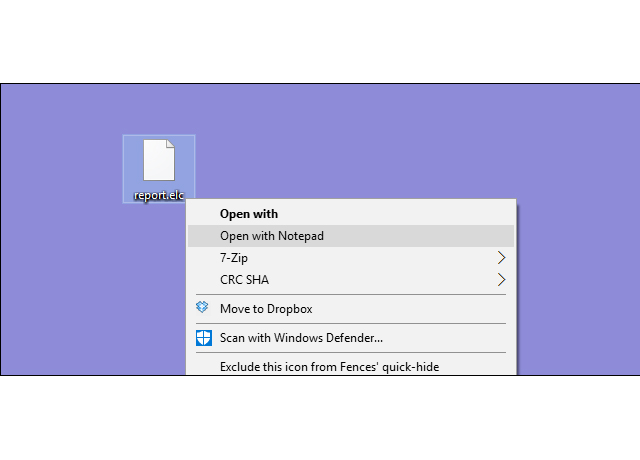
অনেক সময় আমাদেরকে বিভিন্ন টেক্স ফাইল নোটপ্যাড দিয়ে খোলার প্রয়োজন হয়। সাধারণ ভাবে সকল টেক্স ফাইলকে আপনি নোটপ্যাড ডিফল্ট হিসেবে দিয়ে রাখলে বিভিন্ন সময় বিভিন্ন সমস্যায় পড়তে হয়। আর এছাড়াও প্রতিবার Open With কমান্ড দিয়ে কোনো ফাইলকে নোটপ্যাডে খুলতে গেলে যেমন অনেক সময় লাগে এটা তেমনই বিরক্তিকর। এর থেকে আপনি সহজেই রেজিস্ট্রি এডিট করে রাইট বাটন মেন্যুতে Open With Notepad কমান্ডটি নিয়ে আসতে পারেন। এর জন্য নিচের ঠিকানায় চলে যান:
HKEY_CLASSES_ROOT\*\shell
এবার এখানে এসে Open with Notepad নামের একটি কী ফোল্ডার খুলুন। এবার এটার ভেতর command নামের আরেকটি কী ফোল্ডার খুলুন। এবার কমান্ডের ভেতর ডান দিকের বক্সে Default কীতে ক্লিক করুন এবং Value data তে লিখুন notepad.exe %1
এবার পিসি রিবুট করুন।
তো এই ছিলো আজকের যত আয়োজন। আশা করি আজকের টিউনটি আপনাদের কাছে ভালো লেগেছে। আর কোনো সমস্যা কিংবা রেজিস্ট্রি এডিট করতে গিয়ে কোনো প্রশ্ন থাকলে সেটা নিদ্বির্ধায় নিচের টিউমেন্ট বক্সে করতে পারবেন। আর টিউনটি ভালো লাগলে জোস বাটনে ক্লিক করতে ভুলবেন না যেন। আজ এ পর্যন্তই। আগামীতে অন্য কোনো টপিক নিয়ে আমি চলে আসবো আপনাদেরই প্রিয় বাংলা টেকনোলজি সোশাল প্লাটফর্ম টেকটিউনস এ।
আমি ফাহাদ হোসেন। Supreme Top Tuner, Techtunes, Dhaka। বিশ্বের সর্ববৃহৎ বিজ্ঞান ও প্রযুক্তির সৌশল নেটওয়ার্ক - টেকটিউনস এ আমি 13 বছর 3 মাস যাবৎ যুক্ত আছি। টেকটিউনস আমি এ পর্যন্ত 661 টি টিউন ও 428 টি টিউমেন্ট করেছি। টেকটিউনসে আমার 150 ফলোয়ার আছে এবং আমি টেকটিউনসে 0 টিউনারকে ফলো করি।
যার কেউ নাই তার কম্পিউটার আছে!
very nice & effected post…..