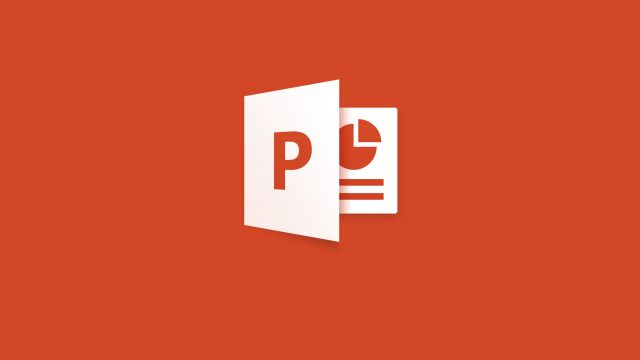
মাইক্রোসফট এক্সেল, ওয়ার্ডের কয়েকটি এক্সুসিভ টিপস এবং ট্রিক্স নিয়ে টেকটিউনসে টিউন করার পর এবার আমি আপনাদের জন্য নিয়ে এসেছি মাইক্রোসফট পাওয়ারপয়েন্টের ১৭টি টিপস এবং টিক্সস যেগুলো হয়তো আপনি জানেন না এবং এগুলো জেনে নিয়ে আপনি পাওয়ারপয়েন্টের মাস্টারও হয়ে যেতে পারেন!
অফিসের কাজে পাওয়ারপয়েন্ট শুধুমাত্র প্রেজেন্টেশনের ক্ষেত্রেই মূলত ব্যবহৃত হয়ে থাকে। বিশেষ করে কোনো মিটিংয়ে কোনো বিষয়ের উপর কোনো প্রেজেন্টেশন করতে গেলে পাওয়ারপয়েন্টের সাহায্য নিতেই হয়। এছাড়াও উন্নত বিশ্বে স্কুল কলেজে ব্ল্যাকবোর্ডের বিকল্প হিসেবে আমরা এই পাওয়ারপয়েন্টের ব্যবহার দেখতে পাই। বর্তমানে পুরো বিশ্বের কমপক্ষে ১ বিলিয়ন লোক প্রতিনিয়তই মাইক্রোসফট পাওয়ার পয়েন্ট ব্যবহার করছেন। এই ১ মিলিয়ন লোকের বেশির ভাগই সম্পূর্ণ ভাবে পাওয়ারপয়েন্ট এর ব্যবহার সম্পর্কে জানেন না। হুম, কোনো কিছুই ১০০% সঠিক নয় এই দুনিয়ায়। তবে আজ আমি টেকটিউনসে মাইক্রোসফট পাওয়ারপয়েন্টের ১৭টি এক্সুসিভ টিপস এবং টিক্সস নিয়ে এসেছি যেগুলো আপনি সঠিকভাবে ফলো করতে পারলে আপনিও হয়ে উঠতে পারবেন পাওয়ারপয়েন্টের গুরু! তো চলুন আর ভুমিকায় কথা না বাড়িয়ে সরাসরি টিউনে চলে যাই:
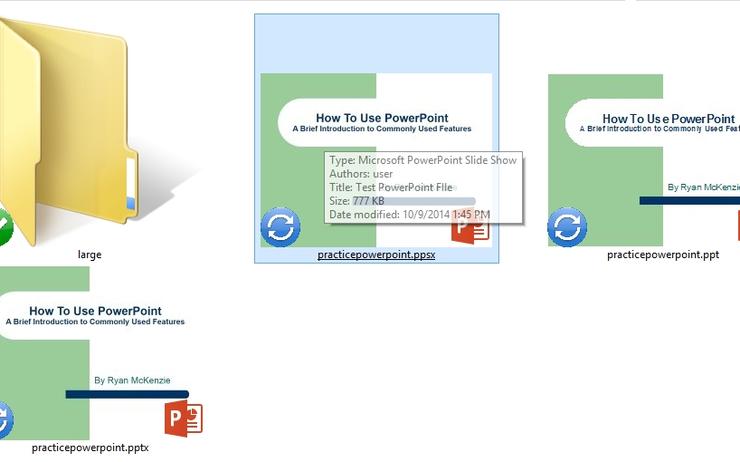
কোনো প্রেজেন্টেশন দেখতে গিয়ে আপনি শুরুতে কি দেখেন? যে ল্যাপটপ থেকে প্রেজেন্টেশনটি উপস্থাপন করা হবে সেটির ডেক্সটপ দেখেন, অনেকগুলো প্রোগ্রামের আইকন দেখেন, তারপর প্রেজেন্টেশন ফাইলটি চালু হতে দেখেন এবং সর্বশেষে পাওয়ারপয়েন্ট প্রোগ্রামটি চালু হবার পর আপনার কাঙ্খিত প্রেজেন্টেশনটি আপনি দেখা শুরু করেন। এগুলো অনেক ঝামেলা এবং একই সাথে সময়সাপেক্ষ ব্যাপার।
এর থেকে আপনি সহজেই মুক্তি পেতে পারেন এবং সময় এবং ঝামেলা দুটোকেই ছোট করে নিয়ে আসতে পারেন। এরজন্য আপনাকে পাওয়ার পয়েন্ট ফাইলটির এক্সটেনশনকে.PPS কিংবা.PPSX নামের সাথে পরিবর্তিত করে নিতে হবে। এতে করে উক্ত ফাইলটিতে ডাবল ক্লিক করলে সেটি সরাসরি পাওয়ারপয়েন্ট স্লাইডসোতে নিয়ে যাবে যেখানে আগে পাওয়ারপয়েন্ট এডিট মোডে নিয়ে যেতো।
চমৎকার এই টিপসটি যদি আপনি আগে না জেনে থাকেন তাহলে এটিকে এক্ষুনি ট্রাই করে দেখতে পারেন। তবে খালি পাওয়ারপয়েন্ট ফাইল দিয়ে এই কাজটি হবে না, এক্ষেত্রে একটি পরিপূর্ণ স্লাইডযুক্ত পাওয়ারপয়েন্ট ফাইলের প্রয়োজন হবে।
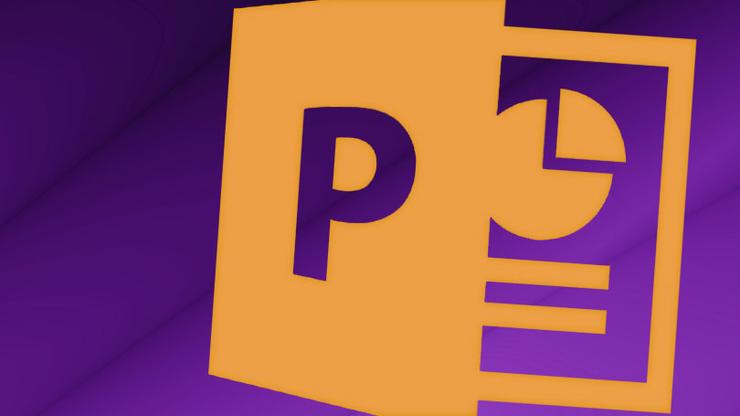
যখন পাওয়ারপয়েন্টের সাহায্যে আপনি কোনো মিটিংয়ে কিংবা কোনো দর্শকদের সামনে কোনো প্রেজেন্টেশন উপস্থাপন করেন তখন একটা কথা মনে রাখতে হবে যে বক্তার কথার চেয়ে পাওয়ারপয়েন্টের স্লাইডগুলো দর্শকদের দৃষ্টি বেশি আকৃষ্ট করবে। কিন্তু প্রেজেন্টেশনের কিছু কিছু ক্ষেত্রে এমন এমন কিছু সময় থাকে যেখানে স্লাইডগুলোর থেকে আপনাকে বা বক্তার দিকে দৃষ্টি আকষর্ণ করার বেশি প্রয়োজন হয়। তখন আপনি কীবোর্ডের B বাটন চাপলে স্ক্রিণটি সম্পূর্ণ কালো হয়ে যাবে কিংবা W বাটন চাপলে স্ক্রিণ সম্পূর্ণ সাদা হয়ে যাবে। এতে দর্শকের মনোযোগ তখন বক্তার দিকে চলে যাবে। এখান থেকে বেড়িয়ে আসতে চাইলে মাউস ক্লিক কিংবা অন্য যেকোনো বাটন চাপ দিলেই হয়ে যাবে। দর্শকের মনোযোগ নিজের দিকে আকৃষ্ট করার এটি একটি বেশ চমৎকার টেকনিক!
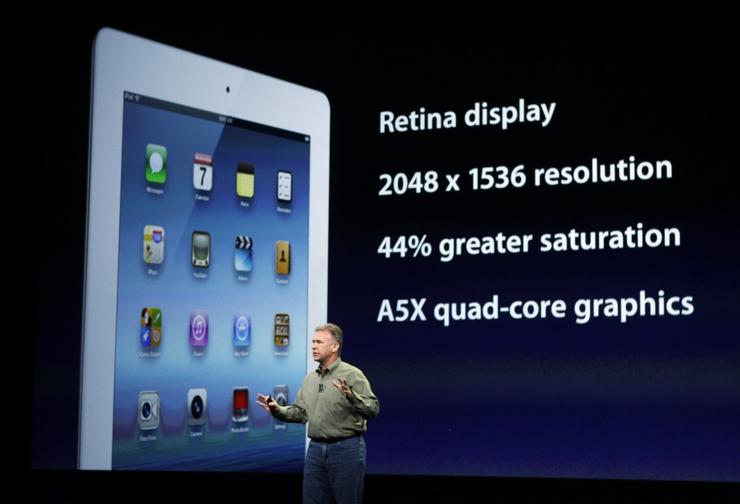
পাওয়ারপয়েন্টে কোনো প্রেজেন্টেশনে কোনো বিষয়ের বিভাগগুলোকে কিংবা অন্য কোনো কিছুকে বুলেট পয়েন্টের মাধ্যমে উপস্থাপন করা বন্ধ করে দিন। এক্ষেত্রে স্টিভ জবস কিংবা Tim Cook এর প্রেজেন্টেশনগুলোকে দেখতে পারেন আপনি। বর্তমান যুগে স্মার্ট উপায় হচ্ছে বুলেট পয়েন্ট ব্যবহার না করেই একই ভাবে বিভাগগুলোকে উপস্থাপন করা। এতে দর্শকদের মূল ফোকাস বুলেট লাইনের চেয়ে লেখাগুলোর উপর বেশি পড়ে থাকবে। তবে অনান্য ক্ষেত্রে দরকারি জায়গায় বুলেট পয়েন্ট ব্যবহার করুন কিন্তু পাওয়ারপয়েন্ট প্রেজেন্টেশনে নয়!
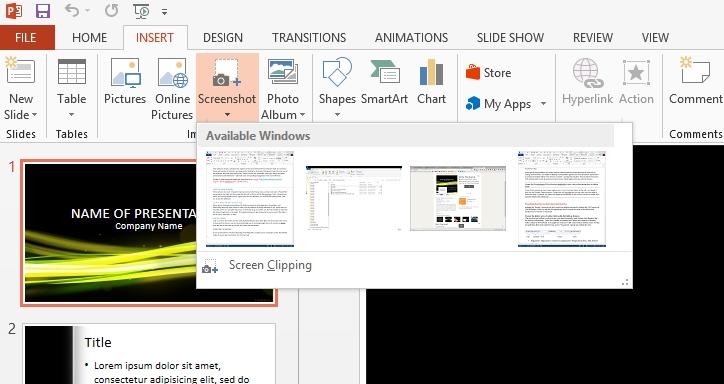
যদি আপনার প্রেজেন্টেশনটি যদি সম্পুর্ণই আপনার পিসির স্ক্রিণের ডেমোনেস্টেটের উপর নির্ভর ভিক্তিক হয়ে থাকে তাহলে স্ক্রিণশটের চেয়ে ভালো উপার আর নেই। আর আপনি চাইলে সহজেই মাইক্রোসফট পাওয়ারপয়েন্ট দিয়ে স্ক্রিণশট নিতে পারবেন। এ জন্য insert ট্যাবে গিয়ে Screenshot আইকেন ক্লিক করুন। এবার আপনি আপনার বর্তমান সকল চালুকৃত উইন্ডোর স্ক্রিণশটগুলো দেখতে পারবেন।
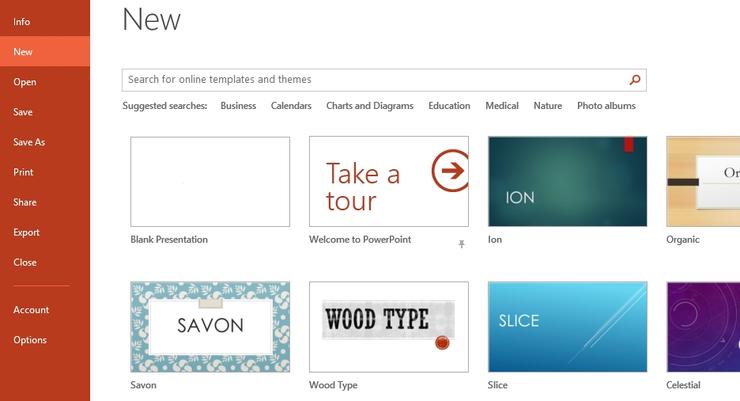
সাধারণত কোনো নতুন পাওয়ারপয়েন্ট ডকুমেন্ট চালু করার সময় স্লাইড প্রেজেন্টেশন আপনি আগে থেকেই চালু করা অবস্থায় দেখতে পাবেন। এই ফিচারটি অনেকেই কাছেই ভালো লাগে না। তবে আপনি চাইলে একদম Blank Canvas দিয়ে আপনার পাওয়ারপয়েন্ট ডকুমেন্টটি চালু করে নিতে পারেন। এরজন্য পাওয়ার পয়েন্ট চালু থাকা অবস্থায় নিউ কমান্ডে গিয়ে Blank Presentation অপশনটি সিলেক্ট করুন।
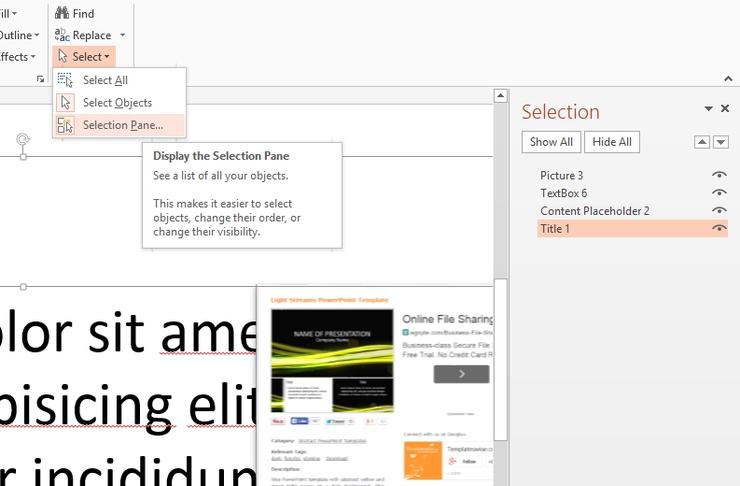
Home ট্যাবে গিয়ে আপনি Editing সেকশনে চলে যান এবং সেখান থেকে Select > Selection Pane. এটা আপনার পাওয়ারপয়েন্ট এর ডান সাইডে থাকবে তবে আপনি চাইলে একে বাম সাইডে ড্রাগ করে নিয়ে আসতে পারবেন। পাওয়ার পয়েন্টে কাজ করার সময় এই প্যানটি চালু রাখবেন কারণ এটি আপনার কাজের সময় বেশ কাজে দেবে। এটির কাজের ক্ষেত্র আসলে এখানে এভাবে টাইপ করে বোঝানো সম্ভব নয়। আপনাকে নিয়ে ট্রাই করে নিয়ে এটি বুঝতে হবে। যেমন কাজ করার সময় কোনো পিকচার যদি Behind the text থাকে তাহলে এর মাধ্যমে দ্রুত সেটিকে টেক্সের উপরে নিয়ে আসতে পারবেন ইত্যাদি।
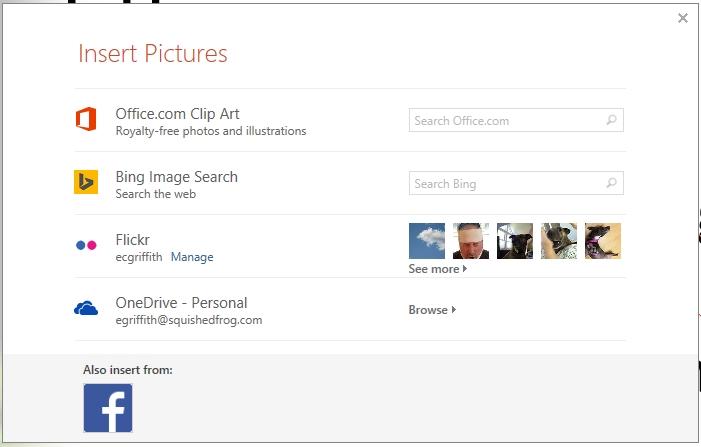
আপনি চাইলে সহজেই সরাসরি Flickr, OneNote, OneDrive, Facebook ইত্যাদি অনলাইন মিডিয়া থেকে সরাসরি পিকচার মাইক্রোসফট পাওয়ারপয়েন্টে ইম্পোর্ট করতে পারবেন। এর জন্য চলে যান Insert ট্যাবে এবং Online Pictures অপশনে যান এবং এখানে গিয়ে দেখবেন যে অনেকগুলো অনলাইন মিডিয়ার অপশন রয়েছে। আগে থেকে এসকল অনলাইন মিডিয়াতে লগইন করানো থাকলে আপনি সরাসরি অনলাইন মিডিয়া গ্যালারিতে চলে যাবেন এবং সেখান থেকে পিকচারগুলোকে সরাসরি মাইক্রোসফট পাওয়ারপয়েন্টে ইর্ম্পোট করতে পারবেন।
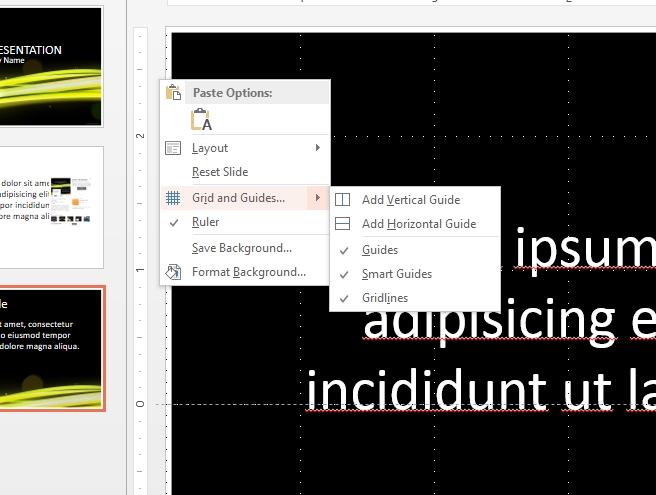
পাওয়ারপয়েন্ট প্রেজেন্টেশনে লাইন বাই লাইন মেপে কাজ করা অনান্য মাইক্রোসফট এপ্লিকেশনের থেকে সহজ কিন্তু আপনি যদি ভিজুয়্যালি ভাবে গ্রিড এবং রুলার ব্যবহার করতে চান তাহলে সেটাকে আপনাকে এনে নিতে হবে। কারণ ডিফল্ট ভাবে মাইক্রোসফট পাওয়ারপয়েন্টে এই দুটি অপশন চালু করা থাকে না। কোনো স্লাইডের কোনো একটি ফাঁকা জায়গায় রাইট বাটন ক্লিক করুন এবং সেখান থেকে grids and rulers এর জন্য একটি অপশন পাবেন সেখানে গিয়ে টিক চিহ্ন দিয়ে আপনি আপনার পছন্দের অপশনটি একটিভ করে নিতে পারবেন। এই সকল গ্রিড এবং রুলারের লাইনের উপর মাউস কার্সর নিয়ে গিয়ে আপনি লাইনগুলোকে ড্রাগ করতে পারবেন।
আর গ্রিডলাইন চালু করলে গ্রিডলাইনের উপর রাইট ক্লিক করলে তাদের আলাদা একটি সাব মেনু খুঁজে পাবেন।
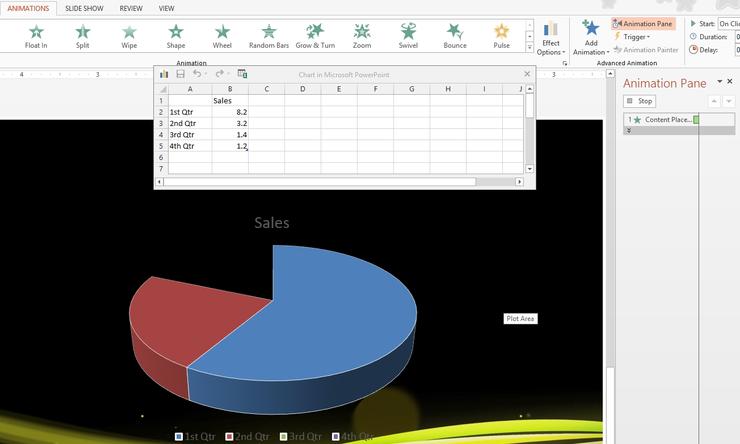
মাইক্রোসফট পাওয়ারপয়েন্টে এক্সেলের মতোই গ্রাফিক্স চার্টের ব্যবহার করতে পারবেন। এর জন্য Insert ট্যাবে গিয়ে Chart অপশনে ক্লিক করুন, এখানে আপনি বিভিন্ন চার্ট স্যাম্পল পাবেন। পছন্দের স্যাম্পলটি ইন্সার্ট করানোর পর সেখানে এনিমেশন যুক্ত করার জন্য Animations ট্যাবে ক্লিক করুন। সেখান থেকে Animations Pane টি চালু করুন। এবার Add Animation এ ক্লিক করুন। সেখান থেকে এনিমেটেড ইফেক্ট নির্বাচন করে নিন।
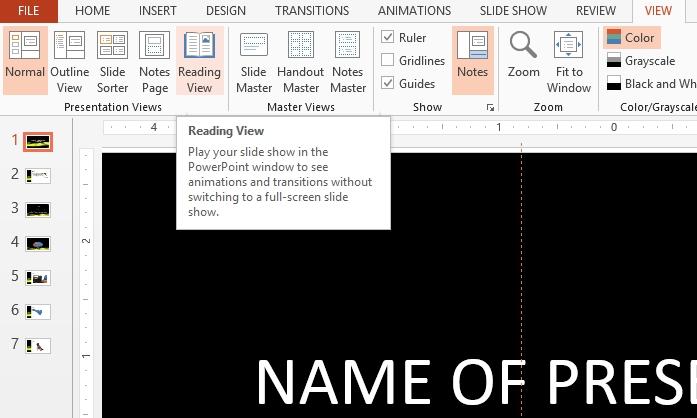
মাইক্রোসফট পাওয়ারপয়েন্টে কাজ করার সময় কোনো প্রেজেন্টেশনকে ফাইনালাইজড করার আগে আমাদেরকে অনেকবার প্রিভিউতে এটা দেখে নিতে হয়। আর প্রিভিউতে দেখবার জন্য আমাদেরকে প্রতিবার স্লাইডশোতে ক্লিক করতে হয়। তবে আপনি চাইলে আরো একটি সহজ পদ্ধতিতে আরো চমৎকার ভাবে প্রেজেন্টেশনগুলো প্রিভিউতে দেখে নিতে পারবেন। এর জন্য আপনাকে ব্যবহার করতে হবে Reading View. রিডিং ভিউ অপশনটি আপনি View ট্যাবে পেয়ে যাবেন। রিডিং ভিউতে ক্লিক করলে এটি আপনাকে ফুল স্ক্রিণ ভিউতে নিয়ে যাবে যেখান থেকে প্রেজেন্টেশনটি প্রিভিউ আকারে আপনি দেখে নিতে পারবেন।
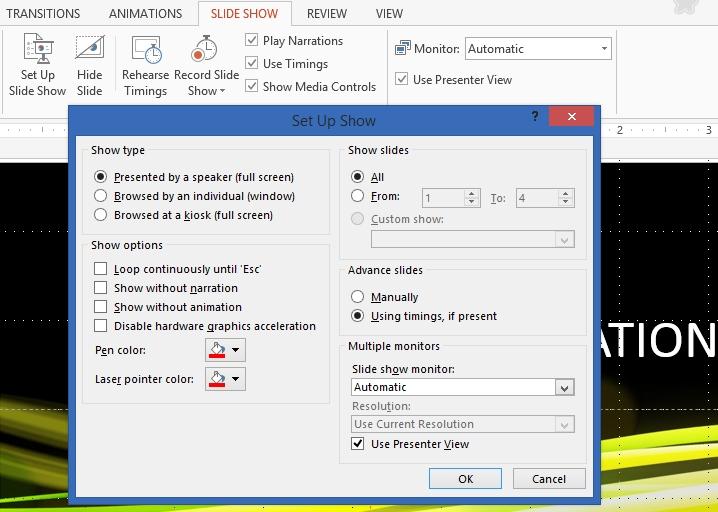
মাইক্রোসফট পাওয়ারপয়েন্টে প্রেজেন্টেশন উপস্থাপন করার জন্য রয়েছে একটি Kiosk Mode. এই Kiosk মোডটি হলো একটি প্রেজেন্টেশনের একাধিকবার পুনরাবৃত্তি হতে থাকে। মানে হলো কোনো প্রেজেন্টেশনটিকে শেষ না হতে দিয়ে শেষের দিক থেকে আবারো প্রথম থেকে শুরু করে থাকে কোনো প্রকার মানুষের হাঁতের ছোঁয়া ছাড়াই। এই ধরনের প্রেজেন্টেশন মোড আপনি কোনো বিপনী দোকানের সামনে কিংবা শেয়ার বাজারের উপস্থাপনাগুলো পেয়ে থাকবেন। এই Kiosk আপনার প্রেজেন্টেশনে ব্যবহার করতে চাইলে Slide Show ট্যাবে ক্লিক করুন। একটি ডায়ালগবক্স আসবে, সেখান থেকে Browsed at kiosk তে ক্লিক করে kiosk সেটআপ করে নিন। আর প্রেজেন্টেশনের kiosk মোড থেকে বেরিয়ে আসতে চাইলে Esc কী চাপ দিবেন তাহলেই হবে।
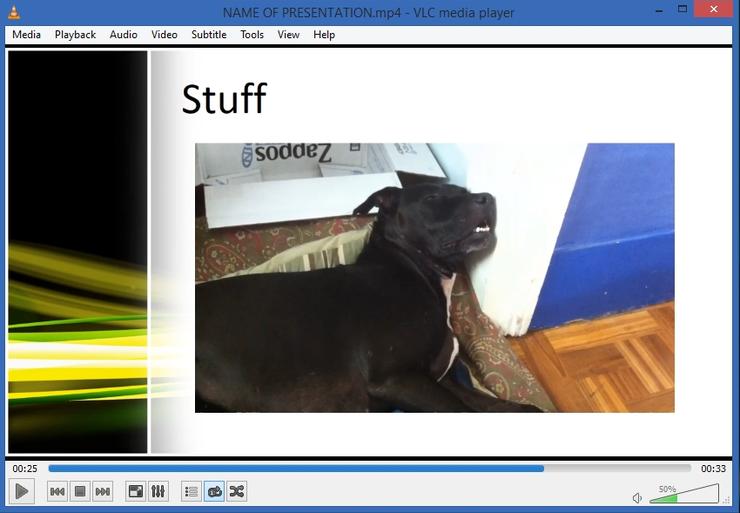
Kiosk এর মতোই আরেকটি অপশন পাবেন আপনি মাইক্রোসফট পাওয়ারপয়েন্টে যেটি বারবার প্লে হতে থাকবে। আর সেটা করার জন্য আপনি সম্পূর্ণ প্রেজেন্টেশন ফাইলটিকে একটি ভিডিও ফাইলে রুপান্তরিত করে নিতে পারেন। এই ধরনের ভিডিও ফাইল আপনার তৈরি করা Transition Times ব্যবহার করে নিবে প্রতিটি স্লাইডের মধ্যে। এছাড়াও অডিও এবং এনিমেশনগুলোকেও আপনি ভিডিও ফাইলে যুক্ত করে নিতে পারবেন। ভিডিও ফাইলটিকে WMA বা MP4 ফরম্যাটে সংরক্ষণ করলে যেকোনো মিডিয়া প্লেয়ারে ভিডিও ফাইল চালাতে আপনার কোনো সমস্যা হবার কথা না।
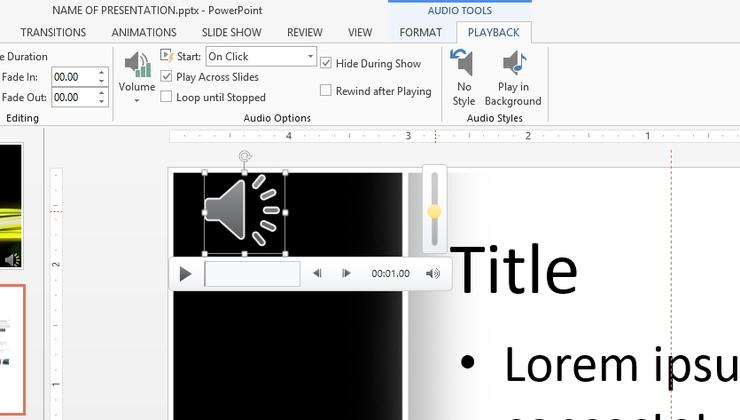
মাইক্রোসফট পাওয়ারপয়েন্টে আপনি খুব সহজেই অডিও যুক্ত করতে পারেন। এরজন্য Insert ট্যাব থেকে Audio অপশনটি পিক করতে হবে। আর পরে স্লাইডের সাথে সাথে অডিওটিকেও আপনি এডিট করে নিতে পারবেন।
সাধারণত কোনো বড়সড় গান যদি আপনি প্রেজেন্টেশনে যুক্ত করে নেন তাহলে দেখবেন যে প্রতিটি স্লাইডে গানটি বাজবে না এবং প্রতিটি স্লাইডে গানটি আবারো প্রথম থেকে শুরু হবে। এই সমস্যা থেকে মুক্তি পেতে কোনো অডিও গান যুক্ত করার পর Speaker আইকনে ক্লিক করুন, এতে উপরে একটি অডিও টুলস আসবে। সেখান থেকে Playback ট্যাবে ক্লিক করুন। Start সেকশন থেকে Play Across Slides সিলেক্ট করে দিলেই অডিও ফাইলটি নিরবিচ্ছিন্ন ভাবে আপনার স্লাইডসগুলোর মধ্য দিয়ে যেতে থাকবে।
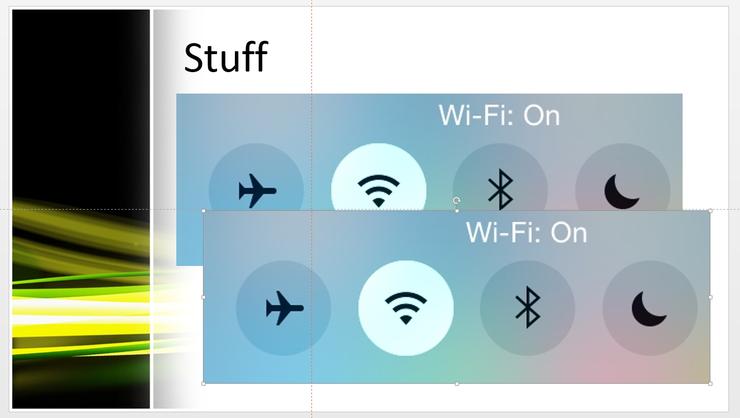
মাইক্রোসফট পয়েন্টে কোনো স্লাইডের উপাদানতে অন্য স্লাইডে বা স্লাইডসগুলোকে কপি করার জন্য Ctlr+C এবং Ctrl-V কমান্ডের সাহায্য নিয়ে থাকেন। কিন্তু এর থেকেও সহজ উপায় হচ্ছে ডুপ্লিকেইট করা। Ctrl কী চেপে ধরে কোনো বিষয়ের উপর ক্লিক এবং ড্রাগ করলেই উক্ত বিষয়ের ডুপ্লিকেইট হয়ে যাবে! যেটা কপি পেস্টের থেকেও সহজ এবং সময় ও শ্রম দুটোই বাঁচিয়ে দেয়। স্লাইড ডুপ্লিকেইট করার সময় সকল সেটিংসকে এটি নিজে নিজেই সেট করে নিবে।
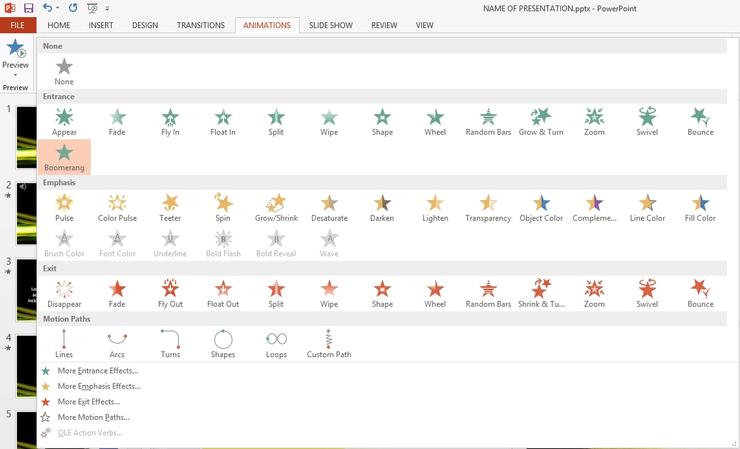
আপনি জানেন কি আপনি চাইলে একটি পাওয়ারপয়েন্টের স্লাইডের প্রায় সকল উপাদানকেই এনিমেশনের আওতায় নিয়ে আসতে পারেন এবং এমনকি প্রতিটি উপাদানকে আলাদা এনিমেশন স্লাইলে নিতে পারবেন। এরজন্য প্রথমে আপনাকে স্লাইডের উপাদানকে সিলেক্ট করতে হবে। তারপর Animations ট্যাবে যেতে হবে, সেখান থেকে এনিমেশন গ্যালারী আপনার সামনে উপস্থাপিত হবে। নিচের দিকে গিয়ে More বাটনে ক্লিক করলে এটি অনলাইন থেকে হাজারো এনিমেশন স্যাম্পল আপনাকে দেখাবে থাকবে।
মাইক্রোসফট পাওয়ারপয়েন্টে স্লাইডের সকল উপাদানকেই এনিমেশন করতে পারলেও সবকিছুকেই এনিমেশন করাটাও ঠিক দেখায় না। তাই প্রেজেন্টেশনে কি উপস্থাপন করছেন আপনি এবং সেটাতে এনিমেশন মানায় কিনা সেটা এনিমেশন প্রয়োগ করার আগে ভেবে নিবেন।
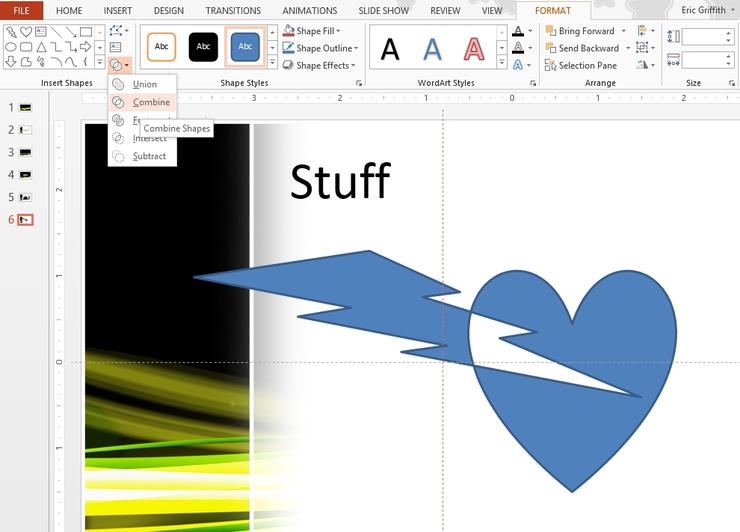
মাইক্রোসফট পাওয়ারপয়েন্টে আপনি আগে থেকে তৈরি করে রাখা অনেক ধরনের pre-created shapes থেকে আপনার পছন্দের শেইপটি দরকার লাগলে প্রেজেন্টেশন স্লাইডে যুক্ত করে নিতে পারেন। কিন্তু আপনি চাইলে দুটি কিংবা তার বেশি শেইপগুলোকে একসাথে করে নিয়ে আপনার নিজের ইউনিক শেইপ বানাতে পারেন!
এজন্য একাধিক শেইপ স্লাইডে এনে নিয়ে তারপর সকল অবজেক্টকে সিলেক্ট করে নিন, এবার Drawing Tools > Format ট্যাবে চলে যান এবং সেখান থেকে Merger Shapes মেনুটি আপনার পছন্দ মতো করে ব্যবহার করুন। এই টুলটি শুধুমাত্র শেইপের সাথে নয় এমনকি এটি টেক্স এর সাথেও কাজ করবে। এর সাহায্যে আপনি শেইপে পিকচার বাসাতে পারবেন, টেক্সে পিকচার বসাতে পারবেন কিংবা শেইপে টেক্স বসাতে পারবেন! মজাদার এই টিপসটি আগে জেনে না থাকলে এক্ষুনি ট্রাই করে দেখতে পারেন।
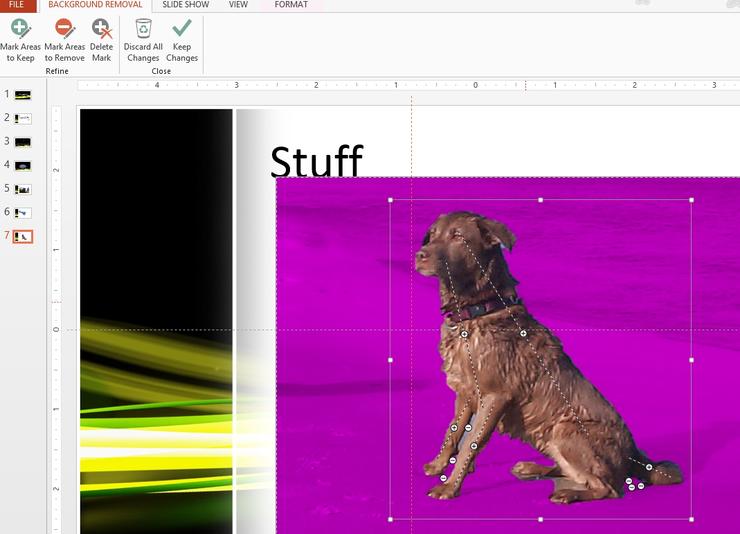
সাধারণ এই জাতীয় কাজগুলো করার জন্য আমরা ফটোশপের সাহায্য নিয়ে থাকি। তবে আপনি চাইলে সহজেই মাইক্রোসফট পাওয়ারপয়েন্টেও কোনো পিকচারের ব্যাকগ্রাউন্ড মুছে দিতে পারবেন।
এজন্য কোনো পিকচারকে আগে স্লাইডে ইম্পোর্ট করুন। তারপর পিকচারটি সিলেক্ট করে Picture Tools > Format ট্যাবে যান এবং সেখান থেকে Remove Backgroud অপশনে ক্লিক করুন। এবার আপনার সিলেক্টকৃত পিকচারের পিছনে পিং কলারের একটি অবয়ব এসে যাবে। এই পিং কলারের মধ্যে যা যা থাকবে পাওয়ারপয়েন্ট তা মুছে দেবে। এই পিং কালারের অবয়বের রেঞ্জ আপনি সিলেক্ট করে নিতে পারবেন।
তো এই ছিল এক্সেল, ওর্য়াডের পর মাইক্রোসফট পাওয়ারপয়েন্টের কয়েকটি এক্সুসিভ টিপস এবং টিক্সস। এগুলোর সঠিক ভাবে ব্যবহার করতে পারলে আপনিও হয়ে উঠবেন পাওয়ারপয়েন্ট এর গ্রেট ব্যবহারকারী! যাই হোক আজ তাহলে আমি আসি। আগামীকাল অন্য কোনো টপিক নিয়ে আমি টিউনার গেমওয়ালা চলে আসবো আপনাদেরই প্রিয় বাংলা টেকনোলজি ব্লগ টেকটিউনসে! আর কোনো মতামত থাকলে বরাবরের মতো নিচের টিউমেন্ট বক্সে আপনি তা আমাকে জানাতে পারেন! টিউনটি পড়ার জন্য ধন্যবাদ।
আমি ফাহাদ হোসেন। Supreme Top Tuner, Techtunes, Dhaka। বিশ্বের সর্ববৃহৎ বিজ্ঞান ও প্রযুক্তির সৌশল নেটওয়ার্ক - টেকটিউনস এ আমি 13 বছর 2 মাস যাবৎ যুক্ত আছি। টেকটিউনস আমি এ পর্যন্ত 661 টি টিউন ও 428 টি টিউমেন্ট করেছি। টেকটিউনসে আমার 150 ফলোয়ার আছে এবং আমি টেকটিউনসে 0 টিউনারকে ফলো করি।
যার কেউ নাই তার কম্পিউটার আছে!
Thank You….. nice post