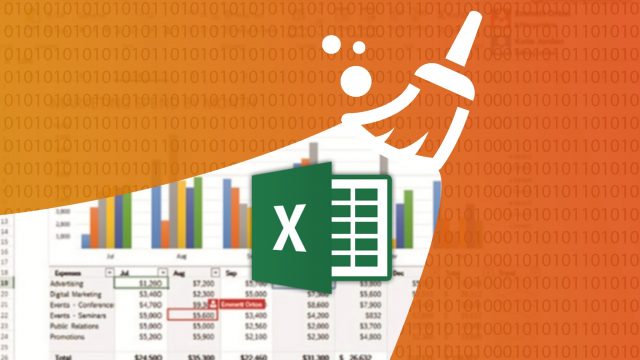
মাইক্রোসফট অফিসের কোন জিনিসটি সবথেকে কঠিন? সবাই প্রায় একই উত্তর দিবে আর সেটা হলো মাইক্রোসফট এক্সেল! এবং পৃথিবী এমন লোক খুবই কম আছে যারা মাইক্রোসফট এক্সেলের ১০০% মাস্টারী করে ফেলেছেন। মাইক্রোসফট এক্সেল হলো পৃথিবী একটি প্রিমিয়ার স্প্রেডশীট এপ্লিকেশন এবং স্প্রেডশীট স্ট্যান্ডার্ড হিসেবে এটিকে প্রায় ২০ বছরের বেশি ধরে তার রাজ্যত্ব ধরে রেখেছে। স্প্রেডশীট এপ্লিকেশন হিসেবে বাজারে Lotus 1-2-3, Quattro Pro, Google's Sheets ইত্যাদি এপ্লিকেশনগুলো থাকলেও আমরা মূলত মাইক্রোসফট এক্সেলকেই বেশির ভাগ সময় ব্যবহৃত করে থাকি। শুধুমাত্র মাইক্রোসফট ব্রান্ডের সফটওয়্যারের কারণেই আমরা এক্সেলকে ব্যবহার করিনা, এক্সেলের রয়েছে হরেক রকমের ফিচার এবং অপশনস যেগুলো দিয়ে আমরা আমাদের স্প্রেডশীটের চাহিদা মেটাতে পারি। বর্তমানে মাইক্রোসফট এক্সেলকে Microsoft 365 এপ্লিকেশন প্যাকেজে অন্তর্ভূক্ত করে দেওয়া হয়েছে তাই এক্সেল ২০১৩ ভার্সন থেকে আমরা এক্সেলের সবউন্নত সংস্করণের সেবা পাচ্ছি। এক্সেলকে আমরা বহু রকম ভাবে ব্যবহার করতে পারি। একে আমরা চাইলে স্প্রেডশীট ম্যানেজার হিসেবে ব্যবহার করতে পারি, চাইলে কনট্রাক ম্যানেজার হিসেবে ব্যবহার করতে পারি, চাইলে ফ্ল্যাট-ফাইল ডাটাবেস হিসেবে ব্যবহার করতে পারি অথবা চাইলে ফুল ফরম্যাটের কাস্টমার রিলেশনশীপ ম্যানেজার হিসেবেও ব্যবহার করতে পারি। আবার অনেকেই আছেন যারা এক্সেলকে ওয়ার্ড প্রসেসিং সফট হিসেবেও ব্যবহার করে থাকেন মাইক্রোসফট ওয়ার্ডের বিকল্প হিসেবে!
আর আজ আমি টেকটিউনসে নিয়ে এলাম সেই এক্সেল এর ২০টি দুর্দান্ত টিপস যেগুলোর সাহায্যে আপনিও হয়ে উঠবেন স্প্রেডশীট গুরু! তো চলুন ভূমিকায় আর কথা না বাড়িয়ে সরাসরি টিউনের মূল বিষয়বস্তুতে চলে যাই:

সাধারণত কম্পিউটারে কোনো কিছু সিলেক্ট করতে চাইলে আমরা মাউস এবং মাউস কার্সরের উপর নিভর্রশীল হয়ে থাকি। এক্সেলেও কোনো ডাটাসেটকে সিলেক্ট করতে চাইলে আমরা মাউসের সাহায্য নিয়ে থাকি, কিন্তু মাউসের থেকেও দ্রুত এবং কার্যকরী উপায়ে স্প্রেডশীট ডাটাসেটকে সিলেক্ট করা যায়। এ জন্য প্রথমে আপনাকে প্রথম সেলে কার্সরটি ক্লিক করে নিয়ে যেতে হবে তারপর Ctrl+Shift দুটি বাটন একসাথে চেপে আপ/ডাউন/লেফট কিংবা রাইট এরো কী চেপে দেখুন উক্ত রো সিলেক্ট হয়ে যাবে। আর কোনো রো কিংবা কলামের সবগুলো সেলকে একসাথে সিলেক্ট করতে চাইলে Ctrl+Shift+End বাটনটি চাপুন, কাজ হয়ে যাবে। আর Ctrl+Shift+* বাটনটি চাপলে পুরো ডাটাসেটটি সিলেক্টেড হয়ে যাবে যেখানেই আপনার কার্সরটি থাকুক না কেন!
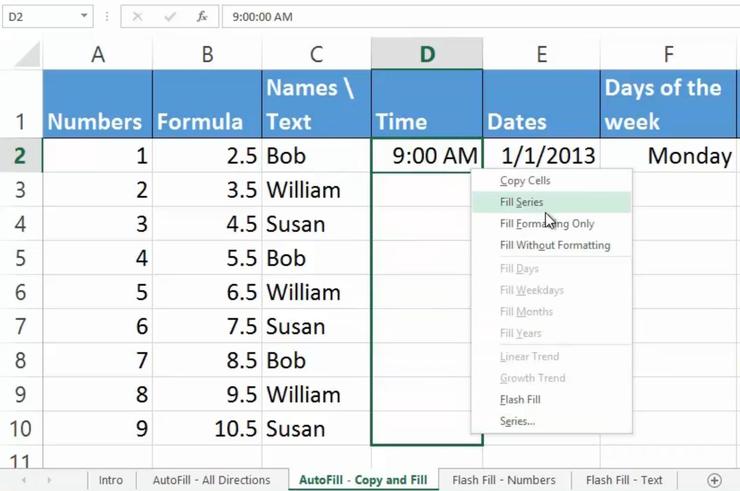
এক্সেলের কোনো রো বা কলার অটোফিল করার জন্য আলাদা কোনো এক্সট্রা কারিকুলার এক্টিভিটির দরকার হয় না! যেমন একই লেখা একটি রো’তে বারবার না লিখে কিংবা একই মাসের তারিখগুলো যদি ক্রমান্নয়ে লিখে যাবার প্রয়োজন হয় তাহলে সেলের শেষের দিকে গিয়ে একটি প্লাস (+) সাইন পাবেন সেখানে ক্লিক করুন, তারপর সেখান থেকে ড্রাগ করে যতগুলো রো ফিল করার প্রয়োজন হবে সেগুলো ফিলআপ করে ফেলুন সিলেক্ট করে এবং তারপর পর ড্রাগ মুভমেন্টটি ছেড়ে দিন, ব্যাস! ম্যাজিক্যালীভাবে রো গুলো ডাটা দিয়ে অটোফিল হয়ে যাবে। এই পদ্ধতিটি আপনি শুধুমাত্র রোগুলোতেই নয় বরং কলামেও করতে পারবেন যদি সঠিকভাবে করতে পারেন তাহলেই।
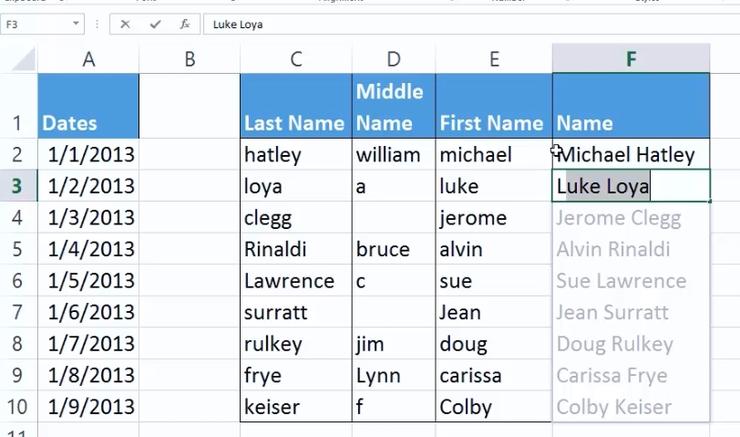
মাইক্রোসফট এক্সেলের একদম নতুন সংস্করণে এই নতুন ফিচারটি যুক্ত করা হয়েছে যেটি ফ্ল্যাশ ফিল নামে পরিচিত। ফ্ল্যাশ ফিল জিনিস বেশ কাজের যদি আপনি সিরিয়াস ডাটাশীটের কাজ প্রতিনিয়ত করে থাকেন তাহলে। ফ্ল্যাশ ফিল আপনার আগের কলামগুলোর সাহায্যে একটি স্মার্ট কলামে তথ্যগুলোকে সন্নিবেশিত করে দিবে। বর্তমানে শুধুমাত্র ইংরেজি ভাষায় এটি চিনতে পারে তবে অদূর ভবিষ্যৎতে আমরা বাংলা ভাষাতেও এটি করতে পারবো বলে আমি আশা করি।
ফ্ল্যাশ ফিল এভাবে কাজ করে যেমন ধরুন প্রথম কলামে যদি কোনো ফোন নাম্বার থাকে এভাবে “01710000000“ এবং দ্বিতীয় কলামে যদি আপনি এভাবে টাইপ করা শুরু করেন “01710-00-00-00“ তাহলে দ্বিতীয় রো’তে এক্সেলের এই ফ্ল্যাশ ফিলটি একই প্যাটানে আপনার কাজটি অটোমেটিক্যালী ভাবে কাজ করা শুরু করে দিবে। আপনাকে দ্বিতীয় রো’তে শুধু এন্টার দিয়ে যেতে হবে তাহলেই হচ্ছে।
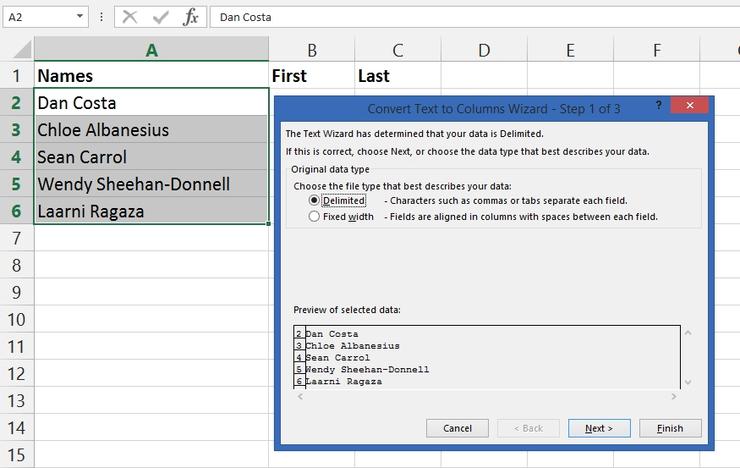
আপনি চাইলে এই পদ্ধতিটি ফ্ল্যাশ ফিলের মাধ্যমে ট্রাই করে দেখতে পারেন তবে টেক্স টু কলামস হচ্ছে একটি আরো আধুনিক এক্সেল ফিচার! ধরুন আপনার কাছে একটি পুরো কলাম রয়েছে যেটি অনেকগুলো নাম দিয়ে ভরা। আর এখানে আপনি চাচ্ছেন যে এই কলামের সবগুলো নামকে দুটি কলামে বিভক্ত করে ফেলতে। কিন্তু সাধারণ ভাবে এই কাজটি করতে গেলে কপি পেস্ট এর ঝামেলা সহ অনেক সময়ের প্রয়োজন হবে। কিন্তু টেক্স টু কলামস এর সাহায্যে আপনি এ কাজটি অতি সহজে এবং দ্রুততর ভাবে করে ফেলতে পারবেন।
প্রথমে ডাটাগুলোকে সম্পূর্ণরূপে সিলেক্ট করে নিন। এরপর ডাটা ট্যাব থেকে Text to Columns অপশনে ক্লিক করুন। এবার Delimiters কিংবা Fixed Width এর ভিক্তিতে পরিমাপ করিয়ে নিন। এরপর ম্যাজিকের মতো আপনার এন্ট্রিগুলো দুটি কলামে আপনার পছন্দমতই বিভক্ত হয়ে যাবে।
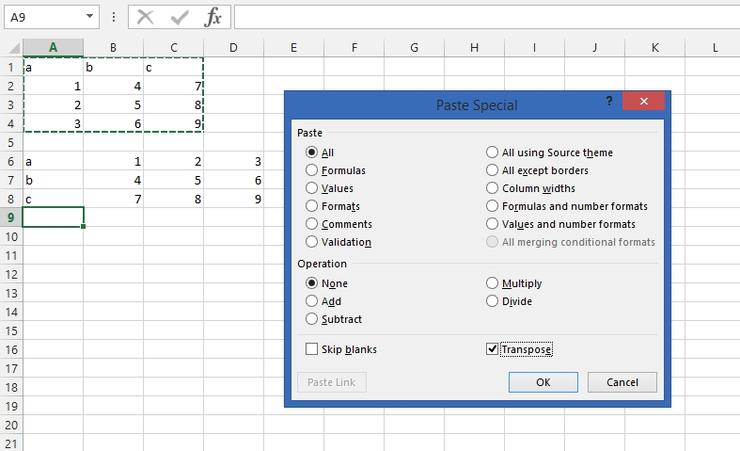
ধরুন আপনার কাছে কয়েকটি রো রয়েছে, যেগুলোকে আপনি কলামে রূপান্তরিত করে ফেলতে চান, কিন্তু সাধারণ হিসেবে এটা করতে গেলে বেশ কস্ট এবং সময় ব্যয় করতে হবে সেল বাই সেল মুভ করতে করতে। কিন্তু ট্রান্সপোজ পেস্ট এর মাধ্যমে আপনি এই কাজটিও অতি সহজেই করে ফেলতে পারবেন। রোগুলোকে কপি করে ফেলুন, এবার পেস্ট করার আগে রাইট বাটন ক্লিক করে Paste Special অপশনে ক্লিক করুন এবং সেখান থেকে Transpose Box টিকে টিক চিহ্ন দিয়ে নিন, এবার পেস্ট দেবার সময় দেখবেন যে আপনার কপিকৃত ডাটাগুলোর অরিয়েন্টেশনটি পরিবর্তিত হয়ে গিয়েছে। এই টিপসটি আগে না জানতে এখনি এটা ট্রাই করে দেখে নিন। বেশ কাজের জিনিস এটি।
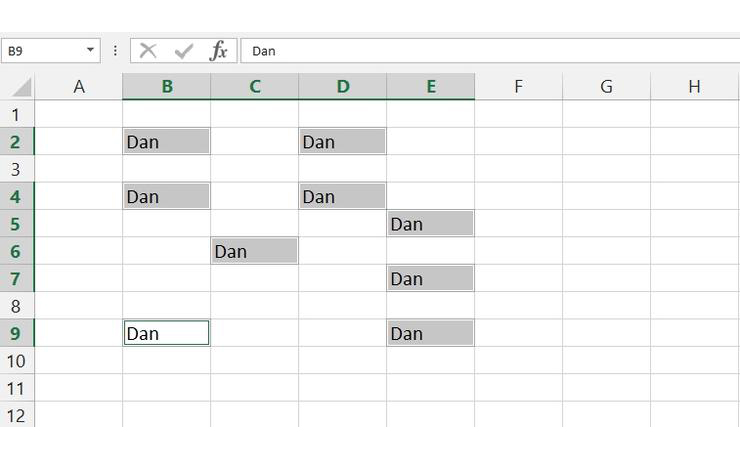
কোনো কারণবশত আপনাকে যদি একাধিক সেলে একই ডাটা বার বার টাইপ করতে হয় তাহলে সেটি অনেকটা বিরক্তিকর এবং একঘেয়েমি জাতীয় হয়ে যায়। সাধারণত নিয়মে এই কাজগুলো না করে কিছু বিশেষ টিক্সস এর মাধ্যমে এই জাতীয় এক ঘেয়েমির কাজ গুলো করে নিলে সময় ও শ্রম দুটোই বেঁচে যাবে। আর অফিসে সময়ের থেকে মূল্যবান আর কিছুই নেই।
প্রথমে আপনি আপনার কাঙ্খিত সেলগুলোতে কন্ট্রোল বাটন চেপে একে একে সিলেক্ট করে নিন যেগুলোতে একই ডাটা বারবার লিখবেন। এরপর শেষের সেলে এসে সিলেক্ট না ছেড়ে দিয়ে শেষ সেলে ডাটাটি লিখুন আর Ctrl+Enter চাপুন। দেখবেন যে আপনার সিলেক্টকৃত সেলগুলোতে শেষের সেলের লিখিত ডাটাটি কপিপেস্ট হয়ে গিয়েছে! এটিও আরেকটি বেশ কাজের টিক্সস মাইক্রোসফট এক্সেলে! আগে জেনে না থাকলে এটি এখনই ট্রাই করে দেখতে পারেন আপনি।
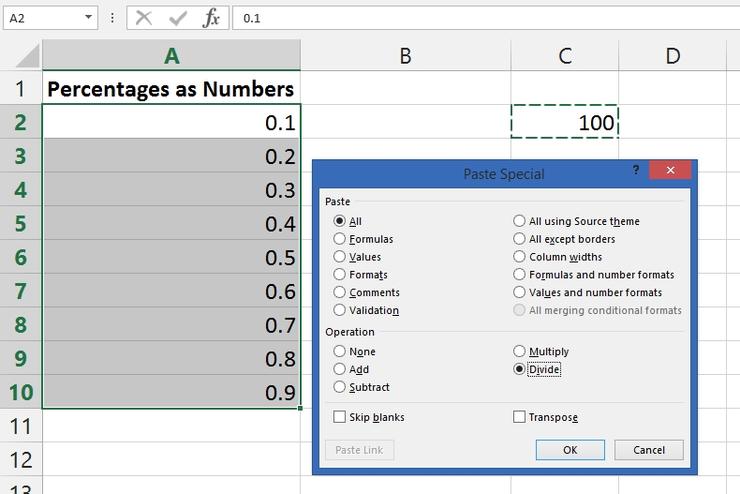
ধরুন আপনার কাছে একটি স্প্রেডশীট রয়েছে এবং সেখানে আপনার কাছে রয়েছে অনেকগুলো নাম্বার যেগুলো ডেসিম্যাল (decimal) ফরম্যাটে রয়েছে। এখন এইগুলোকে আপনি পারসেন্টেজ হিসেবে দেখাতে চাচ্ছেন আবার সমস্যা হলো নিউমেরিক্যাল ১ কিন্তু ১০০% হিসেবে দেখালে চলবে না। কিন্তু সাধারনত এক্সেলে পারসেনটেজ স্টাইল বাটনে ক্লিক করলে এই সমস্যায় পড়বেন আপনি। ১ কে ১% হিসেবে দেখাতে চাইলে আপনার স্পেশাল পেস্ট অপশনটির সাহায্য নিতে হবে।
প্রথমে একটি সেলে লিখুন ১০০ এবং এটিকে কপি করুন, তারপর আপনার যে সকল নাম্বারগুলোকে রিফরম্যাট করতে হবে সেগুলোর সবটিকে সিলেক্ট করে নিন। এবার রাইট বাটন ক্লিক করে পেস্ট স্পেশাল অপশনটি নির্বাচন করুন। সেখান থেকে Divide বাটনটি সিলেক্ট করে OK করে দিন। ব্যাস এবার ম্যাজিক দেখুন।
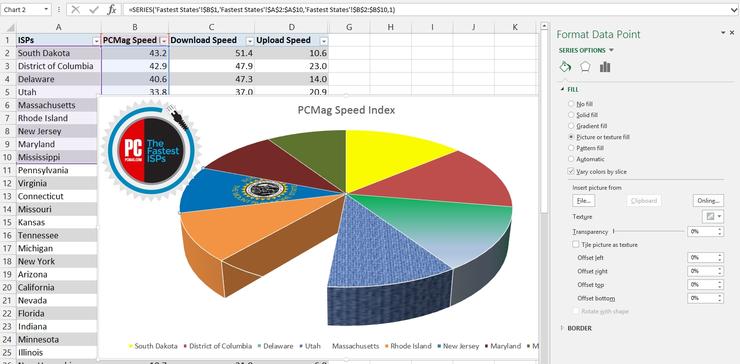
আপনি চাইলে যেকোনো চার্টে গ্রাফিক্সের ব্যবহার করতে পারেন, আই মিন যেকোনো চার্টে। আর চার্টে গ্রাফিক্সের প্রতিটি আলাদা উপাদান যেমন বার, পাই পিস ইত্যাদিকে আলাদা করে এডিট করারও অপশন এক্সেলের রয়েছে। যেমন একটি পাই চার্টে আপনি বাংলাদেশের পতাকার স্টাইলে কালার করে নিতে পারবেন। এবং এছাড়াও টেকটিউনসের লোগোকে ইনসার্ট করিয়ে নিতে পারবেন। এছাড়াও no fill অপশনটির সাহায্যে ফাঁকা বক্সের মাধ্যমে আপনি চার্টে একটি ইউনিক গ্রাফিক্সের কাজ করতে পারেন। তবে একটি চার্টে একাধিক গ্রাফিক্সের সংমিশ্রন ঘটালে সেটি পড়ার জন্য বেশ কস্টসাধ্য হয়ে পড়বে এবং বিশ্রি দেখাবে। তাই কোনো কিছুই অতিরিক্ত ভালো নয়।
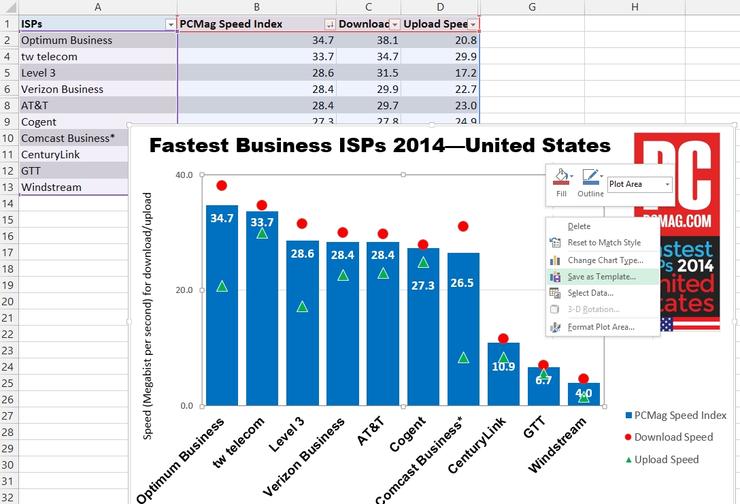
এক্সেলের অনেক ধরনের চার্টস রয়েছে টেমপ্লেট হিসেবে যেগুলো আপনার দৈনিক ব্যবহারের জন্য যথেষ্ট! তবে আপনার নির্দিষ্ট কাজের জন্য ১০০% পারফেক্ট চার্ট এক্সেল আপনাকে সবসময় সরবরাহ দিতে পারবে না এটা চিরন্তন সত্য কথা।
তবে এক্সেলের এই প্রতিটি চার্টগুলোকে আপনি নিজের মতো করে কাস্টমাইজ করে নিতে পারবে অথবা আপনার নিজের চার্টকে আপনি টেমপ্লেট হিসেবেও সংরক্ষণ করে রাখতে পারেন। দারুণ একটি ফিচার! আপনার চার্টটি পারফেক্ট ভাবে সাজানো হয়ে গেলে চার্টটিকে সিলেক্ট করে রাইট বাটন ক্লিক করুন তারপর Save as Template অপশনে ক্লিক করে চার্টটিকে টেমপ্লেট হিসেবে সংরক্ষণ করে নিন। এবার আপনার এই চার্টটিকে আপনি Insert > Recommended Charts > All Charts > Templates > My Templates Box থেকে পেয়ে যাবেন।
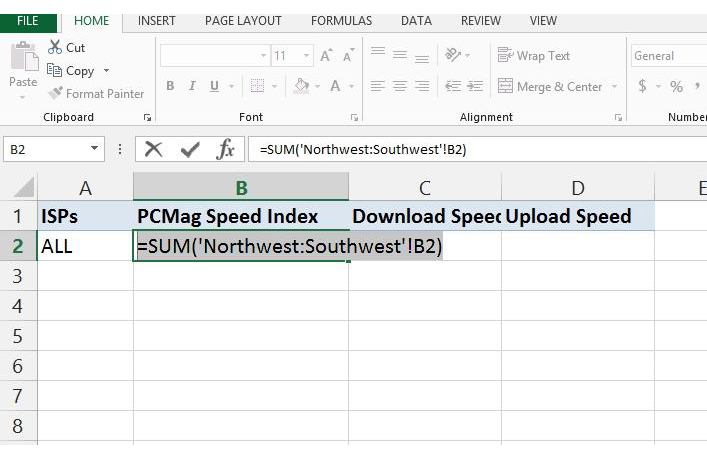
থ্রিডি সাম বলতে একাধিক শীটের সেলসগুলোকে নিয়ে একসাথে কাজ করাকে বুঝিয়ে থাকে। একটি ওর্য়াকবুকে যখন একাধিক শীট থাকে এবং এই শীটগুলোর যখন লেআউট একই রকমে থাকে তখন আপনি এই শীটগুলোর সেলগুলোকে একসাথে নিয়ে একই সাথে কাজ করতে পারবেন। যেমন সকল শীটের ৩য় কলামে টাকার পরিমান লেখতে হয় তখন আপনি এই 3D Sum ফিচারটির ব্যবহার করতে পারেন এবং সময় ও শ্রম দুটোই বাঁচাতে পারবেন।
এর জন্য এই ফরম্যাটের একটি ফরমুর্লাকে ব্যবহার করুন: =sum('Y1:Y10'!B3) এখানে SUM ফরমুর্লায় Y1 থেকে Y10 সেল পর্যন্ত গণনা হবে আর প্রতিটি শীটের B3 সেলগুলোই এই ফরমূর্লার অন্তর্ভুক্ত হবে। এইভাবে আপনি হয়ে উঠতে পারেন এক্সেল মাস্টার!
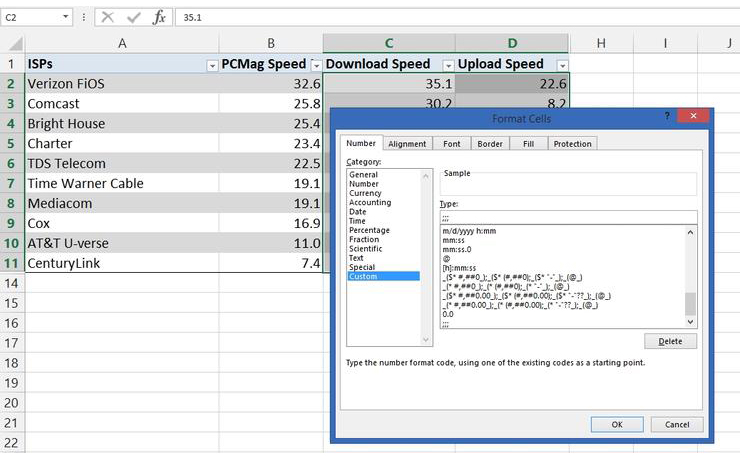
এক্সেলের কোনো রো বা কলাম কে আপনি সহজেই হাইড করে রাখতে পারবেন। সরাসরি রো বা কলামকে সিলেক্ট করে লেটার বা নাম্বার হেডারের উপর রাইট ক্লিক করে Hide অপশনটি সিলেক্ট করুন। আবার আনহাইড করার জন্য একই প্রক্রিয়ায় কলাম অথবা রোকে সিলেক্ট করে রাইট বাটন ক্লিক করে Unhide অপশনে ক্লিক করলেই হয়ে যাবে।
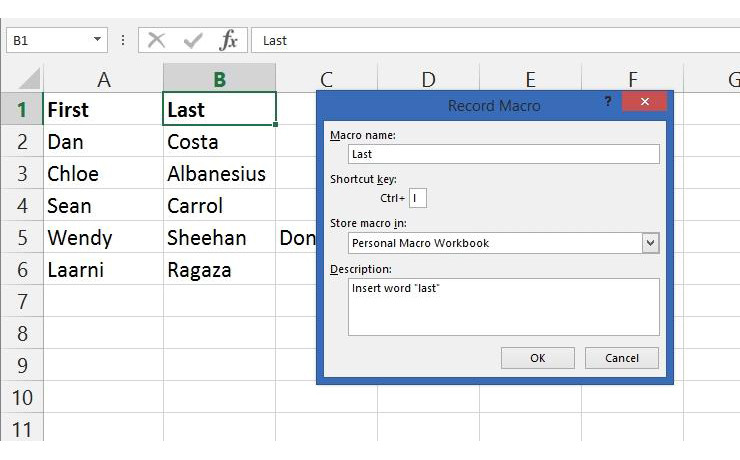
যখন আপনি কোনো সম্পূর্ণ ওয়ার্কবুককে আনলাইড করেন তখন আপনি দেখবেন যে Personal.XLSB নামের একটি ফাইলও আনহাইড হয়ে যাবে। এটি আসলে হলো আপনার জন্য একটি পারসোনাল ওয়ার্কবুক যেটি এক্সেল আপনার জন্য ক্রিয়েট করে রেখেছে। এর কারণ হচ্ছে ম্যাক্রো। এক্সেলে যখন আপনি কোনো ম্যাক্রো ক্রিয়েট করেন তখন সাধরণতই এটি সকল সিঙ্গেল স্প্রেডশীটের ক্ষেত্রেই কাজ করবে না। তবে আপনি যদি Personal.XLSB এতে ম্যাক্রো স্টোর করে রাখেন তাহলে সেটিকে আপনি সহজেই সবর্ত্র ব্যবহার করতে পারবেন।
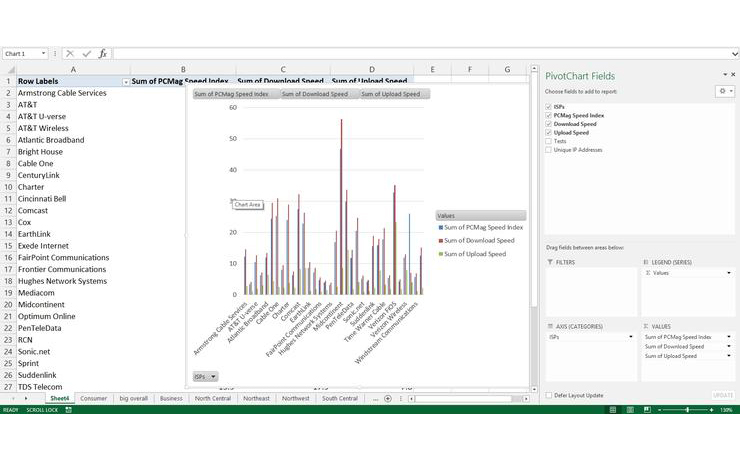
পিভট হচ্ছে এক্সেল এর একটি গুরুত্বপূর্ণ টেবিল অপশন যেটির সঠিক ব্যবহারের মাধ্যমে আপনি এক্সেলে বড়সড় আকারের ডাটা কালেক্টশন জমা রাখতে পারবেন এবং এখান থেকে আপনার চাহিদা অনুসারে ডাটা খুঁজে বের করিয়ে আনতে পারবেন। ধরূন আপনার কাছে এ বছরের সমস্ত স্টুডেন্টদের সকল টেস্টের সকল ফাইলগুলোর ডাটা জমা রয়েছে মাস ভিক্তিক আকারে। এখানে আপনি PivotTable ব্যবহার করে প্রতিটি স্টুডেন্টের জন্য প্রতি মাসের আলাদা ডাটা সেট করিয়ে নিয়ে কাজের চাপ কমাতে পারবেন। PivotTable আপনি ব্যবহার করতে পারবেন Insert ট্যাবের আন্ডারে। প্রথম বারে আপনি Recommended PivotTables অপশনটি ট্রাই করে দেখতে পারেন সহজে বোঝার জন্য।
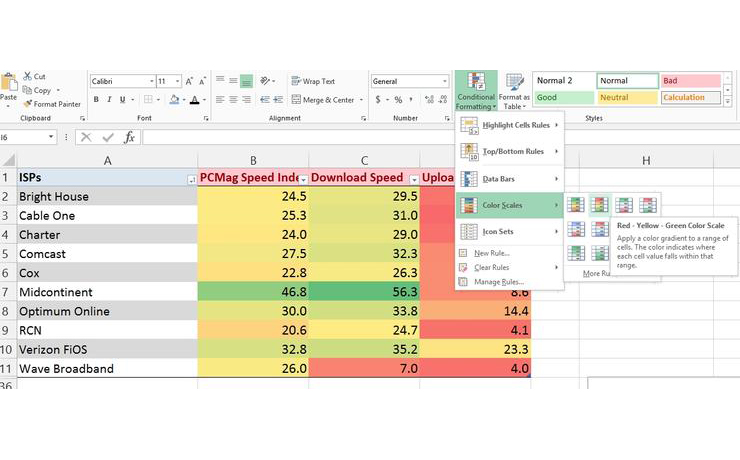
যারা ব্যবস্যাক্ষেত্রে বা চাকুরির কাজের ক্ষেত্রে বড়সড় আকারের বিশাল বিশাল ডাটাবেজ নিয়ে কাজ করেন তারা বুঝবেন যে একটি বিশাল ডাটাবেজ থেকে হাইলাইট বের করা কত কঠিন। কোন ডাটাটি হাইয়েস্ট স্কোর, লোয়েস্ট স্কোর, টপ ফাইভ কোনগুলো ইত্যাদি। এক্সেলের Conditional Formatting অপশনটির সঠিক ব্যবহারের আপনি এই কাজগুলোই সহজে পিসিতে করিয়ে নিতে পারবেন। এটি প্রতিটি সেক্টরে একটি গ্রাফ বিল্ড করে নিয়ে আপনার সামনে তথ্যগুলোকে সন্নিবেশিত করে সাজিয়ে উপস্থাপন করবে আপনার বোঝার সুবিধার্তে।
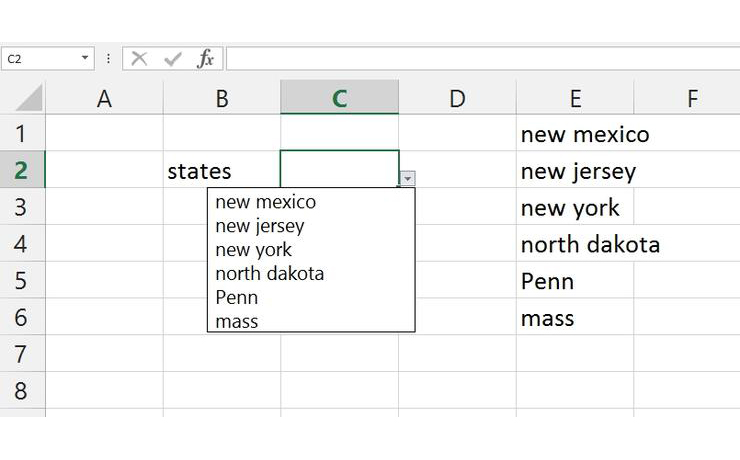
অন্যদের ব্যবহারের জন্য স্প্রেডশীট বানাচ্ছেন? তাহলে অন্যদের কাজের সুবির্ধাতে আপনি এক্সেল স্প্রেডশীটে ড্রপ ডাউনলোড মেনু ক্রিয়েট করে নিয়ে অন্যদেরকে দিক নির্দেশনা দিতে পারেন যাতে তারা স্প্রেডশীটকে জঘন্য না বানিয়ে ফেলে! এর জন্য নির্দিষ্ট সেল বা সেলগুলোকে সিলেক্ট করুন। ডাটা ট্যাবে যান এবং Data Validation অপশনে যান এবং এখান থেকে Allow > List > Source ফিল্ডে চলে যান এবং একটি লিস্ট টাইপ করুন। ব্যাস হয়ে গেল।

এক্সেলে আপনি খুব সহজেই স্প্রেডশীটে স্ক্রিণশট যুক্ত করতে পারবেন। এর জন্য সরাসরি Insert ট্যাবে যান এবং Screenshot অপশনটিকে সিলেক্ট করুন এবং এটির একটি ড্রপড্রাউন মেন্যু আপনি পেয়ে যাবেন।
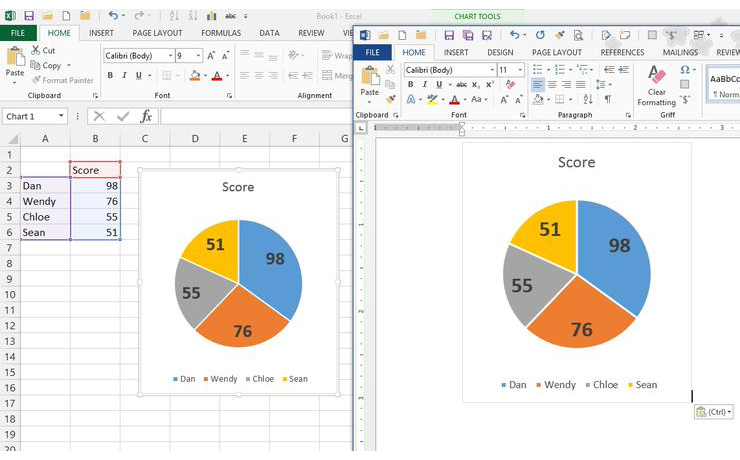
দশ বছর আগেও এক্সেল থেকে ওর্য়াডে বা পাওয়ারপয়েন্টে ডাটা ট্রান্সফার করাটা অনেকটা জিনিয়াসের কাজ বলেই মনে করা হতো কিন্তু বর্তমানে এটি মামার বাড়ির মোয়ার মতোই সহজ। এবার আপনি স্প্রেডশীটের ডাটা সেলকে বা গ্রাফিক্যাল চার্টকে কপি করেই উক্ত ডাটা বা গ্রাফিক্যাল চার্টকে অন্য প্রোগ্রামে গিয়ে পেস্ট করতে পারবেন ডাটার কোনো হেরফের করা ছাড়াই। তবে এক্সেল টি চালু থাকা অবস্থায় এক্সেলের ডাটার পরিবর্তন করলে ওয়ার্ডের আপনি উক্ত ডাটার পরিবর্তনটি দেখতে পারবেন।
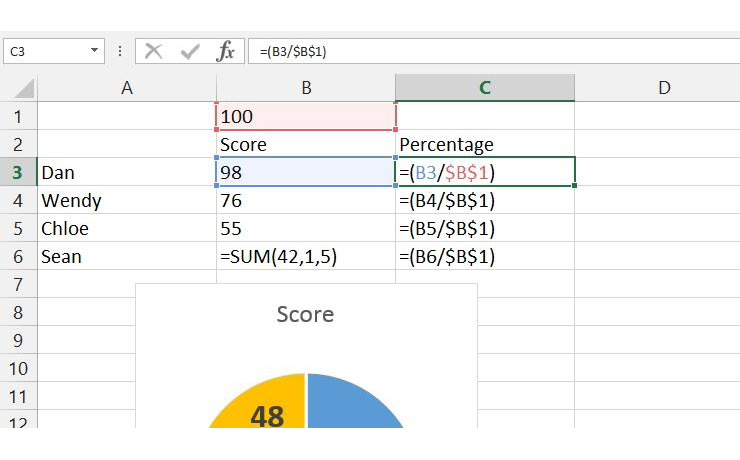
মাইক্রোসফট এক্সেলে আপনি যখন কোনো ফরর্মুলা লেখতে যান তখন সেলসগুলোকে তাদের পজিশনের মাধ্যমে চিহ্নিত করে থাকেন, যেমন A1, B1, C1 ইত্যাদি। এমনি ভাবে আপনি যখন কোনো ফরর্মুলাকে কপি করে পরবর্তী সেলে পেস্ট করেন তখন এক্সেল উক্ত সেলটিকে সিফট করে দিবে। এই সিফটিংকে বন্ধ করতে চাইলে সেলের নামের আগে $ চিহ্নটি বসিয়ে নিন। যেমন $A6, $B1, $D2 ইত্যাদি। যেমন $A1 দিলে A কলামে শিফটিং বন্ধ হবে, আবার A$1 দিলে রো’তে শিফটিং বন্ধ হবে এবং $A$1 দিলে সর্বদিক থেকে শিফটিং বন্ধ হয়ে যাবে।
এই পদ্ধতিতে একটি সিঙ্গেল সেলে অনেক কমপ্লেক্স ফরমূর্লার ব্যবহার করতে হয় এমন ক্ষেত্রে এটি আপনার বেশ কাজে দেবে।
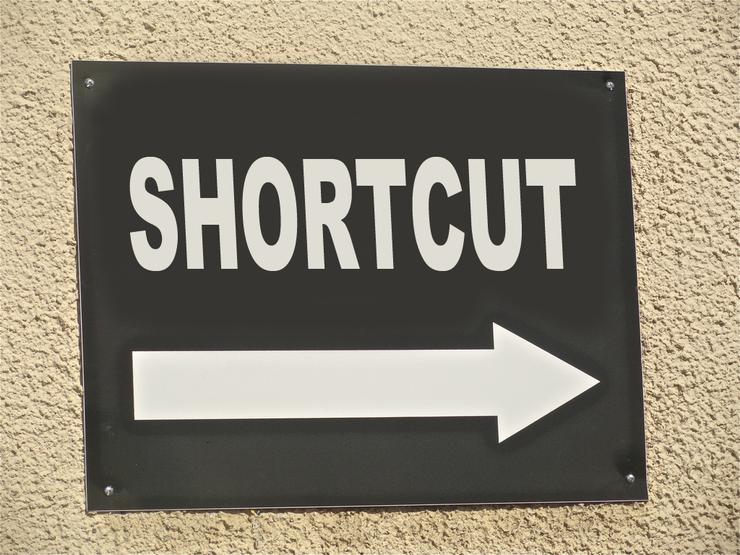
অনান্য সকল সফটওয়্যারের মতোই মাইক্রোসফট এক্সেলেরও রয়েছে বেশ কিছু কাজের কীবোর্ড শর্টকাট। তাদের মধ্যে নিয়ে কয়েকটি বেস্ট কীবোর্ড শর্টকাটগুলো আজকের টিপসের শেষ ধাপে আপনাদের সামনে উপস্থাপন করছি:
Ctrl+; = আজকের দিনটি এন্ট্রি করে দেবে
Ctrl+Shift+: = আপনার পিসির বর্তমান টাইমটি এন্ট্রি করে দেবে
Ctrl+Shift+# = কোনো ডেটের ফরম্যাট পরিবর্তন করতে পারবেন
Ctrl+5 = সেলের কোনো টেক্সে Strikethrough দিতে পারবেন
Ctrl+0 = সিলেক্টকৃত কলামকে হাইড করবে
Ctrl+9 = সিলেক্টকৃত রো’কে হাইড করবে
Ctrl+F6 = অন্য উইন্ডোতে এক্সেল ফাইলগুলো চালু করবে এবং সুইচিং এর কাজ করবে
Ctrl+`= শীটের ভিউকে টুগেল করবে সমস্ত ফরর্মুলাকে দেখবার জন্য।
F2 = বর্তমান সিলেক্টকৃত সেলকে এডিট করতে পারবেন!
Shift+F10 = সিলেক্টকৃত সেলের রাইট ক্লিক মেনুকে ওপেন করবে।
তো এক্সেল এর গুরু হতে হলে আপনাকে এই ২০টি টিপস এবং টিক্স এর উপর মাস্টারি করতে হবে। এগুলো তেমন কোনো কঠিন জিনিস নয় তবে এগুলো সঠিক সময়ে মনে রাখাটাই কস্টকর ব্যাপার। তো আজ এ পর্যন্তই থাকুক। আগামীকাল অন্য কোনো টপিক যেমন ওর্য়াডের ২০টি গুরু টিপস নিয়ে আমি টিউনার গেমওয়ালা চলে আসবো আপনাদেরই প্রিয় বাংলা টেকনোলজি ব্লগ টেকটিউনসে। আর কোনো মতামত আপনি জানাতে পারেন টিউনের নিচের টিউমেন্ট বক্সে! টিউনটি পড়ার জন্য ধন্যবাদ।
আমি ফাহাদ হোসেন। Supreme Top Tuner, Techtunes, Dhaka। বিশ্বের সর্ববৃহৎ বিজ্ঞান ও প্রযুক্তির সৌশল নেটওয়ার্ক - টেকটিউনস এ আমি 13 বছর 2 মাস যাবৎ যুক্ত আছি। টেকটিউনস আমি এ পর্যন্ত 661 টি টিউন ও 428 টি টিউমেন্ট করেছি। টেকটিউনসে আমার 150 ফলোয়ার আছে এবং আমি টেকটিউনসে 0 টিউনারকে ফলো করি।
যার কেউ নাই তার কম্পিউটার আছে!