
বর্তমান যুগ তথ্য প্রযুক্তির যুগ! আর এই তথ্য প্রযুক্তির যুগে একটি বিষয় আস্তে আস্তে সংক্রিয় হচ্ছে তা হলো অটোমেশন বা সয়ংক্রিয়তা! অটোমেটিক ভাবে নির্দিষ্ট সময়ে তথ্য প্রযুক্তির কল্যাণে আজকাল অনেক কাজ করা যাচ্ছে। যেমন কোনো সুপার শপিং মলের প্রবেশ পথের দরজাটা কেই ধরুণ। দরজার সামনে কেউ দাঁড়ালেই তথ্য প্রযুক্তির কল্যাণে দরজাটি সয়ংক্রিয় ভাবে খুলে যাচ্ছে এবং ভেতরে প্রবেশ করার পর দরজাটি বন্ধ হয়ে যাচ্ছে। ঠিক সেরকমই আমরা চাইলে আমাদের পিসিতেও এই রকম অটোমেশন সিস্টেমটি চালু করতে পারি। ঠিক তাই! আজ কিভাবে আপনার পিসির মনিটরের ব্রাইটনেস কে অটোমেটিক ভাবে দিনের বা রাত্রের নিদির্ষ্ট সময়ে কমানো বা বাড়ানো যায় সেটা আমি দেখাবো। পিসির মনিটরের উজ্জলতা সবসময় আমাদের চোখের জন্য ক্ষতিকর। বিশেষ করে রাতের বেলায় উজ্জল মনিটরের আলো আমাদের চোখে বেশ ক্ষতি করে থাকে। আর যারা অফিসের পিসিতে দীর্ঘক্ষণ কাজ করেন কিংবা পিসিতে বেশ সময় ধরে ব্যবহার করে থাকেন তাদের জন্য সঠিক মাপের মনিটরের উজ্জলতা বা ব্রাইটনেস সেটিং অনুসরণ করা উচিৎ। আর দিন বা রাত্রের বেলায় প্রতিদিন এই ব্রাইটনেস কমাতে আর বাড়াতে গেলে একটি ঝামেলার মধ্যে পড়তে হয় এবং প্রতিদিন একই কাজ করা বেশ বিরক্তিকর। তাই আজকের টিউনে দুটি সফটওয়্যার ব্যবহার করে আপনি সহজেই আপনার পিসির ব্রাইটনেস দিনের সময় অনুযায়ী এমনকি আপনার লোকেশনের আবহাওয়া অনুযায়ী অটোমেটিক ভাবে এডজাস্ট করতে পারবেন। তো চলুন আর কথা না বাড়িয়ে সরাসরি টিউনে চলে যাই:
অটোমেটিক ভাবের পিসির ব্রাইটনেস এডজাস্ট করার জন্য আমরা প্রথমে যে সফটওয়্যারটি ব্যবহার করবো তার নাম হলো F.Lux। এই সফটওয়্যারটিতে পিসি রুমের লাইটিংয়ের আকার বুঝে অটোমেটিক ভাবে পিসি ব্রাইটনেস এডজাস্ট হবার ফিচার রয়েছে, রয়েছে জিপিএস লোকেশন ফিচার যার মাধ্যমে আপনি আপনার লোকেশন সেট করে দিয়ে আপনার এলাকার আবহাওয়ার উপর ভিক্তি করে আপনার পিসির ব্রাইটনেস অটোমেটিক্যালি এডজাস্ট করে নিতে পারবেন। আর শুধু ব্রাইটনেস নয়, সঠিক কালার কম্বিনেশনও সেট করে নিতে পারবেন এই সফটওয়্যারের ব্যবহারের মাধ্যমে! তাই প্রথমেই ডাউনলোড করে নিন ফ্ল্যাক্স সফটওয়্যারটি। ডাউনলোড করতে এখানে ক্লিক করুন। আর পিসিতে সফটওয়্যারটি ইন্সটল দিয়ে নিন। ইন্সটল দেবার পর নিচের ধাপগুলো অনুসরণ করুন:
১) ডাউনলোড করে নিয়ে সফটওয়্যারটি পিসিতে ইন্সটল করুন।
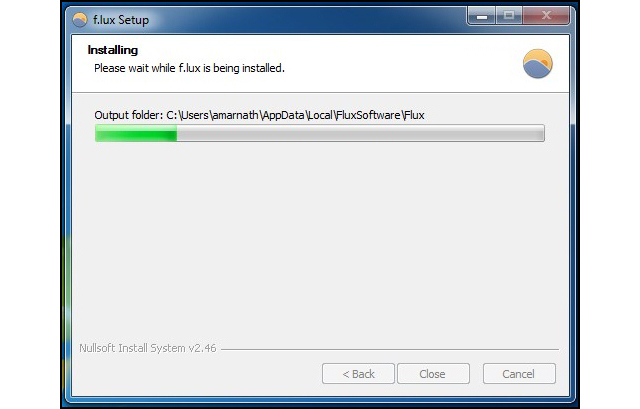
২) ইন্সটল করার পর আপনার পিসিতে নেট কানেক্টশন থাকলে সফটওয়্যারটি নিজে থেকে আপনার জিওগ্রাফিক্যাল লোকেশন এবং আপনার এলাকার সময়কে সফটওয়্যারে প্রবেশ করিয়ে নেবে এবং পিসির জন্য উক্ত সময়ের বেস্ট ব্রাইটনেস এবং কালার কম্বিনেশনটি সেট করে দিবে।
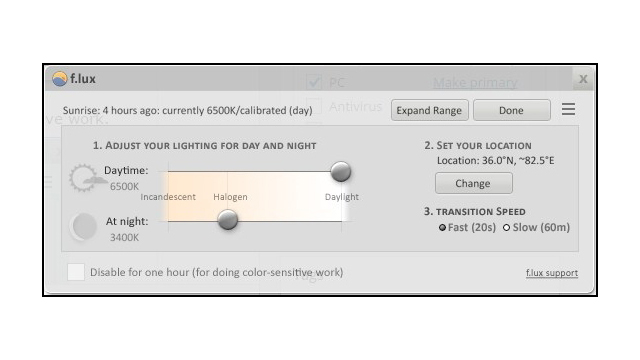
৩) এছাড়াও আপনি Disable for one hour বক্সে টিক চিহ্ন দিয়ে দিতে পারেন যদি কালার নিয়ে পিসিতে কাজ করে থাকেন কিংবা গ্রাফিক্সের কাজ করে থাকেন।
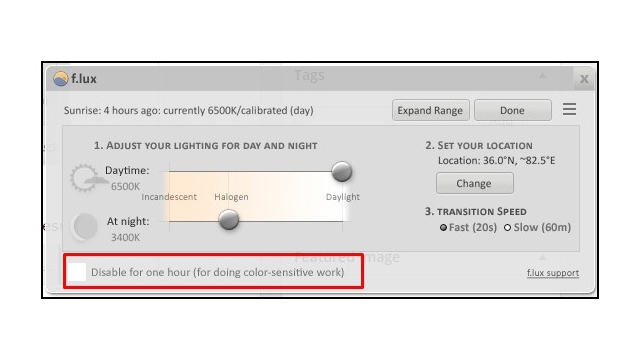
৪) এছাড়াও টুল অপশন থেকে আপনি নিজে থেকেই পিসির ব্রাইটনেস এডজাস্ট করে নিতে পারবেন।
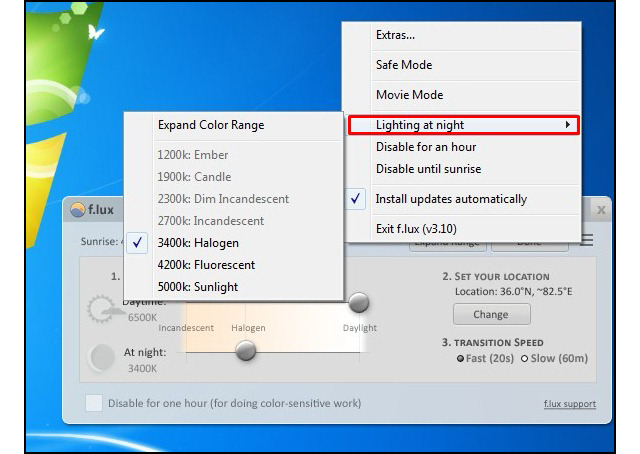
৫) আর বাকি অপশনগুলো নিজে থেকে ট্রাই করে নিয়ে নিজের জন্য বেস্ট সেটিং করে নিতে পারবেন আপনি।
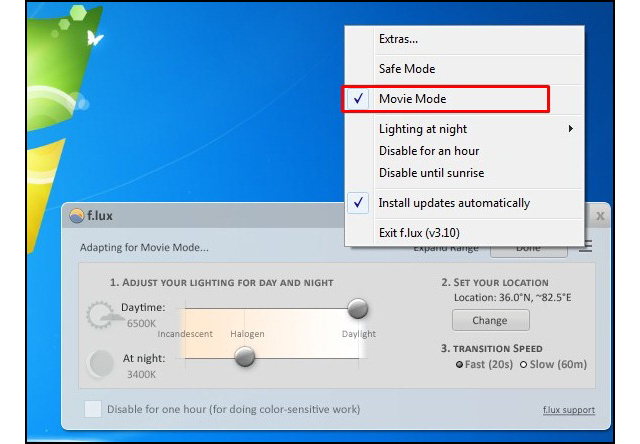
ব্যাস! হয়ে গেল! তবে দুঃখের বিষয় এই যে, পিসির অটোমেটিক এই কাজটি করার জন্য আপনার পিসিতে নেট কানেক্টশন থাকতে হবে!
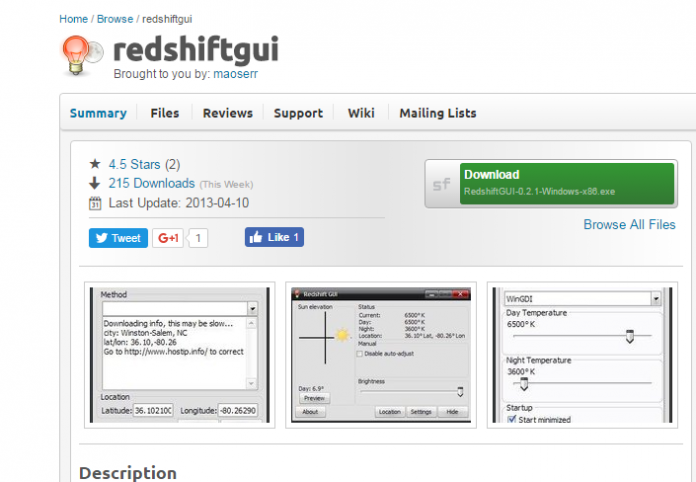
আগের সফটওয়্যারটি আপনার পছন্দ না হলে এই রেড শিফ্ট সফটওয়্যারটি ব্যবহার করে দেখতে পারেন। এই সফটওয়্যারটিও ইন্টারনেটের সাহায্যে আপনার লোকেশন খুঁজে নিয়ে সময়ের সাহয্যে আপনার পিসির ব্রাইটনেস কে অটোমেটিক ভাবে এডজাস্ট করে নিতে পারবেন। এছাড়াও এই সফটওয়্যারটিতেও আপনি ম্যানুয়ালি পিসির ব্রাইটনেস ঠিক করে নিতে পারবেন। প্রথমেই আপনার পিসিতে RedshiftGui সফটওয়্যারটি ডাউনলোড করে নিন। ডাউনলোড করার জন্য এই লিংকে ক্লিক করুন। ডাউনলোড করে সফটওয়্যারটি পিসিতে ইন্সটল দিন। এবার নিচের ধাপগুলো অনুসরণ করুন:
১) সফটওয়্যারটি চালু করার পর এই রকম উইন্ডো দেখতে পাবেন।
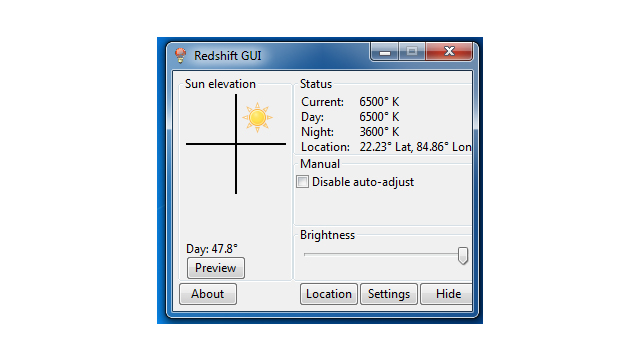
২) এবার আপনাকে Location বাটনে ক্লিক করতে হবে। লোকেশন বক্স আসলে method ড্রপ ডাউন বক্স থেকে আপনার পছন্দ অনুযায়ী পদ্ধতিটি বেছে নিয়ে আপনার লোকেশনটি বেছে নিয়ে Save বাটনে ক্লিক করুন এবং বেরিয়ে আসুন।
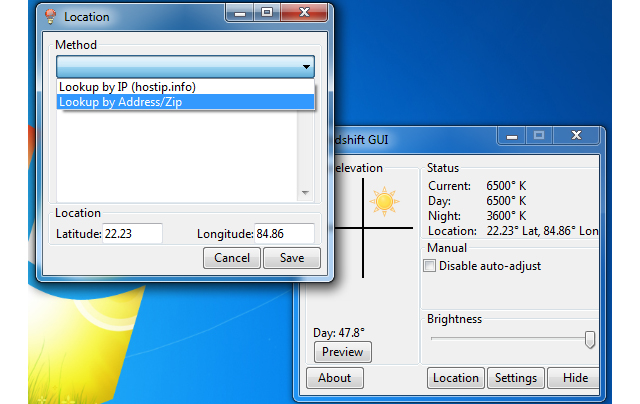
৩) এছাড়াও আপনি Settings বাটনে ক্লিক করে নিজে থেকেই পিসির জন্য ব্রাইটনেট ঠিক করে নিতে পারবেন!
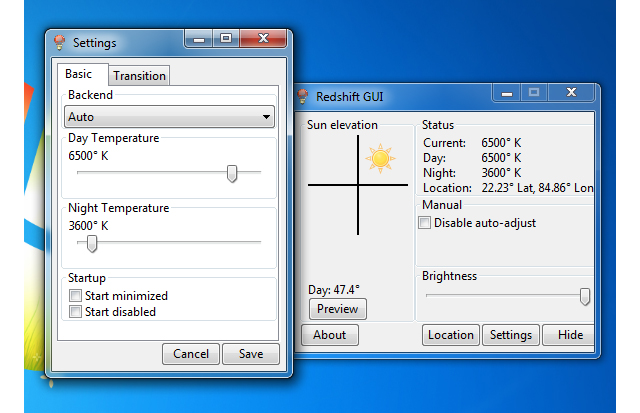
ব্যাস! হয়ে গেল! এবার ল্যাপটপ নিয়ে ভ্রমণ করার সময় চলমান অবস্থায় আপনার পিসির ব্রাইটনেস আপনার লোকেশন অনুযায়ী সয়ংক্রিয় ভাবে এডজাস্ট হয়ে যাবে! চমৎকার না ব্যাপার টা?
যারা উইন্ডোজ অপারেটিং সিস্টেমের উইন্ডোজ ১০ ব্যবহার করে থাকেন তাদের জন্য আর আলাদা কোনো সফটওয়্যার ব্যবহার করে মনিটরের ব্রাইটনেস অটোমেটিক ভাবে নিয়ন্ত্রণ করতে হবে না, কারণ উইন্ডোজ ১০য়ে ডিফল্ট ভাবে অটোমেটিক ব্রাইটনেস এডজাস্টের অপশনটি দেওয়া রয়েছে। নিচের ধাপগুলো অনুসরণ করুন:
১) স্টার্ট মেনু থেকে Settings অপশনে আসুন। এবং সেটিংস উইন্ডো থেকে System ট্যাবে প্রবেশ করুন।
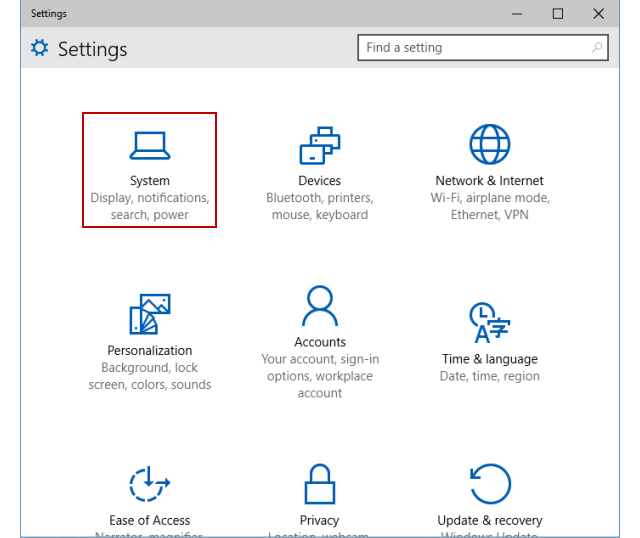
২) সিস্টেম ট্যাব থেকে Display অপশনে যান। ডান দিকে ডিসপ্লে অপশন আসবে। এখান থেকে Adjust my screen brightness automatically অপশনটি ON করে দিন এবং Apply বাটনে ক্লিক করুন।

এবার থেকে উইন্ডোজ নিজে নিজেই আপনার আশেপাশের পরিবেশ অনুযায়ী আপনার পিসির ব্রাইটনেস কে এডজাস্ট করে নিবে! কেমন লাগলো আজকের টিউনটি! মতামত জানাতে টিউমেন্ট করতে ভুলবেন না যেন! আজ এ পর্যন্তই! আগামীতে অন্য কোনো টপিক নিয়ে চলে আসবো আপনাদেরই প্রিয় বাংলা টেকনোলজি ব্লগ টেকটিউনসে! আর হ্যাঁ টিউনটি আপনার কাছে কাজের মনে হলে অবশ্যই টিউনের লিংকটি শেয়ার করে অন্যদের দেখার সুযোগ করে দিন!
টিউনটি পড়ার জন্য ধন্যবাদ!
আমি ফাহাদ হোসেন। Supreme Top Tuner, Techtunes, Dhaka। বিশ্বের সর্ববৃহৎ বিজ্ঞান ও প্রযুক্তির সৌশল নেটওয়ার্ক - টেকটিউনস এ আমি 13 বছর 2 মাস যাবৎ যুক্ত আছি। টেকটিউনস আমি এ পর্যন্ত 661 টি টিউন ও 428 টি টিউমেন্ট করেছি। টেকটিউনসে আমার 150 ফলোয়ার আছে এবং আমি টেকটিউনসে 0 টিউনারকে ফলো করি।
যার কেউ নাই তার কম্পিউটার আছে!
nice