
বর্তমান তথ্য প্রযুক্তির যুগে ডাটা ট্রান্সফারের জন্য রিমুভেবাল স্টোরেজগুলো বেশ জনপ্রিয়। এদের মধ্যে পেনড্রাইভ ডিভাইসটি আমাদের দেশে বহুল ভাবে ব্যবহৃত হয়ে থাকে। অফিসিয়াল ডাটা থেকে শুরু করে ব্যক্তিগত ছবি, মুভি, গান, গেমস সহ বিভিন্ন ধরনের ফাইল আদান প্রদানের জন্য আমরা প্রতিনিয়তই পেনড্রাইভ ব্যবহার করে থাকি। পেনড্রাইভ এমন একটি ডিভাইস যেটি পিসি প্রবেশ করানো মাত্র যেকেউ এটাকে ব্যবহার করতে পারবে, যে কারণে পেনড্রাইভে যদি আমাদের ব্যক্তিগত কিংবা কোনো প্রকার সেন্সিটিভ ডাটা থেকে থাকে তাহলে আমরা সেটার প্রাইভেসি নিয়ে বেশ ঝামেলায় ভুগে থাকি। তাই আমরা অনেক সময় পেনড্রাইভে এ জাতীয় গোপনীয় বা ব্যক্তিগত বা সেন্সিটিভ টাইপের ডাটাগুলো রাখা থেকে বিরত থাকি! কিন্তু আপনি চাইলে সহজেই পেনড্রাইভে পাসওর্য়াড সিস্টেম এর ব্যবস্থা করে নিয়ে আপনার সেন্সিটিভ ডাটাগুলোকে অনাকাঙ্খিত ভিউয়ারদের হাত থেকে সুরক্ষিত করে রাখতে পারেন! কিভাবে? সেটা নিয়ে আলোচনা করার জন্যেই আজকের আমার এই টিউন! আজকের আমার এই টিউনে আমি আপনাদেরকে দেখাবো কিভাবে আপনি আপনার USB পেনড্রাইভ কে ৩টি পদ্ধতিতে পাসওর্য়াড প্রক্টেটেড করে রাখতে পারেন। তো চলুন, অতিরিক্ত কথা না বলে সরাসরি টিউনের বিষয়বস্তুর দিকে চলে যাই!
পেনড্রাইভ বা USB FlashDrive গুলোকে পাসওর্য়াড প্রটেক্ট করার জন্য আমরা প্রথমে যে পদ্ধতিটি অনুসরণ করবো সেটি খুবই সহজ এবং সোজা আর এর জন্য কোনো প্রকার এক্সট্রা থার্ড পার্টি সফটওয়্যারের প্রয়োজন হবে না। এই পদ্ধতি অনুসরণ করে আপনি আপনার পেনড্রাইভকে একটি পাসওর্য়াডের মাধ্যমে প্রটেক্ট করে রাখতে পারবেন, প্রতিবার পিসিতে পেনড্রাইভ প্রবেশ করানোর পর পেনড্রাইভে একসেস পেতে হলে ওই পাসওর্য়াডটি এন্টার করতে হবে। এই ফিচারটি উইন্ডোজ অপারেটিং সিস্টেমে বাই ডিফল্ট ভাবে দেওয়া রয়েছে। আপনাকে শুধু কয়েকটি সহজ ধাপ অনুসরণ করতে হবে:
বি:দ্র: উইন্ডোজ এক্সপি (Windows XP) বা তার আগের উইন্ডোজ সংস্করণে এই ফিচারটি নেই!
১) প্রথমে আপনার পিসিতে আপনার পেনড্রাইভকে প্রবেশ করান। তারপর আপনার পেনড্রাইভের উপর মাউসের রাইট বাটন ক্লিক করুন এবং Turn on BitLocker অপশনে সিলেক্ট করুন।
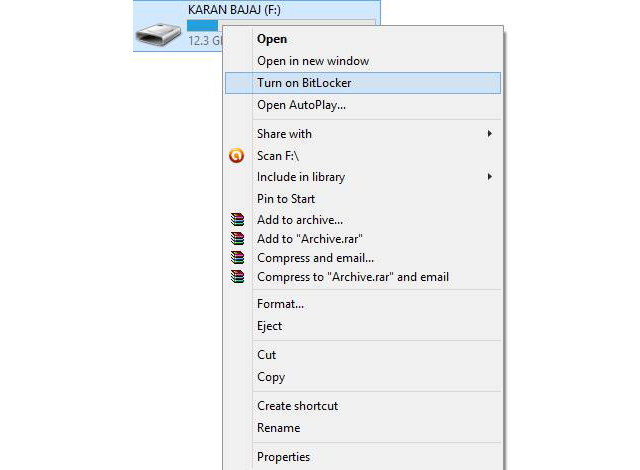
২) এবার BitLocker Drive Encryption নামের একটি নতুন উইন্ডো আসবে। এখান থেকে Use a password to unlock the drive বক্সে টিক চিহ্ন দিন। তারপর এর নিচের আপনি পেনড্রাইভে যে পাসওর্য়াডটি দিতে চান তা দুইবার টাইপ করে প্রবেশ করান। তারপর next বাটনে ক্লিক করুন।
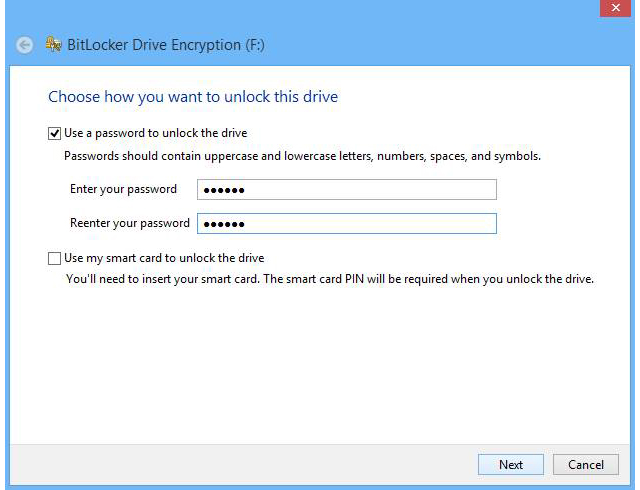
৩) এবার তিনটি অপশন থেকে আপনার সুবিধে মত অপশনটি নির্বাচন করে নেক্সট বাটনে ক্লিক করে পাসওর্য়াড সেটিং সিস্টেমটি শেষ করুন।

৪) এবার এনক্রিপ্টশন প্রক্রিয়া শুরু হবে। প্রক্রিয়াটি শেষ হলেই আপনার পেনড্রাইভে আপনার দেওয়া পাসওর্য়াডটি দিয়ে সেট হয়ে যাবে!
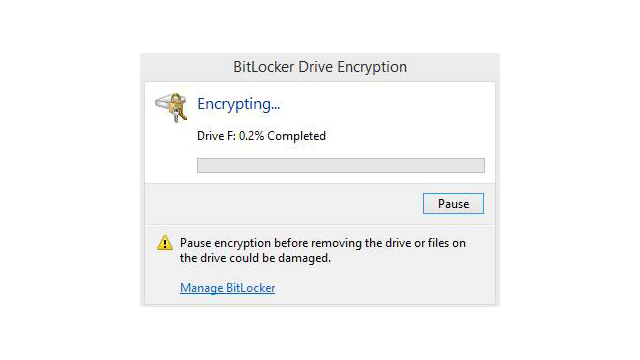
এবার আমরা একটি সফটওয়্যারের সাহায্যে পেনড্রাইভকে পাসওর্য়াড প্রটেক্টশনের আন্ডারে নিয়ে আসবো। আর এর জন্য আমরা ব্যবহার করবো Wondershare নামের একটি সফটওয়্যার! তো প্রথমেই আপনাকের Wondershare সফটওয়্যারটি ডাউনলোড করে নিতে হবে, ডাউনলোড করার জন্য এখানে ক্লিক করুন। ডাউনলোড করা হয়ে গেলে সফটওয়্যারটি আপনার পিসিতে ইন্সটল দিয়ে দিন।
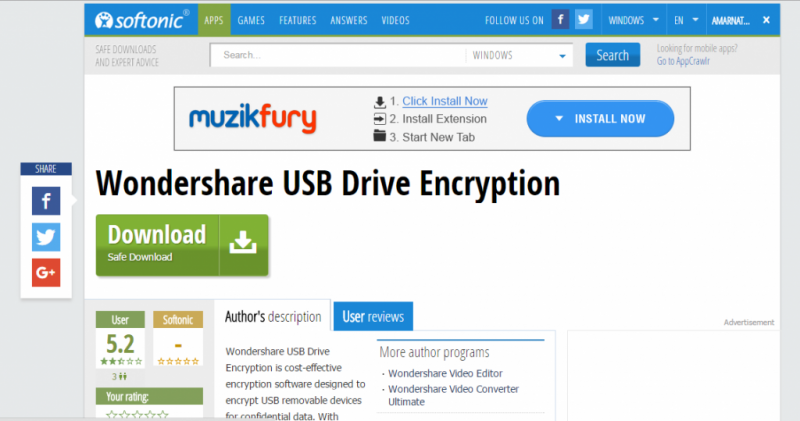
১) Wondershare সফটওয়্যারটি ডাউনলোড এবং ইন্সটল করা হয়ে গেলে চালু করুন। তারপর পেনড্রাইভটিকে আপনার পিসিতে প্রবেশ করান। এবার আপনার পেনড্রাইভের কতটুকু অংশকে সুরক্ষিত করতে চান সেটি নির্ধারণ করে দিন। তারপর Install বাটনে ক্লিক করুন।
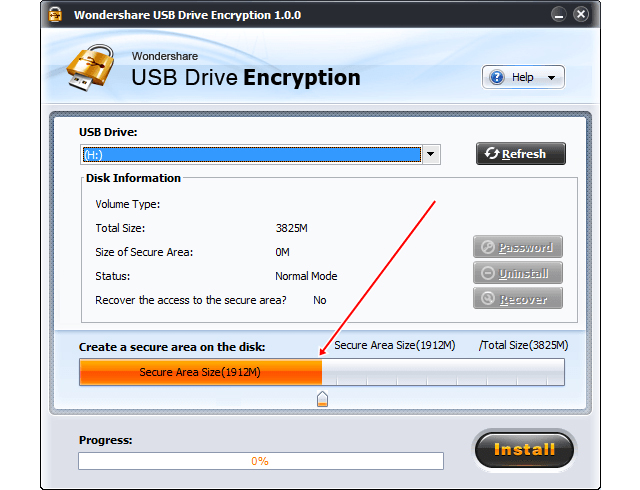
২) এবার আপনার পেনড্রাইভে যে পাসওর্য়াড এবং ই্উজারনেম সেট করতে চান সেটি যথাযথ বক্সে লিখে সেট করে দিন। ব্যাস হয়ে গেল আপনার পেনড্রাইভটি পাসওর্য়াড প্রটেক্টেড!
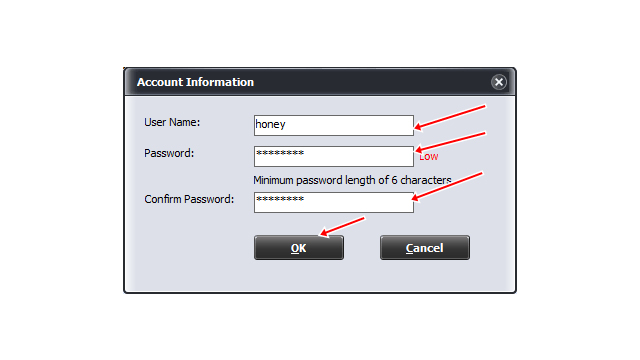
DiskCryptor হচ্ছে একটি চমৎকার ওপেন সোর্স এনক্রিপ্টশন সফটওয়্যার যেটি ব্যবহারের মাধ্যমে আপনি আপনার সকল হার্ডডিক্স পার্টিশনকেই এনক্রিপ্টশনের আওতায় নিয়ে আসবে। এমনটি আপনি সিস্টেম পার্টিশন (C Drive) কেও এনক্রিপ্টশনের আওতায় নিয়ে আসতে পারবেন। বরবরের মতোই এই পদ্ধতি ব্যবহার করতে হলে প্রথমেই আপনাকে ডিক্সক্রিপ্টর সফটওয়্যারটি ডাউনলোড এবং ইন্সটল করতে হবে। সফটওয়্যারটি ডাউনলোড করার জন্য এই লিংকে ক্লিক করুন। ডাউনলোড করা হয়ে গেলে সফটওয়্যারটি আপনার পিসিতে ইন্সটল দিয়ে দিন।
১) ডিক্সক্রিপ্টর সফটওয়্যারটি ইন্সটল করার পর পেনড্রাইভকে আপনার পিসিতে প্রবেশ করান। তারপর সফটওয়্যারটি চালু করুন। এবার লিস্ট থেকে আপনার পেনড্রাইভকে সিলেক্ট করে ডান দিকের অপশনগুলোর থেকে “Encrypt“ বাটনে ক্লিক করুন।
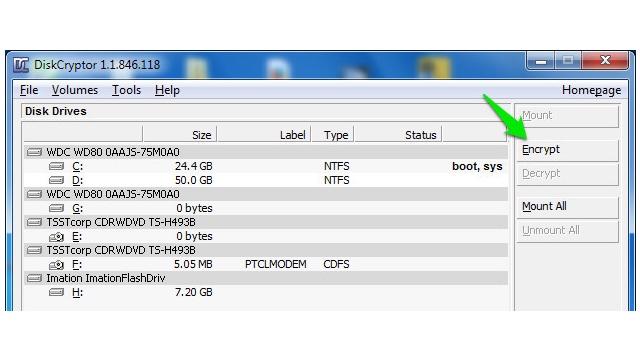
২) একটি পপআপ উইন্ডো আসবে এবং আপনার কাছে এনক্রিপ্টশন সেটিং নির্ধারণ করে দিতে চাবে। আপনি যদি পিসি এক্সপার্ট ইউজার না হন তাহলে এখানে এই ডিফল্ট সেটিং গুলোকে না ঘাঁটাই উত্তম। এবার next বাটনে ক্লিক করুন।
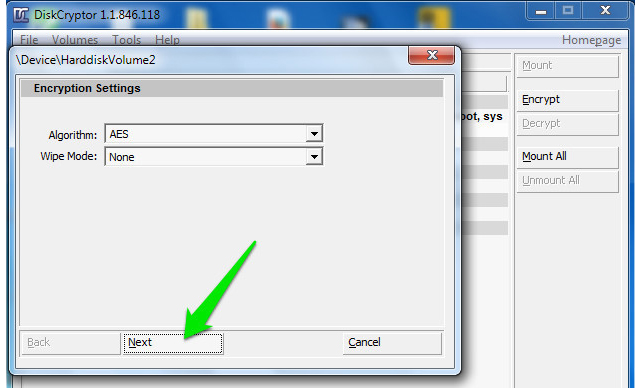
৩) পরবর্তী উইন্ডোতে আপনাকে আপনার পেনড্রাইভের জন্য একটি স্ট্রং পাসওর্য়াড নির্ধারণ করে দিতে হবে। পাসওর্য়াড লিখে নেবার পর কনফার্ম বক্সে পাসওর্য়াডটি পুনরায় এন্ট্রি করে দিয়ে নিচের দিকের OK বাটনে ক্লিক করুন। এনক্রিপ্টশন প্রসেস শুরু হবে।

৪) এনক্রিপ্টশন প্রক্রিয়া শেষ হলে গেলে এবার আপনাকে শুধু লিস্ট থেকে পেনড্রাইভ কে সিলেক্ট করে বাম দিকের অপশনগুলোর থেকে Mount অপশনে ক্লিক করতে হবে। তারপর হয়ে গেল! এবার পেনড্রাইভে ঢুকতে হলে প্রতিবার ওই পাসওর্য়াডটি প্রবেশ করাতে হবে!
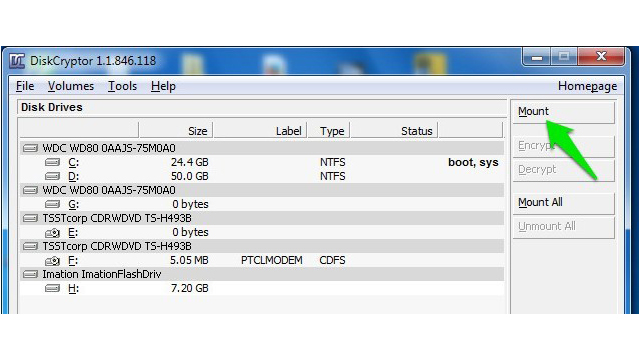

Rohos Disk Encryption হচ্ছে একটি ডিক্স এনক্রিপ্টশন সপটওয়্যার যেটি আপনার পিসির হার্ডডিক্স বা পেনড্রাইভের মধ্যে একটি আলাদা হিডেন পার্টিশন তৈরি করে থাকে এবং উক্ত পার্টিশনকে পাসওর্য়াড দিয়ে সুরক্ষিত করে রাখে। মানে হচ্ছে এই সফটওয়্যারটি দিয়ে আপনি পেনড্রাইভ কিংবা আপনার পিসির হার্ডডিক্সের পার্টিশনের মধ্যেই আলাদা করে একটি হিডেন পার্টিশন তৈরি করতে পারবেন আর সেটিকে পাসওর্য়াডযুক্তও করতে পারবেন! মানে হচ্ছে একে তো পার্টিশনটি হিডেন অবস্থায় থাকবে তার উপর সেটি পাসওর্য়াডযুক্ত থাকবে! আর সে পার্টিশনের ভিতর আপনি আপনার গুরুর্ত্বপূর্ণ এবং সেন্সিটিভ ডাটাগুলোকে নিশ্চিতে রেখে দিতে পারবেন। এই সফটওয়্যারটি NIST-approved AES এনক্রিপ্টশন এলগোরিদম এবং ২৫৬ বিট এনক্রিপ্টশন কী লেনথ ব্যবহার করে থাকে। আর এনক্রিপ্টশন প্রক্রিয়াটি on-the-fly এবং অটোমেটিক হয়ে থাকে।
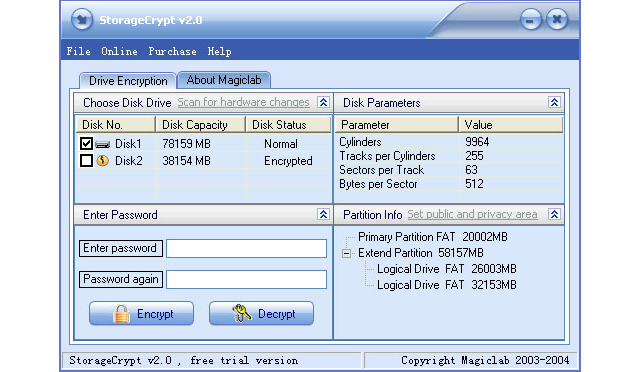
StorageCrypt হচ্ছে আরেকটি এনক্রিপ্টশন সফটওয়্যার যেটির ব্যবহারের মাধ্যমে আপনি আপনার রিমুভেবাল ড্রাইভগুলোকে পাসওর্য়াড প্রটেক্টশনের আন্ডারে নিয়ে আসতে পারবেন, যাদের মধ্যে USB ড্রাইভ, eSATA ড্রাইভ, ফায়ারওয়ার ড্রাইভ, ফ্ল্যাশ কার্ড, PCMCIA ড্রাইভ সহ বিভিন্ন প্রকারের ড্রাইভকে সার্পোট করে। এই সফটওয়্যারটি ১২৮ বিট AES এনক্রিপ্টশন পদ্ধতি ব্যবহার করে এবং এখানে ৫০টি অক্ষরের পাসওর্য়াড লেনথও সার্পোট করে!
তো উপরের পদ্ধতিগুলো সঠিক ভাবে অনুসরণ করে আপনি আজই আপনার পেনড্রাইভটিকে পাসওর্য়াড প্রটেক্ট করে নিয়ে সেন্সিটিভ এবং গুরুর্ত্বপূর্ণ ডাটাকে সুরক্ষিত করে রাখতে পারেন। বিশেষ করে যারা পেনড্রাইভে ব্যক্তিগত তথ্য রাখেন আর যখন বাইরের দোকান থেকে পেনড্রাইভকে করে কোনো ডকুমেন্ট প্রিন্ট করার প্রয়োজন পড়ে তখন অনেক সময় দোকানদারা কৌশলে বিনা কারণেই আমাদের পেনড্রাইভকে সম্পূর্ণ কপি করে রাখতে পারে আর আপনি সেটা টেরও পাবেন না! তখন টিউনে দেখানো পেনড্রাইভের মধ্যেই হিডেন পাসওর্য়াডযুক্ত পার্টিশন পদ্ধতিটি আপনার এই সমস্যা সমাধানের একটি চমৎকার উপায় হতে পারে! তো আজ এ পর্যন্তই! আগামীতে অন্য টপিকে আড্ডা দিতে চলে আসবো আপনাদেরই প্রিয় বাংলা টেকনোলজি ব্লগ টেকটিউনসে! ততক্ষণ পর্যন্ত ভালো থাকুন আর টিউনটি সম্পর্কে কোনো মতামত থাকলে সেটা টিউমেন্টে জানাতে ভুলবেন না যেন!
টিউনটি পড়ার জন্য ধন্যবাদ!
আমি ফাহাদ হোসেন। Supreme Top Tuner, Techtunes, Dhaka। বিশ্বের সর্ববৃহৎ বিজ্ঞান ও প্রযুক্তির সৌশল নেটওয়ার্ক - টেকটিউনস এ আমি 13 বছর 3 মাস যাবৎ যুক্ত আছি। টেকটিউনস আমি এ পর্যন্ত 661 টি টিউন ও 428 টি টিউমেন্ট করেছি। টেকটিউনসে আমার 150 ফলোয়ার আছে এবং আমি টেকটিউনসে 0 টিউনারকে ফলো করি।
যার কেউ নাই তার কম্পিউটার আছে!
Good post. thanks