
আসসালামু ওয়ালাইকুম ওয়া রহমাতুল্লাহি ওয়াবারাকাতুহু কেমন আছেন সবাই? আশা করি আল্লাহ তালার অশেষ রহমতে সবাই ভাল আছেন।দীর্ঘ দুই মাসপর আবার বসলাম টিউন করতে।আমি TechTune এর একজন নিয়মিত টিউনার এবং পাঠক ছিলাম।আমার সমস্যা হল আমি বাংলা টাইপ করতে পারি না তাই আমি এখানে আর টিউন করি না।কিন্তু আমি technology নিয়ে থাকতে ভালবাসি।তাই আমি ইউটিউবে একটি চ্যানেল তৈরি করি যেখানে আমি ফেসবুক,ইউটিউব,স্কাইপ, উইন্ডোজ, ফটোশপ সম্পর্কে ৬৪০ টির বেশি ভিডিও অলরেডি শেয়ার করছি।আপনারা চাইলে আমার ইউটিউব চ্যানেল টি দেখে আসতে পারোন Click Here To Get My Channel
আমার আগের টিউন কিভাবে ইউটিউব থেকে টাকা উপার্জন করবেন দেখতে এখানে ক্লিক করুন।
এখন আসি আজকের বিষয় "কিভাবে উইন্ডোজ 10 ল্যাপটপকে Wi-Fi Hotspot পরিনত করবেন"
আপনি কি জানেন আপনার উইন্ডোজ 10 ল্যাপটপকে আপনি চাইলে ওয়াইফাই হটস্পট পরিনত করতে পারোন শুধুমাত্র কিছু command করে।
ওয়াই-ফাই হটস্পট চালু করার আগে প্রথমে আপনাকে চেক করে নিতে হবে আপনার উইন্ডোজ 10 ল্যাপটপে Wi-Fi Hotspot সাপোর্ট করে কি না ।
1. রাইট ক্লিক করুন Start মেনুতে তারপর Command Prompt (Admin) ক্লিক করুন (Just Like নিচের স্ক্রীনশট এর মত)
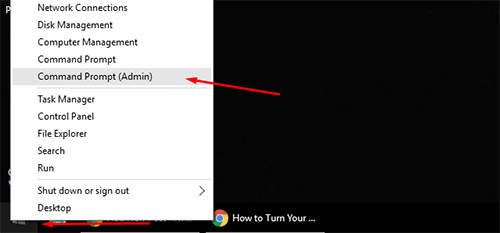
2. Command Prompt য়ে Type করুন নিচের লেখাটা ( চাইলে এখান থেকে কপি করে পেস্ট করতে পারোন)
netsh wlan show drivers যুদি “Hosted network supported : Yes” দেখায় তাহলে আপনি চাইলে আপনার উইন্ডোজ 10 ল্যাপটপে Wi-Fi Hotspot চালো করতে পারবেন।
3. যুদি আপনার উইন্ডোজ 10 ল্যাপটপকে Wi-Fi Hotspot সাপোর্ট করে থাকে তাহলে আপনি এখন Wi-Fi Hotspot চালো করতে হলে Command Prompt য়ে Type করুন নিচের লেখাটা ( চাইলে এখান থেকে কপি করে পেস্ট করতে পারোন) কিন্তু ssid= আপনার Wi-Fi নাম key= আপনার wifipassword Type করুন
netsh wlan set hostednetwork mode=allow ssid=ssidname key=wifipassword (Just Like নিচের স্ক্রীনশট এর মত)
4. এখন আমাদের হটস্পট কনফিগার করা হয়ে গেছে ।এখন কেবল Wi-Fi Hotspot Enable করতে হবে । এখন Wi-Fi Hotspot Enable করতে হলে Command Prompt য়ে Type করুন নিচের লেখাটা ( চাইলে এখান থেকে কপি করে পেস্ট করতে পারোন)
netsh wlan start hostednetwork (Just Like নিচের স্ক্রীনশট এর মত)
5. এখন আমাদের এই টা sharable করতে হবে । Sharable করার জন্য আমাদের start search গিয়ে ncpa.cpl Type তারপর ncpa.cpl(Control Panel Item) ক্লিক করুন
(Just Like নিচের স্ক্রীনশট এর মত)
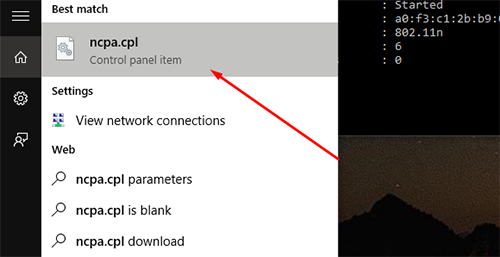
6.এখন বর্তমানে আপনি যেই ইন্টারনেট Connection ব্যবহার করতে ছেন (হতে পারে সেই টা ওয়্যারলেস অথবা Lan Connection) সেই অ্যাডাপ্টার রাইট ক্লিক করে Properties এ ক্লিক করুন (আমি ইন্টারনেট অ্যাক্সেস করার জন্য ওয়্যারলেস অ্যাডাপ্টার ব্যবহার করছি.)
(Just Like নিচের স্ক্রীনশট এর মত)
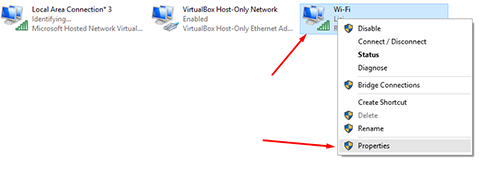
7. এখন Sharing tab এ ক্লিক করুন তারপর চেক mark “Allow other network users to connect through this computer’s Internet connection“,
Home network connection নিচের ড্রপ-ডাউন থেকে আপনার হোস্ট নেটওয়ার্কের নাম নির্বাচন করুন
এবং uncheck করে দেন “Allow other network users to control or disable the shared Internet connection”.
(Just Like নিচের স্ক্রীনশট এর মত)
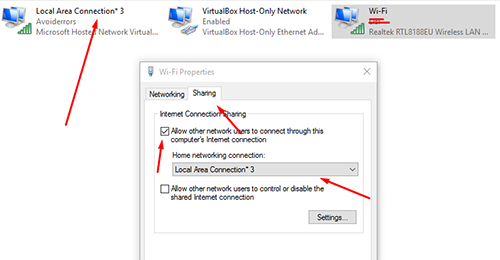
এখন আপনি চাইলে আপনার তৈরি উইন্ডোজ 10 Wi-Fi Hotspot ব্যবহার করতে পারুন যে কোন device এ ।
যদি কোন কারনে আপনি আপনার তৈরি উইন্ডোজ 10 Wi-Fi Hotspot বন্ধ করতে চান তাহলে রাইট ক্লিক করুন Start মেনুতে তারপর Command Prompt (Admin) ক্লিক করে নিচের লেখাটা Type করুন ( চাইলে এখান থেকে কপি করে পেস্ট করতে পারোন)
“netsh wlan stop hostednetwork”
(Just Like নিচের স্ক্রীনশট এর মত)
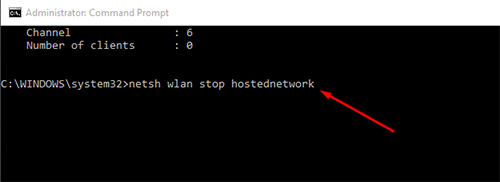
আর এই পুরো প্রক্রিয়া ভিডিও আকারে দেখতে নিচে ক্লিক করুন।
আরও ফেসবুক,ইউটিউব,স্কাইপ, উইন্ডোজ, ফটোশপ সম্পর্কে ৬৩০ টির বেশী ভিডিও পেতে আমার YouTube চ্যানেল Subscribe করতে ভুলবেন না।
ইউটিউব চ্যানেল Link : https://www.youtube.com/abdurahim22791
আজকের মত এখানেই বিদায়।
আমি আব্দুর রাহিম। বিশ্বের সর্ববৃহৎ বিজ্ঞান ও প্রযুক্তির সৌশল নেটওয়ার্ক - টেকটিউনস এ আমি 13 বছর 7 মাস যাবৎ যুক্ত আছি। টেকটিউনস আমি এ পর্যন্ত 38 টি টিউন ও 62 টি টিউমেন্ট করেছি। টেকটিউনসে আমার 0 ফলোয়ার আছে এবং আমি টেকটিউনসে 0 টিউনারকে ফলো করি।
Subscribe My Channel www.youtube.com/abdurahim22791
বাংলাদেশ এখন বিশ্ব চ্যাম্পিয়ন হওয়ার দারপ্রান্তে। আসেন আমরা সবাই এই অর্জনে অবদান রাখি, বিজয়ের মুহূর্তকে উপভোগ করি
https://www.techtunes.io/tech-talk/tune-id/440762