
আসসালামুআলাইকুম, সবাই কেমন আছেন? ভালো আছেন নিশ্চই। জানিনা এ নিয়ে কেউ টিউন করেছে কিনা।
অনেকেই ভিডিওর কিছু অংশকে gif বা এনিমেশনে রূপ দিতে চান, কিন্তু তার জন্য প্রয়োজন আলাদা সফটওয়্যারের এবং বানানো অনেক মুশকিল। তাই এই কাজটুকু আপনি কোন প্রকার সফটওয়্যার ছাড়াই অনলাইনে করতে পারেন। চলুন দেখি।
১। প্রথমে ইন্টারনেটে সংযুক্ত হোন।
২। এবার ইউটিউবের সাইটে প্রবেশ করুন, আপনার কাঙ্খিত ভিডিও টি চালু করুন। -এর চিত্র নিচের মত
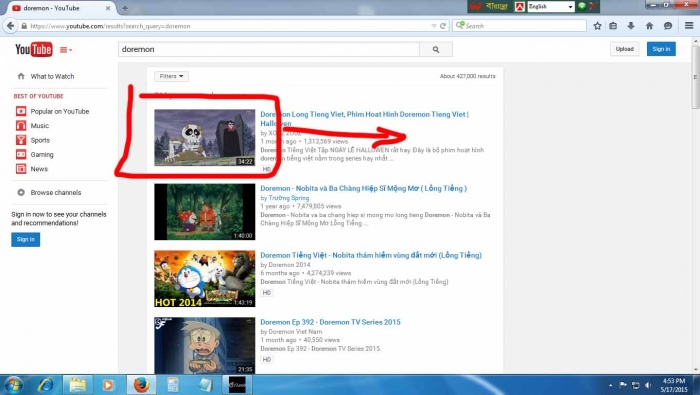
৩। আপনার ভিডিওটি চালু হলো। এবার এড্রেসবার হতে এই ভিডিওর লিংটি কপি করুন। এর চিত্র নিচে
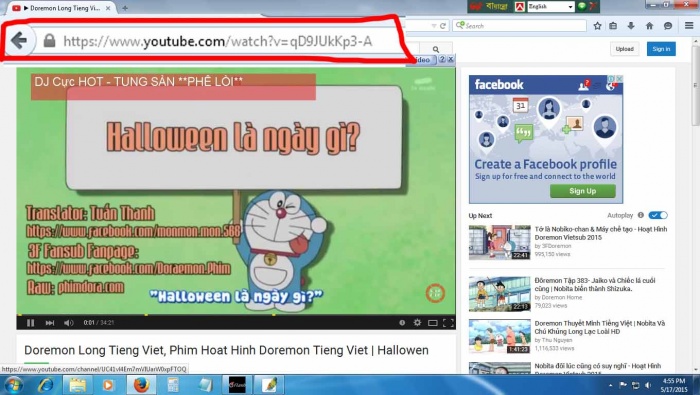
৪। কপি করা হলে এড্রেসবারে দেখুন https://www.youtube.com/watch?v=qD9JUkKp3-A দেওয়া আছে আপনি এটি এডিট করুন ঠিক এই ভাবে https://www.gifyoutube.com/watch?v=qD9JUkKp3-A দেখুন https://www.gif “gif" বসিয়েছি অর্থ্যাৎ লিংটি হলো https://www.gifyoutube.com/watch?v=qD9JUkKp3-A । এর চিত্র নিচে
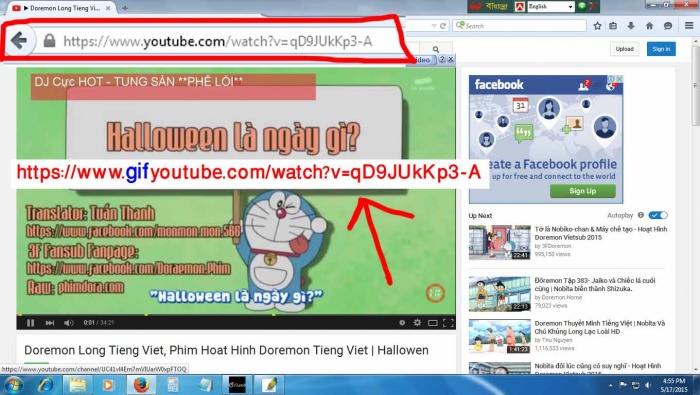
৫। এড্রেসবারে https://www.gifyoutube.com/watch?v=qD9JUkKp3-A এডিট শেষে এন্টার মারেন দেখুন আরেকটি GifYt নামে সাইট ওপেন হবে। এর চিত্র নিচে
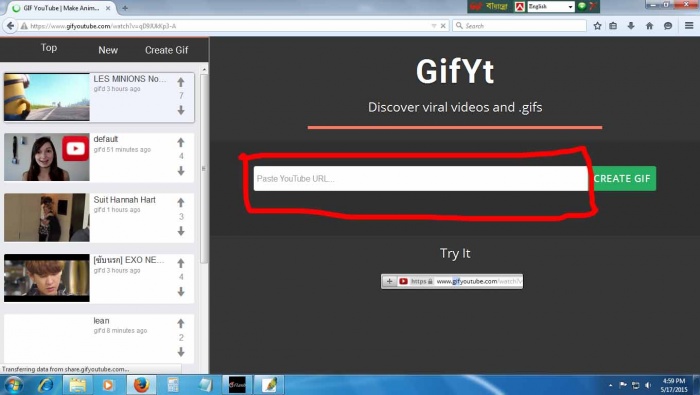
৬। মনে আছে ইউটিউবের লিংটি আগে কপি মারছেন। উপরে লাল চিন্হিত স্থানে পেষ্ট মারেন এবার CREATE GIF এ ক্লিক করুন । এর চিত্র নিচে
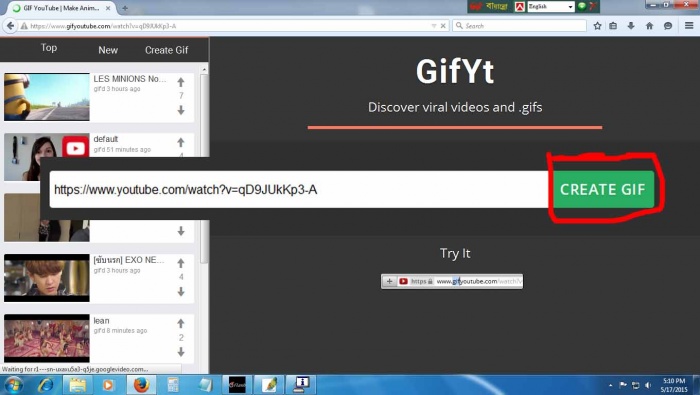
৭।নতুন যে পেইজটি পেলেন, এখানে Start Time, Gif Length, Title, Caption এখান থেকে আপনার খুশি মত এডিট করুন। তারপর CREATE GIF এ ক্লিক করুন। এবার একটু সময় দিন। এর চিত্র নিচে
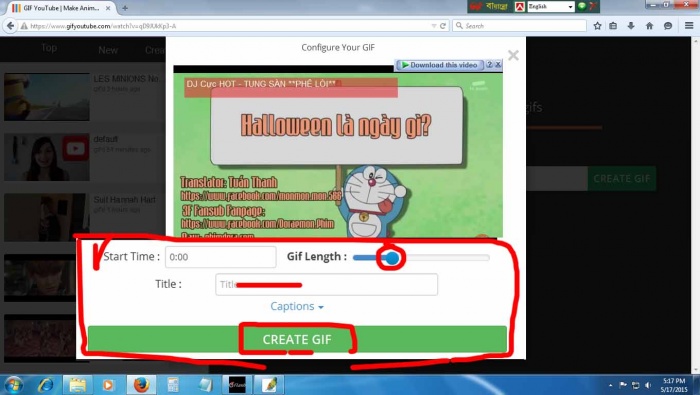
৮। তারপর জিপ করা হয়ে গেলে পর্দায় ভিডিও আকারে সাউন্ড সহ প্রদর্শিত হবে, আপনি চাইলে আইডিএম দিয়ে ভিডিওটি, না চাইলে নিচের লাল চিন্হিত স্থানে ক্লিক করুন। এর চিত্র নিচে
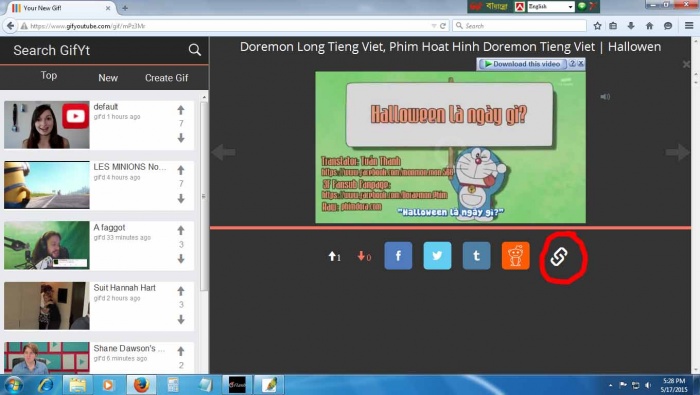
৯। নিচের চিত্রের মত gif এর মার্ক করা লিঙ্কটি কপি মেরে ব্রাউজারের এড্রেসবারে পেষ্ট করে এন্টার চাপুন জিফ ফাইলটি ওপেন হবে এবার সেভ করে ফেলুন।
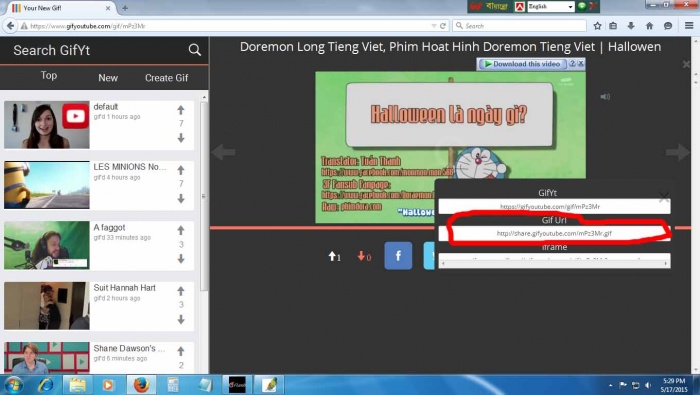

আমি দেখালাম পর্যায়ক্রমে হয়তো ভাবছেন অনেক সময়ের ব্যপার, কিন্তু তা মাত্র 4-5 মিনিটে করতে পারেন। ধন্যবাদ সবাইকে।
Windows 7 টিপস
টিপস-১। আপনি কি জানেন Windows 7 এ Windows Disk Image Burn করা যায়। তো চলুন দেখি কোন সফটওয়্যার ছাড়া কিভাবে Disk Image Burn করা যায়। প্রথমেই প্রয়োজন হবে আপনার একটি Windows এর ISO ফাইল। যদি থাকে তাহলে অতি তারাতারি ISO ফাইলটির উপর ডাবল ক্লিক করুন নিচের মত উইনডো আসবে। এবার সিডি, ডিভিডির লোকেশন চিনিয়ে দিন তারপর বার্ন এ ক্লিক করে বসে থাকেন। এর চিত্র নিচে
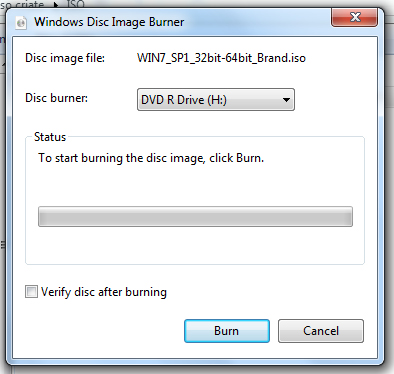
টিপস-২। আগে চিত্র দেখুন-
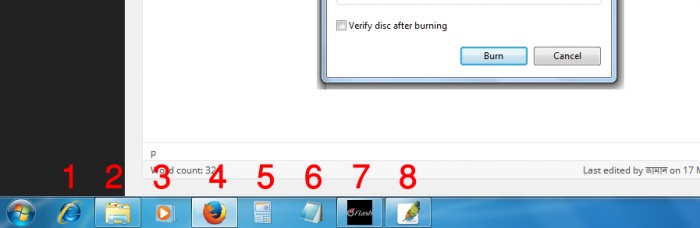
এখানে 1=এক্সপ্লেঃ, 2 ডকুমেন্ট, 3= মিডিয়া প্লেঃ থেকে আট পর্যন্ত আপনার কিছু প্রোগ্রাম টাক্সবারে পিন করে রেখেছেন। আপনি চাইলে কোন প্রোগ্রাম না দেখেই অর্থ্যাৎ মাউস না ধরেই চালু করতে পারবেন।
যে ভাবে করবেন ধরুন উপরের চিত্রে 8 নংএ ফটোশপ আছে আপনি যদি ওপেন করতে চান তাহলে উইনডোজ কী চেপে কী বোর্ডের উপরের নাম্বার হতে 8 চাপুন দেখুন ফটোশপ চালু হচ্ছে। এভাবে আপনি অন্যগুলিও করতে পারেন। স্টার্ট এর পর থেকে পর্যায়ক্রমে 123456789।
টিপস ৩। উইনডোজকে জুম করতে চান। তাহলে উইনডোজ কী চেপে কী বোর্ডের ডানদিকে নাম্বার প্যাড হতে একই সাথে প্লাস (+) চাপুন দেখুন উইনডোজ জুম হয়েছে । আবার জুম আউট করার জন্য মাইনাস (-) চাপুন। এটা উইনডোজের ম্যাগনিফায়ার ফিচার।
টিপস ৪। উইনডোজের যে কোন অংশকে কেটে কেটে ইমেজে রূপান্তর করুন। প্রথমে স্টার্ট মেনুতে যান তারপর Accessories এ ক্লিক করুন সেখান হতে Snipping tool ক্লিক করুন দেখুন একটি ছোট উইনডো চালু হয়েছে আর আপনার মাউস পয়েন্টারটি বড় প্লাস চিন্হে রূপান্তর হইছে। এখন আপনি উইডোজের যে অংশ কর্তন করবেন তা মাউস দিয়ে সিলেক্ট করুন। সিলেক্ট করার সাথে সাথে আপনার কর্তন করা অংশ আলাদা নতুন উইনডোতে প্রদর্শন করছে এখন আপনি আপনার ইচ্ছামত ফরম্যাটে সেভ করে রাখুন।
আজ এপর্যন্তই আল্লাহ হাফেজ। আবারও সবাইকে ধন্যবাদ।
আমি জামান। বিশ্বের সর্ববৃহৎ বিজ্ঞান ও প্রযুক্তির সৌশল নেটওয়ার্ক - টেকটিউনস এ আমি 12 বছর 10 মাস যাবৎ যুক্ত আছি। টেকটিউনস আমি এ পর্যন্ত 104 টি টিউন ও 291 টি টিউমেন্ট করেছি। টেকটিউনসে আমার 2 ফলোয়ার আছে এবং আমি টেকটিউনসে 0 টিউনারকে ফলো করি।
wow aiti kujte cilam