
আচ্ছালামুআলাইকুম। কেমন আছেন আপনারা। আশাকরি ভালোই আছেন। আমার অনেক দিনের ইচ্ছা একটা অনেক বড় টিউন করা। তাই আজকে বেশ কয়েকটি টিপস, ট্রিকস, ডাউনলোড নিয়ে হাজির হচ্ছি। আশাকরি টিউনটি আপনাদের ভালো লাগবে। শুরুতে বলে রাখি এখানে দেওয়া অনেক ট্রিকসই আপনার আগে থেকেই জানা থাকতে পারে। শুধুমাত্র নতুনদের উদ্দ্যেশেই দেওয়া । তারপরও পুরো টিউনটি পড়ে যাওয়ার জন্য আপনাদের প্রতি আমার বিশেষ অনুরোধ রইলো।
কেমন হয় বলুন কম্পিউটার অন করার সময় যদি কম্পিউটার আপনাকে বলে Welcome to your PC, Mr. Yourname. ? খুব ভালো হয় তাইনা? হ্যাঁ আপনি চাইলে একটি ভিজুয়াল বেসিক স্ক্রিপট স্টার্টআপে সেট করে খুব সহজেই এই কাজটি করতে পারবেন। এই কাজটি করার জন্য নিচের সহজ ধাপগুলো শুধু অনুসরণ করে যান।
প্রথম ধাপঃ নোটপ্যাড চালু
প্রথমে আপনি নোটপ্যাড চালু করুন। এজন্য Start > All Programs > Accessories এ গিয়ে Notepad এ চালু করে নোটপ্যাড চালু করুন।
দ্বিতীয় ধাপঃ কোড লেখা ও সেভ করা
এবার নোটপ্যাডে নিচের কোডগুলো লিখুন। অথবা সরাসরি কপি পেস্ট করুন।
Dim speaks, speech
speaks="Welcome to your PC, Mr. YOURNAME"
Set speech=CreateObject("sapi.spvoice")
speech.Speak speaks
এখানে YOURNAME এর পরিবর্তে আপনার নাম দিন। আপনি যদি অন্য কোন বার্তা শুনতে চান তাহলে speaks= এর পর ডাবল কোটেশনের মধ্যে আপনার পছন্দের বাতাটি দিয়ে দিন।
এবার ফাইলটি আমার vbs ফরম্যাটে সেভ করবো। এজন্য File থেকে Save As এ ক্লিক করুন। Filename এর ঘরে welcome.vbs লিখুন এবং Save as type ঘর থেকে All Files (*.*) সিলেক্ট করুন। এবং সবশেষে Save বাটনে ক্লিক করুন। Save করা শেষ হলে ফাইলটি ক্লোজ করুন।
তৃতীয় ধাপঃ স্টার্টআপ এ যুক্ত করা
সেভ করা ফাইলটি অর্থাৎ welcome.vbs ফাইলটি প্রথমে কপি করুন। আপনি যদি উইন্ডোজ এক্সপি ব্যাবহারকারী হন তাহলে ফাইলটি C:\Documents and Settings\All Users\Start Menu\Programs\Startup ডিরেকটরিতে পেস্ট করুন। আর আপনি যদি উইন্ডোজ ভিস্তা/৭/৮ ব্যবহারকারী হয়ে থাকেন তাহলে C:\Users\ {User-Name}\AppData\Roaming\Microsoft\Windows\Start Menu\Programs\Startup ডিরেক্টরিতে পেষ্ট করুন। এখানে {User-Name} হলো আপনার ইউজার নেম। AppData ফোল্ডারটি সাধারণত লুকানো থাকে। তাই শুরুতেই Folder Option থেকে Show hidden folders অপশনটি চেক করে রাখবেন।
এবার আপনার কম্পিউটার রিস্টার্ট করুন। ডেস্কটপ আসার সময় দেখবেন কম্পিউটার আপনার দেওয়া বার্তা অনুযায়ী আপনাকে স্বাগত জানাচ্ছে।
এটি একটি মজার ট্রিকস। এই ট্রিক্সটি ব্যাবহার করে আপনি নোটপ্যাডের মাধ্যমে ম্যাট্রিক্স ইফেক্ট দেখতে পারবেন। ম্যাট্রিক্স ইফেক্টটি দেখতে ঠিক নিচের মতো হবে।
তো চলুন এটি কিভাবে করা যায় তা শিখে নিই। এটি দেখার জন্য আমাদেরকে একটি ব্যাচ ফাইল তৈরী করতে হবে। এজন্য প্রথমে নোটপ্যাড চালু করুন।এজন্য Start > All Programs > Accessories এ গিয়ে Notepad এ চালু করে নোটপ্যাড চালু করুন। এবার নোটপ্যাডে নিচের কোডটুকু পেষ্ট করুন।
@echo off
color 02
:tricks
echo %random%%random%%random%%random%%random%%random%%random%%random%
goto tricks
এবার File থেকে Save As এ ক্লিক করে Matrix.bat নাম দিন এবং Save As Type হিসেবে All Files (*.*) দিন। এরপর সেভ বাটনে ক্লিক করে ফাইলটি ক্লোজ করুন।
এবার আপনি সেভ করা ফাইলটি অর্থাৎ Matrix.bat ফাইলটি চালু করুন। এবং উপভোগ করুন ম্যাট্রিক্স ইফেক্ট।
এই ট্রিকসটি ব্যাবহার করে আপনি আপনার কীবোর্ডের LED লাইটগুলোর জ্বলা নেভা দেখতে পারবেন। এজন্য আপনাকে যা করেত হবে। প্রথমে নোডপ্যাড চালু করুন। নিচের কোডগুলো পেষ্ট করুন।
Set wshShell =wscript.CreateObject("WScript.Shell")
do
wscript.sleep 100
wshshell.sendkeys "{CAPSLOCK}"
wshshell.sendkeys "{NUMLOCK}"
wshshell.sendkeys "{SCROLLLOCK}"
loop
এবার ফাইলটি Disco.vbs নামে সেভ করুন। ফাইলটি চালু করুন এবং কীবোর্ডের LED লাইটগুলোর দিকে চোখ রাখুন।
আপনি যদি এই ইফেক্ট বন্ধ করতে চান তাহলে Task Manager চালু করুন। Process ট্যাবে wscript.exe প্রোসেসটি বন্ধ করুন।
এই ট্রিকসটি আমার অনেক মজা লাগে। এই স্ক্রিপটি ব্যাবহার করলে আপনি যখনি কিছু লিখতে যাবেন তখনি লেখা উঠবে This is a virus. You have been infected. তো আগের মতো একটি নোডপ্যাড চালু করেন এবং নিচের কোডগুলো লিখুন।
Set wshShell = wscript.CreateObject("WScript.Shell")
do
wscript.sleep 100
wshshell.sendkeys "This is a Virus. You have been infected."
loop
এবার ফাইলটি tricks.vbs নামে সেভ করুন। ফাইলটি চালু করার পর রিস্টার্ট না করা পর্যন্ত থামবে না। তাই এটি চালু করার আগে কম্পিউটারের সকল কাজ শেষ করে সেভ করে রাখুন। ফাইলটি মজা করার উদ্দ্যেশ্যে আপনার বন্ধুকে ইমেইলে পাঠাতে পারেন। 😉
আপনার বন্ধুরা কোর আই ফাইভ বা কোর আই সেভেন ব্যাবহার করে? কিন্তু আপনি এখনও সেলেরন/ডুয়াল কোর ব্যাবহার করেন? তাহলে এই ছোট ট্রিকসটি আপনার জন্য। এই ট্রিকসটি ব্যবহার করে আপনি আপনার প্রসেসরের নাম ইচ্ছামত পরিবর্তন করতে পারবেন। এজন্য একটি নোটপ্যাড চালু করে দ্রুত নিচের কোডটুকু লিখে ফেলুন অথবা কপি পেষ্ট করুন।
Windows Registry Editor Version 5.00
[HKEY_LOCAL_MACHINE\HARDWARE\DESCRIPTION\System\CentralProcessor]
"ProcessorNameString"="Intel Core I-5"
এখানে দেখুন Intel Core I-5 এর পরিবর্তে যে লেখা দিবেন সেটাই আপনার প্রসেসরের নাম হবে। এবার ফাইলটি processor.reg নামে সেভ করুন। এবার ফাইলটি চালু করে Yes বাটনে চাপুন। আপনার প্রসেসরের নাম পরিবর্তিত হয়ে যাবে। তবে এই কাজটি যখন করবেন শুধুমাত্র সেই সেসনেই নাম পরিবর্তন হয়ে থাকবে। আপনি যদি আজীবন নামটি স্থায়ীভাবে রাখতে চান তাহলে একটি শর্টকাট তৈরী করে তা Startup এ রাখতে হবে।
এজন্য ডেস্কটপে একটি শর্টকাট তৈরী করুন। শর্টকাটের লোকেশন দিন regedit / S "Location of the .reg file" অর্থাৎ আপনার তৈরী করা reg ফাইলটি যদি সি ড্রাইভে থাকে তাহলে লিখুন regedit / S "C:\processor.reg" । এবার আপনার তৈরী করা শর্টকাট ফাইলটি কপি করে করুন। আপনি যদি উইন্ডোজ এক্সপি ব্যাবহারকারী হন তাহলে ফাইলটি C:\Documents and Settings\All Users\Start Menu\Programs\Startup ডিরেকটরিতে পেস্ট করুন। আর আপনি যদি উইন্ডোজ ভিস্তা/৭/৮ ব্যবহারকারী হয়ে থাকেন তাহলে C:\Users\ {User-Name}\AppData\Roaming\Microsoft\Windows\Start Menu\Programs\Startup ডিরেক্টরিতে পেষ্ট করুন।
এবার অন্যদেরকে ভাব দেখান যে আপনিও Core I-5 ব্যাবহার করেন 😉
প্রথমেই একটি নোটপ্যাড চালু করুন। একটি ডট দিয়ে বড় হাতের LOG লিখুন ( .LOG ) এবার ফাইলটি যে কোন নামে সেভ করুন। এবার ফাইলটি চালু করে দেখুন তখনকার সময় ও তারিখ অটোমেটিক বসে গিয়েছে। ফাইলটি এখন যতবার চালু করবেন দেখতে পারবেন তখনকার সময় ও তারিখ এবং তার নিচে লেখার ব্যাবস্থা। তো এখন প্রতিটি সময়ের ব্যাক্তিগত কাজের ইতিহাস লিখুন আর সেভ করুন।
এতোক্ষণতো Notepad দিয়ে অনেক মজা করলাম। এবার চলুন Google থেকে কিছু মজা নেই।
গুগলে Hexadecimal অথবা Binary অথবা Octal লিখে সার্চ দিন। সার্চ রেজাল্টে মজা দেখুন। কত গুলো সার্চ রেজাল্ট পাওয়া গেছে তা গুগল কিন্তু Hexadecimal / Binary / Octal নাম্বার সিস্টেমে দেখাচ্ছে। যেমন আমি Binary শব্দটি সার্চ দিয়ে পেলামঃ
আপনি গুগল থেকে খুব সহজেই কোন বিশেষ অনুষ্ঠানের দিন তারিখ জানতে পারবেন। যেমন আমি EID লিখে সার্চ দিয়ে পেলাম সামনের ইদ-উল ফিতর কত তারিখে অনুষ্ঠিত হবে।
এভাবে আপনি Kwanzaa, Hanukkah, Halloween ইত্যাদির মতো বিভিন্ন অনুষ্ঠানের দিন তারিখ জানতে পারবেন।
Zerg Rush মূলত একটি কম্পিউটার গেম। গুগল দিয়েও আপনি এই খেলাটি খেলতে পারেন। এজন্য প্রথমে Zerg Rush লিখে সার্চ দিন। এবার কিছুক্ষণ অপেক্ষা করুন। কিছুক্ষনের মধ্যেই দেখতে পারবেন অনেকগুলো হলুদ বা লাল রংয়ের O এসে আপনার সার্চ রেজাল্টগুলোকে ধ্বংস করে দিচ্ছে। আপনার কাজ হলো এই O গুলোর উপর র্যাপিডলি ক্লিক করে আপনার সার্চ রেজাল্টকে রক্ষা করতে হবে। গেমটি খেলে আপনার কতো স্কোর হলো তা আমাদের জানান।
গুগলোর Did you mean ফিচারটি আমাদের সবারই ভালো লাগে তাইনা? কারণ আমরা কিছু ভুল করলে আমাদের সঠিক শব্দটা জানিয়ে দেয়। আপনি একবার Recursion লিখে সার্চ দিন তো। Did you mean কি দেখতে পারছেন?
আপনি Anagram লিখে সার্চ দিন দেখুন গুগল আপনাকে বলছে Did you mean: Nag A Ram. মজা না? আসলে Nag A Ram হলো Anagram এরই একটি anagram 😀
গুগলের সাথে মজা করার পর্ব শেষ এবার চলুন Adobe Photoshop দিয়ে আমরা একটি সুন্দর Facebook Cover Photo বানাই। প্রথমেই দেখে নেই আমরা কি বানাতে যাচ্ছি ....
এটি তৈরী করার জন্য প্রথমেই ফটোশপ চালু করে নতুন একটু ডকুমেন্ট খুলুন (File > New)। আমারা আমাদের ফটোশপ ডকুমেন্টটির উচ্চতা 320 pixel এবং প্রস্থ 850 pixel দিবো। নিচের ছবিটি দেখুন।
এবার আমরা Foreground Color হিসেবে #50c2fd সেট করবো। এজন্য বামপাশের টুলবার থেকে Foreground Color এ ক্লিক করুন। নিচের ছবিতে উপরের কালো রংটি হলো Foreground Color এবং নিচের সাদা রংটি হলো Background Color.
Foreground Color এর উপর ক্লিক করলে নিচের মতো উইন্ডো দেখতে পারবেন।
এখানে নিচের দিকে ডানপাশে # এর পর যে বক্স আছে সেখানে লিখুন 50c2fd । এবার OK বাটনে ক্লিক করুন।
এবার Filter Menu থেকে Render সাবমেনু থেকে Clouds এ ক্লিক করুন।
কি দেখলেন? ম্যাজিক তাই না। আমাদের সাদা ডকুমেন্টটি নিচের মতো আকাশ হয়ে গেলো।
এবার টুলবার থেকে Horizontal Type Tool সিলেক্ট করুন অথবা কীবোর্ডে শুধু T চাপুন।
Text এর জন্য Font হিসেবে Tiranti Solid LET সিলেক্ট করুন। Font Size দিন 60pt, Text Align Center এ ক্লিক করুন এবং Text Color #047fbf দিন। নিচের ছবিটি দেখুন।
এবার আপনি যেখানে লিখতে চান সেখানে ক্লিক করে আপনার পছন্দের বার্তাটি লিখে ফেলুন। যেমন আমি লিখেছিঃ I wish I could fly is the sky .
লেখা শেষ হলে ফাইলটি png অথবা jpeg ফরমেটে সেভ করুন। এজন্য File মেনু থেকে Save As এ ক্লিক করুন। Format হিসেবে PNG অথবা JPEG নির্বাচন করুন। আমার মতে PNG ফরমেটেই সেভ করা ভালো।
এবার সেভ করা ফাইলটি ব্যাবহার করুন আপনার ফেসবুক কভার পিক হিসেবে।
এবার চলুন কয়েকটি ছোট কিন্তু কাজের সফটওয়্যার ডাউনলোড করি।
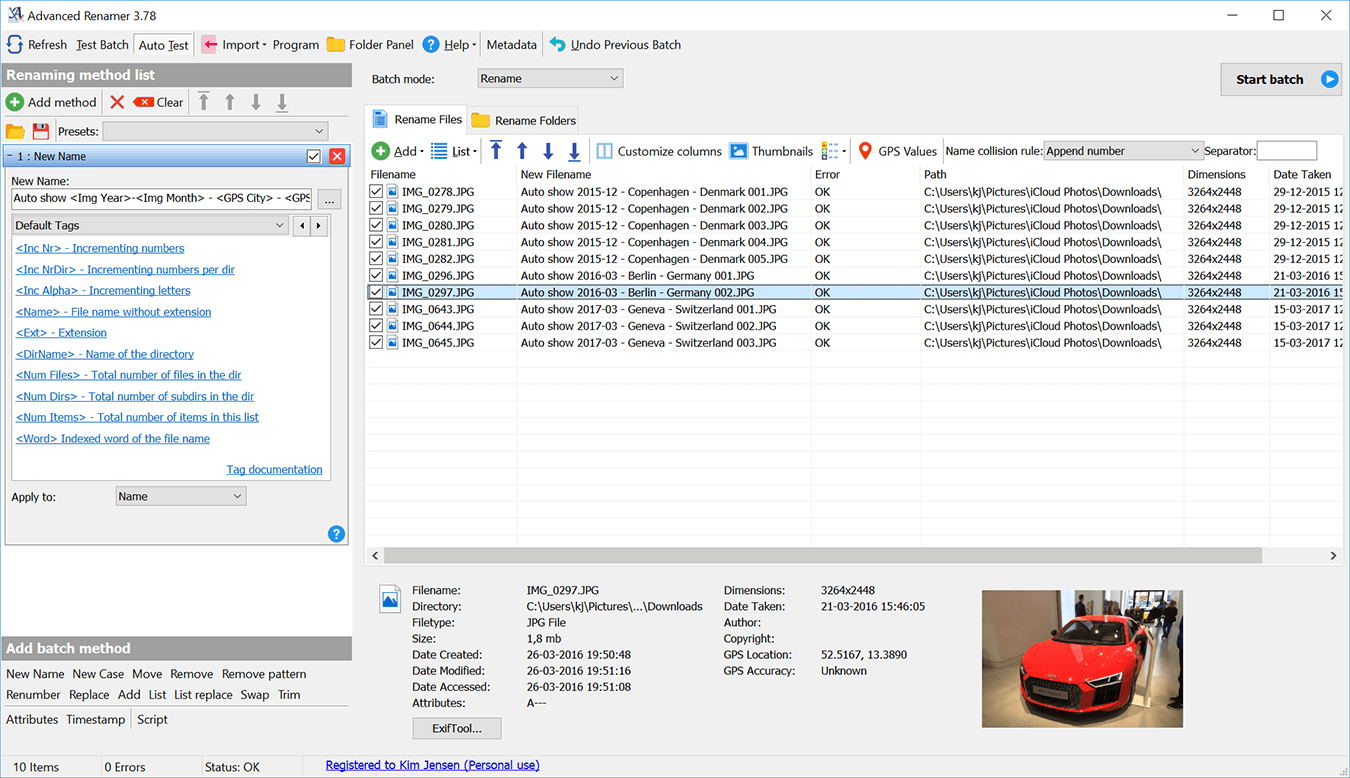
নাম শুনেই হয়ত আপনারা বুঝতে পেরেছেন সফটওয়্যারটির কাজ কি। হ্যাঁ সফটওয়্যারটির কাজ হলো ফাইল রিনেম করা। একসাথে অনেকগুলো ফাইলকে আপনার দেওয়া ফরমেটে রিনেম করতে পারে সফটওয়্যারটি। আমি সফটওয়্যারটি ব্যাবহার করি কারণ অনেকসময় আমরা বিভিন্ন গান/ সফটওয়্যার ইন্টারনেট থেকে নামাই যেগুলোতে ওয়েবসাইটের নাম দেওয়া থাকে। এই AdvancedRenamer সফটওয়্যারটা দিয়ে আপনারা সহজেই ফাইলের শেষে থাকা ওয়েবসাইটের নামগুলো রিমোভ করতে পারেন। কাজের এই সফটওয়্যারটি ডাউনলোড করতে এখানে ক্লিক করুন। কিভাবে সফটওয়্যারটি ব্যাবহার করবেন তার বিস্তারিত এখানে দেখতে পারবেন।
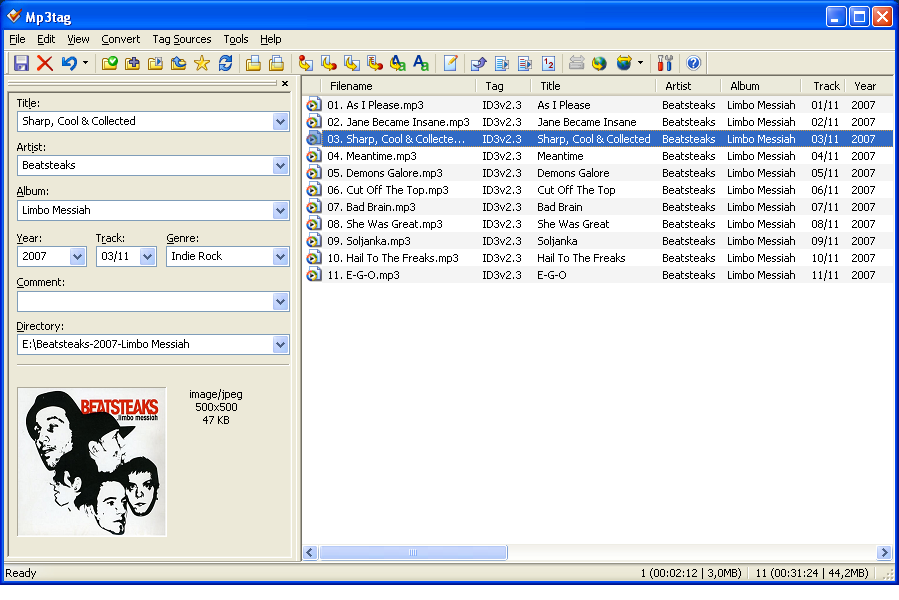
হ্যাঁ আমার টিউনার বন্ধুগণ এটি একটি MP3 ট্যাগ এডিটর সফটওয়্যার। এবং এটি সম্পূর্ণরূপে ফ্রিওয়্যার। এটি দিয়ে আপনি যেকোন এমপিথ্রি ফাইলের ট্যাগ যেমন Title, Artist, Album ইত্যাদি তথ্য সম্পাদনা করতে পারবেন। এবং এটি দিয়ে মাত্র এক ক্লিকেই অনেক গুলো ফাইলের ট্যাগ এডিট করতে পারবেন। MP3 ছাড়াও এই সফটওয়্যারটি MP4, OGG, AAC, WMA, m4a ফরমেটের ফাইলসমূহের ট্যাগ সম্পাদনা করতে পারে। তো দেরি না করে দ্রুত এই কাজের সফটওয়্যারটি ডাউনলোড করে নিন এখান থেকে।

এই সফটওয়্যারটি আমার সবচেয়ে প্রিয় । কারণ এই ছোট সফটওয়্যারটি আপনার কম্পিউটারে থাকা সকল কাজের ফাইল থেকে আপনার নির্দিষ্ট ফাইলটি খুঁজে বের করে দিতে সক্ষম। এটি অনেক দ্রুত কাজ করে থাকে। উইন্ডোজ সার্চ থেকে এটি ১০০০ গুণ দ্রুত কাজ করে। মাত্র ৩৩৪ কিলোবাইটের ইন্সটলার ফাইলটি এখান থেকে ডাউনলোড করুন। http://www.voidtools.com/Everything-1.2.1.371.exe
![]()
যারা উবুন্তু কিংবা ম্যাক ব্যাবহার করেছেন তারা জানেন যে ডিভিডি রোমে ডিভিডি ঢোকালে বা কোন রিমোভাল ডিস্ক ( যেমন পেনড্রাইভ ) কম্পিউটারে প্রবেশ করালে তার একটি শর্টকাট ডেস্কটপে অটো তৈরী হয় এবং ডিস্ক বের করলে বা পেনড্রাইভটি বের করলেই শর্টকাট মুছে যায়। এই সুবিধাটি আপনি উইন্ডোজে পেতে চাইলে আপনাকে TweakNow DriveShortcut সফটওয়্যারটি ব্যাবহার করতে বলছি। সফটওয়্যাটি ডাউনলোড করতে এখানে ক্লিক করুন ।
যেভাবে কনফিগার করবেনঃ ডাউনলোড করার পর সফ্টওয়্যারটি সেটাপ করুন। এবার সফটওয়্যারটি চালু করলে Configuration Window দেখতে পারবেন। নিচের মতো কনফিগার করে সেভ বাটনে ক্লিক করুন।
আর লিখতে ইচ্ছা করতেছে না। হাত ব্যাথা করতেছে। তাই বিদায় নিচ্ছি। বিদায় নেবার আগে আপনাদের সাথে আমার কিছু কথা শেয়ার করছি। আমি বর্তমানে রংপুর এর বেগম রোকেয়া বিশ্ববিদ্যালয়ে সিএসই তে পড়াশুনা করছি। উপাচার্যের দুর্নীতির বিরুদ্ধে চলছে আন্দোলন। কিন্তু দুর্নিতীবাজ উপাচার্য আন্দোলন থামাতে বিশ্ববিদ্যালয় অনির্দিষ্টকালের জন্য বন্ধ ঘোষণা করেছে। প্রায় একমাস ধরে বিশ্ববিদ্যালয় বন্ধ। আর আমাদের ক্লাশ তাই থেমে। আমাদের ফাস্ট সেমিস্টারে কোন প্রোগ্রামিং কোর্স ছিলোনা। এই সেকেন্ড সেমিস্টারেই ছিলো Structured Programming Language কোর্সটি। কিন্তু বিশ্ববিদ্যালয়ের পরিস্থিতির কারণে এখনও ঠিকভাবে ক্লাশই হলো না। তাইতো নিজদায়িত্বে সি প্রোগ্রামিং শিখছি। আমি মোটামুটি ভাবে সুবিন ভাইয়ের ওয়েবসাইটের বইটি শেষ করে উনার দেওয়া সমস্যাগুলো সমাধান করার চেষ্টা করছি। এছাড়াও Herbert Schildt এর Teach Yourself C বইটি ফলো করছি।
টেকটিউনসে অনেক বড় বড় ভাই আছেন যারা প্রোগ্রামিং এ অনেক দ্ক্ষ। তাদের কাছে আমি পরামর্শ আশা করছি কি করে আমি একজন ভালো প্রোগ্রামার হতে পারি? আমি একজন সফটওয়্যার ডেভেলপার হতে চাই। সি সেখার পাশাপাশি আমি ভিজুয়াল সি শার্পেও উইন্ডোজ ফর্ম অ্যাপলিকেশন বানানো শিখতেছি। তাই আমার তৈরী করা কয়েকটি ছোট অ্যাপলিকেশন আপনাদের সাথে শেয়ার করছি।
Amazing MP3 Player: এটি একটি এমপিথ্রি প্লেয়ার।
নামতাঃ এটি একটি নামতা দেখার প্রোগ্রাম।
Check Prime: এটি প্রাইম নাম্বার চেক করার অ্যাপ।
Time Gadget: এটি একটি ডেস্কটপ গ্যাজেট টাইপের অ্যাপ।
সবাই আমার জন্য দোয়া করবেন। টিউনটি কেমন হলো তা জানাবেন। আর বড় ভাইদের কাছে অবশ্যই পরামর্শ আশা করছি।
আমি সাকিব। বিশ্বের সর্ববৃহৎ বিজ্ঞান ও প্রযুক্তির সৌশল নেটওয়ার্ক - টেকটিউনস এ আমি 14 বছর 12 মাস যাবৎ যুক্ত আছি। টেকটিউনস আমি এ পর্যন্ত 21 টি টিউন ও 154 টি টিউমেন্ট করেছি। টেকটিউনসে আমার 1 ফলোয়ার আছে এবং আমি টেকটিউনসে 0 টিউনারকে ফলো করি।
প্রথম সেমিস্টার, প্রথম বর্ষ, কম্পিউটার বিজ্ঞান ও প্রকৌশল বিভাগ, বেগম রোকেয়া বিশ্ববিদ্যালয়, রংপুর।
ধন্যবাদ শেয়ার করার জন্য