

১. ফেসবুক এবং প্রায় সমস্ত সোশাল মিডিয়ায়
২. WhatsApp বা অন্য কোন মোবাইল অ্যাপে।
৩. গ্রাফিক ডিজাইনে
৪. ওয়েবসাইট ডিজাইনে
৫. বিভিন্ন ইমেইল করতে
৬. বিভিন্ন প্রজেক্টে
এবং আরও অনেক কিছুতে...
প্রধান সমস্যা ফটোর হল তাঁর সাইজে। দুই ধরনের সাইজের কথা আমরা শুনেছি, এক ধরণ হল ফটোর লেংথ সাইজ আর অন্যটি হল ডেটা সাইজ।
এই আর্টিকেলটির প্রধান আলোচনা হবে ফটোর ডেটা সাইজ নিয়ে। ফটোর প্রধান সমস্যাই হয় তার ডেটা সাইজ নিয়ে। বেশি ডেটা সাইজ মানে বেশি সমস্যা।
এখনকার জেনারেশানের বেশির ভাগই ফটোগ্রাফার ও ফটো ডাউনলোডার, কিন্তু সমস্যা হয় সেই ফটো কাউকে শেয়ার করার সময়। আমরা যখনই ভাল কিছু দেখি চেষ্টা করি তার ফটো বা সেলফি তুলে রেখে দিতে।
➡ আপনি কি সেলফি লাভার তবে আমার এই আর্টিকেলটা পড়তে পারেন এখান থেকে...
6 Should know about Selfie for all Selfie Lovers
যখন আমারা কোন ভাল ফটো ডাউনলোড করি বা ফটো তুলি অথবা কোন ভাল মেসেজের ফটো তৈরি করি কোন ফটো এডিটর দিয়ে তখন আমরা চেষ্টা করি তাকে শেয়ার করেতে ফেসবুক বা অন্য কোন সোশাল মিডিয়ায় বা হোয়াটস অ্যাপে। যদি ফটোর ডেটা সাইজ খুব বড় হয় তবে তাকে আপলোড করতে অনেক সময় নষ্ট হয় এছাড়া ইন্টারনেটের খরচও খুব বেড়ে যায়। এই সমস্যাটা শুধু আমার নয় যাকে শেয়ার করি তারও একই সমস্যা যদি সে সেটা ডাউনলোড করার চেষ্টা করে। এজন্য হতে পারে সে সেটা ডাউনলোড না করে এড়িয়ে যেতে পারে।
যদি আপনি ওয়েবসাইট ডিজাইনার হন তবে এই বড় ডেটা সাইজে ফটো আপনাকে বড় সমস্যা ফেলবে। ফটোর সাইজ বড় হলে তা সাইটের দেখাতে অনেক সময় নেবে যাতে ভিজিটাররা বিরক্ত হয়ে অন্য সাইটে চলে যেতে পারে। একটি পরিসংখ্যানে দেখা গেছে বেশির ভাগ ভিজিটার কোন সাইট খুলতে ৪ সেকেন্ডের বেশি সময় লাগলে তারা অন্য সাইটে চলে যায়।
আমরা এই সমস্যার সমাধান করতে পারি ফটো কমপ্রেস করে কিন্তু এটা করতে গেলে দেখা গেছে এতে ফটোর মানও কমে যায়। এখন আমি ১১টি সেরা ফ্রি অফলাইন টুলস দেখাবো যারা আপনার ফটো কমপ্রেস করবে ছবির মান একই রেখে। ১১টি টুলসের বা সফটওয়ারের ফ্রি ডাউনলোড লিঙ্ক পাবেন ও সাথে পাবে সহজ স্ক্রিনশট টিউটোরিয়াল।
আপনারা MICROSOFT OFFICE PICTURE MANAGER পাবেন Microsoft office Tools থেকে Microsoft Office 2007 এর অধীনে যা নিচের স্ক্রিনশটে দেখতে পাবেন।অথবা আলাদা MICROSOFT OFFICE PICTURE MANAGER ডাউনলোড করার চেষ্টা করতে পারেন এখান থেকে।
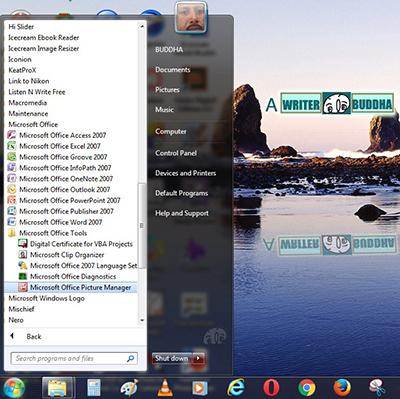
আপনারা Microsoft Picture Manager খুজে পাবেন একটু অন্য ভাবে আপনার কম্পিউটার থেকে, যার স্ক্রিনশট নিচে দেখুন।
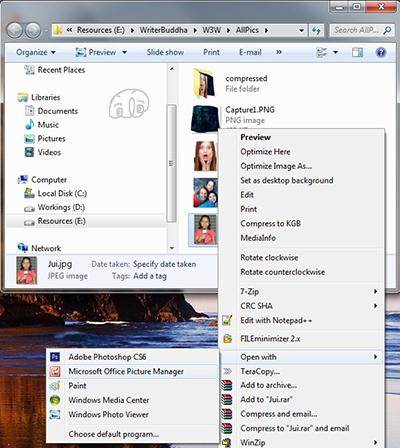
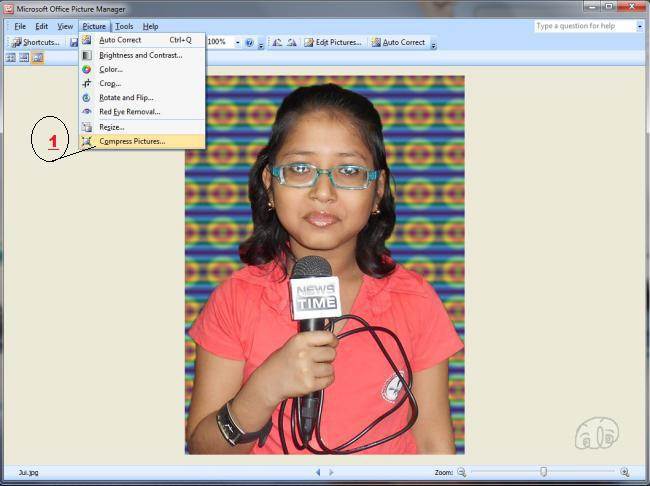
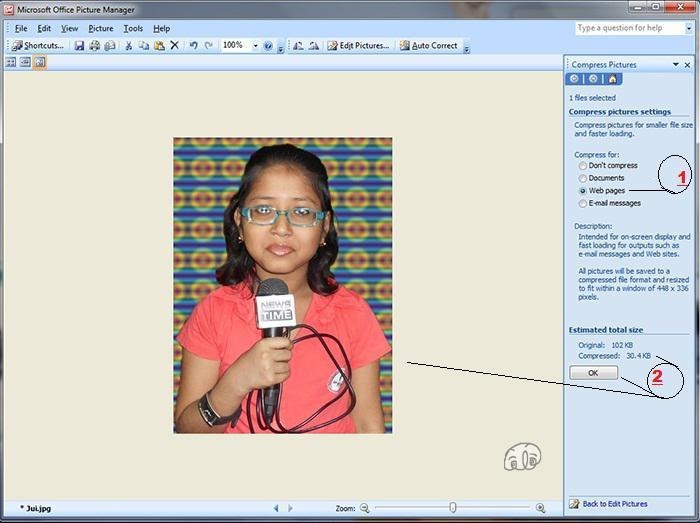
এখন আপনাদের একটা স্ক্রিন শেয়ার করছি তিন ধরনের কমপ্রেস দেখানোর জন্য।
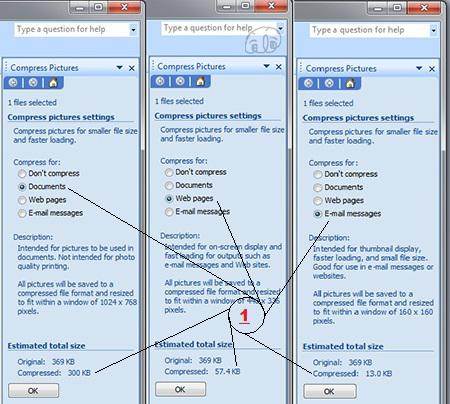
Caesium হল একটি জনপ্রিয় কমপ্রেশন টুল/সফটওয়্যার। আপনি এটা ফ্রিতে ডাউনলোড করতে পারেন এখান থেকে। সফটওয়্যারটি ডাউনলোড করার পর ডবল ক্লিক করুন caesium-1.7.0-win.exe ফাইলটিকে এবং কয়েকটি সহজ ক্লিকের মাধ্যমে আপনি সহজেই এটি ইন্সটল করতে পারবেন। ফাইলের নাম বদলে যেতে পারে নতুন ভার্শনে।
আপনি caesium এর ডেক্সটপ লিঙ্ক পেয়ে যাবেন এছাড়া স্টার্ট মেনুর all programs তে ক্লিক করে caesium এর লিঙ্ক পাবেন।

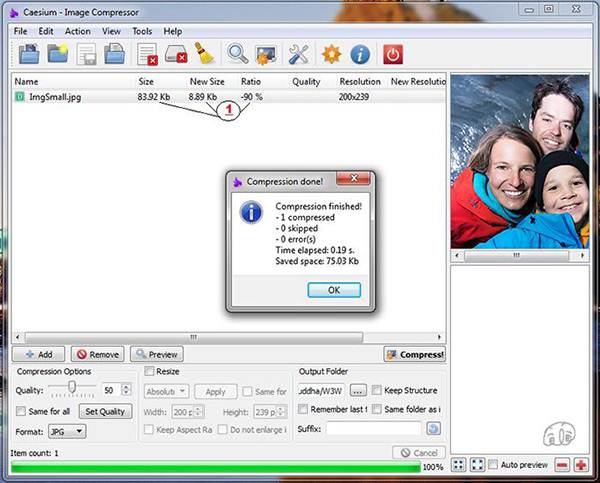
PNGGauntlet কমপ্রেস করে শুধুমাত্র .png এক্সটেনশন ফাইলের ফটো যার মানে এই সফটওয়্যার PNG ফাইল কমপ্রেস করার স্পেশালিস্ট। আপনি এই সফটওয়্যার ফ্রিতে ডাউনলোড করতে পারেন এখান থেকে। ডাউনলোডের পরে PNGGauntlet-3.1.2.exe নামে একটি ফাইল পাবেন। ফাইলটিতে ক্লিক করে ইন্সটল করতে পারবেন কিছু সহজ ক্লিকের মাধ্যমে। ফাইলের নাম বদলে যেতে পারে পরের ভার্শনে।
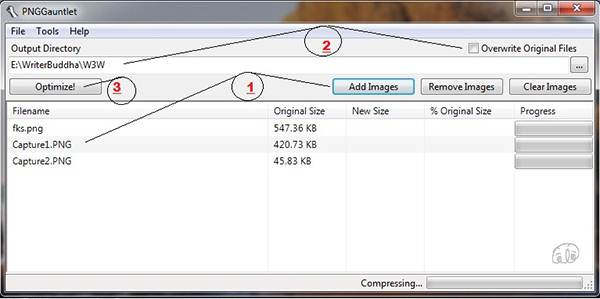
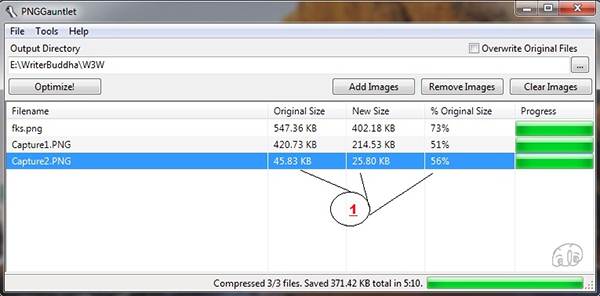
1.কমপ্রেস করার পরে আপনি জানতে পারবেন Original ডেটা সাইজ New ডেটা সাইজ এবং Ratio %, যেখানে আপনার ফটোটার ডেটা সাইজ কত পারসেন্ট কমে গেল জানা যাবে।
এই সফটওয়্যারটি মূলত PNG,GIF BMP বা TGA ফাইল কমপ্রেস করার স্পেশালিস্ট। আপনি এই সফটওয়্যারটি ফ্রিতে ডাউনলোড করতে পারবেন এখান থেকে। ডাউনলোড করার পর PngOptimizer.exe ফাইল পাবেন কিন্তু এই সফটওয়্যারটি চালাতে ইন্সটল করতে হয় না। কিভাবে চালাবেন তা নিচের স্ক্রিনে দেখুন।
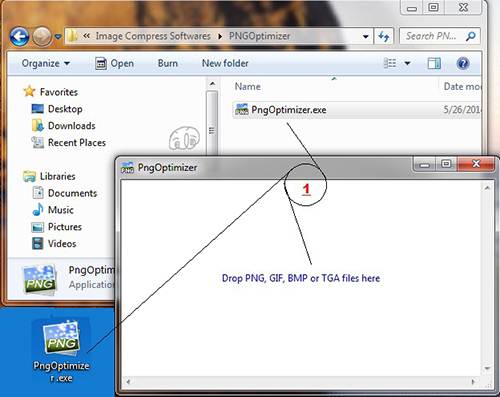
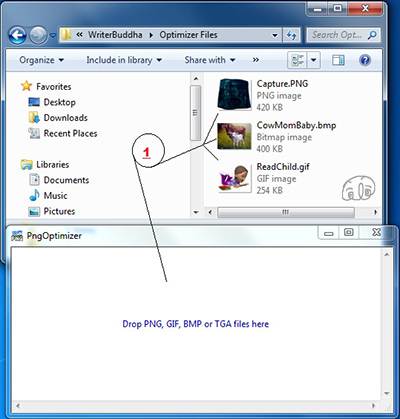
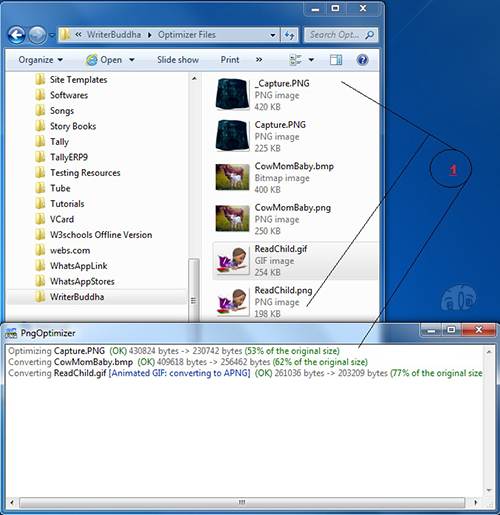
এই টুলটি শুধু ফটো কমপ্রেস করে না তার সাথে আপনার ফটোর আকারের সাইজও বদলাতে পারে। এই সফটওয়্যারটি ডাউনলোড করতে পারবেন এখান থেকে। ডাউনলোডের পর image_resizer_setup.exe নামে একটি ফাইল পাবেন। ফাইলটিতে ডবল ক্লিক করে ইন্সটল করতে পারবেন কিছু সহজ ক্লিকের মাধ্যমে। ফাইলের নাম বদলে যেতে পারে পরের ভার্শনে। সফটওয়্যারটা খোলার পর নিচের স্ক্রিনটিতে দেখতে পাবেন।
![কিভাবে ব্যবহার করবো Icecream Image Resizer? [স্ক্রিনশট টিউটোরিয়াল]-1](https://dnc.techtunes.io/tDrive/tuner/writerbuddha/455653/ImageResizer11.jpg)
1.প্রথমে + সাইনে ক্লিক করে আপনার পছন্দ করা ফটোটা খুলুন। এবার দেখুন নিচের স্ক্রিনে।
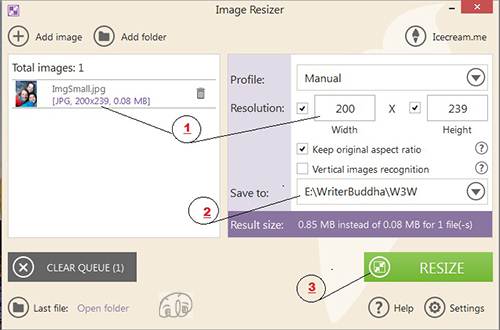
![কিভাবে ব্যবহার করবো Icecream Image Resizer? [স্ক্রিনশট টিউটোরিয়াল] -3](https://dnc.techtunes.io/tDrive/tuner/writerbuddha/455653/ImageResizer3.jpg)
1.OPEN FOLDER এ ক্লিক করলে যেখানে কমপ্রেস ফটো সেভ হয়েছে সেই ফোল্ডারটা খুলে যাবে।
![কিভাবে ব্যবহার করবো Icecream Image Resizer? [স্ক্রিনশট টিউটোরিয়াল]](https://dnc.techtunes.io/tDrive/tuner/writerbuddha/455653/ImageResizer4.jpg)
1.ওপেন হওয়া ফোল্ডারে দেখে নিন আপনার কমপ্রেস করা ফটোর ডেটা সাইজ কি দেখাচ্ছে। এখন আপনি তুলনা করতে পারবেন অরিজিনাল ডেটা সাইজের থেকে কতটা তফাৎ।
![কিভাবে ব্যবহার করবো Icecream Image Resizer? [স্ক্রিনশট টিউটোরিয়াল] -5](https://dnc.techtunes.io/tDrive/tuner/writerbuddha/455653/ImageResizer5.jpg)
1.এখানে দেখানো হয়েছে যে আপনি চাইলে একাধিক ফটোও এখানে কমপ্রেস করতে পারেন।
RIOT একটি ভাল কোয়ালিটির জনপ্রিয় ফটো কমপ্রেস করা সফটওয়্যার। আপনি এই সফটওয়্যারটী ফ্রিতে ডাউনলোড করতে পারেনে এখান থেকে। ডাউনলোডের পর Riot-setup.exe নামে একটি ফাইল পাবেন। ফাইলটিতে ডবল ক্লিক করে ইন্সটল করুন কিছু সহজ ক্লিকের মাধ্যমে। ইন্সটলের পরে নিচের মত স্ক্রিন দেখতে পাবেন।
![কিভাবে ব্যবহার করবো RIOT? [স্ক্রিনশট টিউটোরিয়াল]-1](https://dnc.techtunes.io/tDrive/tuner/writerbuddha/455653/RIOT1.jpg)
1.Open ফোল্ডারে ক্লিক করে আপনি আপনার দরকার মত ফটো এখানে খুলতে পারবেন। খোলার পর ছবিটাও দেখতে পারবেন।
2.এখন ফটোর কোয়ালিটি এখানে 80 দিতে পারেন। আমি যতটা বুঝেছি এতে আপনি অরিজিনার আর কমপ্রেস করা ফটোর মধ্যে কোন তফাৎ দেখতে পাবেন না। আপনি চাইলে এখানে 50 দিয়েও দেখতে পারেন এক্সপেরিমেন্টের জন্য।
3.এখন আপনি অরিজিনাল আর কমপ্রেস করা ছবির পাশাপাশি কোয়ালিটি আর ডেটা সাইজ লক্ষ করুন। কোন তফাৎ পেলেন কি? যদি আপনি এতে খুশি হন তবে এবার সেভ বটনটি ক্লিক করে ফটোটা সেভ করুন। এবার নিচে PNG ফাইল কিভাবে কমপ্রেস করবেন তার স্ক্রিনশট দেখুন।
![কিভাবে ব্যবহার করবো RIOT? [স্ক্রিনশট টিউটোরিয়াল]-2](https://dnc.techtunes.io/tDrive/tuner/writerbuddha/455653/RIOT2.jpg)
1.খুলুন PNG ফটো Open ফোল্ডারে ক্লিক করে।
2.এখানে কমপ্রেসের কোয়ালিটি সেট করুন আর PNG বটনটা ক্লিক করে দিন।
3.এবার ফটোর কোয়ালিটি আর ডেটা সাইজ তুলনা করুন এবং Save বটনে ক্লিক করুন।
এই সফটওয়্যারটি ডাউনলোড করবেন এখান থেকে। ডাউনলোডের পর FileOptimizerSetup.exe নামে একটা ফাইল পাবেন। ফাইলটিতে ডবল ক্লিক করে ইন্সটল করতে পারবেন কিছু সহজ ক্লিকের মাধ্যমে। সফটওয়্যারটি খোলার পর নিচের মত স্ক্রিন দেখতে পাবেন।
![কিভাবে ব্যবহার করবো FileOptimizer? [স্ক্রিনশট টিউটোরিয়াল]-1](https://dnc.techtunes.io/tDrive/tuner/writerbuddha/455653/FileOptimizer11.jpg)
1.Add Files এ ক্লিক করে একাধিক এক্সটেনশনের একাধিক ফটো খুলতে পারবেন।
2.এবার Optimize all files এ ক্লিক করুন আর দেখুন কি হয় নিচের স্ক্রিনে।
![কিভাবে ব্যবহার করবো FileOptimizer? [স্ক্রিনশট টিউটোরিয়াল]-2](https://dnc.techtunes.io/tDrive/tuner/writerbuddha/455653/FileOptimizer21.jpg)
1.এখানে জানতে পারছেন অরিজিনাল আর কমপ্রেস করা ফটোর ডেটা সাইজ এবং দেখতে পারবেন ফটোর ডেটা সাইজ কত পারসেন্ট কমে গেল।
আপনি এই সফটওয়্যারটি ফ্রিতে ডাউনলোড করতে পারেন এখান থেকে। ডাউনলোডের পরে FSResizerSetup36.exe নামে একটি ফাইল দেখতে পাবেন। এবার ফাইলটিতে ডবল ক্লিক করে ইন্সটল করতে পারবেন কিছু সহজ ক্লিকের মাধ্যমে। ফাইলের নাম বদলে যেতে পারে পরের ভার্শনে। ইন্সটল করা সফটওয়্যারটি খুললে নিচের স্ক্রিনটি দেখতে পাবেন।
![কিভাবে ব্যবহার করবেন FastStone Photo Resizer? [স্ক্রিনশট টিউটোরিয়াল]-1](https://dnc.techtunes.io/tDrive/tuner/writerbuddha/455653/FastStone1.jpg)
1.ক্লিক করে ... বটনে সিলেক্ট এবং ওপেন করুন আপনার দরকারি ফোল্ডারটি। এবার ওপেন করার পর সব ফটো দেখতে পাবেন সেই ফোল্ডারটির। এবার আপনার দরকার মত একটি ছবি সিলেক্ট করুন আর ডান পাশের Add বটনে ক্লিক করুন। দেখুন ফটোর ফাইলটি ডান দিকের বক্সে জমা হল।
2.যেই ফোল্ডারে কমপ্রেস করা ফটোটা সেভ করতে চান সেটা সিলেক্ট করে দিন Browse বটনে ক্লিক করে।
3.যদি কমপ্রেস করা ফটোটার নতুন নাম ও নম্বর দিতে চান তবে তা এখানে দিতে পারেন Rename এর আগে টিক দিয়ে। নম্বর দিতে চাইলে নামের শেষে # টাইপ করুন আর নম্বর বক্সে নম্বর দিন।
4.Settings বটনে ক্লিক করে ফটো কোয়ালিটির নম্বর দিন। যদি আপনি এখানে 80 দেন তাহলে ফটোর কোয়ালিটির দেখতে একই থাকবে আপনার সাধারণ দৃষ্টিতে।
5.এবার Convert বটনে ক্লিক করে ফটোটা কমপ্রেস করুন। নিচের স্ক্রিনে দেখুন কি তফাৎ হল।
![কিভাবে ব্যবহার করবেন FastStone Photo Resizer? [স্ক্রিনশট টিউটোরিয়াল]-2](https://dnc.techtunes.io/tDrive/tuner/writerbuddha/455653/FastStone2.jpg)
1.এখানে অরিজিনাল আর কমপ্রেস করা ফটোর ডেটা সাইজ ও কত পারসেন্ট কমে গেল সেটা দেখুন।
![কিভাবে ব্যবহার করবেন FastStone Photo Resizer? [স্ক্রিনশট টিউটোরিয়াল]-3](https://dnc.techtunes.io/tDrive/tuner/writerbuddha/455653/FastStone3.jpg)
1.এখানে লক্ষ করুন দুটো ছবির তফাৎ। আমি নিশ্চিত আপনি কোন তফাৎ খুজে পান নি।
নিচের স্ক্রিনে দেখুন একাধিক ফটো কিভাবে কমপ্রেস করবেন।
![কিভাবে ব্যবহার করবেন FastStone Photo Resizer? [স্ক্রিনশট টিউটোরিয়াল]-4](https://dnc.techtunes.io/tDrive/tuner/writerbuddha/455653/FastStone4.jpg)
1.একসাথে একাধিক ফটো কমপ্রেস করতে চাইলে Add All বটনে ক্লিক করুন এবং দেখুন সব ফটো ডানদিকের বক্সে চলে এলো।।
2.Remove বটনে ক্লিক করে একটা একটা করে ফটো কম করতে পারেন যাদের কমপ্রেস করতে না চান আর Clear বটনে ক্লিক করে চাইলে সব ফটো সরিয়ে দিতে পারেন।
এই সফটওয়্যারটির একটা বিশেষ কাজ হল এটা কোন একটা ফটো কমপ্রেস করে না। এটা একটা ফোল্ডারের সমস্ত ফটো একসঙ্গে কমপ্রেস করে। এই সফটওয়্যারটি ফ্রিতে ডাউনলোড করতে পারবেন এখান থেকে। ডাউনলোডের পরে MassImageCompressor.msi নামে একটা ফাইল পাবেন যেটা ডবল ক্লিক করলে এটা সহজেই ইন্সটল হয়ে যাবে কয়েকটা ক্লিক করেই। ইন্সটলের পর এটা খুললে নিচের মত স্ক্রিন দেখতে পাবেন।
![কিভাবে ব্যবহার করবো Image Compressor? [স্ক্রিনশট টিউটোরিয়াল]-1](https://dnc.techtunes.io/tDrive/tuner/writerbuddha/455653/CompressImages1.jpg)
1.ক্লিক করুন ... বটনে, কমপ্রেস করার জন্য আপনার সমস্ত ফটোর ফোল্ডারটি সিলেক্ট করুন।
2.একবার দেখে নিন ফোল্ডারের সমস্ত ফটোগুলোর ডেটা সাইজ।
3.আমি আপনাদের বলবো, Size in % 100 করে দিন আর Quality in % এর মান করুন 80, এতে আপনার সাধারণ দৃষ্টিতে আপনি কোন তফাৎ খুজে পাবেন না অরিজিনাল আর কমপ্রেস ফটোর মধ্যে। আপনি চাইলে আরও কম সংখ্যা দিয়েও পরিক্ষা করতে পারেন।
4.আপনি ফাইল এক্সটেনশন JPEG তে রেখে দিতে পারেন অথবা যদি দরকার পরে PNG করে দিতে পারেন।
5.যেখানে কমপ্রেস ফটোগুলো সেভ করে রেখে দিতে চান সেই ডাইরেক্টরির ফোল্ডার সিলেক্ট করে বা লিখে দিতে পারেন এখানে।
6.এখন Compress All বটনে ক্লিক করলে সমস্ত ফটোগুলো কমপ্রেস হয়ে যাবে আপনার সিলেক্ট করা ফোল্ডারটির।নিচের স্ক্রিনে দেখুন অরিজিনাল আর কমপ্রেস ফটো ফাইলগুলো।
![কিভাবে ব্যবহার করবো Image Compressor? [স্ক্রিনশট টিউটোরিয়াল]-2](https://dnc.techtunes.io/tDrive/tuner/writerbuddha/455653/CompressImages2.jpg)
1.লক্ষ করুন একটা নতুন ফোল্ডার তৈরি হয়ে গেছে আপনার ফোল্ডারটির মধ্যে Compressed নামে।
2.এবার ডেটা সাইজ লক্ষ করুন আপনার ফোল্ডারের ফটোর ডেটা সাইজের সাথে Compressed ফোল্ডারের ডেটা সাইজের।
![কিভাবে ব্যবহার করবো Image Compressor? [স্ক্রিনশট টিউটোরিয়াল]-3](https://dnc.techtunes.io/tDrive/tuner/writerbuddha/455653/CompressImages3.jpg)
1.কমপ্রেস করার আগের ফটোর কোয়ালিটি দেখুন।
2.কমপ্রেস করার পরের ফটোর কোয়ালিটি দেখুন।
3.আগের আর পরের ফটোর কোয়ালিটির কোন তফাৎ পাবেন না আপনার সাধারণ দৃষ্টিতে।
আপনি ফ্রিতে এই সফটওয়্যারটি ডাউনলোড করতে পারবেন এখান থেকে। ডাউনলোডের পরে FILEminimizerPictures-Free-Setup.exe ফাইল পাবেন। ফাইলটিকে ডবল ক্লিক করে ইন্সটল করতে পারবেন কিছু সহজ ক্লিকের মাধ্যমে। ইন্সটলের পরে সফটওয়্যারটি খুললে নিচের মত স্ক্রিন দেখতে পাবেন।
![কিভাবে ব্যবহার করবো FileEminimizer? [স্ক্রিনশট টিউটোরিয়াল] -1](https://dnc.techtunes.io/tDrive/tuner/writerbuddha/455653/FileEmini1.jpg)
1.প্রথমে ক্লিক করুন Open Files বটনে একটি মাত্র ফটো খুলতে।
2.এরপর ২,৩ অথবা তার চেয়ে বেশি ফটো খুলতে ক্লিক করুন Add to List বটনে
3.যেখানে আপনার কমপ্রেস করা ফটোগুলো রাখতে চান সেই ফোল্ডার সিলেক্ট করে দিন বা ডাইরেক্টরি ফোল্ডারের পাথ টাইপ করে দিন।
4.তিন ধরনের কমপ্রেশন কোয়ালিটির মধ্যে যেকোন একটি সিলেক্ট করুন আর তফাৎ দেখুন।
![কিভাবে ব্যবহার করবো FileEminimizer? [স্ক্রিনশট টিউটোরিয়াল]-2](https://dnc.techtunes.io/tDrive/tuner/writerbuddha/455653/FileEmini2.jpg)
1.দেখুন পুরনো ও নতুন ডেটা সাইজ ফটোগুলোর এবং কত পারসেন্ট ডেটা সাইজ কমে গেল ফটোগুলোর তার %।
এটা খুব তাড়াতাড়ি ও সহজেই ফটো কমপ্রেশন সফটওয়্যার। আপনি এটা ফ্রিতে ডাউনলোড করতে পারেন এখান থেকে। ডাউনলোড করার পর Setup.ImageOptimizer.msi ফাইল পাবেন। এখানে ডবল ক্লিক করলে সফটওয়্যারটি ইন্সটল করতে পারবেন কিছু সহজ ক্লিকের মাধ্যমে। ইন্সটলের পরে আপনি এই সফটওয়্যারটির কোন ডায়লগ বক্স খুলতে পারবেন না আগের টুলগুলোর মত। নিচের স্ক্রিনে দেখুন কিভাবে ImageOptimizer ব্যবহার করতে হয়।
![কিভাবে ব্যবহার করবো ImageOptimizer? [স্ক্রিনশট টিউটোরিয়াল]-1](https://dnc.techtunes.io/tDrive/tuner/writerbuddha/455653/ImageOptim1.jpg)
1.আপনার পছন্দ মত ফোল্ডারে রাইট ক্লিক করুন। যখন একটা মেনু আপনি পেলেন তার থেকে Optimize Images এ ক্লিক করুন। এরপর লক্ষ করুন ম্যাজিক নিচের স্ক্রিনে।
![কিভাবে ব্যবহার করবো ImageOptimizer? [স্ক্রিনশট টিউটোরিয়াল]-2](https://dnc.techtunes.io/tDrive/tuner/writerbuddha/455653/ImageOptim21.jpg)
1.অটোমেটিক একটা ফোল্ডার তৈরি হয়ে যাবে যেখানে সমস্ত কমপ্রেস হওয়া ফটোগুলো থাকবে। দেখুন ডেটা সাইজ দুটো ফোল্ডারের।
![কিভাবে ব্যবহার করবো ImageOptimizer? [স্ক্রিনশট টিউটোরিয়াল]-3](https://dnc.techtunes.io/tDrive/tuner/writerbuddha/455653/ImageOptim3.jpg)
1.তুলনা করতে পারবেন আলাদা করে ফটোর ডেটা সাইজ।
আপনি চাইলে আলাদা করে যেকোন ফটো কমপ্রেস করতে। দেখুন নিচের স্ক্রিন।
![কিভাবে ব্যবহার করবো ImageOptimizer? [স্ক্রিনশট টিউটোরিয়াল]](https://dnc.techtunes.io/tDrive/tuner/writerbuddha/455653/ImageOptim4.jpg)
1.শুধুমাত্র রাইট ক্লিক করুন যেকোন ফটোতে। যখন একটা মেনু এলো তখন Optimize here এ ক্লিক করুন। ব্যাস হয়ে গেল, আপনি সাথে সাথে কমপ্রেস করা ফটো পেয়ে যাবেন।
সেরা সফটওয়্যার বাছতে নির্ভর করবে আপনার কাজ ও প্রয়োজনের উপর এবং কোন টুলটা আপনি সহজেই ব্যবহার করতে পারছেন তার উপর। যদি আমাকে প্রশ্ন করেন আমি বলবো সবগুলোই সেরা কিন্তু আমি যখন নিজে কাজ করবো তখন আমি আমার কাজ আর প্রয়োজন অনুযায়ী ২/৩ টে টুল বেছে নেবো। আমি আশা করবো আপনারাও সফল হবেন সেরা টুলগুলো বাছতে। আপনাদের সাফল্য কামনা জানাই। বিদায়।
--সমাপ্ত--
আমি WRITER BUDDHA। বিশ্বের সর্ববৃহৎ বিজ্ঞান ও প্রযুক্তির সৌশল নেটওয়ার্ক - টেকটিউনস এ আমি 11 বছর 8 মাস যাবৎ যুক্ত আছি। টেকটিউনস আমি এ পর্যন্ত 7 টি টিউন ও 234 টি টিউমেন্ট করেছি। টেকটিউনসে আমার 0 ফলোয়ার আছে এবং আমি টেকটিউনসে 0 টিউনারকে ফলো করি।