Mikrotik কি?
Mikrotik হল একটি ব্র্যান্ড নাম। এটি একটি লিনাক্স ভিত্তিক Router operating system. এই Router operating system দিয়ে আপনি আপনার নিজের পিসি টিকে Mikrotik Router বানিয়ে নিতে পারেন। আবার বাজারে বিভিন্ন মডেল এর Mikrotik Router Board কিনতে পাওয়া যায়। যেমনঃ RouterBOARD 450, RouterBOARD 450G, RouterBOARD 750GL, RouterBOARD RB 1100AH.
Mikrotik Router কি?
Mikrotik Router হল একটি Intelligent Router. Mikrotik router দিয়ে সাধারন Router এর সব কাজ করা যায়। কিন্তু এর পাশাপাশি Mikrotik এর বেশ কিছু ফিচার এর কারনে এটা দিয়ে নেটওয়ার্ক Administration এর কাজও করা যায়।
Mikrotik Router এর ফিচার সমূহঃ
- ১। DHCP Server হিসেবে কনফিগার করা যায়। যেভাবে সাধারণ ব্রডব্যান্ড Router কাজ করে।
- ২। নেটওয়ার্ক এর সব গুলি IP এর Bandwidth Control করা যায়। এমনকি কোন IP ছাড়াই বিভিন্ন সার্ভিস এর Bandwidth control করা যায়। যেমনঃ Mail Bandwidth, Ping bandwidth, Voice Bandwidth ইত্যাদি।
- ৩। Web proxy হিসেবে কনফিগার করা যায়। Web proxy দিয়ে বিভিন্ন ওয়েব সাইট ব্লক করা যায়।
- ৪। একাধিক ISP এর ইন্টারনেট connection একসাথে ব্যাবহার করার জন্য Load Balance/Bandwidth Marge করা যায়।
- ৫। একই ISP এর একাধিক সংযোগ এর মধ্যে Auto Redundancy করা যায় (একটি ডাউন হলে অন্যটি অটোমেটিক আপ)।
- ৬। PPPOE Server হিসেবে Configure করা যায়। যার মাধ্যমে ব্রডব্যান্ড Dialer ইন্টারনেট সার্ভিস প্রদান করা সম্ভব।
- ৭। PPPOE Client হিসেবে configure করা যায়। যার মাধ্যমে BTCL ও অন্যান্য ব্রডব্যান্ড ইন্টারনেট সার্ভিস ব্যাবহার করা সম্ভব।
- ৮। নির্দিষ্ট কিছু মডেলের Mikrotik Router দিয়ে USB wimax modem, USB mobile modem এর ইন্টারনেট সার্ভিস পাওয়া সম্ভব।
- ৯। VPN Server এবং VPN Client হিসেবে Configure করা যায়।
- ১০। Advance firewall configure করা যায়।
- ১১। এছাড়াও রয়েছে আরও অনেক অনেক ফিচার।
অপারেশান এর পূর্বেঃ Networking এর বেসিক, IP Address, IP Class, Subnet, Subnet Mask সম্পর্কে ধারণা থাকা অবশ্যক।
প্রথমে আমরা জানব কিভাবে একটি Mikrotik Router সাধারণ ব্যাবহার এর জন্য Configure করা হয়। এই ক্ষেত্রে আমি একটি RB 450g মডেলের Mikrotik Router ব্যাবহার করেছি।
Mikrotik Router graphical mode a configure এর জন্য winbox software টি ব্যাবহার করা হয়। প্রাথমিক অবস্থায় Mikrotik Router (RouterBOARD) by default ভাবে DHCP Server mode এ Configure করা থাকে। তাই আমরা প্রথমেই Mikrotik Router টিকে Reset করে নিব।
- ১। Winbox software টি প্রথমে download করে নিন। Install এর প্রয়োজন নাই। সরাসরি winbox এ ক্লিক করুন।
- ২। এবার Mikrotik Router এর পাওয়ার অন করে যেকোনো একটি ether port এর সাথে Straight cable এর মাধ্যমে আপনার পিসি এর LAN port a connect করুন।
- ৩। এরপর winbox এর connect to box এর পাশে ... icon এ ক্লিক করুন। এখানে একটি IP address এবং একটি MAC Address show করবে। Mac Address টিতে ক্লিক করুন তারপর login এ টাইপ করুন admin এরপর connect a click করুন। Password দেওয়ার প্রয়োজন নাই।

- ৪। এখন আমরা Mikrotik router টি Reset করে নিব। এর জন্য New Terminal এ ক্লিক করুন। এখন টাইপ করুন “system reset” তারপর Enter Press করুন। Confirm এর জন্য ‘y’ press করুন। এরপর router reset প্রক্রিয়া শুরু হবে এবং winbox disconncet হয়ে যাবে। আপনার PC’র LAN unplug show করবে। পুনরায় আবার যখন LAN Connect show করবে তখন আবার আগের প্রক্রিয়ায় winbox এর মাধ্যমে Mikrotik এ Login করুন। Login করার পর আপনার সামনে একটি উইন্ডো আসবে। ওইখানে Remove configuration a click করুন। Router টি আবার disconnect হয়ে যাবে। আগের প্রক্রিয়ায় পুনরায় লগইন করুন।
- ৫। Mikrotik Router টি এখন পুরোপুরি Zero configuration এ আছে। এবার আমরা Router টিকে Basic configure করে ব্যাবহারের উপযোগী করব।
- ৬। ISP থেকে দেওয়া IP address, Subnet mask, gateway, DNS Server এর IP address সমূহ এন্ট্রি করব এবং নিজেদের ব্যাবহার এর জন্য একটি Private IP address block এন্ট্রি করব।
- ৭। প্রথমে Menu থেকে IP > Address এ ক্লিক করুন। এরপর উইন্ডোটি ওপেন হলে + (add) icon এ ক্লিক করুন। আমরা এখানে উদাহরণ সরূপ একটি IP address, subnet mask, gateway address and DNS server address এন্ট্রি করব। Address এর ঘরে আপনার IP address subnet mask সহ এন্ট্রি করুন। Interface এর ঘরে ether 1 (অথবা যেকোনো ether) Select করে Apply>Ok করুন।

- ৮। Gateway Address Add করার জন্য IP>Routes> +(add) এ ক্লিক করুন। এখানে Gateway ঘরে আপনার গেটওয়ে এড্রেস টাইপ করুন। এরপর Apply>OK করুন।

- ৯। এবার DNS Server এর এড্রেস অ্যাড করার পালা। এর জন্য IP>DNS এ ক্লিক করুন। এখান থেকে Setting-এ ক্লিক করুন। এরপর আপনার এক বা একাধিক DNS Address এন্ট্রি করুন। তারপর Apply>OK ক্লিক করুন।

এরপর New Terminal থেকে আপনার গেটওয়ে এবং ডিএনএস অ্যাড্রেসকে ping করে দেখুন। যদি রিপ্লাই পাওয়া যায় তাহলে আপনার WAN Side এর জন্য করা Configure ঠিক আছে। অন্যথায় আপনার Uplink Provider এর সাথে যোগাযোগ করুন।
এইবার আমরা LAN Side এর Configure শুরু করব। এই জন্য প্রথমে IP>Address>+(add) Button এ ক্লিক করুন। এরপর আপনার নিজস্ব নেটওয়ার্ক এর জন্য একটি IP block (192.168.1.1/24) এন্ট্রি করুন। Interface list থেকে একটি Ether choose করুন। যেমন ether5. এখানে উল্লেখ্য যে প্রথমে যে ether এ আমরা Real IP এন্ট্রি করেছিলাম সেই ether বাদে অন্য যেকোনো ether সিলেক্ট করতে হবে।
তারপর IP>Firewall এ আসুন। Firewall window থেকে NAT Tab এ ক্লিক করুন। প্রথমে +(add) button এ ক্লিক করুন, এখানে Chain: scrnat এবং Scr Address এর ঘরে আপনার Private IP’র পুরো Block টা টাইপ করে দিন (192.168.1.0/24) তারপর Advance Tab এ গিয়ে Action=Masquerade সিলেক্ট করে Apply>OK করুন।

ব্যাস হয়ে গেল আপনার Mikrotik Router এর বেসিক configure. এখন আপনার নেটওয়ার্ক এর বাকি পিসি গুলিতে পর্যায়ক্রমে 192.168.1.2, 192.168.1.3, 192.168.1.4 IP use করুন। এক্ষেত্রে পিসি গুলির gateway IP হবে 192.168.1.1
আজ এই পর্যন্তই। আগামী পর্বে আর নতুন নতুন Configure নিয়ে হাজির হব Techtunes এ।
ফেসবুকে আমাকে পেতে এইখানে ক্লিক করুন

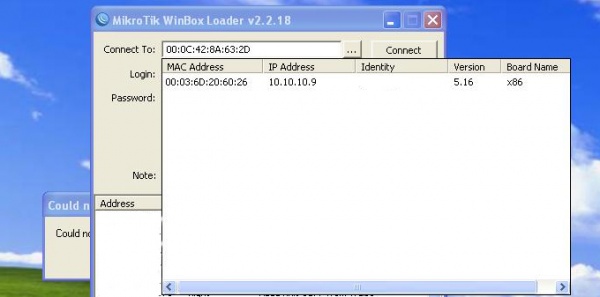
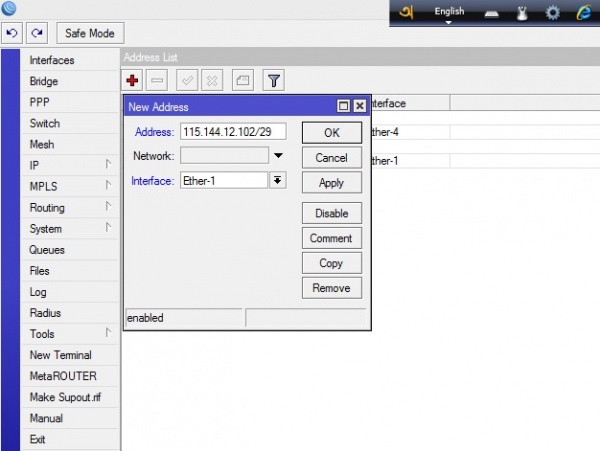

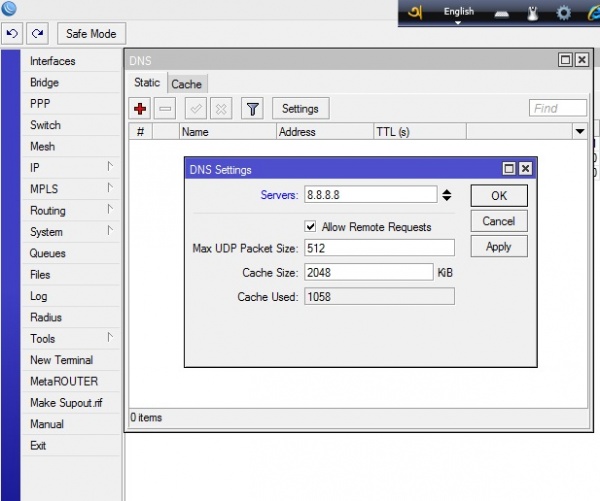
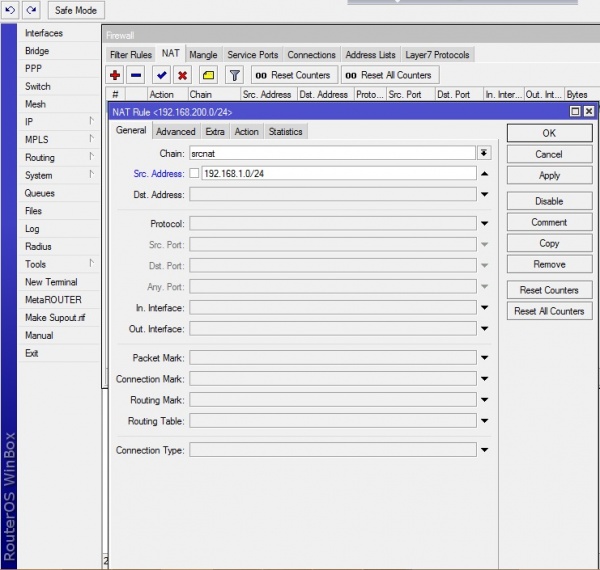
Thanks for your best tune .vai asa korsi apnar ae sundar tune er sob guli porbo amra niomito pabo.