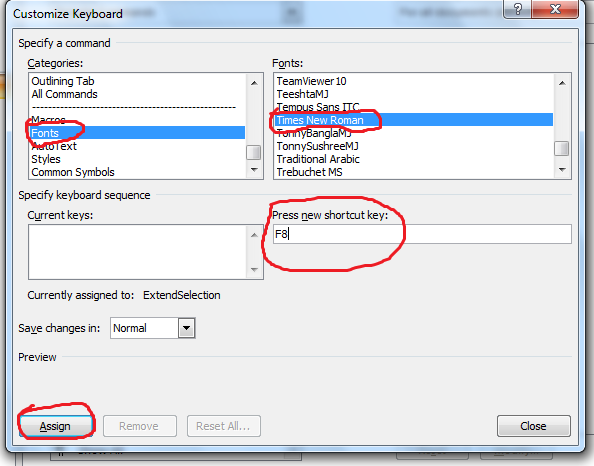
বন্ধুরা কেমন আছেন সবাই ? আশা করি ভালই আছেন । আমিও আপনাদের দোয়ায় এবং আল্লাহর রহমতে ভালোই আছি । যাইহোক বন্ধুরা আজ আমি আপনাদের সাথে MS Word 2007 এর কিছু গুরুত্ব পূর্ণ কমান্ড নিয়ে আলোচনা করব, আমরা এতদিন MS Word XP, MS Word 2003 ব্যবহার করে আসছি কিন্তু বর্তমান সময়ে MS Word 2007 ব্যাপক জনপ্রিয়তা অর্জন করায় সকল জায়গায় এটি ব্যবহার হচ্ছে ফলে আমরা যারা এতদিন এটি ব্যবহার করি নাই তারা অনেক সমস্যার সম্মুখিন হচ্ছি, তাই আজ আমি আপনাদের সাথে শেয়ার করছি আমাদের অজানা কিছু গুরুত্বপূর্ণ কমান্ড এর কাজ যা আমরা MS Word 2007 কিভাবে করতে হবে তা অনেকই জানিনা, তাহলে চলুন শুরু করি আমাদের আজকের বিষয়।
MS Word 2007 এ ভগ্নাংশ লিখবেন কিভাবে ?
প্রথমে MS Word 2007 ওপেন করুন তারপর Ribbon Bar থেকে Insert মেনুতে ক্লিক করুন, Ribbon Bar না চিনলে এখান থেকে দেখে নিন । তারপর Object এ ক্লিক করুন বুঝতে না পারলে নিচের ছবিটি দেখে নিন
তারপর যে অপশনটি আসবে সেখান থেকে Microsoft Equation 3.0 তে ক্লিক করে Ok বাটনে ক্লিক করুন নিচের ইমেজটি খেয়াল করুন
তারপর যে অপশনটি আসবে সেখান থেকে নিচের ছবিতে দেখানো জায়গায় ক্লিক করুন তারপর দেখুন ভগ্নাংশ লেখার জায়গা দিবে এবার আপনি আপনার ইচ্ছা মত সংখ্যা ব্যবহার করুন, উল্লেখ্য যে এখান থেকে গানিতিক কাজে ব্যবহার হয় এমন যে কোন ধরনের সিম্বল আপনি নিতে পারবেন ।
MS Word 2007 এ ফটোশপ এর মত ছবি Crop বা ছবির কালার পরিবর্তন করবেন কি ভাবে ?
প্রথমে MS Word 2007 ওপেন করুন তারপর Ribbon Bar থেকে Insert মেনুতে ক্লিক করুন তারপর Picture এ ক্লিক করে আপনার পছন্দের যে কোন একটি ছবিতে ক্লিক করে Insert এ ক্লিক করুন । তারপর Insert করা ছবির উপরে ক্লিক করে Ribbon Bar থেকে Format মেনু তে ক্লিক করুন তারপর Crop বাটনে ক্লিক করুন। বুঝতে না পারলে নিচের ছবিটি দেখুন ।
Crop বাটনে ক্লিক করার পর দেখুন ছবির চার কোনায় একটি সিম্বল এসেছে সে সিম্বলে ক্লিক করে মাউস ড্রাগ করে আনুন আপনার যে দিকের ছবি বাদ দিতে চান সেদিকে তারপর ছেরে দিন দেখুন ছবির সেই অংশ টুকু আর নাই,
এখন আসি ছবির কালার পরিবর্তন এর দিকে, ছবির কালার পরিবর্তন করার জন্য ছবির উপরে মাউসের রাইট বাটনে ক্লিক করুন দেখুন নিচের দিকে Format Picture লেখা আছে সেখানে ক্লিক করুন এবার দেখুন অনেক গুলো অপশন এসেছে সেখান থেকে Picture এ ক্লিক করে Recolor এ ক্লিক করে আপনার পছন্দের মত কালার করুন আপনার ছবটির । বুজতে না পারলে নিচের ছবিটি লক্ষ্য করুন
MS Word 2007 এ নিজের ইচ্ছা মত কীবোর্ড শর্টকাট তৈরি করবেন কি ভাবে ?
হা বন্ধুরা এখন আমরা শিখব কিভাবে MS Word 2007 এ কিভাবে নিজের ইচ্ছামত কীবোর্ড শর্টকাট তৈরি করতে হয় । প্রথমে MS Word 2007 ওপেন করুন তারপর উপরের ডান কোনা থেকে Office Button এ ক্লিক করুন , দেখুন নিচের দিকে Word option নামক একটি বাটন আছে সেখানে ক্লিক করুন, বুঝতে না পারলে নিচের ছবিটি দেখুন
তারপর যে অপশনটি আসবে সেখান থেকে Customize বাটনে ক্লিক করুন, এবার দেখুন নিচের দিকে লেখা আছে Keyboard shortcuts তার ডান পাশে যে Customize বাটন আছে পূনরায় সেখানে ক্লিক করুন , বুঝতে না পারলে নিচের ছবিতা দেখুন
 তারপর যে অপশনটা আসবে সেখান থেকে Categories এবং Command এর মাধ্যমে আপনি যার জন্য কীবোর্ড শর্টকাট তৈরি করতে চান তা সিলেক্ট করুন, যেমন আমি বাংলা এবং ইংলিশ উভয় ফন্টের জন্য আলাদা আলাদা কীবোর্ড শর্টকাট তৈরি করছি দেখুন, প্রথমে Categories থেকে Fonts সিলেক্ট করলাম তারপর Command থেকে ইংলিশ এর জন্য Times New Roman সিলেক্ট করলাম তারপর Press New Shortcut Key এর ঘরে F8 দিলাম তারপর নিচের থেকে Assign বাটনে ক্লিক করলাম তারপর Close বাটনে ক্লিক করে এসে দেখলাম আমার কাজ পরিপূর্ন রুপে হয়ে গেছে । এবার আবার বাংলা এর জন্য উপরের নিয়ম ফলো করে শর্টকাট কী তৈরি করে নিলাম Times New Roman এর জায়গায় SutonnyMJ সেলেক্ট করলাম আর Press New Shortcut Key এর জায়গায় অন্য কোন একটি কী দিলাম সবশেষে Close বাটনে ক্লিক করে বের হয়ে আসলাম । এই ভাবে আপনারাও যে কোন কমান্ডের কীবোর্ড শর্টকাট তৈরি করে নিন।
তারপর যে অপশনটা আসবে সেখান থেকে Categories এবং Command এর মাধ্যমে আপনি যার জন্য কীবোর্ড শর্টকাট তৈরি করতে চান তা সিলেক্ট করুন, যেমন আমি বাংলা এবং ইংলিশ উভয় ফন্টের জন্য আলাদা আলাদা কীবোর্ড শর্টকাট তৈরি করছি দেখুন, প্রথমে Categories থেকে Fonts সিলেক্ট করলাম তারপর Command থেকে ইংলিশ এর জন্য Times New Roman সিলেক্ট করলাম তারপর Press New Shortcut Key এর ঘরে F8 দিলাম তারপর নিচের থেকে Assign বাটনে ক্লিক করলাম তারপর Close বাটনে ক্লিক করে এসে দেখলাম আমার কাজ পরিপূর্ন রুপে হয়ে গেছে । এবার আবার বাংলা এর জন্য উপরের নিয়ম ফলো করে শর্টকাট কী তৈরি করে নিলাম Times New Roman এর জায়গায় SutonnyMJ সেলেক্ট করলাম আর Press New Shortcut Key এর জায়গায় অন্য কোন একটি কী দিলাম সবশেষে Close বাটনে ক্লিক করে বের হয়ে আসলাম । এই ভাবে আপনারাও যে কোন কমান্ডের কীবোর্ড শর্টকাট তৈরি করে নিন।
আজা এই পর্যন্ত আবার দেকাহ হবে পরের টিউনে এই আশা বাদ ব্যক্ত করে বিদায় আল্লাহ হাফেজ ।
টিউনটি কেমন লাগল তা কমেন্টে জানাতে ভুলবেন না কিন্তু ।
টিউনটি প্রথম প্রকাশিত এখানে ।
সোজন্যে ঃ- টেকটুইট ২৪ ডট কম ।
আমি কবির হুসাইন। বিশ্বের সর্ববৃহৎ বিজ্ঞান ও প্রযুক্তির সৌশল নেটওয়ার্ক - টেকটিউনস এ আমি 10 বছর 6 মাস যাবৎ যুক্ত আছি। টেকটিউনস আমি এ পর্যন্ত 107 টি টিউন ও 57 টি টিউমেন্ট করেছি। টেকটিউনসে আমার 1 ফলোয়ার আছে এবং আমি টেকটিউনসে 0 টিউনারকে ফলো করি।
চমৎকার টিউন করেছেন কবির ভাই 🙂
তবে এসব অফিস ২০০৭ নিয়ে যদি লিখতেন তাহলে মনে হয় ভালো হতো। কারন প্রযুক্তির অগ্রগতির সাথে যারে না এগিয়ে পিছিয়ে আছে তাদের চেয়ে যারা সব সময় সামনে ধাবমান তাদের নিয়ে লিখা উচিত। আশা করি আপনার নজরে অফিস ২০১৩টা পড়বে।
সুন্দর টিউনের জন্য সুন্দর একটি ধন্যবাদ 😆