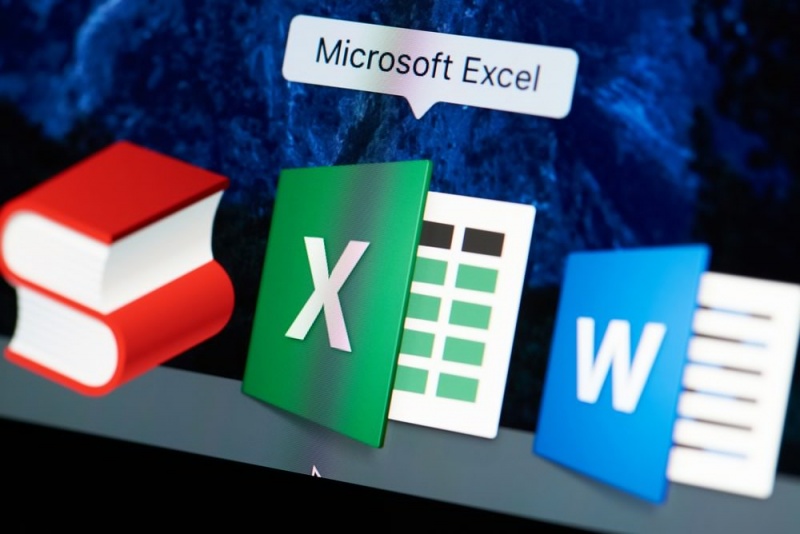
আপনি যেকোনো সাধারণ ইউজার হোন আর প্রফেশনাল, আমি জানি, মাইক্রোসফট এক্সেল আপনার জন্য অত্যন্ত গুরুত্বপূর্ণ একটি সফটওয়্যার। একজন এক্সেল ইউজার হিসেবে আপনি নিশ্চয় জানেন, এক্সেলে কোন সামান্য ভুল বিজনেসে অনেক বড় লস করিয়ে দিতে পারে, আর সেটা আপনার অফিসের বস কখনোই মেনে নিবেন না। কিন্তু আপনি যতোটুকু জানেন, এক্সেল আপনার জন্য এর চেয়েও বেশি কিছু করতে সক্ষম। হয়তো বা আপনি কিছু গ্রেট ট্রিক আজ পর্যন্ত মিস করে এসেছেন, আর আজকের টিউনে আমি সেগুলোই দেখানোর চেষ্টা করবো, যেগুলো ব্যবহার করে যাতে আপনার অফিসের বসকে ইমপ্রেস করতে পারেন। এই ট্রিক্স গুলোর সাথে আপনি আরো দ্রুত কাজ শেষ করতে সক্ষম হবেন এবং কিছু জিনিষ এখানে আর নয় বাকী টিউনেই দেখে নিন!
স্প্রেডশিট দেখতে সহজেই নোংরা হয়ে যেতে পারে, শিটের ব্ল্যাংক র্যো এবং কলাম ক্লিন করার মাধ্যমে শিটকে গুড লুকিং বানানো সম্ভব। কিন্তু এটি অনেকটা সময় কিল করতে পারে, বিশেষ করে ম্যানুয়াল প্রসেসে কাজ করলে বা বড় স্প্রেডশিটে কাজ করলে। যদি আপনি এক্সেল ডকুমেন্টে বিশাল পরিমানে এক্সেল ডাটা নিয়ে কাজ করেন, অবশ্যই এই ট্রিক আপনার সময় বাঁচিয়ে দেবে।
প্রথমে স্প্রেডশিটের ফাঁকা র্যো বা কলাম হাইলাইট করে নিন। এবার কিবোর্ড থেকে প্রেস করুণ Ctrl + G। এবার নতুন একটি উইন্ডো পপ করে আপনার সামনে চলে আসবে, সেখানে “Special” বাটনে ক্লিক করুণ এবং ব্ল্যাংক পছন্দ করুণ। এবার যে সেল গুলো ব্যাংক নয় সেগুলো ডিসিলেক্ট হয়ে যাবে, সেগুলোকে ডিসিলেক্টই রেখে দিন। এবার “Home” ট্যাবের “Cells” সিলেকশন থেকে “Delete” এ ক্লিক করুণ, তারপরে ড্রপডাউন মেন্যু থেকে “Delete Sheet Rows” নির্বাচন করুণ!
এক্সলের ডিফল্ট সেল সাইজ একেবারেই সেরকম নাও হতে পারে, ঠিক আপনার যেমনটা প্রয়োজনীয়! যদি আপনার সাইজ সাজিয়ে নেওয়ার প্রয়োজন পরে, আপনি সহজেই করতে পারবেন। প্রথমে আপনার পছন্দের র্যো এবং কলাম হাইলাইট করে নিন, এবার হোম ট্যাব থেকে “Format” অপশনে ক্লিক করুণ। এবার “Row Height” এ ক্লিক করে সেলকে লম্বা বানাতে পারবেন, সেলকে প্রশস্ত বানাতে “Column Width” ক্লিক করতে পারেন তারপরে আপনার প্রয়োজনীয় পরিমাপ জাস্ট প্রবেশ করান।
আপনি যদি প্রিভিউ এরিয়ার উপরে Function button এর পাশে ক্লিক করেন, আপনি সহজেই ফর্মুলা দেখে নিতে পারবেন। যদিও এটি সময় বাঁচানো ফিচার কিন্তু এতে গোলমাল পাকিয়ে যেতে পারে, যদি আপনি কমপ্লেক্স ফর্মুলা নিয়ে কাজ করেন। যদি এখানে সবকিছু পরিষ্কার পরিচ্ছন্ন রাখতে চান, অবশ্যই আপনাকে ফর্মুলা লুকিয়ে ফেলতে হবে।
রাইট ক্লিক করুণ এবং “Format.” চয়েজ করুণ এবার “Protection” ট্যাবে যান এবং “Hidden box” অপশন মার্ক করে দিন। এবার ওকে প্লেস করুণ এবং আপনার চয়েজ সেভ করে নিন। তবে এই প্রসেস সম্পূর্ণ রুপে আপনার এক্সেলকে প্রটেক্ট করবে না, অবশ্যই আপনাকে পাসওয়ার্ড ব্যবহার করতে হবে। আপনাকে রিভিউ ট্যাব থেকে “Protect Sheet.” অপশনে যেতে হবে এবং পাসওয়ার্ড তৈরি করতে হবে।
আপনি হয়তো বা নিজের তৈরি চার্টের উপর গর্ব বোধ করেন, তাই অবশ্যই সেটিকে সেভ করে নিন। জাস্ট চার্টের উপর রাইট ক্লিক করুণ এবার “Save as Template” অপশনটি দেখতে পাবেন, জাস্ট ক্লিক করুণ। এই অপশনটি আপনার মূল্যবান চার্টকে সামনের কোন অসাধারণ ডকুমেন্টে ব্যবহার করার জন্য সেভ করে রাখবে।
ড্রপডাউন লিস্ট যুক্ত করার মাধ্যমে কেবল মাত্র র্যো বাঁচাতে সাহায্য করবে না, সাথে ইউজারকে ভুল ভাল্যু প্রবেশ করানো থেকে বাঁধা প্রদান করবে। এই ট্রিক অনুসরণ করে সহজেই আপনার এক্সেল শিটে ড্রপ ডাউন লিস্ট যুক্ত করতে পারবেন। প্রথমে সেই সেল সিলেক্ট করুণ যেখানে ড্রপ ডাউন আর্যো যুক্ত করতে চান। এবার ডাটা ট্যাব থেকে ভ্যালিডেসন এ ক্লিক করুণ। এবার “Allow” থেকে “List” সিলেক্ট করুণ এবং সেল সোর্স টাইপ করে দিন। এবার চেক করে দেখুন, আপনার আউটপুট দেখতে পেয়ে যাবেন!
সাধারণত, টুলবারে কেবল তিনটি অপশন থাকে; সেভ, আনডু, এবং রিডু। সেখানে চাইলে আপনি নিজস্ব শর্টকাট তৈরি করে নিতে পারেন যেমন- প্রিন্ট, কপি, পেস্ট, এবং আরো অনেক কিছু! নিজের শর্টকাট গুলোকে অ্যাড করার জন্য টুলবারের ড্রপ ডাউন আর্যোতে ক্লিক করুণ এবং যে অপশন গুলো অ্যাড করতে চান ব্যাস সেগুলোকে পছন্দ করে নিন। ভালো করে বুঝবার জন্য নিচের এনিমেশনটি দেখুন!
তো এই ছিল কিছু অসাধারণ এক্সেল ট্রিক এবং আশা করছি আপনার অনেক ভালো লেগেছে! অবশ্যই এই ট্রিক গুলোকে আপনি প্রতিনিয়ত ডাটা রেকর্ড তৈরি করার সময় ব্যবহার করতে পারবেন। আশা করছি এই টিউনটি আপনার জন্য অনেক উপকারি ছিল, আর আপনার সময় টেকটিউনসের প্রতি কিছু ভালোবাসা দেখানোর। তাই অবশ্যই টিউনটিকে শেয়ার করুণ। আর আপনার যেকোনো প্রশ্নে আমাকে নিচে টিউমেন্ট করে জানান।
আমি তাহমিদ বোরহান। বিশ্বের সর্ববৃহৎ বিজ্ঞান ও প্রযুক্তির সৌশল নেটওয়ার্ক - টেকটিউনস এ আমি 10 বছর 6 মাস যাবৎ যুক্ত আছি। টেকটিউনস আমি এ পর্যন্ত 177 টি টিউন ও 680 টি টিউমেন্ট করেছি। টেকটিউনসে আমার 43 ফলোয়ার আছে এবং আমি টেকটিউনসে 1 টিউনারকে ফলো করি।
আমি তাহমিদ বোরহান। টেক নিয়ে সারাদিন পড়ে থাকতে ভালোবাসি। টেকটিউন্স সহ নিজের কিছু টেক ব্লগ লিখি। TecHubs ব্লগ এবং TecHubs TV ইউটিউব চ্যানেল হলো আমার প্যাশন, তাই এখানে কিছু অসাধারণ করারই চেষ্টা করি!
রি-ক্যাপচা এন্ট্রি করে খুব সহজে মাসে হাজার টাকা উপার্জন করুন ।
বিস্তারিত জানতে ভিজিট করুণ
https://onlineeasyearning0713.wordpress.com/