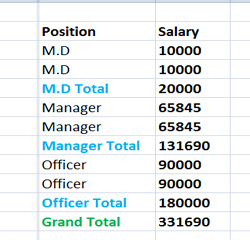
বন্ধুরা কেমন আছেন সবাই? আশা করি আল্লাহর রহমতে ভালোই আছেন আমিও আল্লাহর রহমতে ভালোই আছি। বন্ধুরা আজ আবারও লিখতে বসলাম টেকটুইট২৪ এ। এখন আমি লিখব আমার ms excel 2007 এর উপর লেখা ধারাবাহিক টিউটোরিয়ালের ৬ষ্ঠ পর্ব। যারা আমার আগের পর্বগুলো দেখেন নি তারা দেখে নিন এখান থেকে। যায়হোক বন্ধুরা আজকে আমি আপনাদের সামনে তুলে ধরবে ms excel 2007 এর খুবই গুরুত্বপূর্ণ দুটি কমান্ড এর ব্যবহার যা জানা আমাদের জন্য অনেক জরুরি। আমাদের মধ্যে অনেকেই হয়ত জানেন আবার অনেকই জানেন না যারা জানে না তাদের জন্য আমার আজকের ইও টিউনটি। তাহলে চলুন শুরু করি আজকের আলোচনাঃ-
**ms excel 2007 এর Data Validation কমান্ড এর ব্যবহার**
বন্ধুরা আমরা যারা ms excel 2007 এ কাজ করি তারা অনেক সময় একটা সমস্যায় পড়ি তাহলো ms excel এর সেলে অনেক সময় প্রয়োজনের তুলায় অনেক বেশি সংখ্যা দিয়ে ফেলী যার ফলে আমাদের হিসাব নিকাশ করতে অনেক কষ্ট হয়, তাই আজ আমি আপনাদের সাথে উপরুক্ত সমস্যা সমাধানের উপায় নিয়ে আলোচনা করব।
কি কি করতে হবে আপনাদের কে?
প্রথমে আপনি আপনার কম্পিউটারে ms excel 2007 ওপেন করুন, এবার আপনি যে যে সেলে Data Validation করতে চান সেই সেই সেলগুলো সিলেক্ট করুন, তারপরে Ribbon বার থেকে Data মেনু তে ক্লিক করুন, তারপরে একটু ডান দিকে খেয়াল করুন দেখুন লেখা আছে Data Validation সেখানে ক্লিক করুন, বুঝতে না পারলে নিচের ছবিটি একবার দেখে নিন।
 এবার যে অপশনটি আসবে সেখান থেকে প্রথমে Settings এ ক্লিক করুন, তারপরে দেখুন একটু নিচে লেখা আছে Allow তার নিচের ড্রপডাউন মেনুতে ক্লিক করে Decimal সিলেক্ট করে দিন, তারপরে Data এর নিচের ড্রপডাউন মেনুতে ক্লিক করে আপনি যে অপশনটি চান সেই আপশনটি সিলেক্ট করে দিন, যেমন ধরুন আমি চাই যে আমার সিলেক্ট করা সেলে ৫,০০০ এর উপরে কোন সংখ্যা লেখা হলেই আমাকেই সতর্ক করে একটি ম্যাসেজ দিবে সেই জন্য আমি সিলেক্ট করে দিলাম less than এবং তার নিচের ঘরে সংখ্যাটি দিয়ে দিলাম। বুঝতে না পারলে নিচের ছবটি দেখে নিন
এবার যে অপশনটি আসবে সেখান থেকে প্রথমে Settings এ ক্লিক করুন, তারপরে দেখুন একটু নিচে লেখা আছে Allow তার নিচের ড্রপডাউন মেনুতে ক্লিক করে Decimal সিলেক্ট করে দিন, তারপরে Data এর নিচের ড্রপডাউন মেনুতে ক্লিক করে আপনি যে অপশনটি চান সেই আপশনটি সিলেক্ট করে দিন, যেমন ধরুন আমি চাই যে আমার সিলেক্ট করা সেলে ৫,০০০ এর উপরে কোন সংখ্যা লেখা হলেই আমাকেই সতর্ক করে একটি ম্যাসেজ দিবে সেই জন্য আমি সিলেক্ট করে দিলাম less than এবং তার নিচের ঘরে সংখ্যাটি দিয়ে দিলাম। বুঝতে না পারলে নিচের ছবটি দেখে নিন
এবার ভুল হলে আপনাকে কি ম্যাসেজ দেখাবে তা ঠিক করে দেওয়ার জন্য একটু ডান পাশে দেখুন লেখা আছে Error Alert সেখানে ক্লিক করুন। তারপরে Style এর নিচের ড্রপডাউন মেনুতে ক্লিক করে Warning সিলেক্ট করে দিন এবং Error Message এর ঘরে আপনাকে যে ম্যাসেজ দিবে তা লিখে দিন। যেমন আমি লিখলাম You are wrong Typing। তারপরে Ok বাটনে ক্লিক করে বের হয়ে আসুন। এবার দেখুন আপনার কাজ হয়ে গেছে। বুঝতে না পারলে নিচের ইমেজটি দেখুন।
**ms excel 2007 এর Subtotal কমান্ড এর ব্যবহার**
বন্ধুরা আমরা এখন জানার চেষ্টা করব ms excel 2007 একটি গুরুত্ব পূর্ণ কমান্ডSubtotal সম্পর্কে। এই Subtotal এর মাধ্যমে আমরা অনেক গুলো সেকশনের মধ্যে থেকে আলাদা আলাদা ভাবে তাদের গানিতিক কাজগুলো খুব সহজেই করতে পারি। যেমন, মনে করুন- আপনি একটি অফিসের একজন কম্পিউটার অপারেটর, এখন আপনাকে বলা হল যে এই অফিসের যত স্টাফ আছে তাদের পদবি অনুসারে প্রত্যেকের বেতন বসিয়ে একই পদবি ওয়ালাদের মোট বেতন এবং সকল স্টাফদের মিলিয়ে টোটাল কত বেতন আসে তার একটি রিপোর্ট এখনি দিন। তখন আপনি এই কাজটি কয়েক মুহুর্তের মধ্যে করে ফেলতে পারবেন যদি আপনি এই Subtotal এর কাজ জানেন।
কি ভাবে করবেন?
প্রথমে আপনি আপনার কম্পিউটারে ms excel 2007 ওপেন করুন তারপরে যেখানে ঐ অফিসের সকল স্টাফদের ডাটা রাখা আছে সেখানে যান। তারপরে সর্বপ্রথমে সকল স্টাফদের লিস্টকে Short করে নিন। Short কিভাবে করতে হয় না জানা থাকলে জেনে নিনে এখান থেকে। তারপরে Ribbon বার থেকে Data মেনুতে ক্লিক করুন, তারপরে ডান দিকে দেখুন লেখা আছেSubtotal সেখানে ক্লিক করুন
তারপরে যে অপশনটি আসবে সেখানে দেখুন আমি যোগ করেছি যার চিত্র নিচে দিলাম
এখন আপনিও যদি যোগ করতে চান তাহলে যে অপশনটি আসবে সেখানে কোন পরিবর্তন না করে Ok বাটনে ক্লিক করুন। তারপরে ফলাফল দেখতে পাবেন নিচের ছবিতে যেমন দেখতে পাচ্ছেন
 আজ এই পর্যন্ত আবার দেখা হবে আগামি টিউনে এই আশা বাদ ব্যক্ত করে বিদায়, আল্লাহ হাফেজ।
আজ এই পর্যন্ত আবার দেখা হবে আগামি টিউনে এই আশা বাদ ব্যক্ত করে বিদায়, আল্লাহ হাফেজ।
টিউনটি প্রথম প্রকাশিত এখানে।
সৌজন্যেঃ- টেকটুইট২৪ ডট কম।
ফেসবুকে আমি।
আমি কবির হুসাইন। বিশ্বের সর্ববৃহৎ বিজ্ঞান ও প্রযুক্তির সৌশল নেটওয়ার্ক - টেকটিউনস এ আমি 10 বছর 6 মাস যাবৎ যুক্ত আছি। টেকটিউনস আমি এ পর্যন্ত 107 টি টিউন ও 57 টি টিউমেন্ট করেছি। টেকটিউনসে আমার 1 ফলোয়ার আছে এবং আমি টেকটিউনসে 0 টিউনারকে ফলো করি।