
সকলে আমার সালাম গ্রহন করিবেন। আমি এর আগেও Excel এ কিভাবে টাকার পরিমানকে অংক থেকে কথায় প্রকাশ করতে হয় তার ওপর দুইটি টিউন করেছিলাম। টিউন-১, টিউন-২ । টিউন দুইটিতে কথায় প্রকাশ হত বিলিয়িন, মিলিয়ন ও ট্রিলিয়নে। অনেক ইউজার টিউন দুটি দেখার পর কমেন্টে, ফোনে এবং মেইলে অনুরোধ করেছে টাকার পরিমান কিভাবে লাখে এবং কোটিতে করা যায় তার উপর একটি টিউন করার জন্য। তাই আজকে এই টিউনে লাখে এবং কোটিতে প্রকাশ করার Add-Ins দিলাম এবং কিভাবে ব্যবহার করতে হবে তা বিস্তারিত দেওয়া হলো।
প্রথমে Add-Ins টি Download করে নিন।
(১) Download করা Add-Ins ফাইলটি Copy করে C:\Program Files ( অথবা Program Files X 86)\Microsoft Office\ Office11\Library লোকেশনে রাখি।
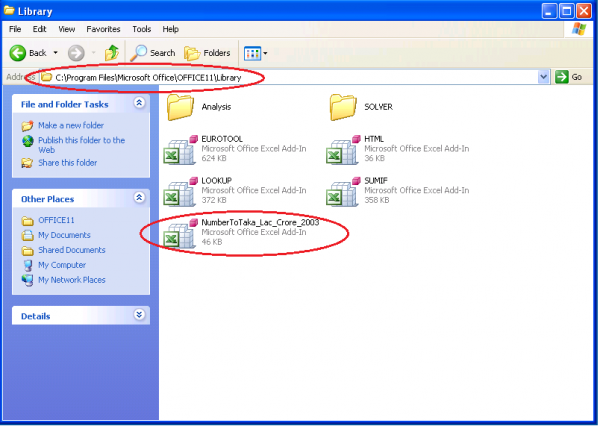
(২) এবার Tools থেকে Add-Ins এ Click করি।
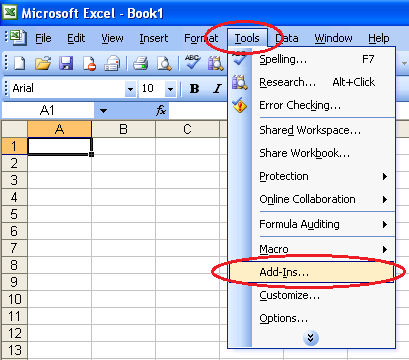
(৩) NumberToTaka_Lac_Crore_2003 এ টিক দিয়ে ok click করি।
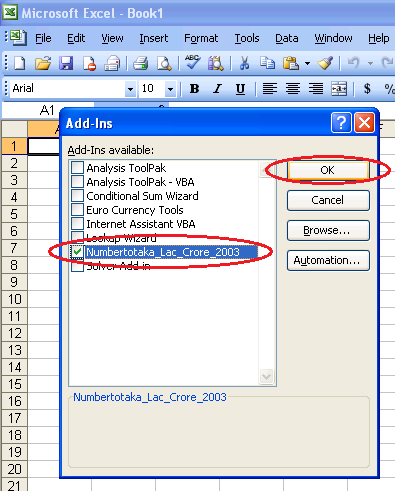
(৪) যদি NumberToTaka_Lac_Crore_2003 এই ফাইলটি না দেখায় তাহলে Browse এ ক্লিক করে Copy করে রাখা NumberToTaka_Lac_Crore_2003 file টি select করে ok click করি।
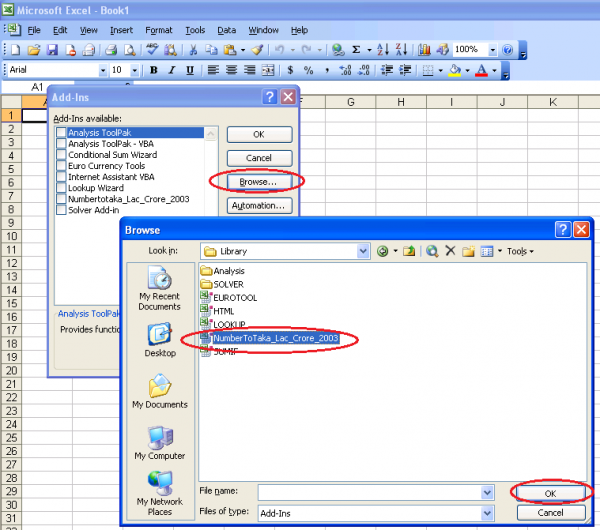
(৫) এখন যেকোন শীটে যেকোন সেলে Formula লিখি =NumberToTaka(A1)
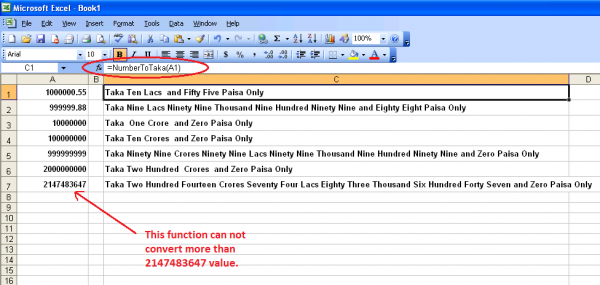
A1 সেলে যে সংখ্যা থাকবে সেই সংখ্যা কথায় প্রকাশ হবে। এভাবে আপনি যেকোন শীটে এই Formula ব্যবহার করতে পারেন।
(১) Download করা Add-Ins ফাইলটি Copy করে C:\Program Files ( অথবা Program Files X 86)\Microsoft Office\ Office12\Library লোকেশনে রাখি।
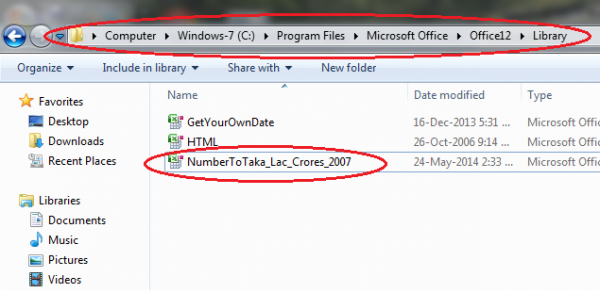
(২) এবার অফিস বাটনে ক্লিক করে Excel Option এ ক্লিক করি। Add-Ins Select করে Go তে Click করি।
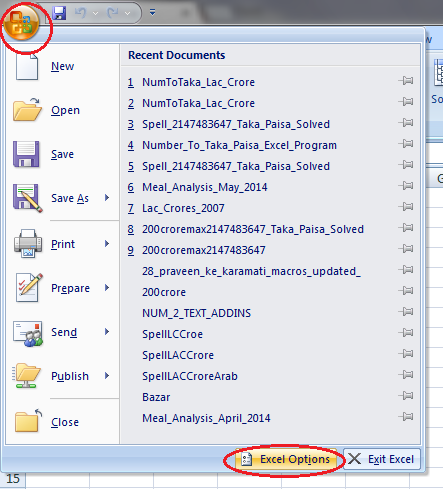
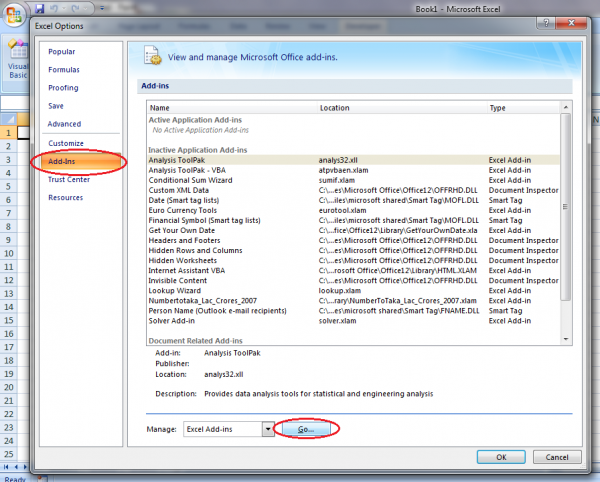
(৩) এবার NumberToTaka_Lac_Crore_2007 এ টিক দিয়ে ok click করি।
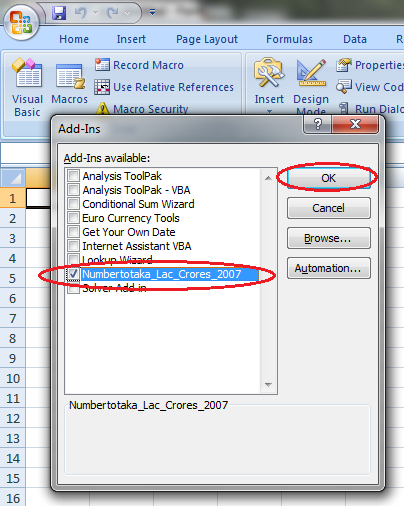
(৪) যদি NumberToTaka_Lac_Crore_2007 এই ফাইলটি না দেখায় তাহলে Browse এ ক্লিক করে Copy করে রাখা NumberToTaka_Lac_Crore_2007 file টি select করে ok click করি।
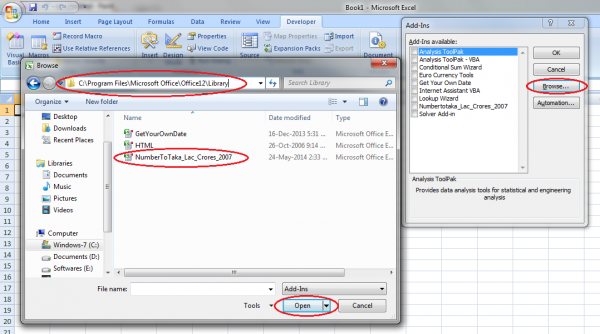
(৫) এখন যেকোন শীটে যেকোন সেলে Formula লিখি =NumberToTaka(A1)
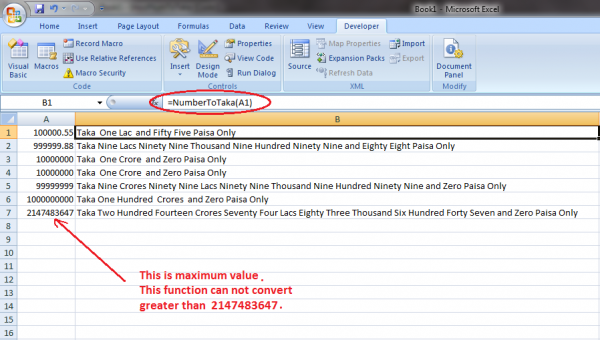
A1 সেলে যে সংখ্যা থাকবে সেই সংখ্যা কথায় প্রকাশ হবে। এভাবে আপনি যেকোন শীটে এই Formula ব্যবহার করতে পারেন।
(১) Download করা Add-Ins ফাইলটি Copy করে C:\Program Files ( অথবা Program Files X 86)\Microsoft Office\ Office14\Library লোকেশনে রাখি।
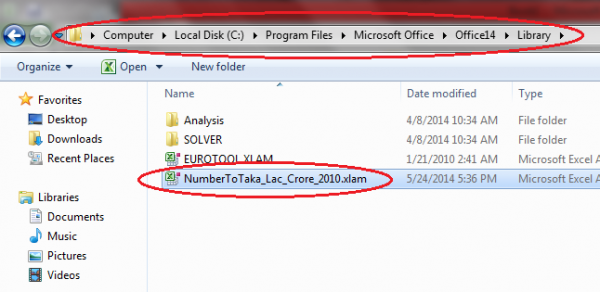
(২) এবার File এ ক্লিক করে Option এ ক্লিক করি। Add-Ins Select করে Go তে Click করি।
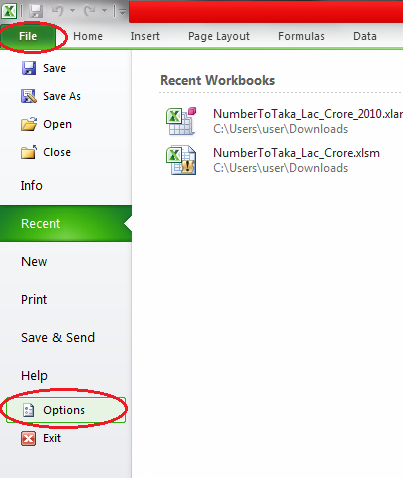
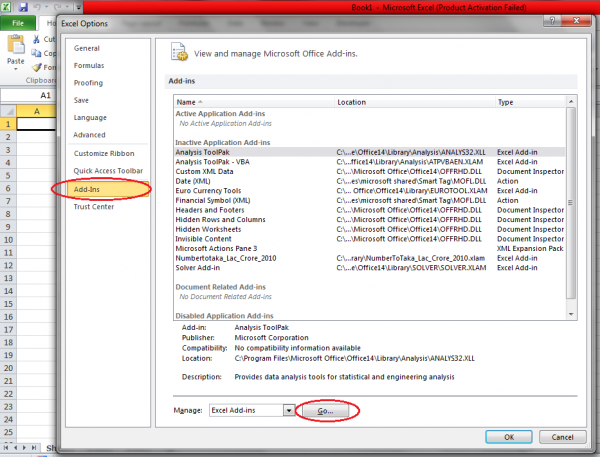
(৩) এবার NumberToTaka_Lac_Crore_2010 এ টিক দিয়ে ok click করি।
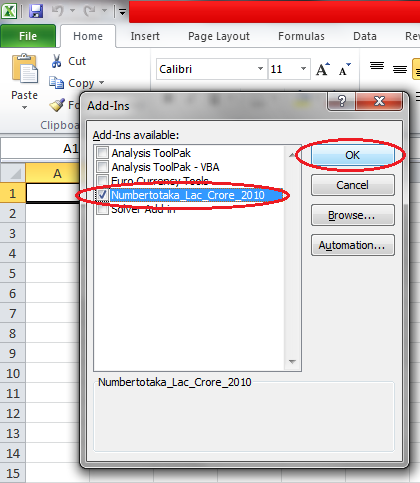
(৪) যদি NumberToTaka_Lac_Crore_2010 এই ফাইলটি না দেখায় তাহলে Browse এ ক্লিক করে Copy করে রাখা NumberToTaka_Lac_Crore_2010 file টি select করে ok click করি।

(৫) এখন যেকোন শীটে যেকোন সেলে Formula লিখি =NumberToTaka(A1)
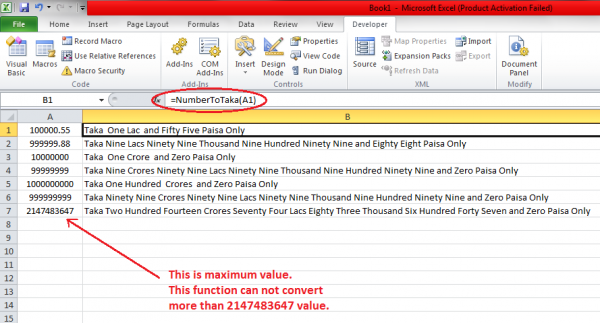
A1 সেলে যে সংখ্যা থাকবে সেই সংখ্যা কথায় প্রকাশ হবে। এভাবে আপনি যেকোন শীটে এই Formula ব্যবহার করতে পারেন।
(১) Download করা Add-Ins ফাইলটি Copy করে C:\Program Files ( অথবা Program Files X 86)\Microsoft Office\ Office15\Library লোকেশনে রাখি।
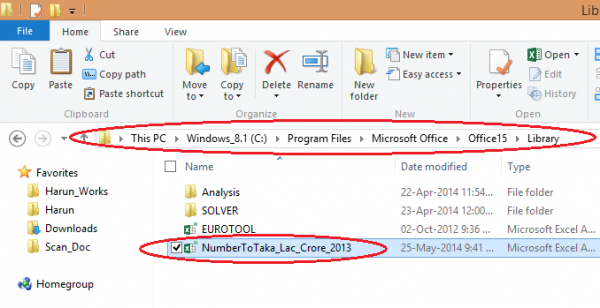
(২) এবার File এ ক্লিক করে Option এ ক্লিক করি। Add-Ins Select করে Go তে Click করি।
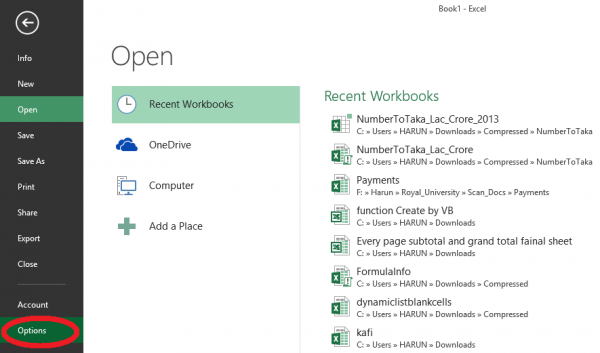
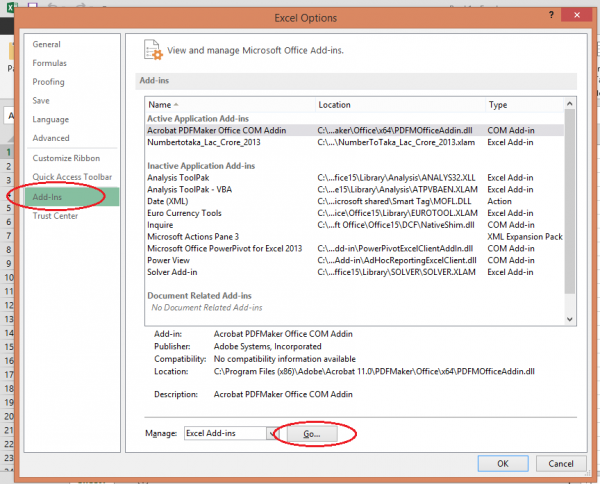
(৩) এবার NumberToTaka_Lac_Crore_2013 এ টিক দিয়ে ok click করি।
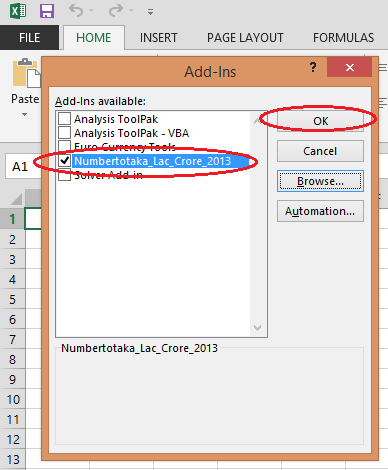
(৪) যদি NumberToTaka_Lac_Crore_2013 এই ফাইলটি না দেখায় তাহলে Browse এ ক্লিক করে Copy করে রাখা NumberToTaka_Lac_Crore_2013 file টি select করে ok click করি।

(৫) এখন যেকোন শীটে যেকোন সেলে Formula লিখি =NumberToTaka(A1)
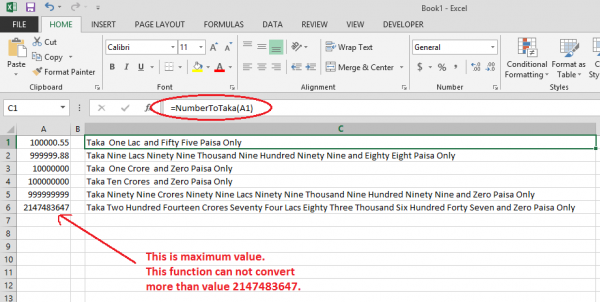
A1 সেলে যে সংখ্যা থাকবে সেই সংখ্যা কথায় প্রকাশ হবে। এভাবে আপনি যেকোন শীটে এই Formula ব্যবহার করতে পারেন।
*** এই ফাংশনের একটি সীমাবদ্ধতা হলো এটি 2147483647 এর চেয়ে বেশি মানকে convert করতে পারে না।
# Please feel free to contact if you have any query about this tune. +8801916933691, +8801785675102
# For sample file please mail to harun24hr@gmail.com, harun24hr@hotmail.com
আমি মোঃ হারুন অর রশিদ। IT Manager, Dhaka। বিশ্বের সর্ববৃহৎ বিজ্ঞান ও প্রযুক্তির সৌশল নেটওয়ার্ক - টেকটিউনস এ আমি 14 বছর 2 মাস যাবৎ যুক্ত আছি। টেকটিউনস আমি এ পর্যন্ত 32 টি টিউন ও 203 টি টিউমেন্ট করেছি। টেকটিউনসে আমার 6 ফলোয়ার আছে এবং আমি টেকটিউনসে 0 টিউনারকে ফলো করি।
দারুন কাজের টিউন @ ধন্যবাদ