
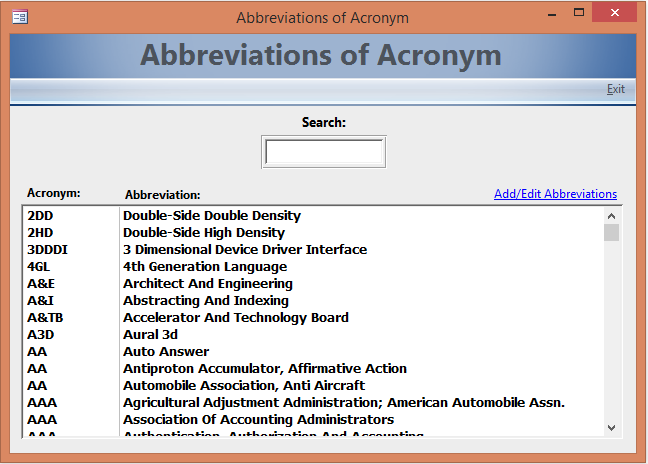
টিউনটির Heading অনেকের কাছে এলোমেলো লাগতে পারে। আমার আজকের টিউনের মূল উদ্দেশ্য হলো Microsoft Access এ কিভাবে List box এর ডাটা ফিল্টারিং করতে হয় এবং তার ব্যবহার।
শুরুতে এখান থেকে Sample File টি Download করে নিন। Zip File
(১) MS Access open করে একটি নতুন ফাইল নেই।
(২) নিচের চিত্রের মত করে একটি টেবিল ডিজাইন করি। টেবিলটি tblAbrAcr নামে save করি।
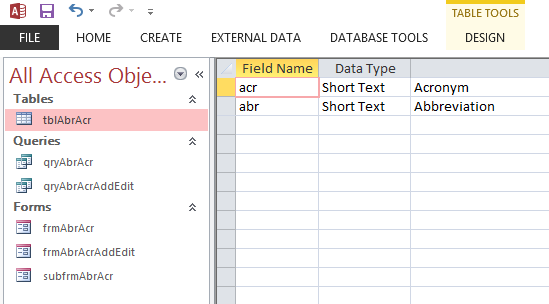
(৩) এখন ঐ টেবলের ডাটা নিয়ে একটি Query Design করি এবং qryAbrAcr নামে save করি। (নিচের চিত্রে কুয়েরী ডিজাইনের ধাপ সমূহ দেওয়া হলো।
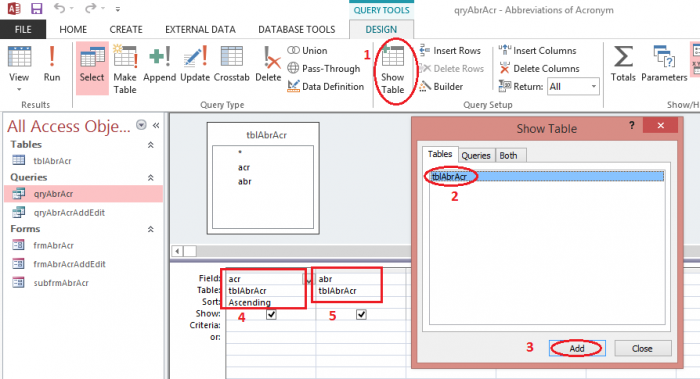
(৪) একটি Form নেই এবং এতে একটি Text box এবং একটি List box নেই। Text box এর নাম txtSearch এবং List box এর নাম lstAbrAcr দিয়ে Form টি frmAbrAcr নামে সেভ করি।
(৫) List Box এর Row source হিসেবে qryAbrAcr Select করুন। (নিচের চিত্র দেখুন)
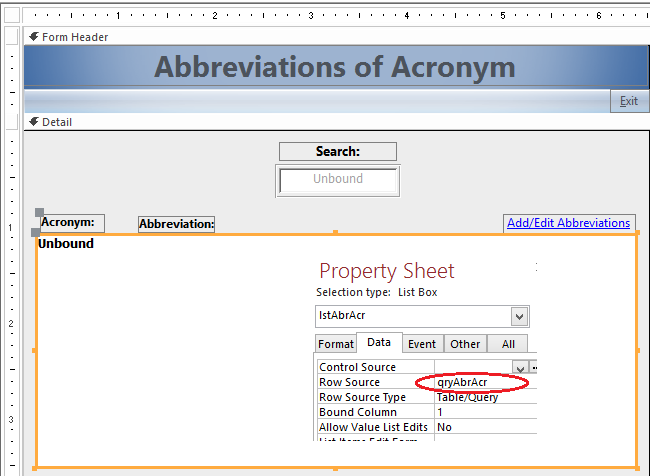
(৬) Text box এর “On Change” event এ নিচের কোড গুলো লিখুন। (নিচের চিত্রে কোড লিখার ধাপসমূহ দেওয়া হলো।
On Error GoToErrHandler
Me.lstAbrAcr.RowSource = "Select*from qryAbrAcr where acr like ('" &Me.txtSearch.Text& "*')"
Exit Sub
ErrHandler:
MsgBoxErr.Description, vbCritical, "Error"
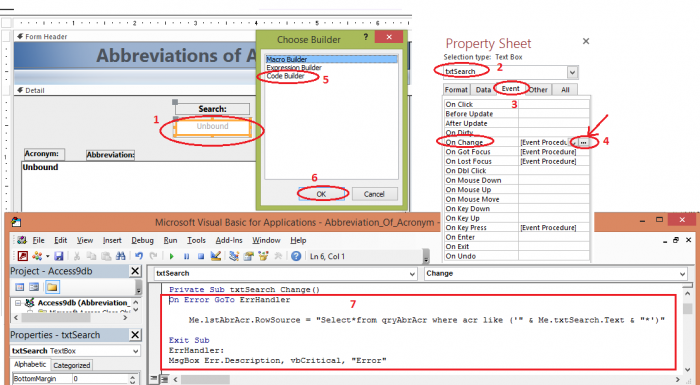
Save করে code window close করে দিন। এবার form টি রান করে Text box এ আপনার কাঙ্খিত Acronym টি লিখুন, প্রতিটি Letter type করার সাথে সাথে List box এর ডাটা ফিল্টার হবে এবং টেক্সট বক্সের ডাটার সাথে মিলকৃত ডাটা সমূহ দেখাবে।
আপনি ইচ্ছা করলে Data add বা Edit ও করতে পারেন। কোন Abbreviation add বা Edit করতে চাইলে আমার Sample File এর Form এর Add/Edit Abbreviation এ ক্লিক করুন।
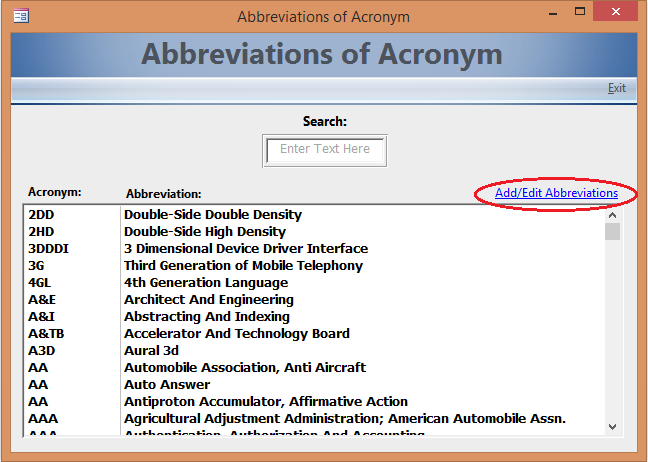
এখন Acronym box acronym এবং Abbreviation box এ abbreviation লিখে Add Button এ ক্লিক করুন, তাহলে Data টি add হয়ে যাবে। আপনি ইচ্ছা করলে কোন ডাটা Edit বা Remove ও করতে পারেন।
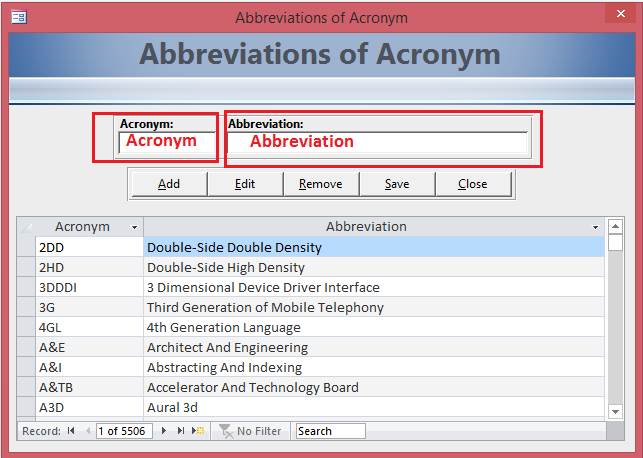
যেকোন Query এর জন্য মেইল করুন harun24hr@gmail.com
আমি মোঃ হারুন অর রশিদ। IT Manager, Dhaka। বিশ্বের সর্ববৃহৎ বিজ্ঞান ও প্রযুক্তির সৌশল নেটওয়ার্ক - টেকটিউনস এ আমি 14 বছর 2 মাস যাবৎ যুক্ত আছি। টেকটিউনস আমি এ পর্যন্ত 32 টি টিউন ও 203 টি টিউমেন্ট করেছি। টেকটিউনসে আমার 6 ফলোয়ার আছে এবং আমি টেকটিউনসে 0 টিউনারকে ফলো করি।