
হ্যালো টেকটিউনস জনগণ, কেমন আছেন আপনারা সবাই? আশাকরি সবাই ভাল আছেন। এখন থেকে নিয়মিত আবার নতুন টিউন নিয়ে আমরা হাজির হলাম আপনাদের কাছে। আর টেকটিউনসের নিত্যনতুন টপিক আর সার্ভিস নিয়ে ভালো না থেকে আর উপায় আছে? আর এই নিত্যনতুন টপিক আর সার্ভিসের ধারা বজায় রাখার নিমিত্তে, আজকে আমি আপনাদের সাথে একদম নতুন একটি টপিক নিয়ে হাজির হলাম। আর আপনারা এই টিউনের মাধ্যমে জানতে পারবেন অনেক নতুন নতুন সব তথ্য।
আমাদের মধ্যে অনেকেই আছেন যারা Windows থেকে Linux এ মাইগ্রেট করতে চায় না তার অন্যতম কারণ হচ্ছে Linux এ Microsoft Office না থাকা। যদিও Microsoft Office ছাড়া Linux এ দুর্দান্ত কিছু অফিস সফটওয়্যার রয়েছে যেমনঃ LibreOffice, তবে আমরা Microsoft Office ব্যবহার করতেই স্বাচ্ছন্দ্যবোধ করি আর অভ্যস্ত হয়ে গেছি এবং আরও একটি কারণ হতে পারে নতুন করে আবার LibreOffice শিখার পর্যাপ্ত সময় অনেকেরই থাকে না।
আমি যদি আপনাদেরকে বলি যে এখন থেকে আপনারা Linux এ Microsoft Office সফটওয়্যার ব্যবহার করতে পারবেন ঠিক যেমনভাবে Windows অপারেটিং সিস্টেমে এখন ব্যবহার করছেন। কেননা Hayden Barnes, যিনি Linux এর জন্য উইন্ডোজ সাবসিস্টেম ডেভেলপ করেছেন, যার নাম হচ্ছে WinApps আর এই WinApps ব্যবহার করে আপনি Linux অপারেটিং সিস্টেমে Windows এর Microsoft Office সহ উইন্ডোজ এর যেকোন সফটওয়্যার ব্যবহার করতে পারবেন।
আপনি কিভাবে WinApps ইন্সটল ও কনফিগার করবেন এবং Linux এ উইন্ডোজ অ্যাপ্লিকেশন ব্যবহার করতে পারবেন সে সম্পর্কে এই টিউন থেকে বিস্তারিত জানতে পারবেন। তবে মনে রাখবেন, WinApps শুধুমাত্র Ubuntu/Fedora লিনাক্স ডিস্ট্রো এবং GNOME/KDE ডেক্সটপ এনভারনমেন্টসে ব্যবহার করতে পারবেন।
Windows এর কোন কোন সফটওয়্যার WinApps এ কাজ করে নিচে তার একটি তালিকা দেওয়া হলঃ
১. প্রথমে, WinApps এর জন্য নিচের দেওয়া লোকেশনে নেভিগেট করে একটি কনফিগারেশন ফাইল তৈরি করে নিতে হবে।
~/.config/winapps/winapps.config
২. কনফিগারেশন ফাইল ক্রিয়েট করা হয়ে গেলে, নিচে দেওয়া ইনফর্মেশনগুলো কনফিগারেশন ফাইলের মধ্যে কপি-পেস্ট করুন।
RDP_USER="MyWindowsUser"
RDP_PASS="MyWindowsPassword"
#RDP_DOMAIN="MYDOMAIN"
#RDP_IP="192.168.123.111"
#RDP_SCALE=100
#MULTIMON="true"
#DEBUG="true"
৩. নিচের কমান্ড ব্যবহার করে WinApps git repo ক্লোন এবং KVM এবং FreeRDP ইন্সটল করুন।
git clone https://github.com/Fmstrat/winapps.git
cd winapps
sudo apt-get install -y virt-manager freerdp2-x11
৪. Ubuntu 20.04 বা এর লেটেস্ট ভার্সনে KVM রুট ইউজার এর পরিবর্তে user হিসেবে রান করাতে হবে। আর এটি AppArmor এর মাধ্যমে বাকি কাজগুলো সম্পাদন করবে।
sudo sed -i "s/#user = "root"/user = "$(id -un)"/g" /etc/libvirt/qemu.conf
sudo sed -i "s/#group = "root"/group = "$(id -gn)"/g" /etc/libvirt/qemu.conf
sudo usermod -a -G kvm $(id -un)
sudo usermod -a -G libvirt $(id -un)
sudo systemctl restart libvirtd
sudo ln -s /etc/apparmor.d/usr.sbin.libvirtd /etc/apparmor.d/disable/
sleep 5
sudo virsh net-autostart default
sudo virsh net-start default
৫. এখন আপনার পিসি Reboot করুন। তারপরে, আপনাকে একটি VM ডিফাইন্ড করতে হবে যার নাম RDPWindows এবং আমরা তা ডিফাইন করবো নিচের কমান্ডের মাধ্যমে।
virsh define kvm/RDPWindows.xml
virsh autostart RDPWindows৬. RDPWindows নামের Virtual machine এ Windows অপারেটিং সিস্টেম ইন্সটল করুন। আর এজন্য মাইক্রোসফট এর ওয়েব সাইট থেকে Windows এর অফিসিয়াল লেটেস্ট ISO ফাইলটি ডাউনলোড করে নিন।
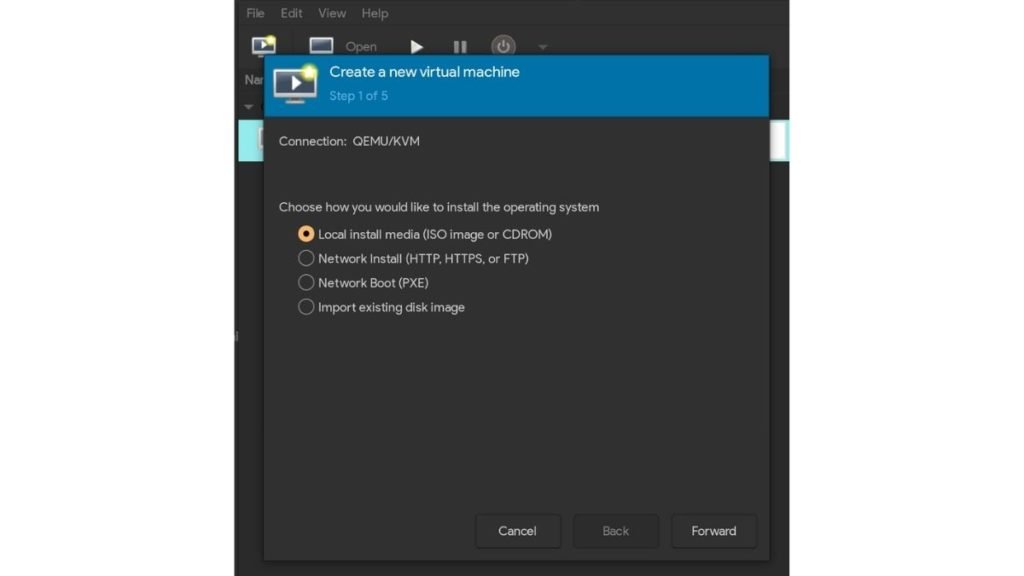
৭. Virtual machine এ Windows অপারেটিং সিস্টেম ইন্সটল করা হয়ে গেলে, Windows এর Start menu তে গিয়ে PC name টা “RDPWindows” এ রিনেম করতে হবে যাতে করে WinApps উইন্ডোজ এর local IP address ডিটেক্ট করতে পারে।
৮. তারপরে settings এ যান এবং RDP এর জন্য রিমোট কানেক্টশন allow করে দিন।
৯. এখন, RDPApps.reg ফাইলটি kvm Directory থেকে কপি করেন এবং RDPWindows এর Windows এ গিয়ে registry টি মার্জ করুন।
১০. Windows সফটওয়্যার চালানোর জন্য মুহুর্তটির জন্য আমরা সবাই অপেক্ষা করছিলাম
./install.sh
এটা আসলেই স্বীকার করতে হয়, Linux community এর আশ্চর্য প্রচেস্টার কারনেই আমরা লিনাক্সে উইন্ডোজ এর সফটওয়্যার ব্যবহার করতে পেরেছি, আর সে দিন খুব বেশি দূরে নয় আমরা লিনাক্সেই Adobe এর সফটওয়্যারগুলোও ব্যবহার করতে পারবো।
আর হ্যা, ইন্সটলেশনের সময় আপনি যদি কোন সমস্যার মুখোমুখি হন তাহলে নিচে টিউনমেন্টের মাধ্যমে আমাদেরকে জানান আমরা যত তাড়াতাড়ি সম্ভব আপনার সমস্যার সমাধান দেওয়ার চেষ্টা করবো।
আমি এরকম নিত্যনতুন কাজের সফটওয়্যার নিয়ে টেকটিউনসে হাজির হবো নিয়মিত। তবে সে জন্য আপনার যা করতে হবে তা হলো আমার টেকটিউনস প্রোফাইলে আমাকে ফলো করার জন্য 'Follow' বাটনে ক্লিক করুন। আর তা না হলে আমার নতুন নতুন টিউন গুলো আপনার টিউন স্ক্রিনে পৌঁছাবে না।
আমার টিউন গুলো জোসস করুন, তাহলে আমি টিউন করার আরও অনুপ্রেরণা পাবো এবং ফলে ভবিষ্যতে আরও মান সম্মত টিউন উপহার দিতে পারবো।
আমার টিউন গুলো শেয়ার বাটনে ক্লিক করে সকল সৌশল মিডিয়াতে শেয়ার করুন। নিজে প্রযুক্তি শিখুন ও অন্য প্রযুক্তি সম্বন্ধে জানান টেকটিউনসের মাধ্যমে।
আমি রায়হান ফেরদৌস। বিশ্বের সর্ববৃহৎ বিজ্ঞান ও প্রযুক্তির সৌশল নেটওয়ার্ক - টেকটিউনস এ আমি 11 বছর 8 মাস যাবৎ যুক্ত আছি। টেকটিউনস আমি এ পর্যন্ত 258 টি টিউন ও 131 টি টিউমেন্ট করেছি। টেকটিউনসে আমার 74 ফলোয়ার আছে এবং আমি টেকটিউনসে 1 টিউনারকে ফলো করি।
help me learning linux