
ইন্টারনেট ব্যবহারের ক্ষেত্রে প্রধান টুল হল একটি ওয়েব ব্রাউজার। ডিভাইসে ইন্টারনেট ব্রাউজ করার জন্য আমরা অনেকেই এখনো পর্যন্ত Google Chrome ব্রাউজারটি ব্যবহার করছি। আর, এখনো পর্যন্ত গুগল ক্রোম বিশ্বের জনপ্রিয় ব্রাউজার অ্যাপ্লিকেশন হিসেবে রয়ে গেছে।
আমরা সকলেই জনপ্রিয় এবং সেরা ব্রাউজার হিসেবে গুগল ক্রোম ব্যবহার করলেও, এই ব্রাউজার অ্যাপ্লিকেশনটির কিছু সীমাবদ্ধতা রয়েছে। এছাড়াও, আমাদের জন্য Microsoft Edge এর মত আরো কিছু সেরা ব্রাউজার রয়েছে, যেগুলো অনেক বেশি ফিচার অফার করে।
আজকের এই টিউনে আমি Microsoft Edge ব্রাউজারের Vertical Tabs, Web Capture, Collections সহ আরো এমন ছয়টি ফিচার সম্পর্ক আলোচনা করব, যে কারণে এটি Google Chrome এর চাইতে আলাদা এবং আপনার এই ব্রাউজার অ্যাপ্লিকেশনটি ব্যবহার করা উচিত।
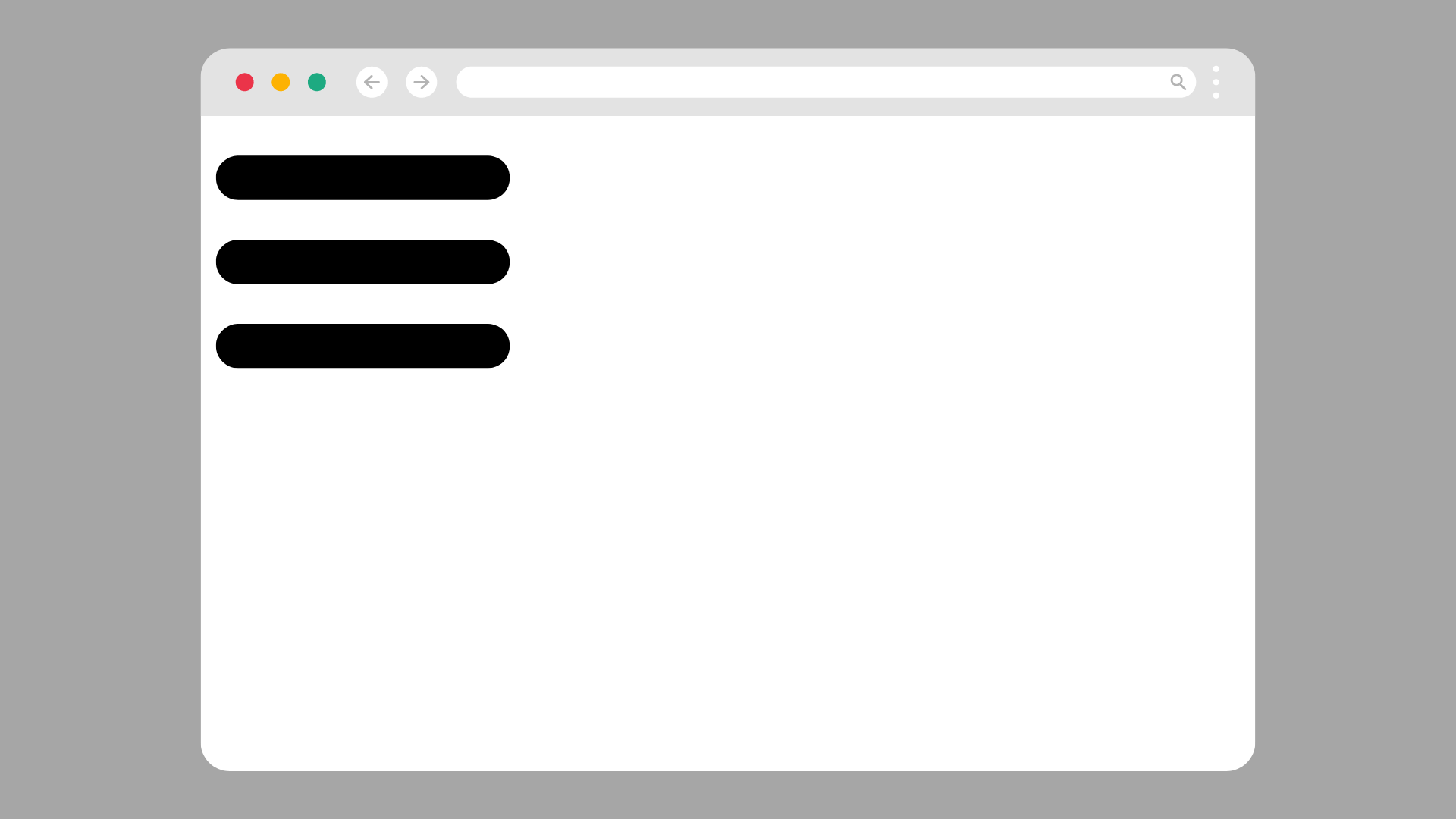
২০২১ সালে Microsoft Edge ব্যবহারকারীদের ইন্টারনেট ব্রাউজিং এক্সপেরিয়েন্স বাড়ানো এবং আরো দক্ষভাবে Tab গুলো ম্যানেজমেন্ট করার জন্য Vertical Tabs ফিচার নিয়ে আসে। এই ফিচারটির নাম অনুসারেই Tab গুলো ব্রাউজারের উপরের বারে Horizontal ভাবে ডিসপ্লে না হয়ে, বরং Vertically দেখা যায়।
Edge ব্রাউজারে ওপেন থাকা ট্যাব গুলো ভার্টিক্যালি ম্যানেজ হয়ে থাকার কারণে, ব্রাউজিং এর সময় সেসব ট্যাবগুলো খুব সহজে অ্যাক্সেস করা সম্ভব হয়। আর, Microsoft Edge ব্রাউজারে Vertical Tabs ফিচার থাকার সবচেয়ে বড় সুবিধা হল, আপনি একটি ট্যাবে থাকা অবস্থায় অন্য একটি ট্যাব ওপেন করার প্রিভিউ দেখতে পারবেন।
Microsoft Edge ব্রাউজারে ইন্টারনেট ব্রাউজ করার সময় Vertical Tabs Enable করার জন্য উপরে থাকা Tab Action Menu তে ক্লিক করুন এবং তারপর “Turn on vertical tabs” অপশনে ক্লিক করুন।
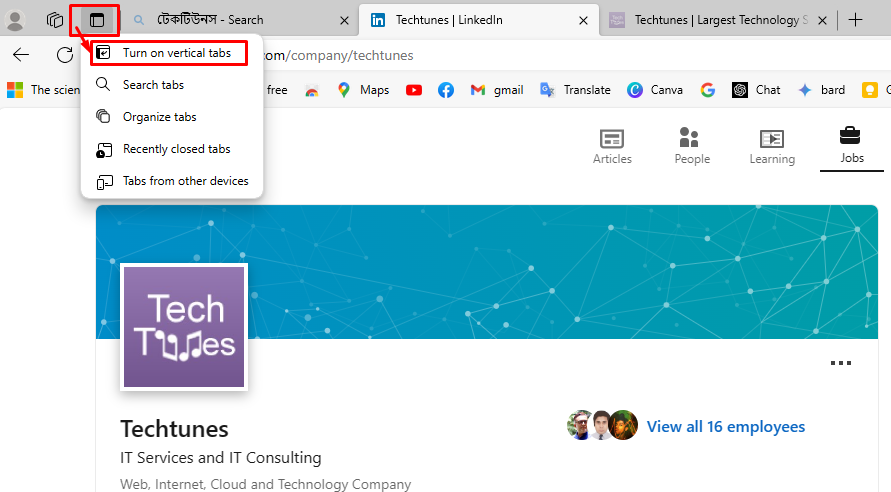
এবার, ব্রাউজারের বাম পাশে Vertically সমস্ত ওপেন থাকা Tab গুলো শো হবে। এখন, আপনি ইন্টারনেট ব্রাউজিংয়ের সময় ওপেন থাকা ট্যাবগুলোর আরো স্মার্ট ম্যানেজমেন্ট করতে পারবেন।
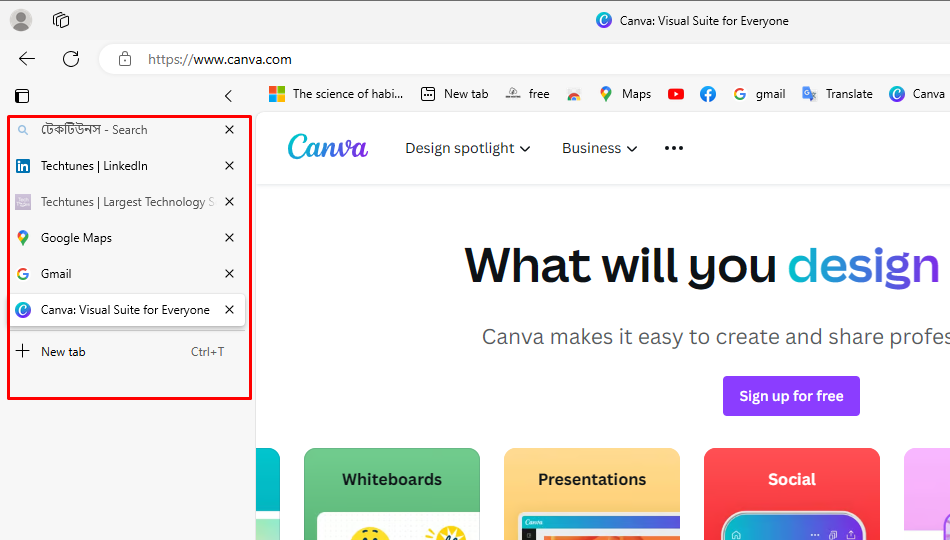
এখন, Edge থেকে Vertical Tabs অপশন বন্ধ করার জন্য একইভাবে Tab Action Menu অপশনে ক্লিক করুন এবং ‘Turn off vertical tabs” অপশনে ক্লিক করুন।
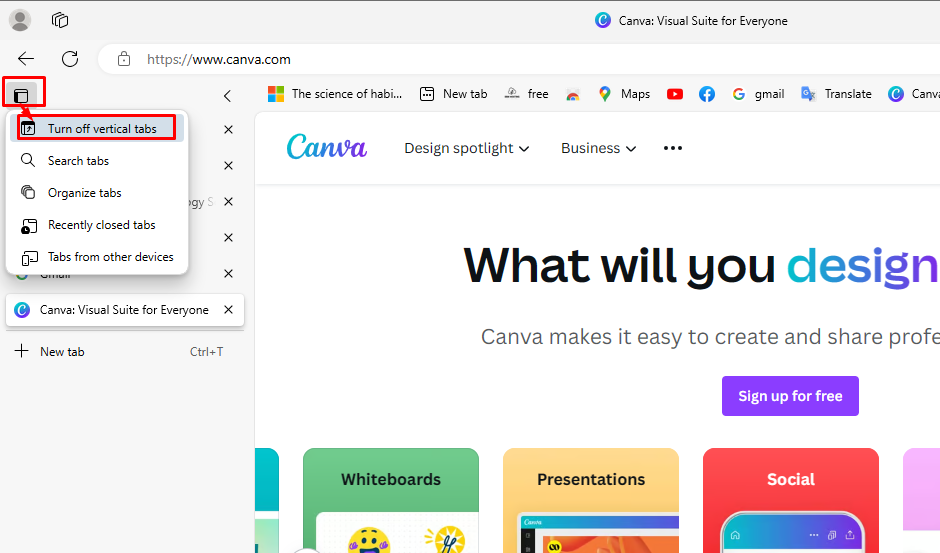
এছাড়াও আপনি সরাসরি কম্পিউটারে “Ctrl + Shift + (, ) শর্টকাট ব্যবহার করেও Microsoft Edge ব্রাউজারের Vertical Tabs Enable কিংবা Disable করতে পারবেন। তাই, আপনি এখন থেকে ইন্টারনেট ব্রাউজ করার সময় প্রোডাক্টিভিটি বাড়ানো এবং ওপেন থাকার ট্যাবগুলো আরো দ্রুত ম্যানেজ করার জন্য Google Chrome বাদ দিয়ে Microsoft Edge ব্যবহার করতে পারেন।
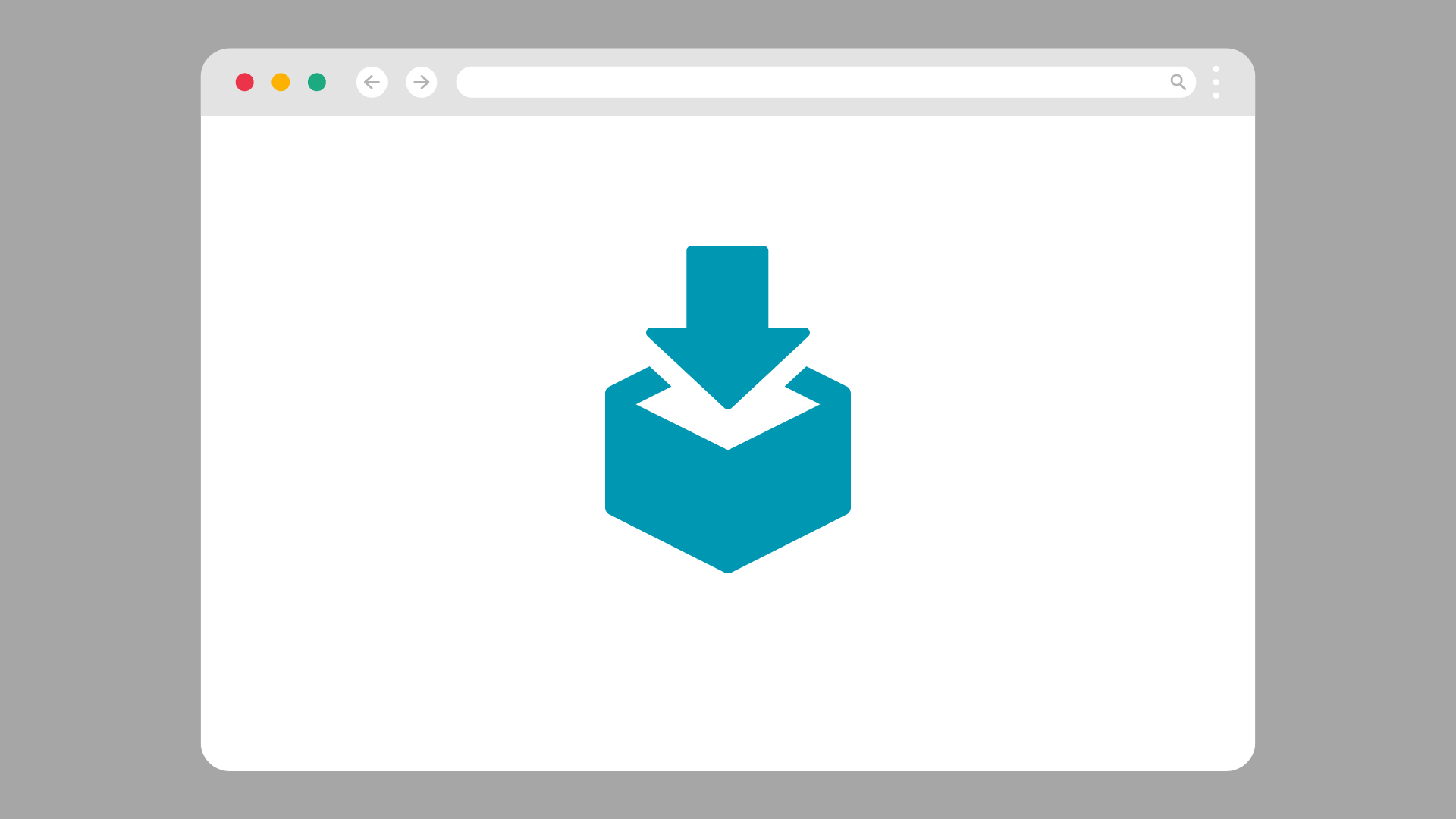
Edge ব্রাউজার ব্যবহার করার সময় কোন একটি গুরুত্বপূর্ণ ওয়েব পেজ সংরক্ষণ করে রাখার জন্য এই ব্রাউজারটি Collections ফিচার আপনাকে দারুণ ভাবে সাহায্য করতে পারে। যদিও, আপনি Google Chrome ব্রাউজারে ও কোন গুরুত্বপূর্ণ ওয়েব পেজ পরবর্তীতে এক্সেস করার জন্য Bookmark হিসেবে সংরক্ষণ করে রাখতে পারেন। কিন্তু, Microsoft Edge ব্রাউজারে ও কোন ওয়েব পেজ Bookmark করে রাখার পাশাপাশি Collections অপশনের মাধ্যমে আরও স্মার্ট ভাবে সংরক্ষণ করে রাখা যায়।
Microsoft Edge ব্রাউজারে এই ফিচারটি ব্যবহার করে আপনি বিভিন্ন ওয়েবসাইটকে ক্যাটাগরি অনুযায়ী সেভ করে রাখতে পারবেন। এমনকি আপনি কোন ওয়েব পেজে থাকা লেখাকে সিলেক্ট করে Collections এ ক্যাটাগরি অনুযায়ী সেভ করে রাখতে পারবেন, যা আপনি পরবর্তীতে দেখতে চান।
১. Edge ব্রাউজার ব্যবহার করার সময় কোন একটি ওয়েব পেজে থাকা অবস্থায়, সেই ওয়েব পেজটি সেভ করে রাখার জন্য Collections অপশনে ক্লিক করুন।
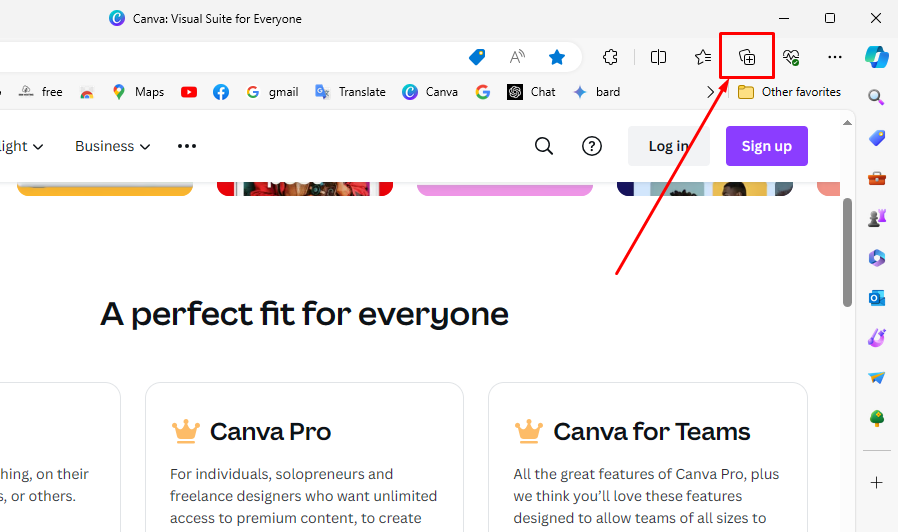
২. তারপর, এখানে আপনার পছন্দ অনুযায়ী Wishlist, Reading List, Video Playlist, Cookbook ক্যাটাগরি ভিত্তিক সেটি সেভ করে রাখতে পারেন। এছাড়াও, এখানে ‘Create new collection’ অপশনে ক্লিক করে আপনি নতুন একটি ক্যাটাগরির তৈরি করতে পারেন, যেখানে আপনি অন্য কিছু সেভ করে রাখবেন।
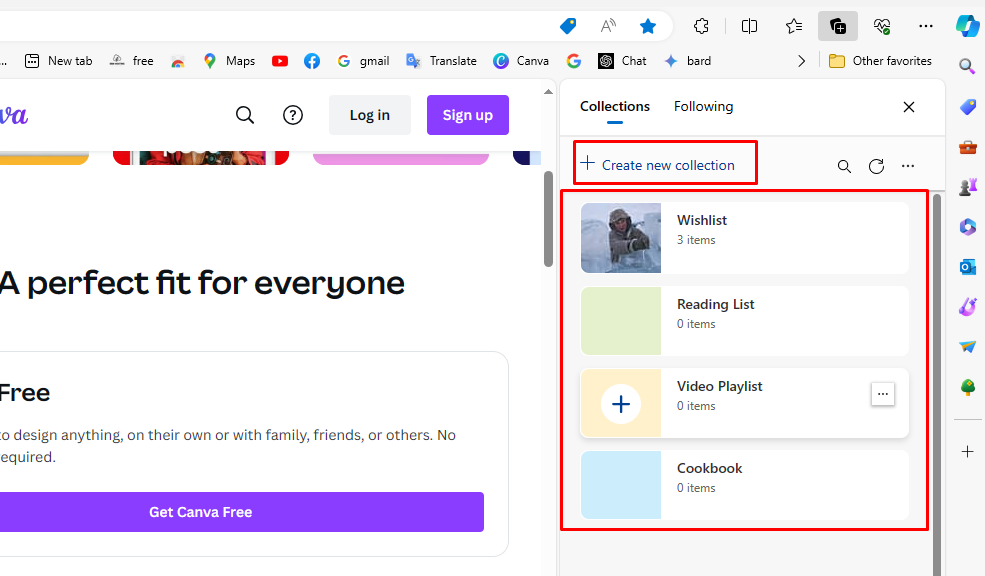
৩. আর, কোন একটি ওয়েব পেজে থাকা অবস্থায় গুরুত্বপূর্ণ কোন লেখা সেভ করে রাখার জন্য, সেই অংশটুকু সিলেক্ট করুন এবং মাউসের রাইট বাটনে ক্লিক করে ‘Add to Collections’ অপশন থেকে আপনার পছন্দমত ক্যাটাগরিতে সেটি সেভ করে রাখুন।
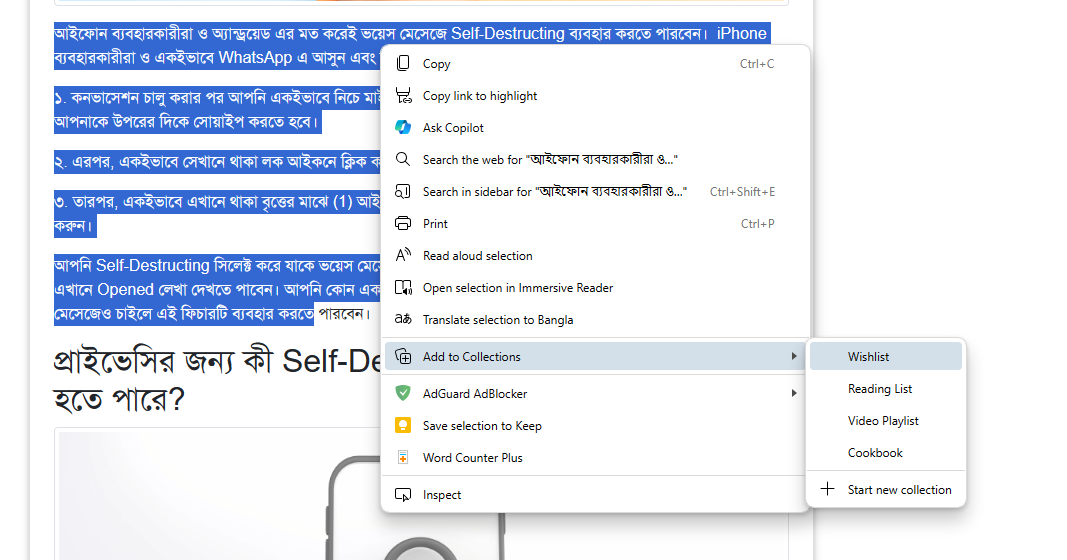
ওয়েব ব্রাউজিং এর সময় বুকমার্কিং করার চেয়ে, আপনি Edge ব্রাউজারের Collections ফিচারটি ব্যবহার করে আপনার এক্সপেরিয়েন্সকে আরো ইম্প্রুভ করতে পারেন। এই ব্যবস্থাটি আপনাকে আপনার সেভ করা লিংক গুলো দ্রুত এক্সেস করতে সাহায্য করে। এটি ইন্টারনেট ব্যবহারের সময় আপনার সময়কে সাশ্রয় করে এবং প্রোডাক্টিভিটি বাড়িয়ে দিতে পারে। তাই, আজ থেকেই আপনি এই অসাধারণ ফিচারটি ব্যবহার করার জন্য হলেও Microsoft Edge ব্রাউজার ব্যবহার করে দেখুন।

Immersive Reader হল একটি Simplified Seb Page View সিস্টেম, যা পাঠকদের কোন বিভ্রান্তি ছাড়াই সেই ওয়েব পেজের কনটেন্ট ভালোভাবে পড়ার জন্য ফোকাস করতে সাহায্য করে। এই ফিচারটি মূলত এমন সব লোকদের জন্য তৈরি করা হয়েছে, যারা তাদের সামনে থাকা লেখাগুলো ভালোভাবে পড়তে পারেন না। সেসব লোকদের জন্য লেখাগুলো সহজে পড়া সহ ভয়েসের মাধ্যমে পুরো ওয়েব পেজের লেখাগুলো শুনতে Immersive Reader মোড ব্যবহার করা হয়।
Immersive Reader চালু করার শর্টকাট হল, কিবোর্ড থেকে F9 বাটন প্রেস করা। অথবা, Immersive Reader মোডে কোন ওয়েব পেজ দেখতে যেকোনো URL এর আগে read: যোগ করুন এবং তারপর এন্টার করুন। যেমন: (read:https://techtunes.io)।
এই মোড চালু থাকা অবস্থায়, Text preferences বাটনে ক্লিক করে আপনি বেশ কয়েকটি Readability Options সিলেক্ট করার সুযোগ পাবেন। যেখানে, Text Spacing, Size, New Font এবং Dark Themes এর মত বিষয়গুলো কাস্টমাইজ করার সুযোগ রয়েছে। এছাড়াও, এই মোড চালু থাকা অবস্থায় Read Aloud ফিচারের মাধ্যমে বিভিন্ন ভয়েস দ্বারা এবং সিলেক্ট করা স্পিডে পুরো ওয়েব পেজের কনটেন্ট শোনা যায়।
Immersive Reader এর মত অসাধারণ ফিচারটি আপনি Microsoft Edge ব্রাউজার ছাড়া Google Chrome এ খুঁজে পাবেন না। তাই, একটি অ্যাডভান্স ওয়েব ব্রাউজার হিসেবে আপনি Edge ব্রাউজারটি ব্যবহার করতে পারেন।

ওয়েব পেজ থেকে কোন একটি অংশকে স্ক্রিনশট বা ক্যাপচার করার জন্য আপনার থার্ড পার্টি কোন এক্সটেনশন বা অ্যাপ্লিকেশন ব্যবহার করার প্রয়োজন নেই। আপনি যদি Microsoft Edge ব্রাউজার ব্যবহার করেন, তাহলে এই ব্রাউজারটির বিল্ট-ইন Screenshot নেওয়ার ব্যবস্থা রয়েছে, যা অন্যান্য থার্ড পার্টি অ্যাপ্লিকেশনের চেয়ে দ্রুত ও সহজ ভাবে ব্যবহার করা যায়।
ওয়েব পেজের কোন অংশকে স্ক্রিনশট নেওয়ার জন্য এখানে থাকা থ্রি ডট আইকনে ক্লিক করুন এবং তারপর Screenshot অপশনে ক্লিক করুন। এছাড়াও, কিবোর্ড শর্টকাট হিসেবে Ctrl + Shift + S প্রেস করুন।
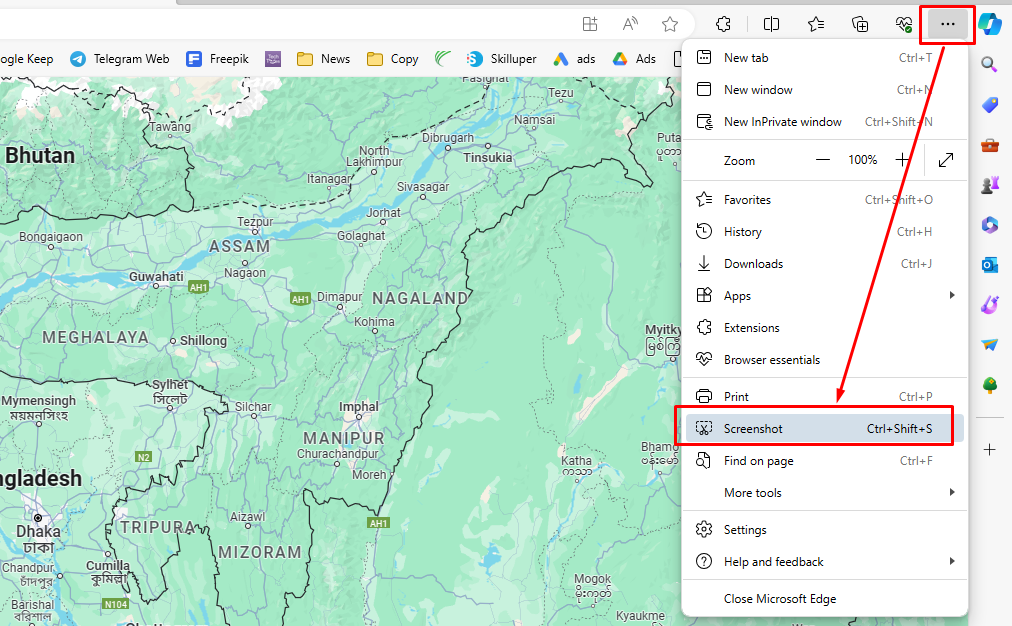
স্ক্রিনশট এর অপশনে ক্লিক করার পর আপনার প্রয়োজনীয় অংশটি মাউস দিয়ে সিলেক্ট করুন। তারপর সরাসরি, এটি কপি করে অন্য কোন জায়গায় নিয়ে পেস্ট করতে পারবেন, অথবা Markup Capture ব্যবহার করে আপনার স্ক্রিনশট নেওয়া ছবিটির কিছু অংশ মার্ক করতে পারেন। এছাড়াও, Visual Search অপশনটি ব্যবহার করে সিলেক্ট করা অংশটুকু ওয়েবে সার্চ করে সেটি সম্পর্কে জেনে নেওয়া যায়।
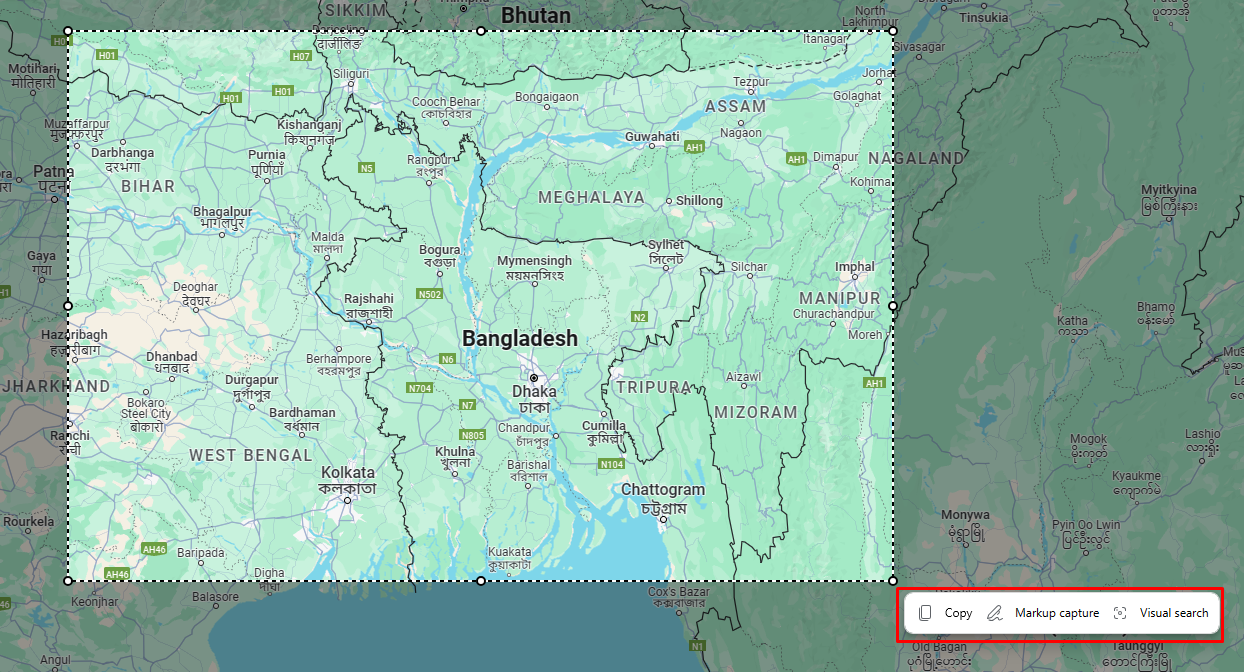
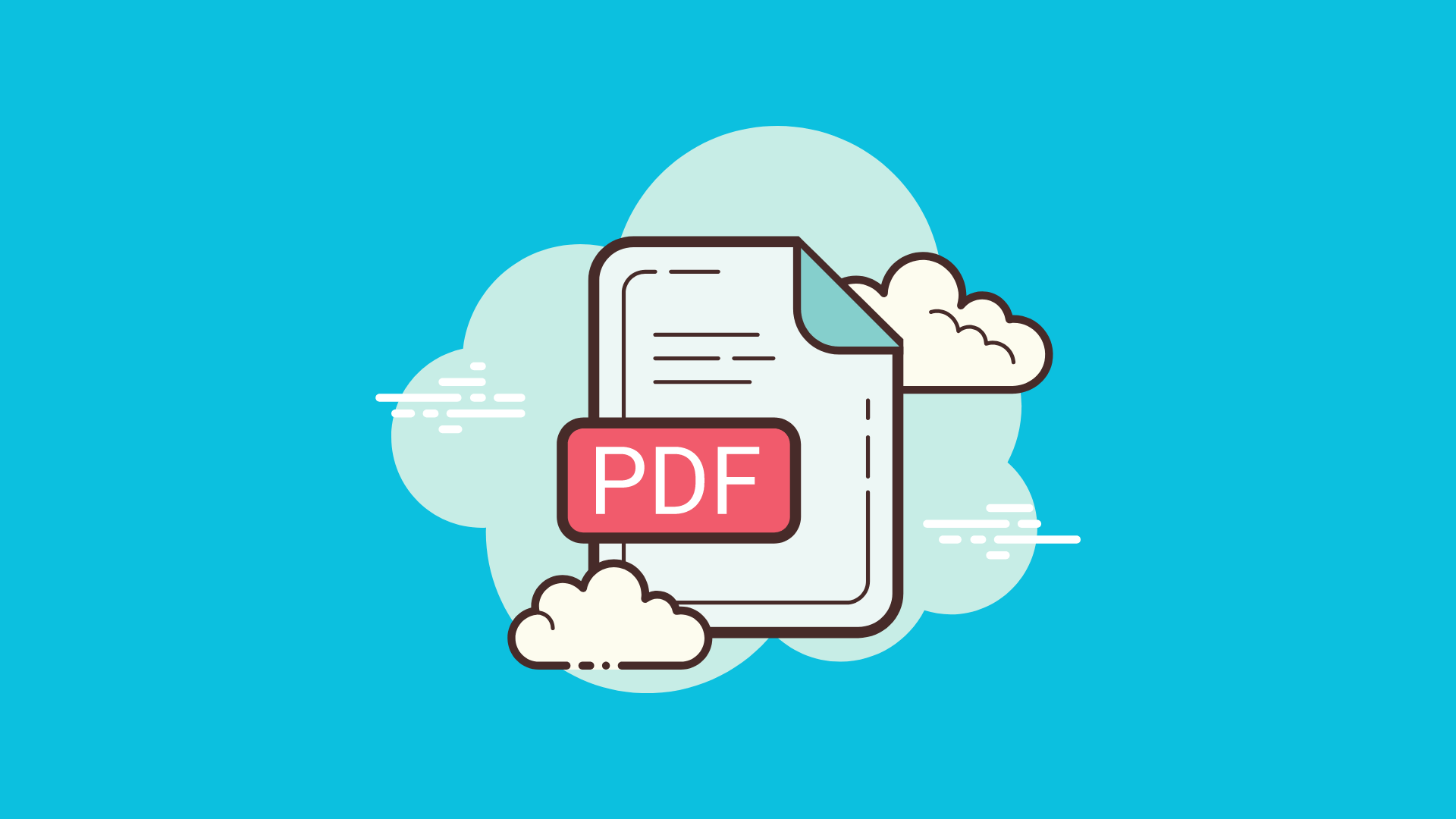
আপনার Microsoft Edge ব্রাউজার ব্যবহার করার আরো একটি অন্যতম কারণ হলো, এটির Built-in PDF Reader ফিচার। এজ এর PDF Reader-এ ডকুমেন্টগুলো এডিট করার ব্যবস্থা থাকার পাশাপাশি আরো আকর্ষণীয় সব টুল রয়েছে। যেমন: Table of Contents সেকশন সহ পিডিএফ এ নতুন তথ্য যোগ করার সুবিধা।
এছাড়াও, এই PDF Reader টিতে Drawing Tools টুল রয়েছে, যেখানে হাইলাইটিং এবং টেক্সবক্স যোগ করার মতো ব্যবস্থা রয়েছে। তাই, আপনার কম্পিউটারে একটি পিডিএফ রিডার হিসেবে আপনি Edge PDF Reader টি ডিফল্টভাবে ব্যবহার করতে পারেন।
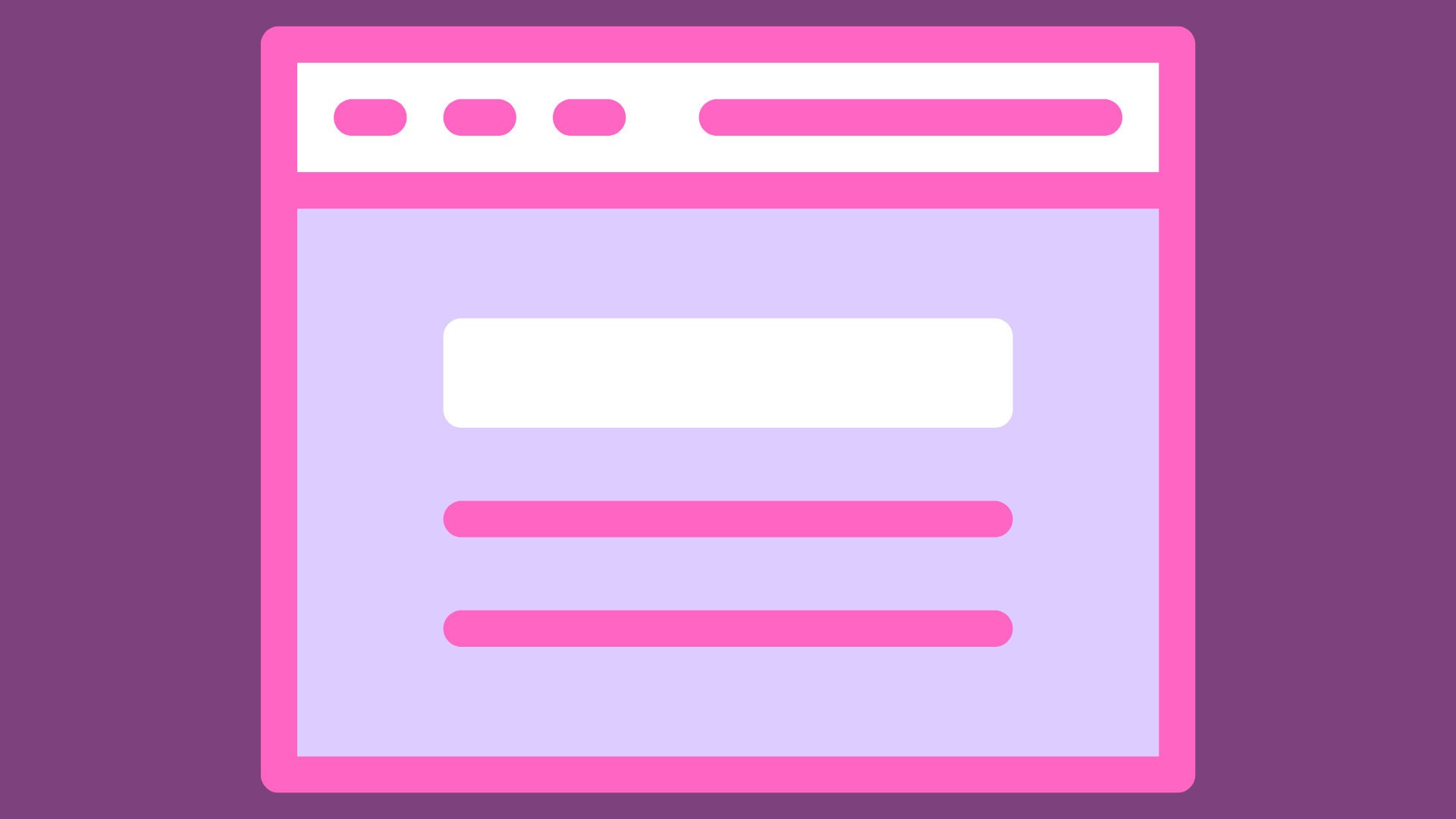
Microsoft Edge ব্রাউজার প্রাইভেসি অপশনের জন্য বেশ পরিচিত। যেমন: এই ব্রাউজারটি ব্যবহারকারীদের ট্র্যাকিং প্রটেকশন এবং কঠোর নিরাপত্তা দিয়ে থাকে। ব্যবহারকারীদের ডেটা সুরক্ষিত রাখা এবং ব্রাউজার পারফরম্যান্স ইমপ্রুভ করার জন্য এটি তৈরি করা হয়েছে।
মাইক্রোসফট এডজ ব্রাউজারের রয়েছে ডিফল্ট Essentials Safety Tab, যেখানে আপনি এটি দেখতে পারেন যে, সর্বশেষ ৩০ দিনের মধ্যে কী পরিমাণ সাইট স্ক্যান করা হয়েছে। এছাড়াও, Browser Essential ট্যাব থেকে আপনি Microsoft Edge ব্রাউজারের বিল্ট ইন ভিপিএন ও ব্যবহার করতে পারবেন।
১. এটি করার জন্য ব্রাউজারের এখানে থ্রি ডট আইকনে ক্লিক করুন এবং ‘Browser Essential’ অপশনে ক্লিক করুন।
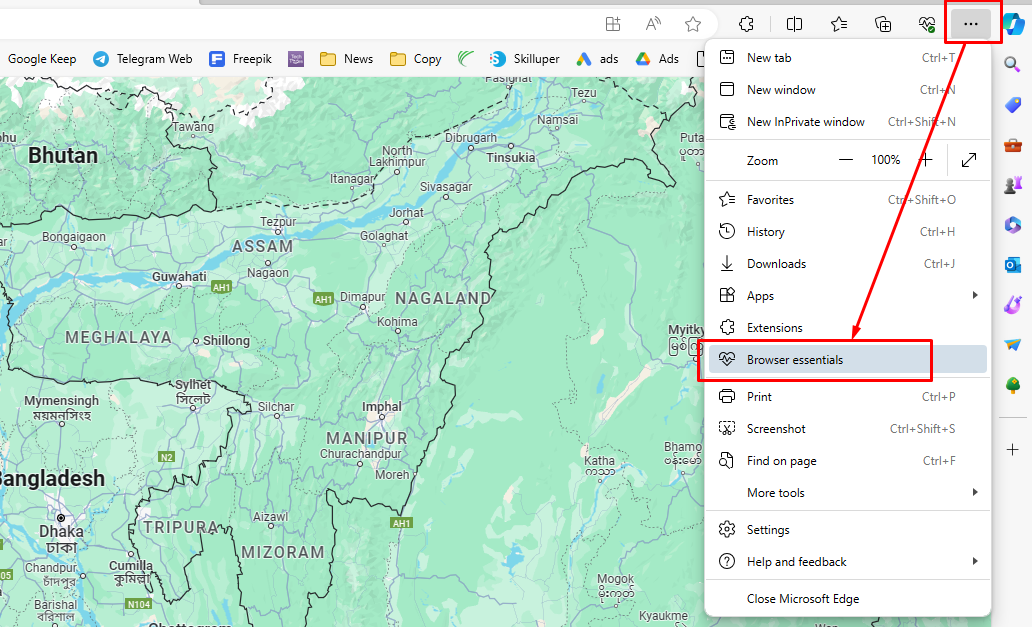
২. এবার নিচের দিকে আসলে, VPN চালু করার অপশন রয়েছে। এবার, ভিপিএন ব্যবহার করতে এটি চালু করে দিন।
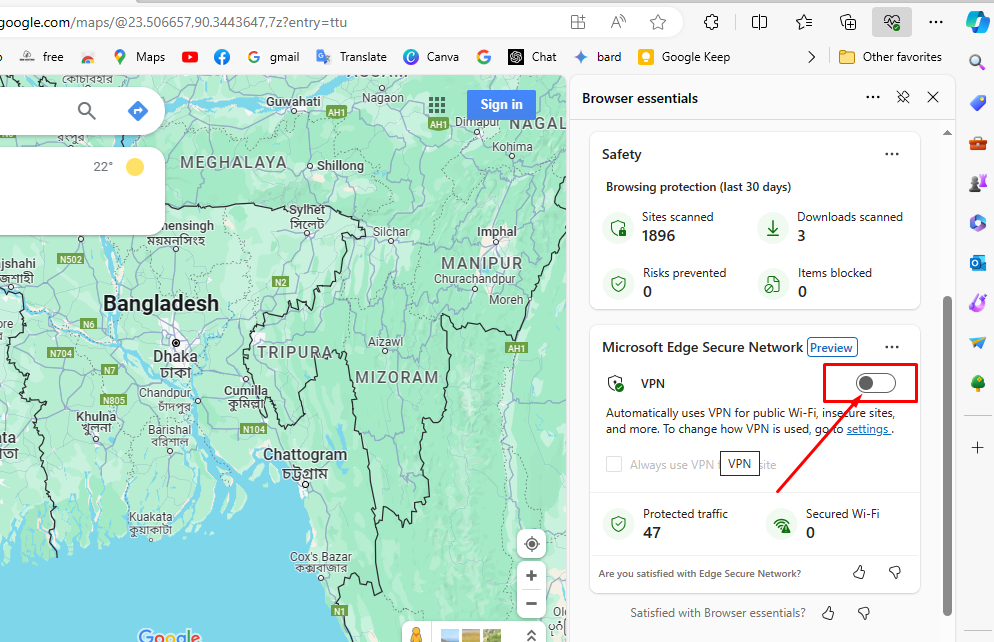
এখন, জিও লোকেশন এর কারনে আপনি যদি কোন একটি ওয়েবসাইট অ্যাক্সেস করতে ব্যর্থ হন, তাহলে সেই ওয়েবসাইটে তাৎক্ষণিক অ্যাক্সেস করার জন্য আপনি এই ভিপিএন ফিচারটি ব্যবহার করতে পারবেন। তবে, Microsoft Edge ব্রাউজারের ডিফল্ট ভিপিএন ব্যবহার করে মাসে সর্বোচ্চ ৫ জিবি ট্রাফিক ব্যবহার করা যাবে।
Edge ব্রাউজার ব্যবহার করার ফলে আপনার কোন ভিপিএন ব্রাউজার এক্সটেনশন কিংবা কোনো ভিপিএন অ্যাপ্লিকেশন পিসিতে ইনস্টল করার প্রয়োজন পড়বে না। যেখানে সবকিছুই আপনি ‘Browser Essential’ এর অধীনে পেয়ে যাবেন।
আমরা অনেকেই এখনো পর্যন্ত Google Chrome এবং Mozilla Firefox এর মত ব্রাউজারগুলো ব্যবহার করছি। নিঃসন্দেহে এগুলোও সেরা ওয়েব ব্রাউজার গুলোর মধ্যে থেকে অন্যতম। কিন্তু, এসব ওয়েব ব্রাউজার এর ফিচার সীমাবদ্ধ যা আপনার অনেক চাহিদা পূরণ করতে সক্ষম নয়। যদিও, এই দুইটি ব্রাউজারের ই অনেক কাস্টমাইজেশনের সুবিধা রয়েছে, কিন্তু তা যথেষ্ট নয়।
অন্যদিকে, বর্তমানে Microsoft Edge ব্রাউজারটির ব্যাপক কাস্টমাইজেশন সুবিধা থাকার পাশাপাশি দারুন সব ফিচার রয়েছে, যেগুলো আপনার দৈনন্দিন ইন্টারনেট ব্রাউজিং এর অভিজ্ঞতা পাল্টে দিতে পারে। তাই, আজ থেকে আপনিও, আজকের আলোচনা করা ছয়টি ফিচারের কারণে Google Chrome ব্যবহার করা বাদ দিয়ে Microsoft Edge ব্যবহার করতে পারেন। ধন্যবাদ, আসসালামু আলাইকুম।
আমি মো আতিকুর ইসলাম। কন্টেন্ট রাইটার, টেল টেক আইটি, গাইবান্ধা। বিশ্বের সর্ববৃহৎ বিজ্ঞান ও প্রযুক্তির সৌশল নেটওয়ার্ক - টেকটিউনস এ আমি 4 বছর 5 মাস যাবৎ যুক্ত আছি। টেকটিউনস আমি এ পর্যন্ত 421 টি টিউন ও 93 টি টিউমেন্ট করেছি। টেকটিউনসে আমার 63 ফলোয়ার আছে এবং আমি টেকটিউনসে 3 টিউনারকে ফলো করি।
“আল্লাহর ভয়ে তুমি যা কিছু ছেড়ে দিবে, আল্লাহ্ তোমাকে তার চেয়ে উত্তম কিছু অবশ্যই দান করবেন।” —হযরত মোহাম্মদ (সঃ)