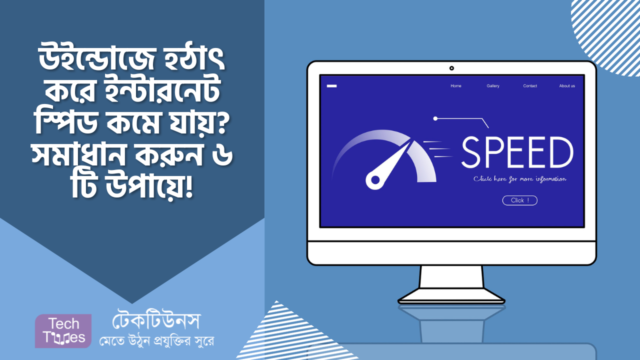
আপনি কি আপনার উইন্ডোজ কম্পিউটার ইন্টারনেট সমস্যার সম্মুখীন হচ্ছেন? আপনি যদি ইন্টারনেট স্পিড জনিত সমস্যার সম্মুখীন হন, তাহলে এটি সত্যিই বেশ হতাশা জনক। আর এরকম সমস্যায় পড়লে, অনেকেই এমনটি ভাবেন যে, কীভাবে উইন্ডোজ কম্পিউটার ব্যবহারের সময় ইন্টারনেট স্পিড বাড়ানো যায়।
তাই আজকের এই টিউনে আমি আপনাদের সাথে আলোচনা করতে চলেছি, উইন্ডোজের ইন্টারনেট স্পিড জনিত সমস্যা সমাধানের উপায় নিয়ে। এখানে কিছু টিপস নিয়ে আলোচনা করা হয়েছে, যার মাধ্যমে আপনার উইন্ডোজ পিসিতে ইন্টারনেট স্পিড পূর্বের চাইতে বাড়ানো যাবে।
তাহলে চলুন, এবার উইন্ডোজ কম্পিউটার ইন্টারনেট দীর্ঘদিনের সমস্যার সমাধানের উপায় গুলো দেখে নেওয়া যাক।
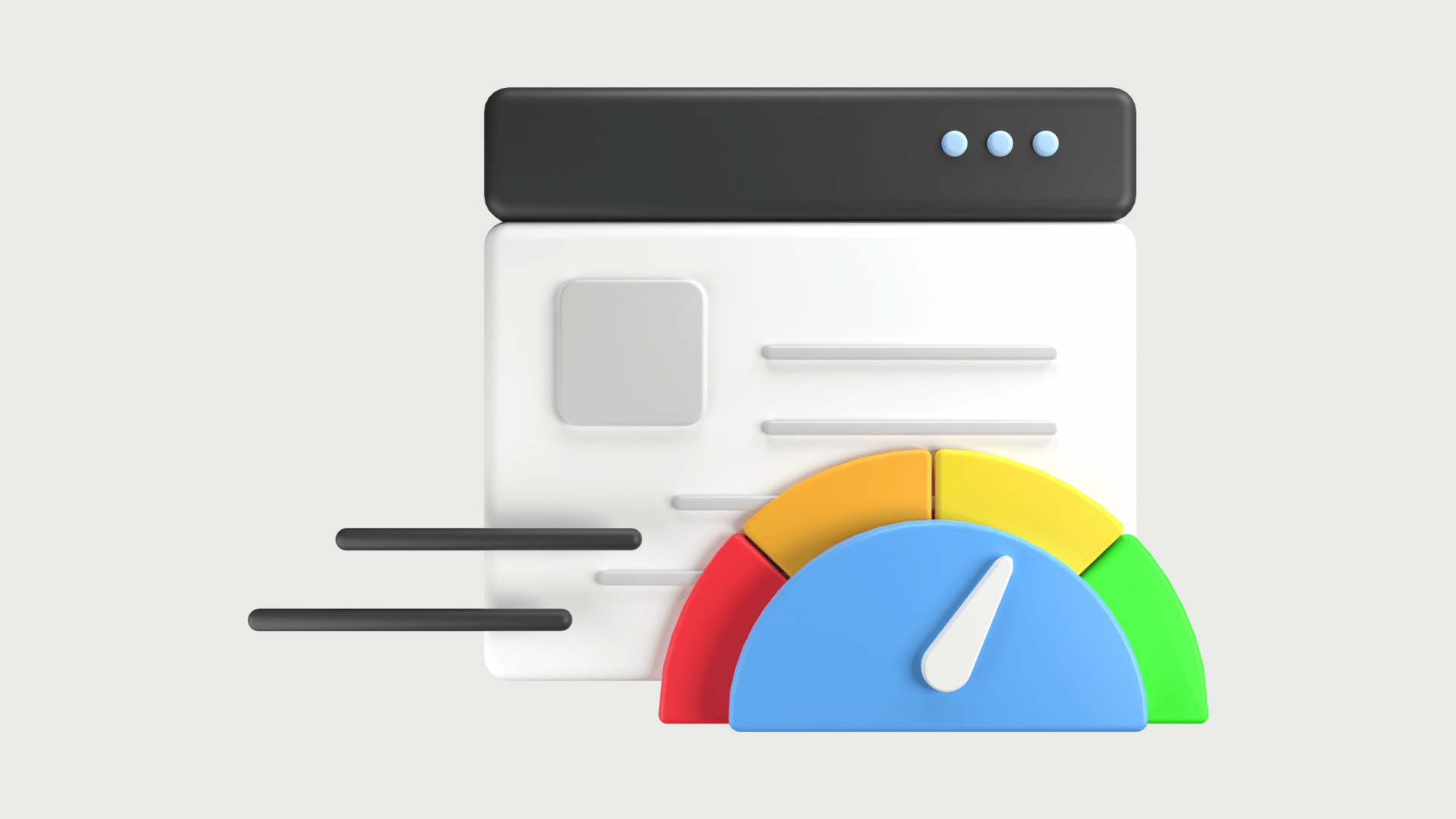
আপনি যদি মনে করেন যে, আপনার উইন্ডোজ পিসিতে ইন্টারনেট স্পিড ধীরগতি হয়ে গিয়েছে, তাহলে সর্বপ্রথম আপনার ইন্টারনেট কানেকশন এর স্পিড ও কোয়ালিটি চেক করা উচিত। আর এজন্য আপনি Speedtest.net ওয়েবসাইটে যান এবং সেখানে Go বাটনে ক্লিক করে কয়েক মিনিটের জন্য আপনার ইন্টারনেটের বর্তমান অবস্থা সম্পূর্ণভাবে চেক করুন।
আপনি এই টুলটির মাধ্যমে ইন্টারনেট কানেকশন এর সাথে সম্পর্কিত তিনটি পরিসংখ্যান দেখতে পাবেন। যেগুলো হলো:
আর এগুলোকে একত্রিত করেই আমরা ব্যান্ডউইথ বলে থাকি। আপনি আপনার কম্পিউটারে যে পরিমাণ ব্যান্ডউইথ পাচ্ছেন, সেটি আপনার ইন্টারনেট লাইনের সঠিক স্পিড কিনা, তা চেক করুন। এক্ষেত্রে যদি দেখেন, আপনার ইন্টারনেটের স্পিড এখানে কম দেখাচ্ছে, আপনার রাউটারে লগইন করে, রাউটারের সাথে কানেক্টেড ডিভাইস গুলোর ব্যান্ডউইথ দেখতে পারেন। আর যদি এই মুহূর্তে আপনার রাউটারের সাথে অন্য কোন ডিভাইস কানেক্ট করা না থাকে, তাহলে এখন আপনার উইন্ডোজের ইন্টারনেট ধীরগতির সমস্যা সমাধানের সময় এসেছে।
আর এজন্য আপনি নিচের ধাপগুলো অনুসরণ করুন।
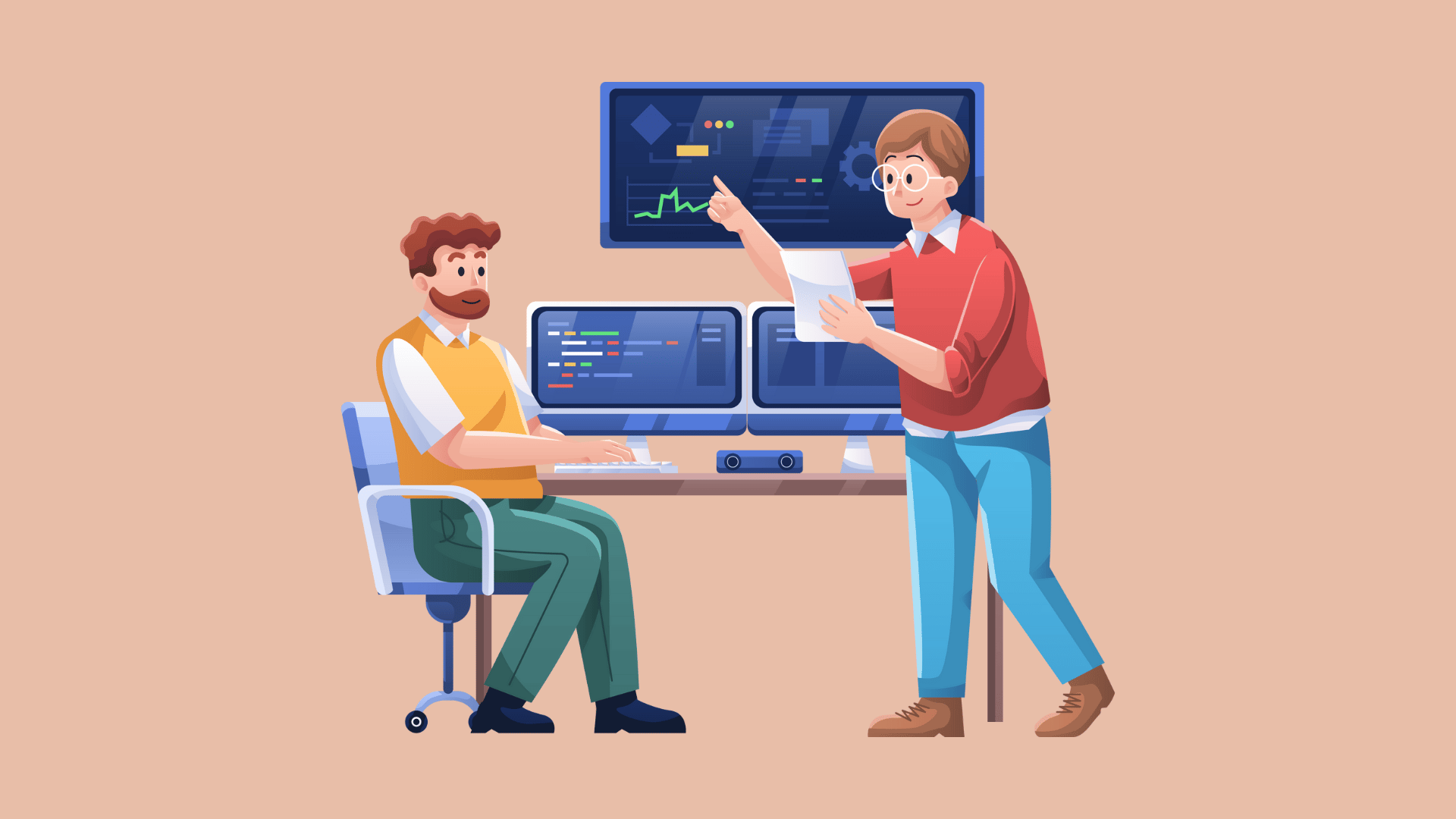
আপনার উইন্ডোজ কম্পিউটারে যদি একটি প্রোগ্রাম খুব বেশি নেটওয়ার্ক ব্যবহার করে, তাহলে অন্যান্য অ্যাপ গুলো ক্ষতিগ্রস্ত হতে পারে এবং এ কারণে আপনি ইন্টারনেট ধীর গতি অনুভব করতে পারেন। আর তখন আপনার এটি চেক করা প্রয়োজন যে, কোন সফটওয়্যার গুলো আপনার কম্পিউটারের বেশি ইন্টারনেট রিসোর্স ব্যবহার করছে।
এক্ষেত্রে আপনি সেই সমস্ত অ্যাপসগুলো চেক করে ইন্টারনেট ব্যবহার বন্ধ করে দিতে পারেন।
১. এজন্য আপনার উইন্ডোজ কম্পিউটারের Task Manager অপশনে চলে যান। এখানে যাওয়ার জন্য আপনার কম্পিউটারের কিবোর্ড থেকে Ctrl + Shift + Esc চাপুন। এবার আপনার সামনে Task Manager ওপেন হবে।
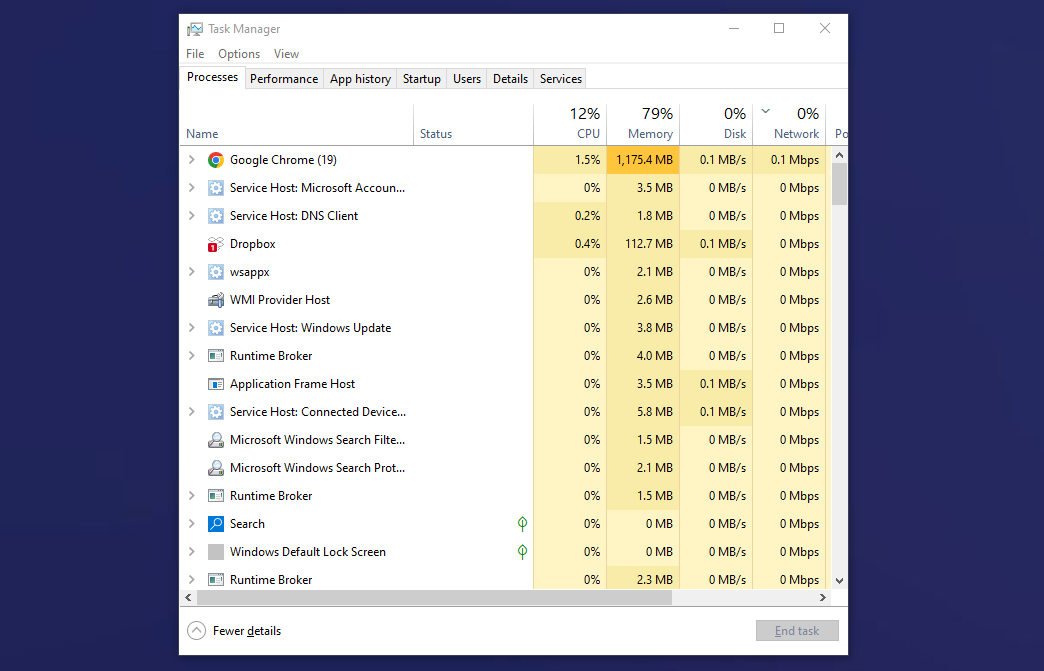
২. এখন আপনি এই উইন্ডো টি আরো বড় করার জন্য Maximize অপশনে ক্লিক করুন।
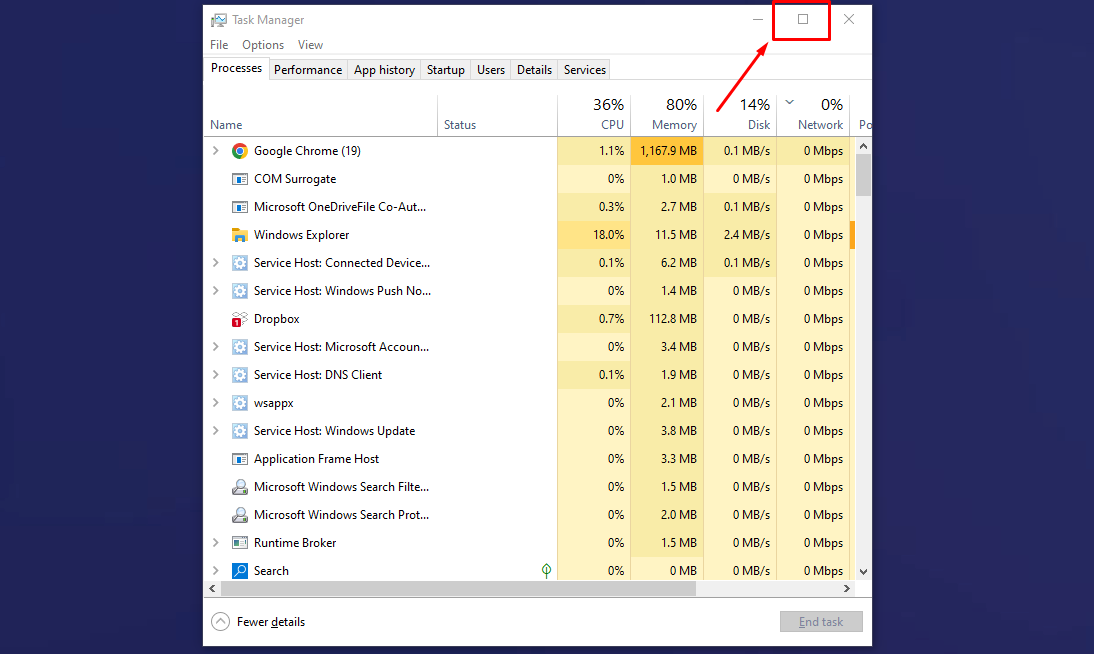
৩. পরবর্তী ধাপ হিসেবে এখানে Processes অপশন থেকে Network হেডারে ক্লিক করুন।
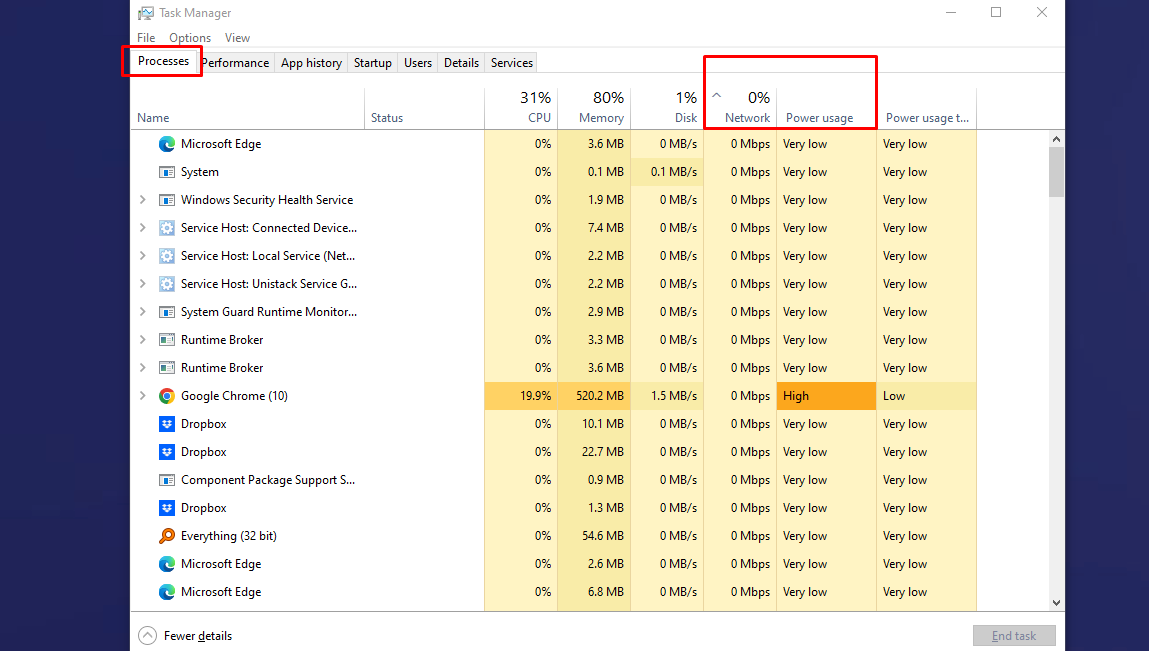
৪. এবার আপনি এখানে দেখতে পাবেন যে, কোন সফটওয়্যার গুলো এই মুহূর্তে কত এমবিপিএস ইন্টারনেট ব্যবহার করছে।
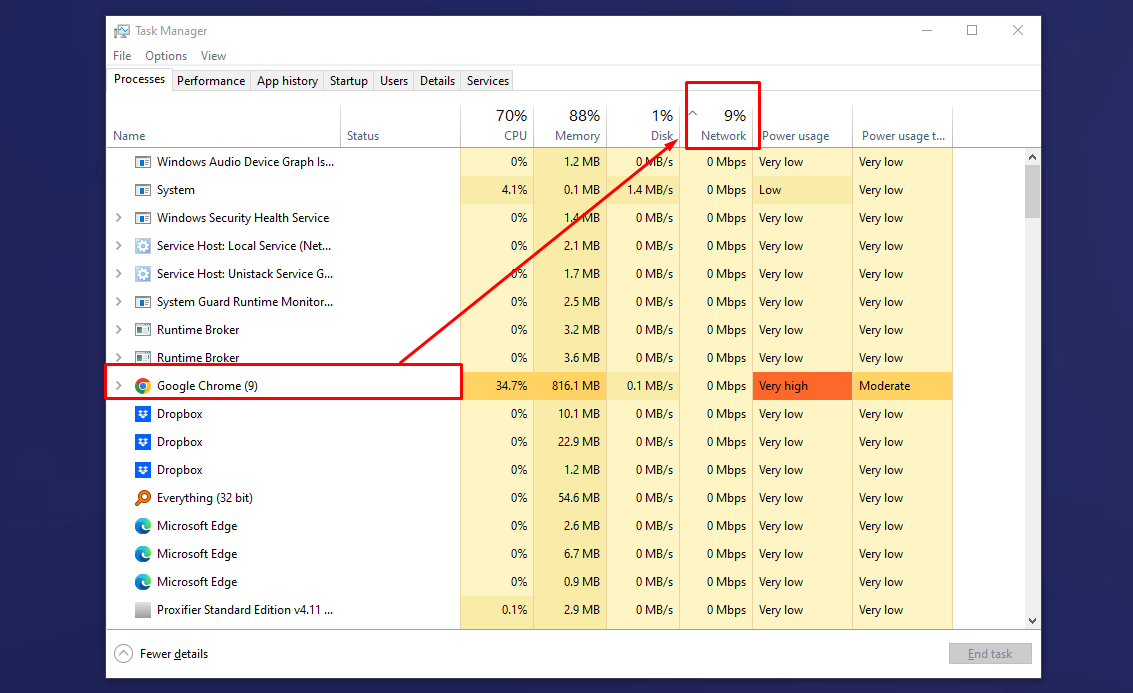
৫. আপনি যদি এখানে লক্ষ্য করেন কোন একটি সফটওয়্যার খুব বেশি পরিমাণে ইন্টারনেট খরচ করছে কিন্তু আপনি সেই সফটওয়্যারটি ব্যবহার করছেন না, তাহলে আপনি এখনই সেটিকে Close করে দিতে পারেন।
বিশেষ করে ক্লাউড স্টোরেজ, টরেন্টিং সফটওয়্যার ও ইন্টারনেট ব্রাউজার গুলো ব্যাকগ্রাউন্ডে ডাউনলোডের জন্য এরকম ইন্টারনেট খরচ করে। তবে, আপনি যদি উইন্ডোজ এর গুরুত্বপূর্ণ কাজের সময় ধীর গতির ইন্টারনেট লক্ষ্য করেন, তাহলে এই অপশনে এসে সাময়িক সময়ের জন্য সেসব সফটওয়্যার গুলোর ব্যবহার বন্ধ করতে পারেন।
এজন্য সেই সফটওয়্যারটির মাউসের রাইট বাটন ক্লিক করুন এবং “End task” অপশনে ক্লিক করার মাধ্যমে অ্যাপ্লিকেশন টিকে Close করে দিন।
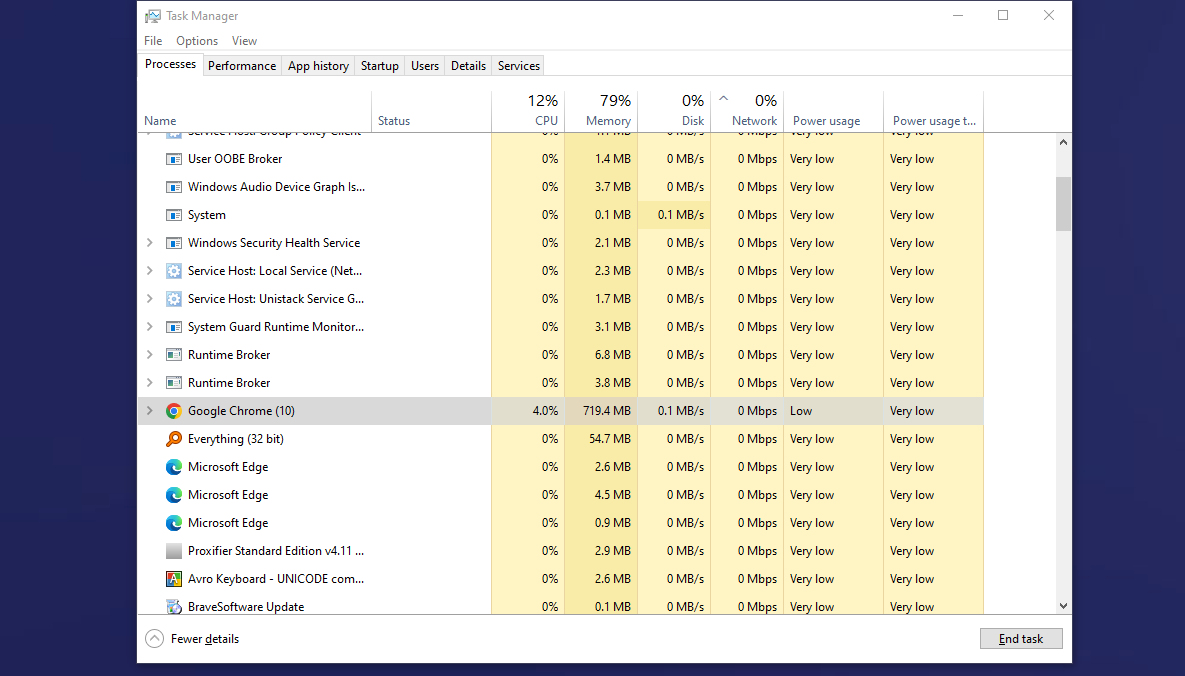
এর ফলে সেই অ্যাপ্লিকেশনটি আর ইন্টারনেট খরচ করবে না এবং আপনার উইন্ডোজ ও অন্যান্য সার্ভিস ব্যবহারের সময় হঠাৎ করে ধীর গতির ইন্টারনেট সমস্যায় পড়তে হবে না।
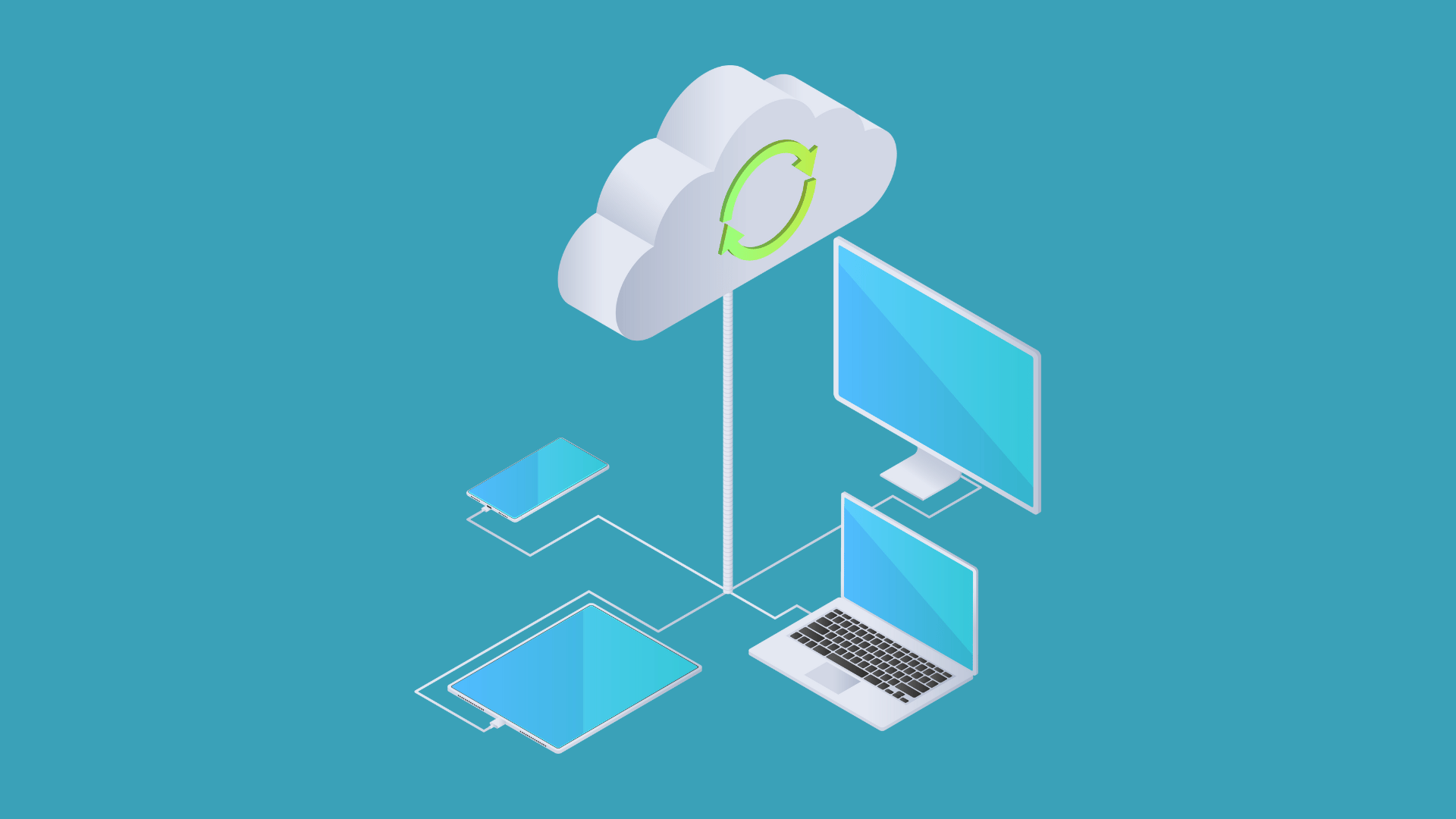
উইন্ডোজ পিসির Task Manager থেকে অ্যাপ্লিকেশনগুলোকে Close করে দেওয়া সত্ত্বেও যদি আপনার ইন্টারনেট স্পিড গতি থাকে, তাহলে সমস্যা কি আপনার নেটওয়ার্কের অন্যান্য ডিভাইসে থাকতে পারে। এক্ষেত্রে হয়তোবা অন্য কেউ আপনার নেটওয়ার্ক ব্যবহার করে ইউটিউব, নেটফ্লিক্স কিংবা তাদের কম্পিউটারে ফাইল ডাউনলোড করছে। এতে করে আপনি উইন্ডোজ কম্পিউটারে হঠাৎ করে ধীরগতির ইন্টারনেট সমস্যার সম্মুখীন হচ্ছেন।
এই সমস্যা সমাধানের জন্য আপনার বাড়ির অন্যান্য ফোন গুলো চেক করা উচিত। আর যদি, দুই একটি আপনার নেটওয়ার্কের কানেক্ট হলেই উইন্ডোজে আপনার ইন্টারনেট স্পিড কমে যায়, তাহলে সহজ সমাধান হিসেবে আপনার ইন্টারনেট প্যাকেজটি আপগ্রেড করে নিন।
আর যদি আপনি মোবাইল ডাটা ব্যবহার করে উইন্ডোজে ইন্টারনেট ব্যবহার করে থাকেন, তাহলে নিচের কিছু টিপস আপনার জন্য কাজে লাগতে পারে।
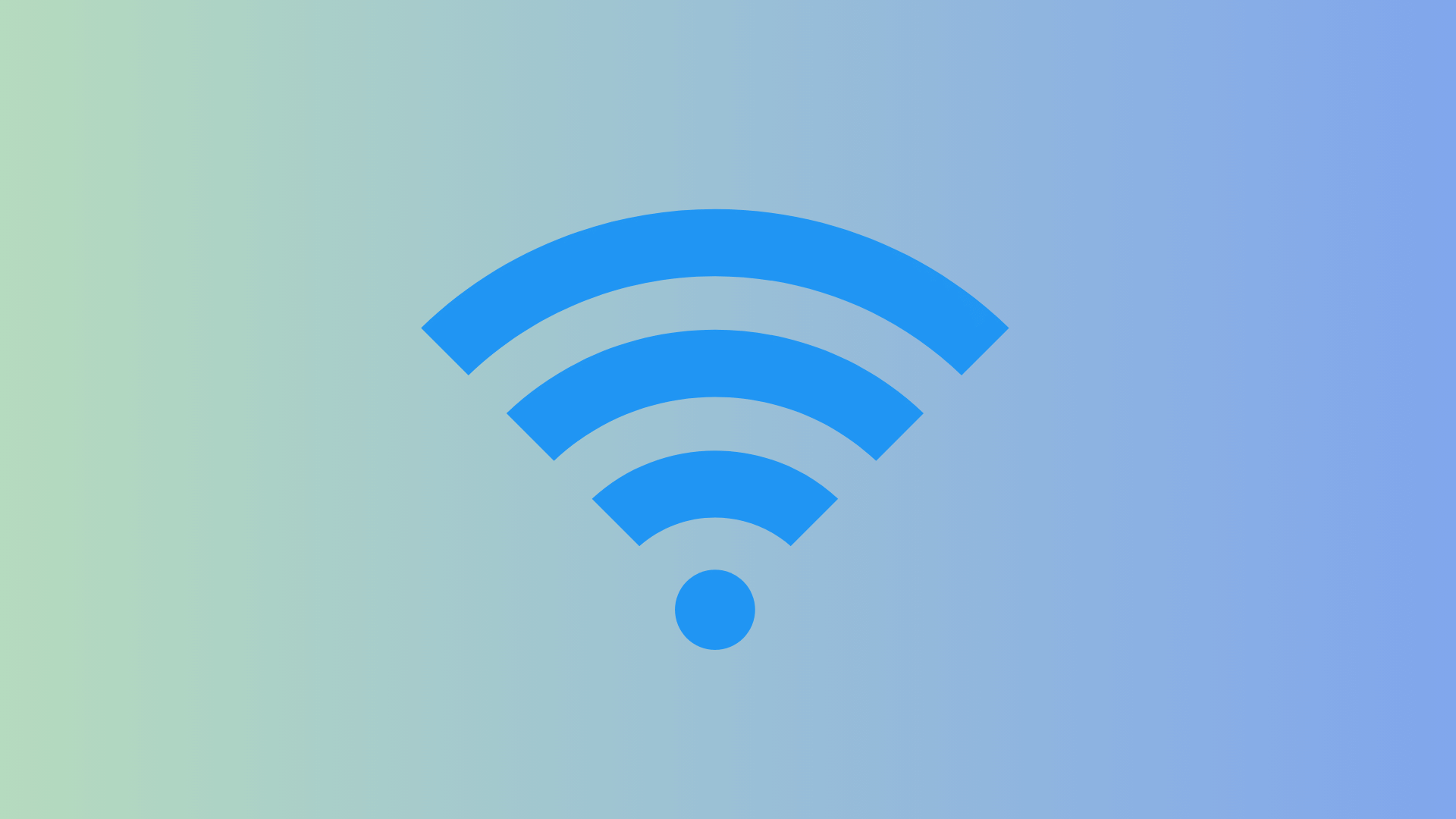
আপনার ওয়ারলেস রাউটার নির্দিষ্ট একটি চ্যানেল ব্যবহার করে ইন্টারনেট ব্রডকাস্ট করে। সেই মুহূর্তে যদি আপনার পাশাপাশি অনেক ডিজিটাল ডিভাইস থাকে, তাহলে অধিক সংখ্যক নেটওয়ার্ক চ্যানেলের কারণে আপনার রাউটারের চ্যানেলে Interference ঘটতে পারে।
উইন্ডোজে হঠাৎ করে ইন্টারনেট সমস্যায় পড়লে, আপনি আপনার রাউটারের চ্যানেল পরিবর্তন করে দেখতে পারেন। এতে করে আপনার সমস্যার উন্নতি হতে পারে। আর, রাউটারের লগইন করে আপনি Channel কে Auto হিসেবে সিলেক্ট করে রাখতে পারেন, এতে করে অটোমেটিক্যালি আপনার রাউটারটির চ্যানেল নির্বাচন করে ইন্টারনেট সার্ভিস দিবে।

আপনি হয়তোবা জানেন যে, Windows 10 এ Windows Update এর Peer-to-peer Sharing Feature রয়েছে। এই ফিচার মাধ্যমে কম্পিউটারটি থেকে অন্যান্য কম্পিউটারে আপডেট গুলো শেয়ার করে নেওয়া যায়। যদিও এটি একটি দারুণ সুবিধা, তবে এটির ফলে আপনার ব্যান্ডউইথ নষ্ট হতে পারে। আর এটি চলা অবস্থায় আপনার উইন্ডোজের ইন্টারনেট স্পিড কমে যেতে পারে।
১. তাই এই অপশনটি এডজাস্ট করার জন্য আপনি আপনার উইন্ডোজ পিসির Settings > Update & Security > Delivery Optimization অপশনে যান।
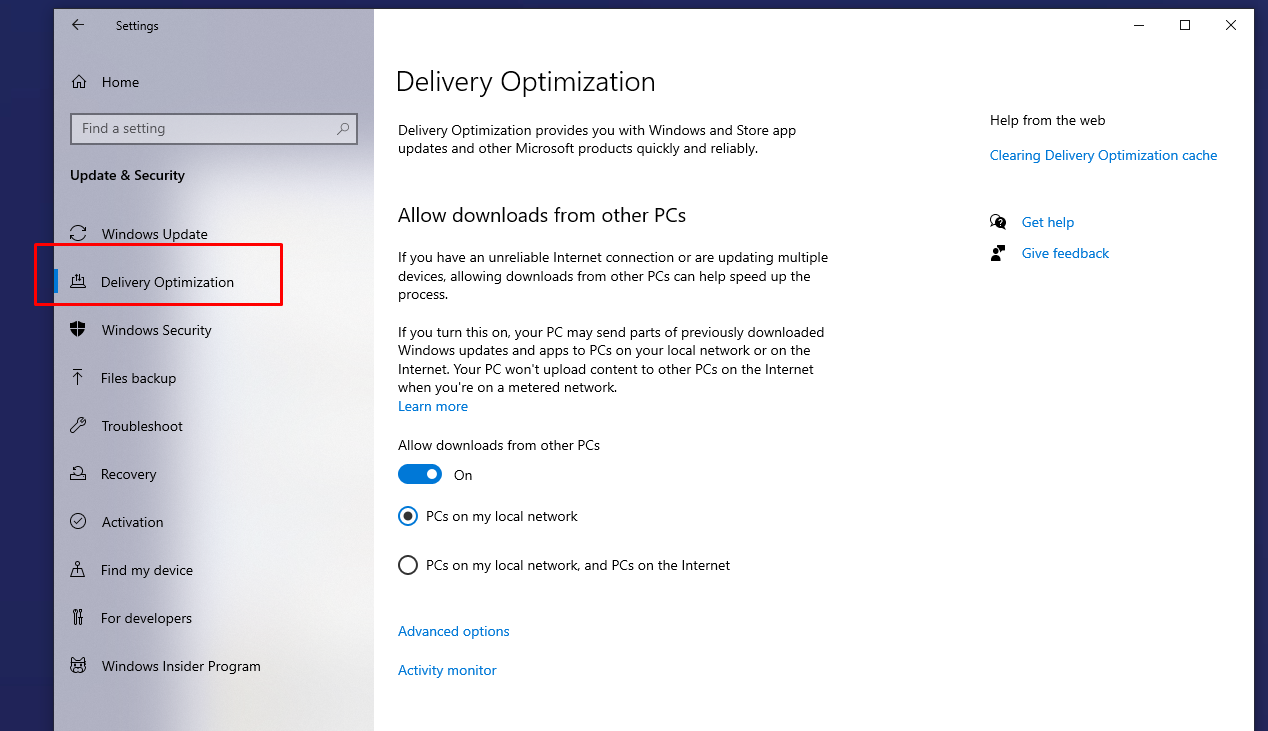
২. এরপর এখানে আপনি Allow downloads from other PCs চালু করা দেখতে পাবেন। এখন আপনি চাইলে এই অপশনটি বন্ধ করে রাখতে পারেন।
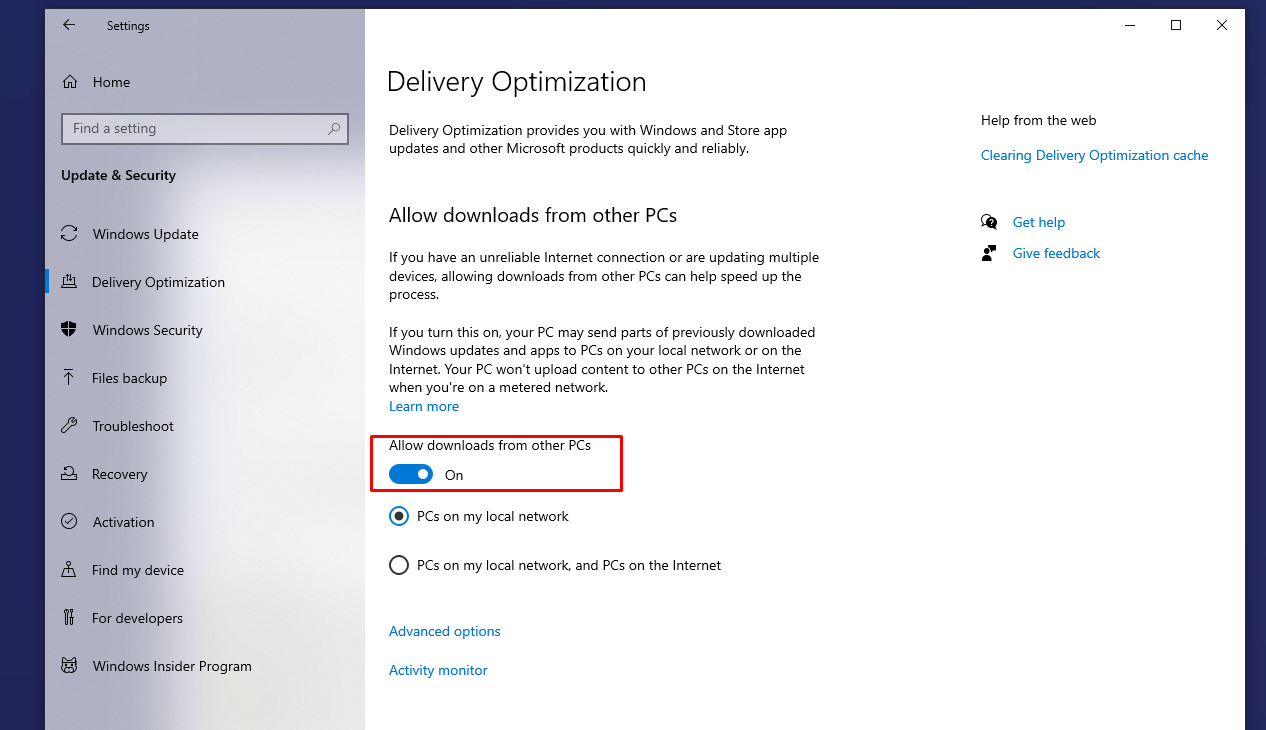
৩. আর আপনি যদি এটি Disable করতে না চান, তাহলে PCs on my local network অপশনটি সিলেক্ট করে রাখুন।
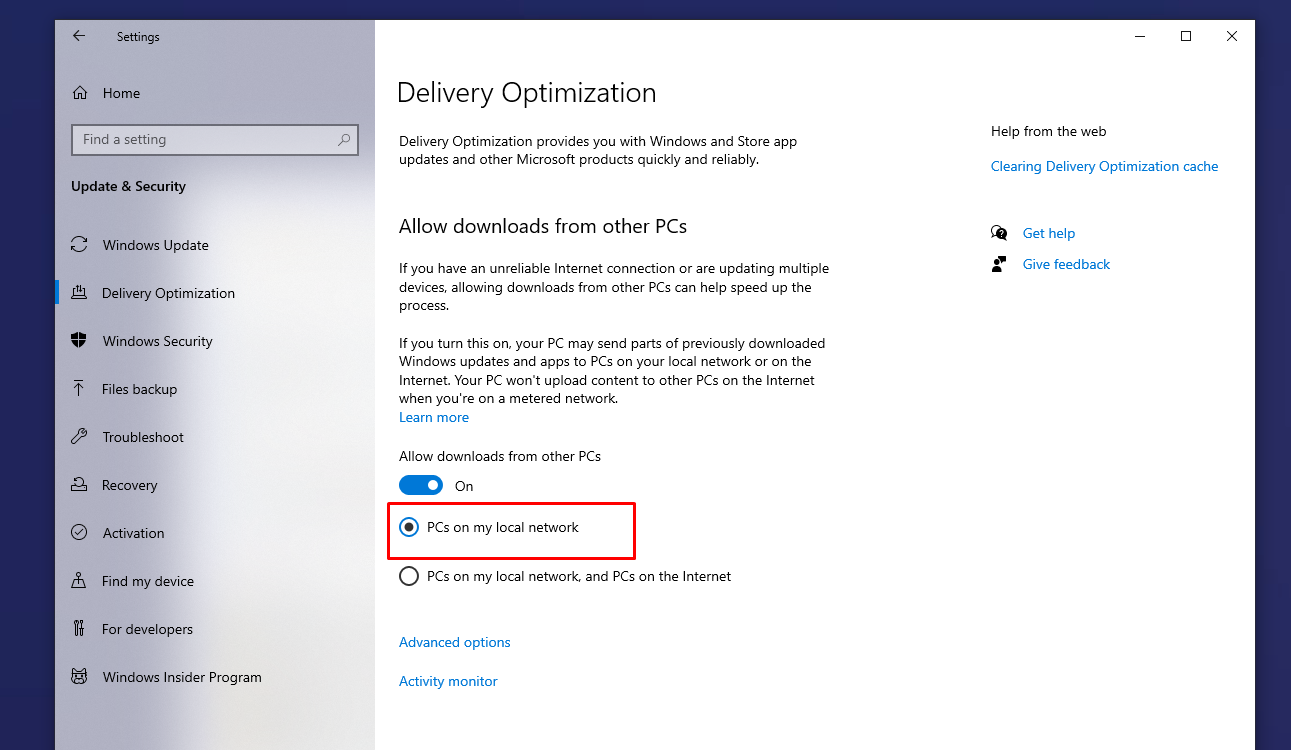
এটি চালু করার মাধ্যমে আপনার উইন্ডোজ টেন এর আপডেটের জন্য সামগ্রিক ব্যান্ডউইথ খরচ কমায়। যার ফলে, পূর্বের চাইতে আপনার ইন্টারনেট স্পিড বাড়তে পারে।
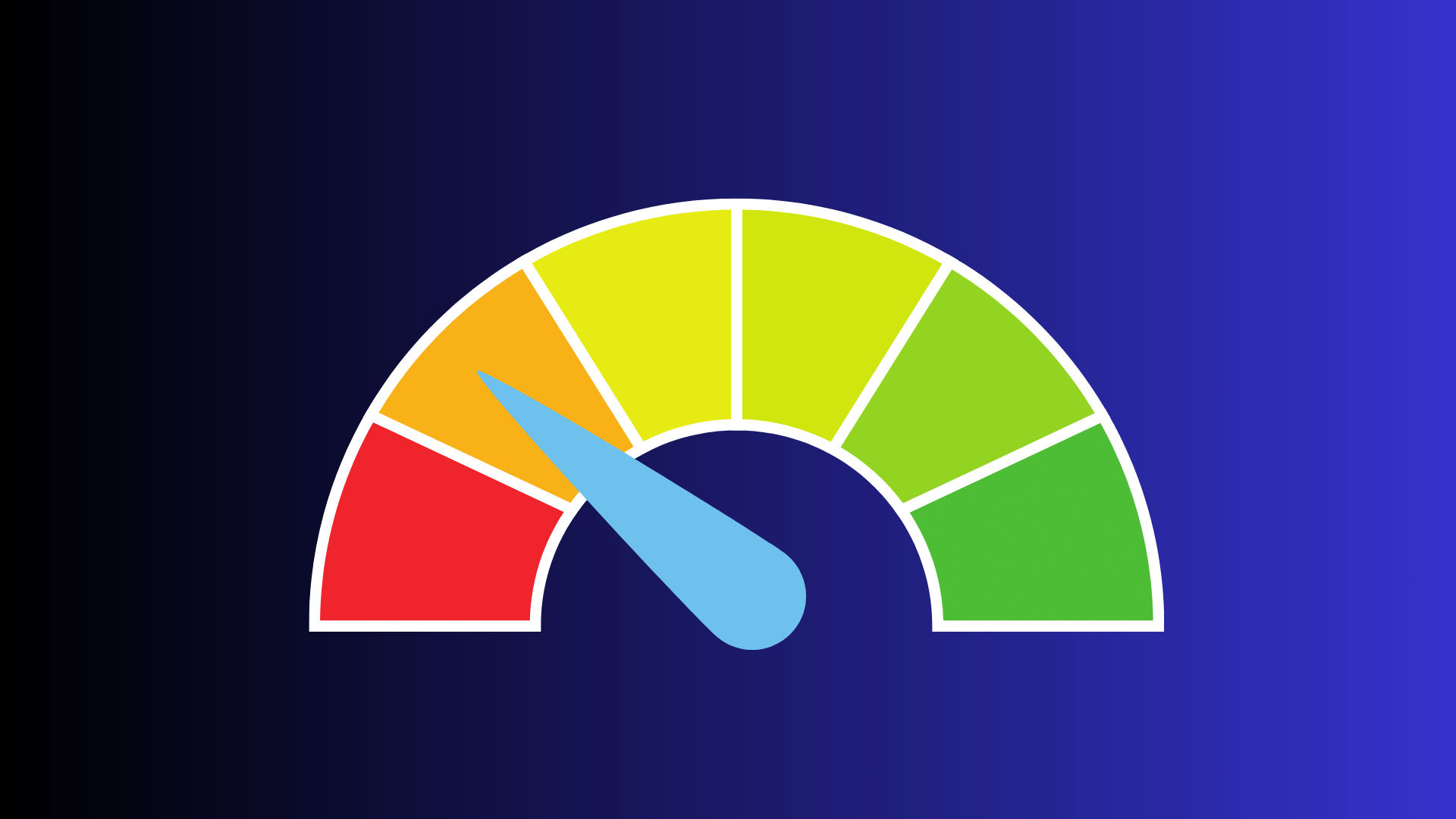
আপনি যখন মোবাইল ডাটা ব্যবহার করে উইন্ডোজ কম্পিউটারে ইন্টারনেট ব্যবহার করেন, তখন Metered Connection চালু রেখে ইন্টারনেট ব্যবহার করা বুদ্ধিমানের কাজ হবে। কেননা, এতে করে ব্যাকগ্রাউন্ডের অন্যান্য সফটওয়্যার গুলো ইন্টারনেট খরচ করে না। এক্ষেত্রে শুধুমাত্র আপনি যে অ্যাপটি ওপেন করবেন, সেটি ইন্টারনেট খরচ করে।
কিন্তু, আপনি যখন ওয়াইফাই ব্যবহার করেন, তখন এটি Metered Connection Disable করা উচিত। বিশেষ করে, আপনার উইন্ডোজ কম্পিউটারে যদি ইন্টারনেট স্পিড ধীরগতির হয়ে যায়।
আর আপনি ইতিমধ্যেই আপনার নেটওয়ার্ক কানেকশন টিকে Metered করেছেন কিনা, তা চেক করার জন্য Settings > Network & Internet অপশনে যান।
১. এবার এখান থেকে Status অপশনের ট্যাপ করুন এবং Properties বাটনে ক্লিক করুন।
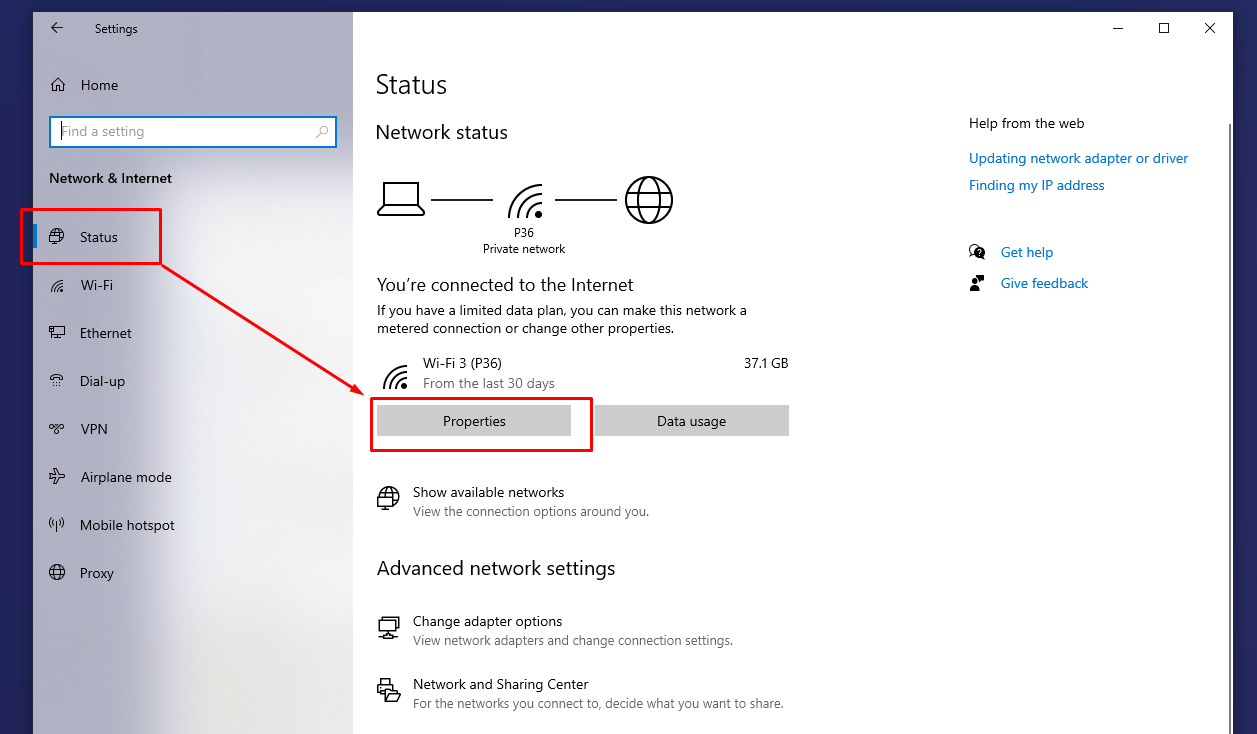
২. এখন আপনি একটু নিচের দিকে এসে দেখুন যে, আপনার Metered Connection Enable করা রয়েছে কিনা। এটি চালু করা থাকলে, Metered Connection Disable করে দিন।

এটি বন্ধ করে দেওয়ার পর আপনার কম্পিউটারের ইন্টারনেট স্পিড আবার চেক করে দেখুন। আর এক্ষেত্রেও যদি আপনার উইন্ডোজ কম্পিউটার ইন্টারনেট স্পিড ঠিক না হয়, তাহলে নিচের অন্যান্য ট্রিক্সস গুলো ফলো করুন।
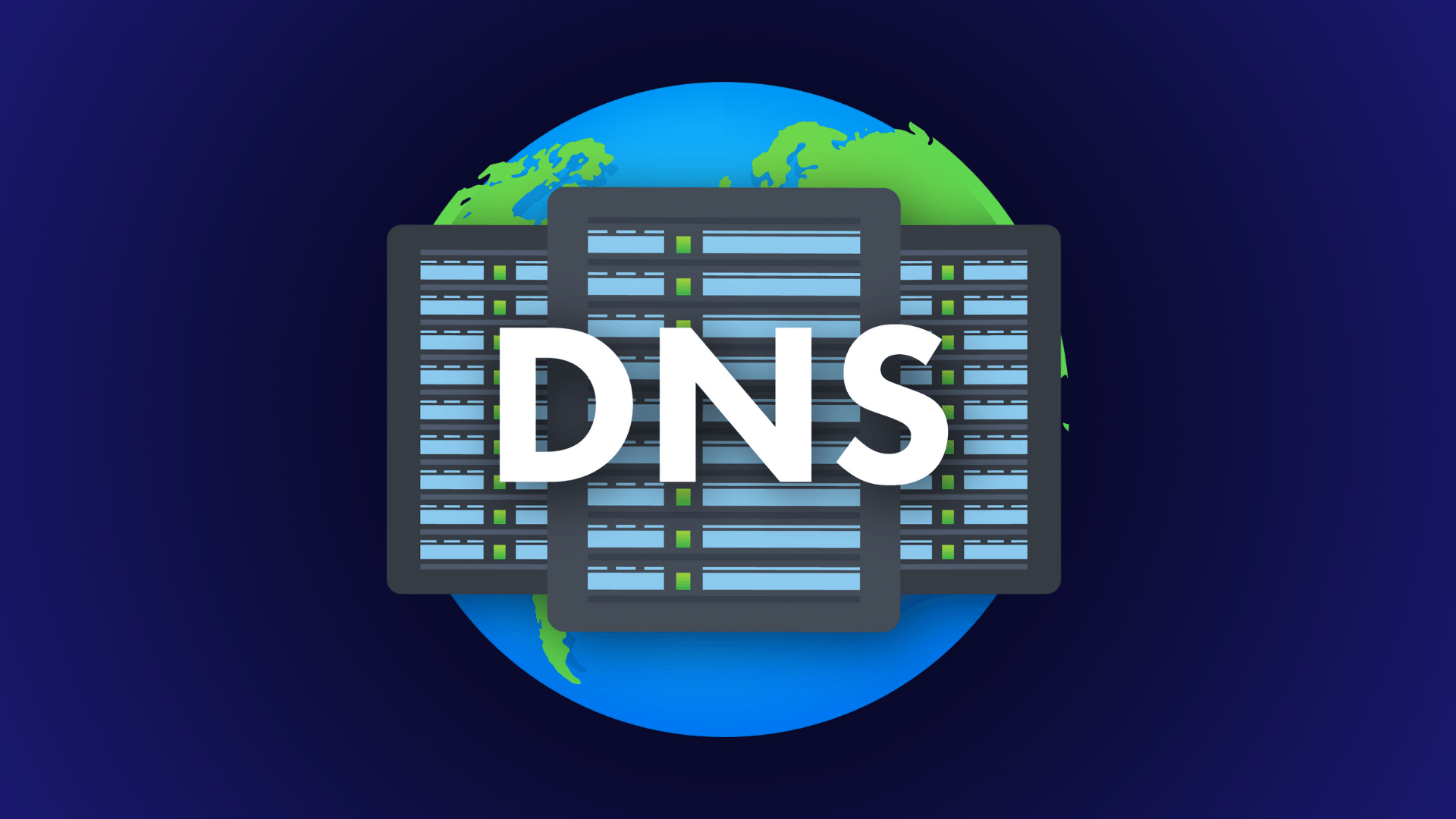
উপরের কাজগুলো করার পরেও যদি আপনার Windows কম্পিউটারের ওয়াইফাই স্পিড বাড়ানো না যায়, তাহলে আপনার কম্পিউটারের বা নেটওয়ার্কের ডিএনএস সার্ভার পরিবর্তন করতে পারেন। DNS বা Domain Name System হলো এমন একটি প্রটোকল, যা কম্পিউটারের পঠনযোগ্য আইপি এড্রেসগুলো কে মানুষের পাঠযোগ্য অবস্থায় রূপান্তরিত করে।
যাইহোক, ডোমেইন নেম নিয়ে আমার পূর্বের একটি সংক্ষিপ্ত টিউন রয়েছে, আপনারা চাইলে সেই এই টিউনটি থেকে কিছুটা ধারণা নিতে পারেন।
যখন আপনার কম্পিউটারকে একটি DNS রিকোয়েস্ট করতে হয়, তখন সেটি একটি সার্ভারের মধ্য দিয়ে যায়। আর এটির জন্য আপনার কম্পিউটার সম্ভবত ডিফল্টভাবে আপনার ISP এর DNS Server ব্যবহার করে। কিন্তু আপনি চাইলে অন্য ডিএনএ সার্ভার ব্যবহার করে আপনার ইন্টারনেট ব্রাউজিংয়ের গতি বাড়াতে পারবেন।
১. এটি করার জন্য আপনি Start Menu থেকে Control Panel টাইপ করুন এবং ওপেন করুন।
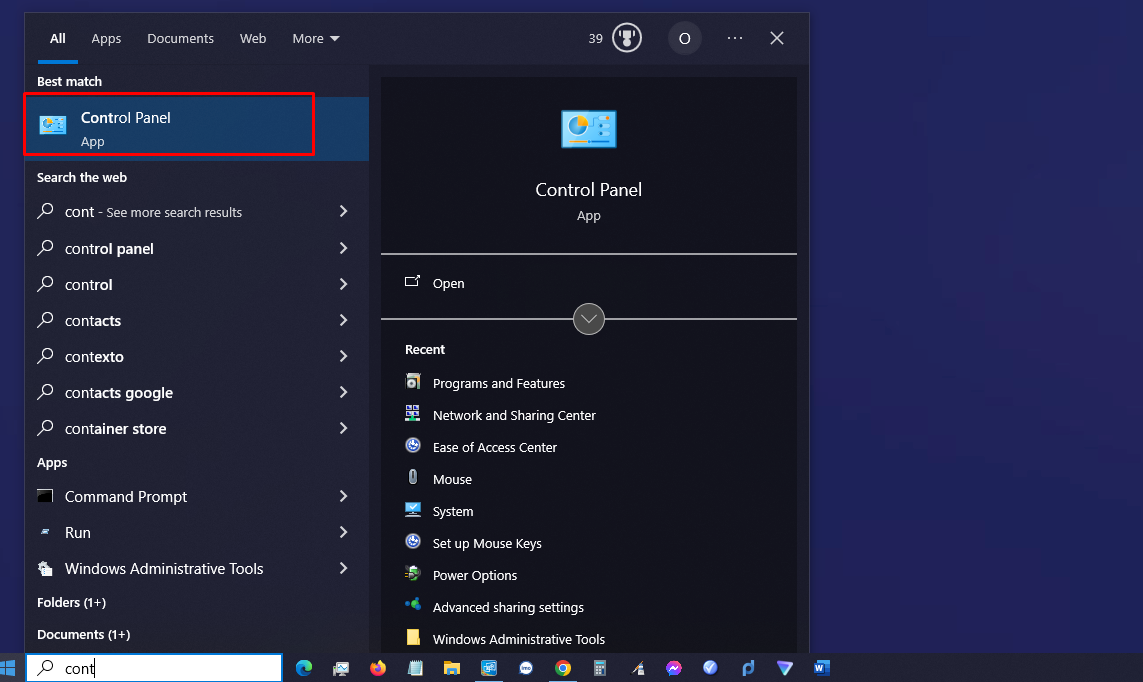
২. তারপর, এখানে View অপশন থেকে Small Icons সিলেক্ট করে নিন এবং Network and Sharing Center এ ক্লিক করুন।
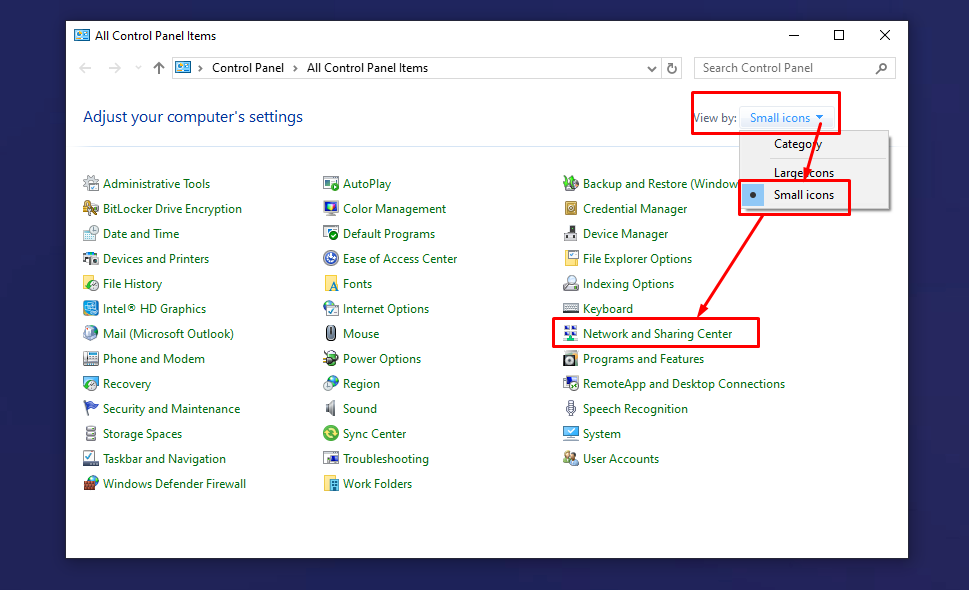
৩. এবার, এখানে আপনার উইন্ডোজ কম্পিউটারে কানেক্ট থাকা ওয়াইফাই নেটওয়ার্ক টি দেখতে পাবেন, যে অপশনে আপনাকে ক্লিক করতে হবে।
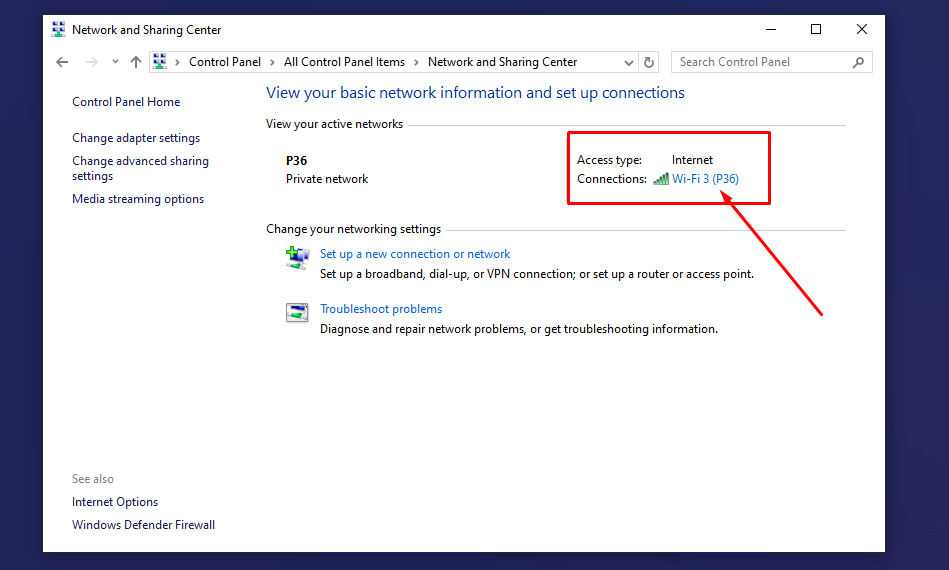
৪. তারপর, এখানে থাকা Properties বাটনে ক্লিক করতে হবে।
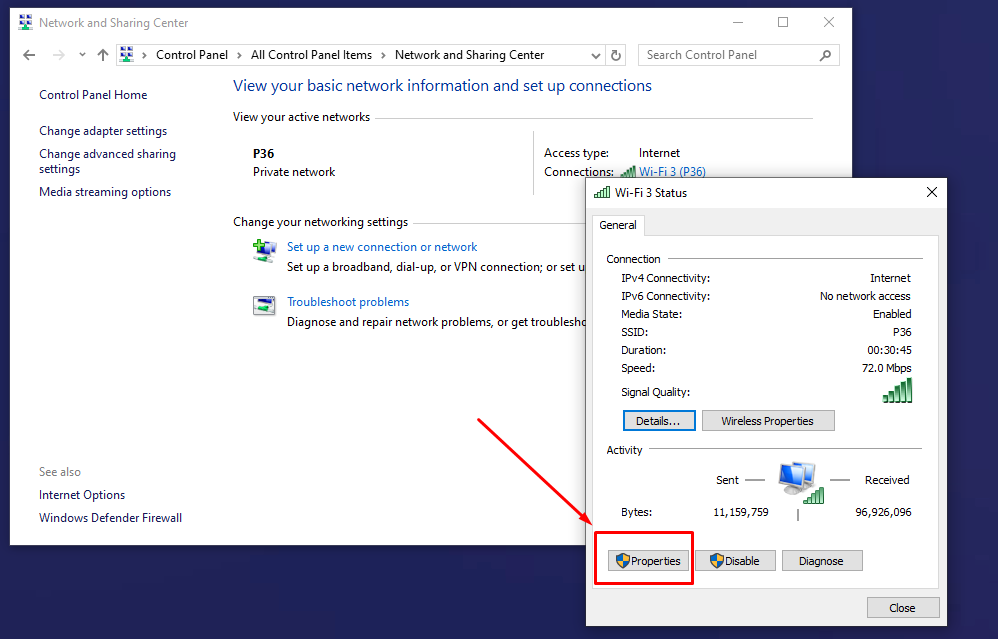
৫. এবার এখান থেকে Internet Protocol Version 4 লেখার উপর ডাবল ক্লিক করতে হবে।
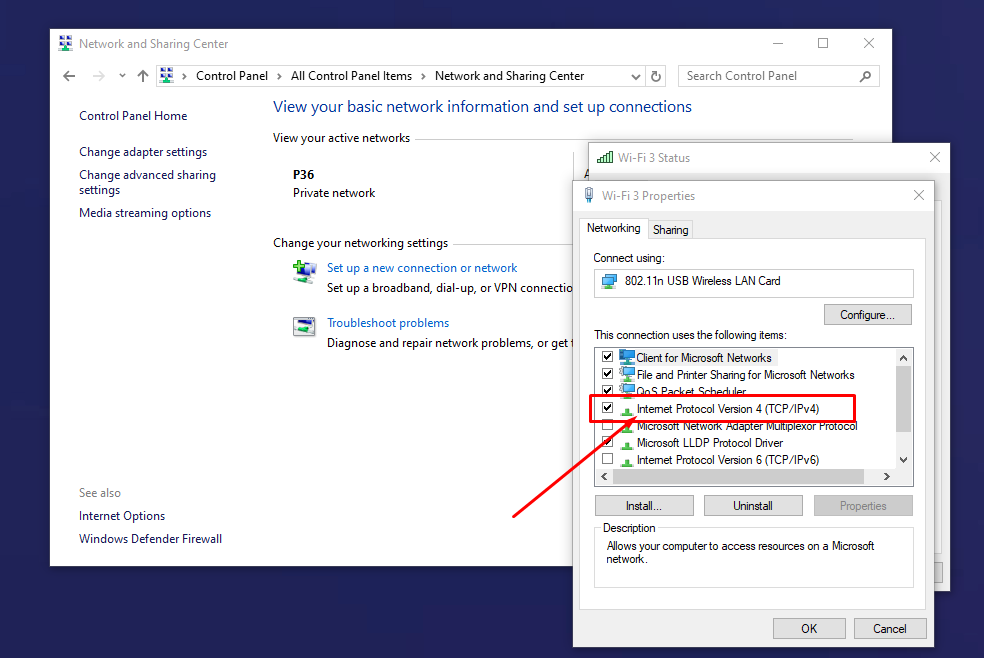
৬. এখন, "Use the following DNS server addresses" অপশনে ক্লিক করে এটি সিলেক্ট করে দিতে হবে।
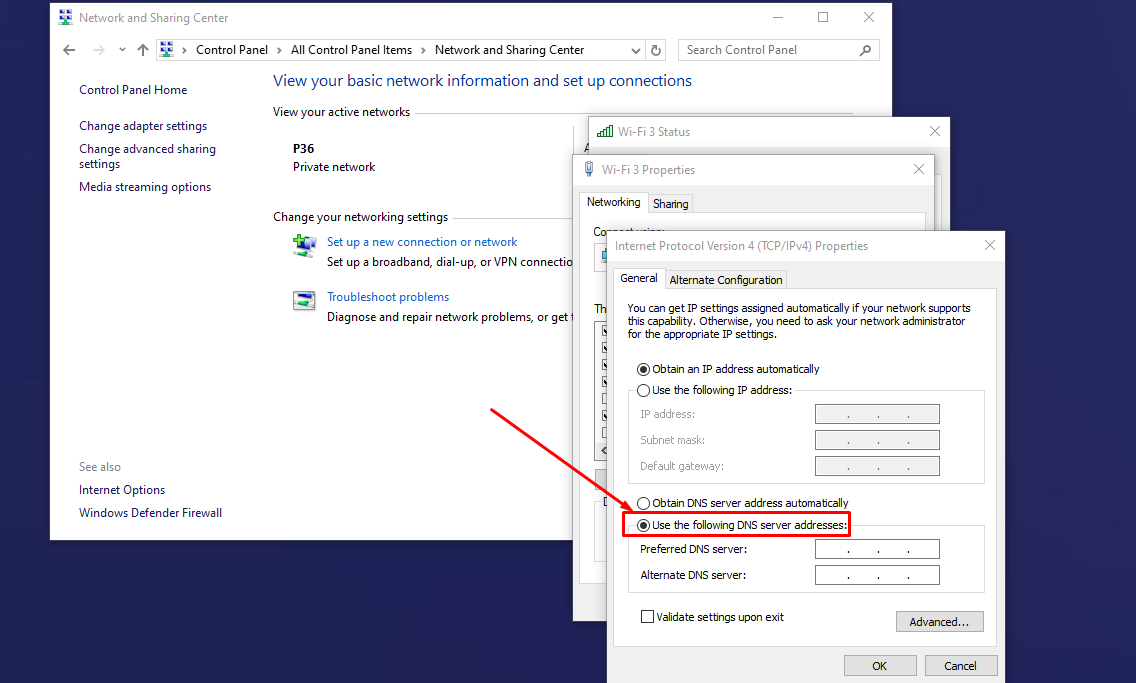
৭. এই পর্যায়ে এসে আপনি এখানে "Preferred DNS server" এর জায়গায় 8.8.8.8 লিখে দিন এবং "Alternate DNS server" এর জায়গায় 8.8.4.4 লিখে দিন।
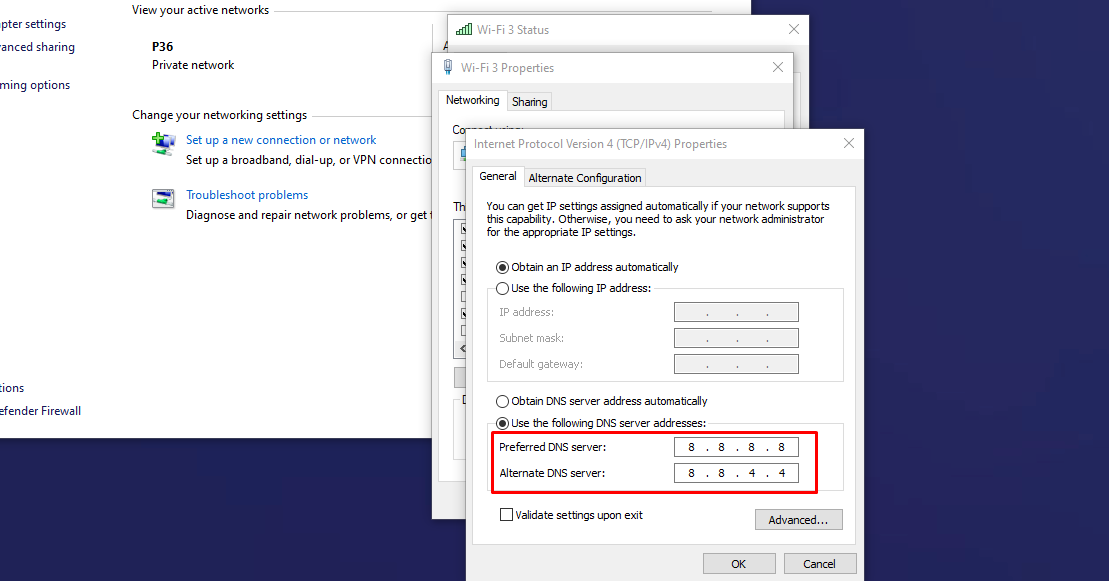
৮. সবকিছু হয়ে গেলে, নিচের Ok অপশনে ক্লিক করুন এবং ডিএনএ সার্ভার টি সেভ করুন। এটি হলো গুগলের একটি Public DNS, যা আপনি ট্রাই করতে পারেন।

এটি আপনার কম্পিউটারের ইন্টারনেট স্পিড আশ্চর্যজনকভাবে পরিবর্তন করবে কিনা, তা আপনার অবস্থান এবং আইএসপি এর উপর নির্ভর করছে। আর গুগলের ডিএনএ সার্ভার দিয়ে ইন্টারনেট স্পিড জনিত সমস্যার সমাধান না হলে, ইন্টারনেট থেকে খুঁজে নিয়ে অন্য কোন ডিএনএ সার্ভার ব্যবহার করে চেষ্টা করে দেখতে পারেন।

ইন্টারনেট সার্ভিস প্রোভাইডার ইন্টারনেট স্পিড জনিত সমস্যার জন্য দায়ী থাকে। বেশিরভাগ ক্ষেত্রেই দেখা যায় যে, তারা নির্দিষ্ট কিছু ওয়েবসাইট ব্যবহারের ক্ষেত্রে অনেক বেশি ব্যান্ডউইথ থাকে, আবার কিছু ওয়েবসাইট ব্যবহারের ক্ষেত্র সীমিত ব্যান্ডউইথ দেয়। আপনি কিন্তু চাইলে ভিপিএন ব্যবহার করার মাধ্যমে এই ব্যবস্থাকে বাইপাস করতে পারেন।
অনেক ভিপিএন রয়েছে, যেগুলো ফাস্ট ইন্টারনেট স্পিড সুবিধা দেওয়ার ফিচার অফার করে। এক্ষেত্রে, তারা নির্দিষ্ট কিছু সার্ভার ব্যবহার করে আপনার ইন্টারনেট স্পিডকে বাড়িয়ে দেয়। আবার আপনি কিছু ভিপিএন ব্যবহার করলে, সেটি আপনার ইন্টারনেট স্পিডকে কমিয়ে দিতে পারে। কেননা, এক্ষেত্রে আপনার মূল ইন্টারনেট ট্রাফিকটি সেই ভিপিএন সার্ভার এর মধ্য দিয়ে এখানে আসছে। আর তাই, আপনি যদি এই মুহূর্তে ভিপিএন ব্যবহার করে থাকেন, তাহলে VPN টি একবার Enable বা Disable করে দেখুন।
আপনি যদি ভিপিএন ব্যবহারের সময় দূরবর্তী কোনো সার্ভারের মাধ্যমে আপনার ট্রাফিক রুট করেন, তাহলে সার্ভারের সাথে যোগাযোগ প্রক্রিয়া দীর্ঘায়িত হয় এবং যার ফলে আপনার উইন্ডোজ কম্পিউটারে ইন্টারনেট স্পিড কমে যায়।
আর আপনি যদি ইন্টারনেট স্পিড বাড়ানোর জন্যই ভিপিএন ব্যবহার করতে চান, তাহলে BDIX Speed Bypass করে এমন সব ভিপিএন বা প্রক্সি সার্ভার ব্যবহার করুন। আপনি যদি বাংলাদেশে ইন্টারনেট ব্যবহার করেন এবং আপনার ইন্টারনেট সার্ভিস প্রোভাইডার যদি BDIX সার্ভারের ক্ষেত্রে আপনার প্যাকেজ এর চাইতে উচ্চগতির ইন্টারনেট দিয়ে থাকে, তাহলে নির্দিষ্ট কিছু ভিপিএন ব্যবহার করে BDIX ইন্টারনেট স্পিডকে মুল স্পিডে কনভার্ট করে নেওয়া যায়।
আর এই ট্রিক্সস টি কাজে লাগিয়ে আপনি আপনার ইন্টারনেট স্পিডকে কয়েকগুণ বাড়িয়ে নিতে পারবেন। আপনি কৌশলটি আপনি তখনই কাজে লাগাতে পারেন, যখন বিভিন্ন সেটিংস ঠিক করেও আপনার ইন্টারনেট স্পিড ঠিক হচ্ছে না। তবে, এ ধরনের সার্ভিস ব্যবহার করার ক্ষেত্রে আপনার ভিপিএন কেনার পেছনে অতিরিক্ত টাকা খরচ হবে।
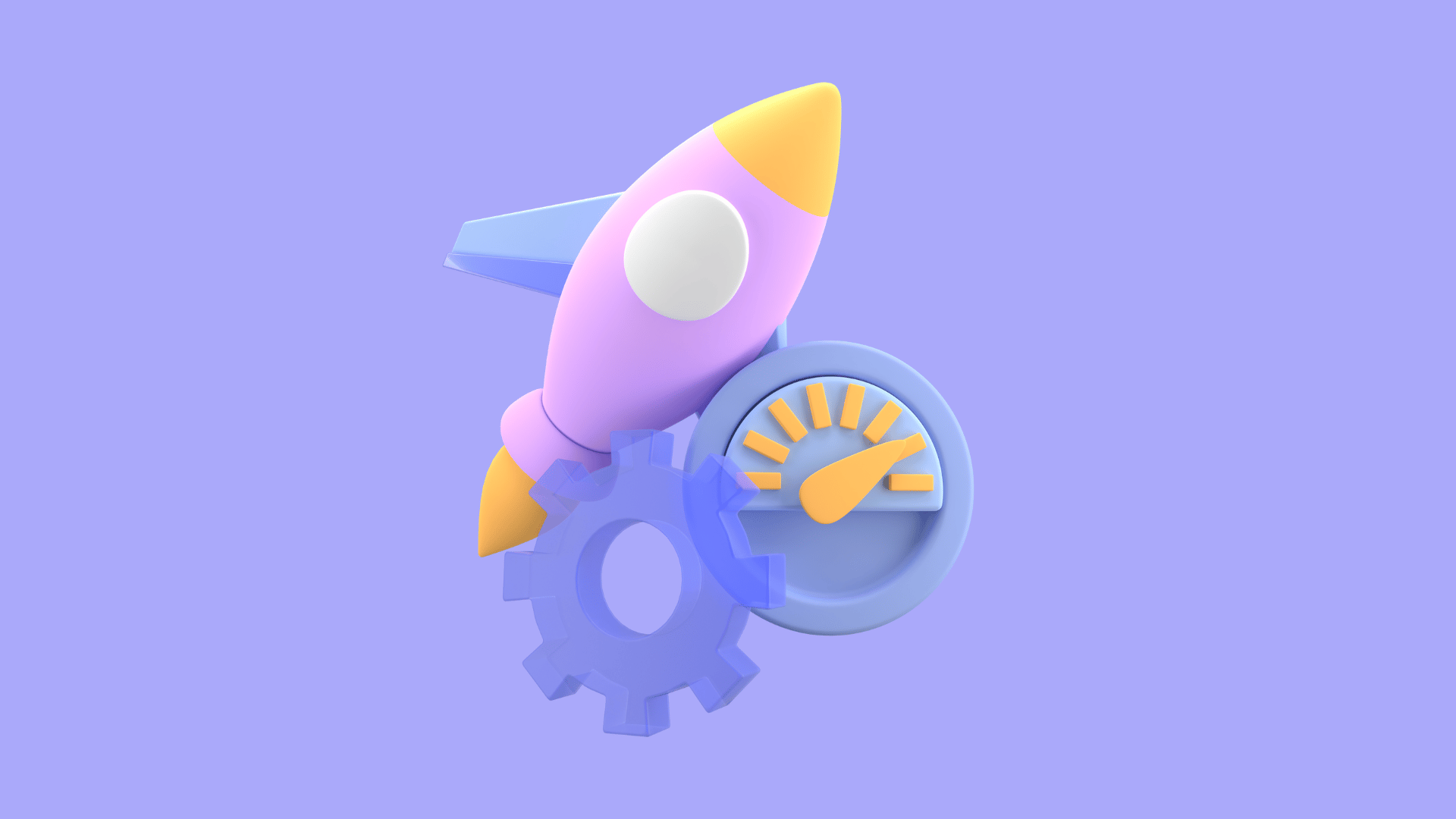
যদিও এখানে বেশ কিছু টিপস এন্ড ট্রিকস নিয়ে আলোচনা করা হয়েছে, যেগুলোর মাধ্যমে আপনার উইন্ডোজ কম্পিউটারের ইন্টারনেট স্পিড ঠিক করা যেতে পারে। কিন্তু, এরপরেও যদি আপনার ইন্টারনেট ধীর গতির সমস্যায় ভোগেন, তাহলে আপনার জন্য আরও কিছু বিষয় চেক করার প্রয়োজন হতে পারে।
সেক্ষেত্রে, কোন কোন কারণে আপনার ওয়াইফাই এর স্পিড কমে যেতে পারে, সেসব বিষয়গুলো পর্যালোচনা করা উচিত। এক্ষেত্রে আপনার যদি সবকিছু ঠিক থাকে, তাহলে আপনার রাউটার থেকে ওয়ারলেসের মাধ্যমে পিসিতে ইন্টারনেট গ্রহণ না করে সম্ভব হলে Ethernet Cable ব্যবহার করুন। এটি আপনার ইন্টারনেট স্পিডের পারফরম্যান্স উল্লেখযোগ্যভাবে বাড়াতে পারে।
আর আপনার উইন্ডোজ পিসিতে Ethernet Cable ব্যবহারের মাধ্যমে, ISP থেকে নেওয়া কাছাকাছি ইন্টারনেট স্পিড পাবেন।
বিভিন্ন কারণেই আপনার উইন্ডোজ কম্পিউটারের ইন্টারনেট স্পিড হঠাৎ করে কমে যেতে পারে। আর, আপনার কম্পিউটারের ইন্টারনেটের গতি যদি হঠাৎ করে স্লো হয়ে যায়, তাহলে আজকের আলোচনা করার টিপসগুলো প্রয়োগ করে দেখতে পারেন। আশা করছি যে, এর ফলে আপনার ইন্টারনেট স্পিড আবার স্বাভাবিক পর্যায়ে আসবে।
আর আপনার এটি মাথায় রাখা উচিত যে, আপনি যে ইন্টারনেট স্পিডের লাইনটি ব্যবহার করছেন, আপনার কম্পিউটারে এর চাইতে বেশি গতির ইন্টারনেট পাওয়া সম্ভব নয়। আর আপনি মোবাইল ডাটা ব্যবহার করলে, এটি আপনার সিম কোম্পানির উপর নির্ভর করছে। তবে, ওয়াইফাই ব্যবহারের সময় আপনি কিছু ট্রিক্সস ফলো করে আপনার ইন্টারনেট স্পিডকে কয়েকগুণ বাড়িয়ে নিতে পারেন। যেমন: উইন্ডোজে ভিপিএন ব্যবহার করে ইন্টারনেট স্পিড বাড়ানো।
যাইহোক, এসব টিপসগুলো আপনার উইন্ডোজ কম্পিউটারে ইন্টারনেট স্পিড স্লো সমস্যার সমাধান করতে পারে। ধন্যবাদ, আসসালামু আলাইকুম।
আমি মো আতিকুর ইসলাম। কন্টেন্ট রাইটার, টেল টেক আইটি, গাইবান্ধা। বিশ্বের সর্ববৃহৎ বিজ্ঞান ও প্রযুক্তির সৌশল নেটওয়ার্ক - টেকটিউনস এ আমি 4 বছর 5 মাস যাবৎ যুক্ত আছি। টেকটিউনস আমি এ পর্যন্ত 421 টি টিউন ও 93 টি টিউমেন্ট করেছি। টেকটিউনসে আমার 63 ফলোয়ার আছে এবং আমি টেকটিউনসে 3 টিউনারকে ফলো করি।
“আল্লাহর ভয়ে তুমি যা কিছু ছেড়ে দিবে, আল্লাহ্ তোমাকে তার চেয়ে উত্তম কিছু অবশ্যই দান করবেন।” —হযরত মোহাম্মদ (সঃ)