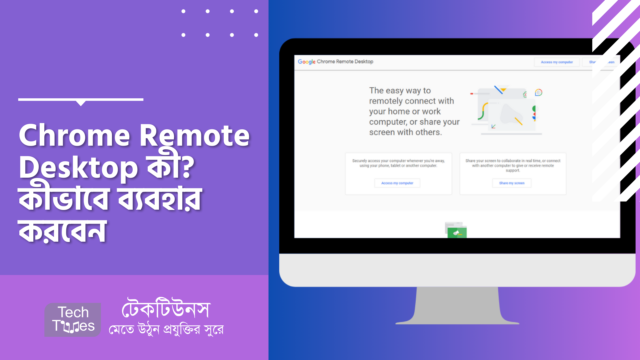
আসসালামু আলাইকুম, কেমন আছেন টেকটিউনস কমিউনিটি? আশা করছি সবাই ভাল আছেন। আজকে আবার হাজির হলাম নতুন টিউন নিয়ে। চলুন শুরু করা যাক।
বর্তমানে প্রযুক্তি অনেক বেশিই এগিয়ে, এখন আপনার পিসিটি ব্যবহার করার জন্য সব সময় যে এটি সাথেই রাখতে হবে এমন নয়। এখন খুব সহজেই Chrome Remote Desktop সাহায্যে বিশ্বের যেকোনো জায়গা থেকে আপনার কম্পিউটারে এক্সেস নিতে পারবেন।
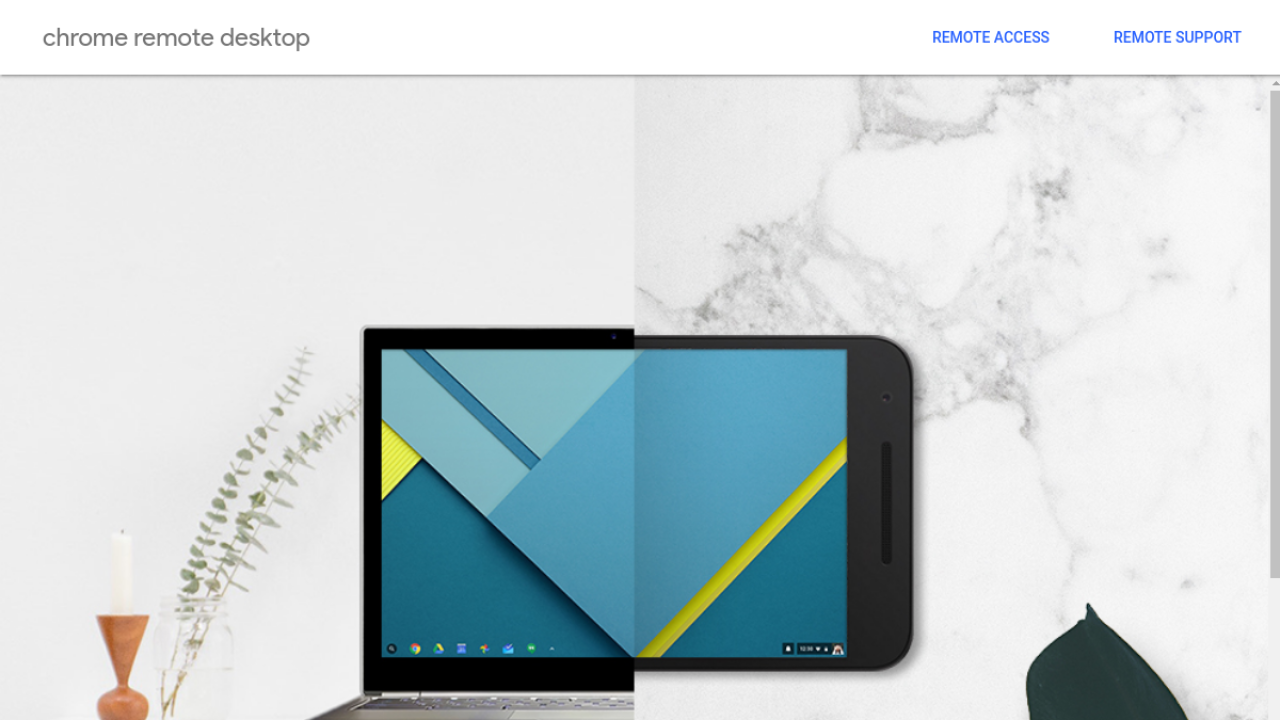
শুধু মাত্র ইন্টারনেট কানেকশন থাকলেই হাজার মাইল দূর থেকেই আপনার কম্পিউটার ব্যবহার করতে পারবেন, যেমনি সামনে থেকে করতেন। দুর থেকে কন্ট্রোল করার এমন অনেক অ্যাপ থাকলেও, Chrome Remote Desktop যথেষ্ট ভাল। যেটি ব্যবহার খুবই সহজ, ব্যবহারের জন্যও খুবই কম রিসোর্স লাগে, এবং মেজর অপারেটিং সিস্টেম গুলোতে সাপোর্ট করে।
অফিসিয়াল ওয়েবসাইট @ Chrome Remote Desktop
দারুণ এই টুলটি ব্যবহার করার জন্য অবশ্যই আপনাকে কিছু কনফিগারেশন করতে হবে এটা হয়তো বলার অপেক্ষা রাখে না। তবে একবার কনফিগারেশন করে নিলে পরেরবার কোন কিছু করা ছাড়াই ব্যবহার করতে পারবেন।
প্রথমে গুগল একাউন্টে লগইন থাকা অবস্থায় Chrome Remote Desktop এর অফিসিয়াল ওয়েবসাইটে চলে যান।
পেজে Get Started অপশন দেখতে পাবেন ক্লিক করুন। নতুন পেজ ওপেন হলে Set up remote access এ ক্লিক করুন।

এটি আপনাকে ক্রোম এক্সটেনশন স্টোরে নিয়ে যাবে। Chrome Remote Desktop এক্সটেনশনটি ইন্সটল করে নিন।

আপনার পিসিটি রিমোট-লি এক্সেস পাবার জন্য প্রস্তুত।
আপনার যদি কোন টেকনিক্যাল এসিস্ট্যান্ট থাকে অথবা চান অন্য কেউ আপনার পিসিতে এক্সেস নিক তাহলে সেটিও এনে-ভল করে দিতে পারবেন।
এজন্য আপনাকে একটি কোড তৈরি করে নিতে হবে।
প্রথমে Chrome Remote Desktop চলে যান এবং সেখানে দুটি ট্যাব দেখতে পাবেন। Remote Support ট্যাবটিতে ক্লিক করুন।

এখানে ক্লিক করে কোড জেনারেট করতে পারবেন। একটি বিষয় মাথায় রাখবেন, প্রতিটি কোড পাঁচ মিনিট পর্যন্ত কাজ করবে, এর পর আর এটি ব্যবহার করা যাবে না।
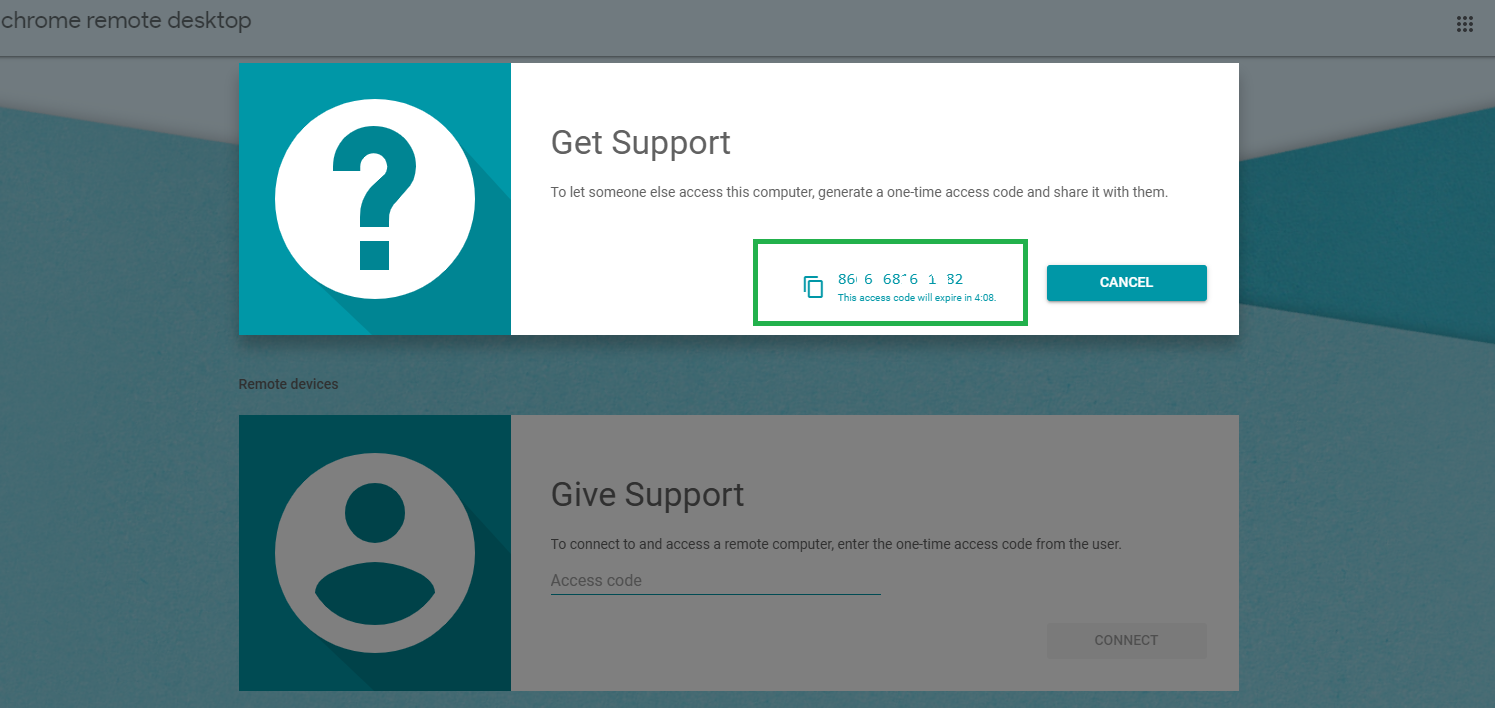
এবার চলুন দেখে নেয়া যাক কিভাবে দুর থেকে আপনার পিসিতে কানেক্ট হওয়া যায়। প্রথমে যান Chrome Remote Desktop এবং Remote Support ক্লিক করুন এবং Give Support এ কোড দিয়ে কানেক্ট করুন।
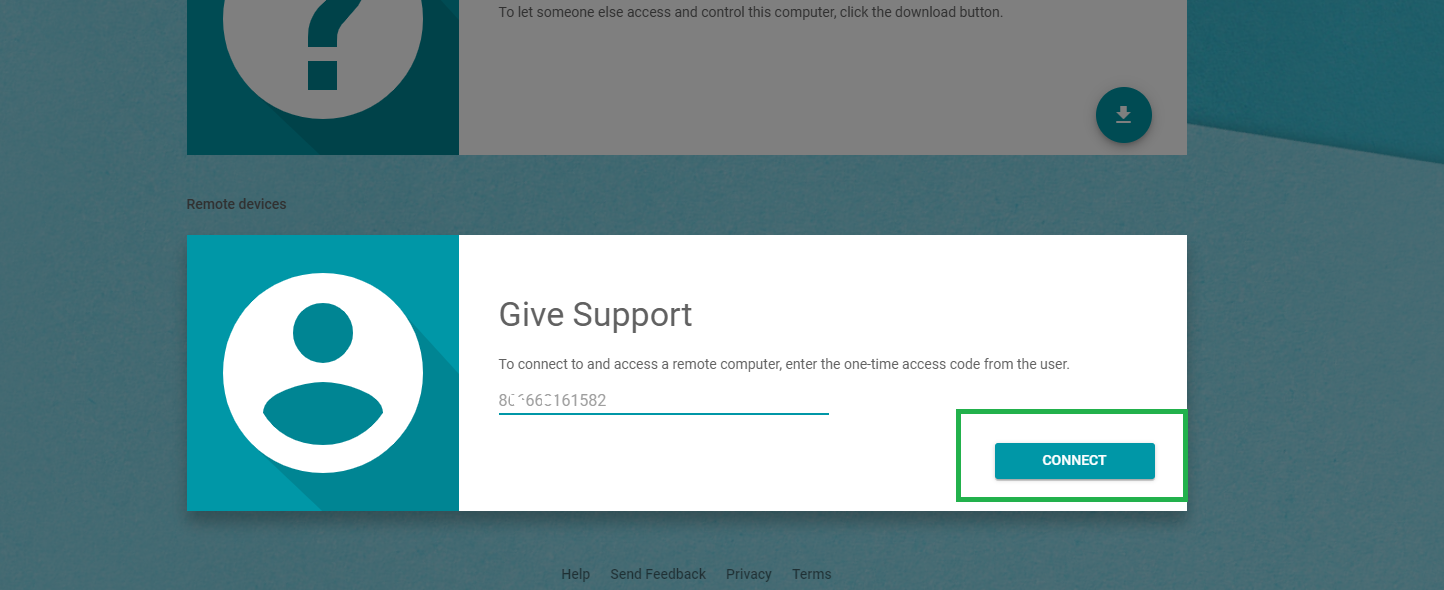
তবে আপনার পিসিতে ওই মুহূর্তে কাউকে থাকতে হবে কোডটি জেনেরেট করে দেয়ার জন্য। আপনি যদি কারো সাহায্য ছাড়াই কানেক্ট হতে চান তাহলে কিভাবে সেটি করবেন তা টিউনের শেষে দেওয়া আছে।
কোডটি দিয়ে কানেক্ট করা হলে নিচের মত একটি উইন্ডো আসবে এবং কাউকে Share এ ক্লিক করতে হবে।
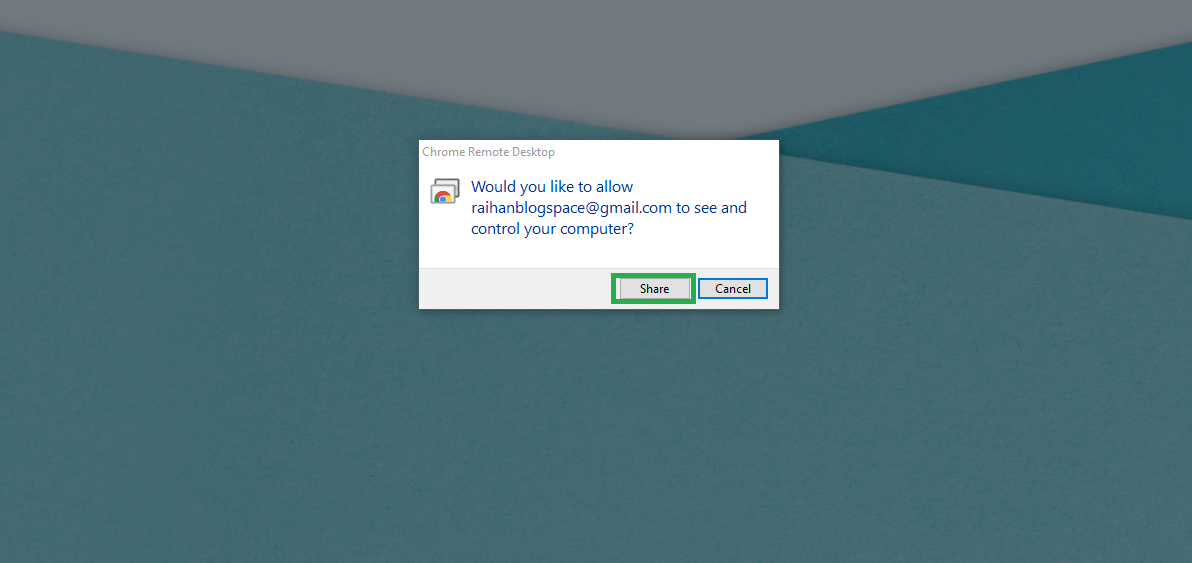
কানেক্ট হয়ে গেলে আপনার স্ক্রিন সাইজ ঠিক করার জন্য নিচের অপশন গুলো পেতে পারেন। অপশন গুলো Macbook এ আসলেও Windows 10 এ পাই নি।
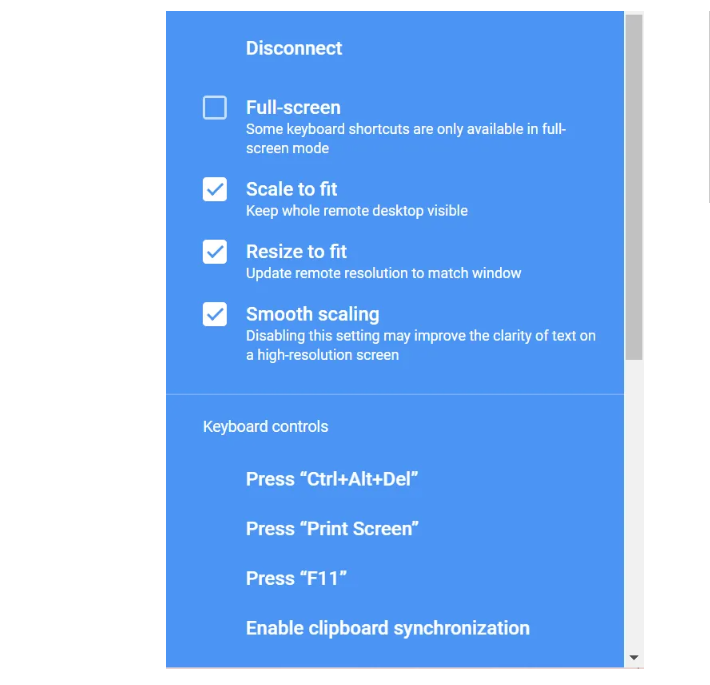
ডিস-কানেক্ট করার জন্য Stop Sharing এ ক্লিক করুন
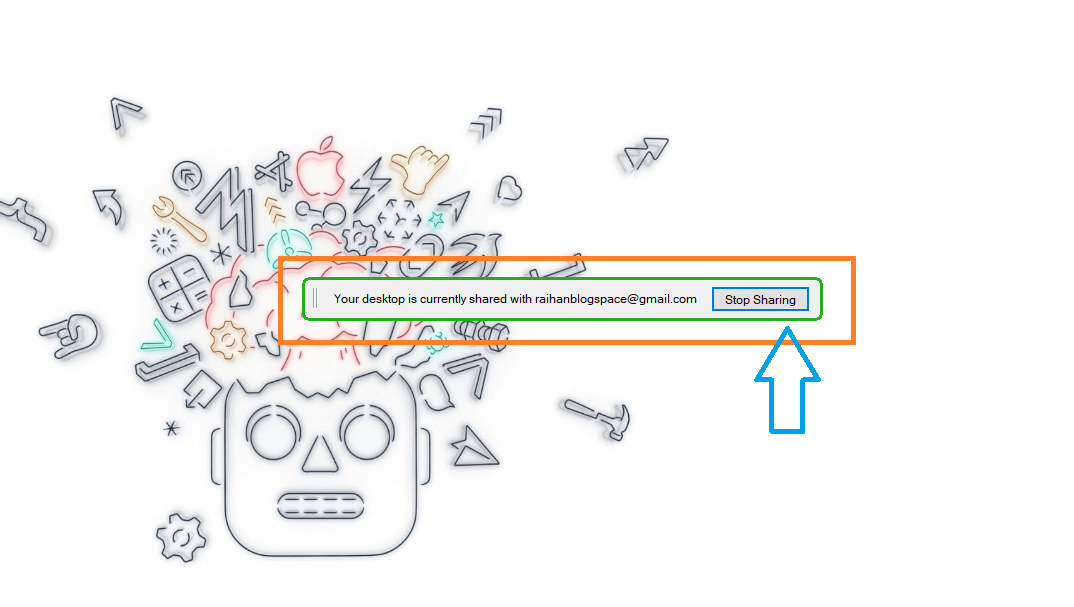
আপনার ডিভাইসটি আপনি Chrome Remote Desktop এ এড করে নিতে পারেন এজন্য প্রতিবার আপনাকে কোড তৈরি করতে হবে না বা এক্সেস নেয়ার জন্য অন্য কারো সাহায্য লাগবে না।
প্রথমে Chrome Remote Desktop এ চলে যান, Remote Access ট্যাবে ক্লিক করুন। নিচে Turn On করুন।
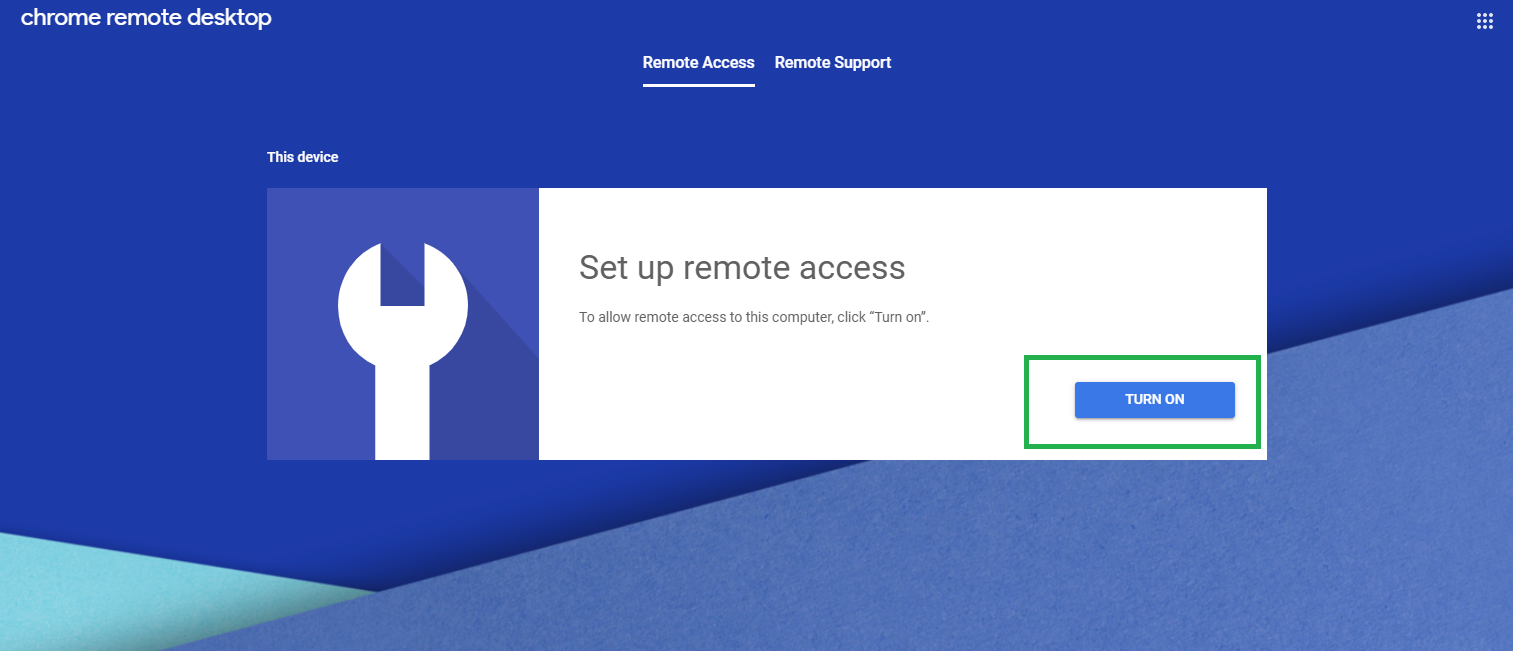
আপনার পিসির নামটি দিতে বলবে। মনে রাখার জন্য যেকোনো নাম দিতে পারেন।
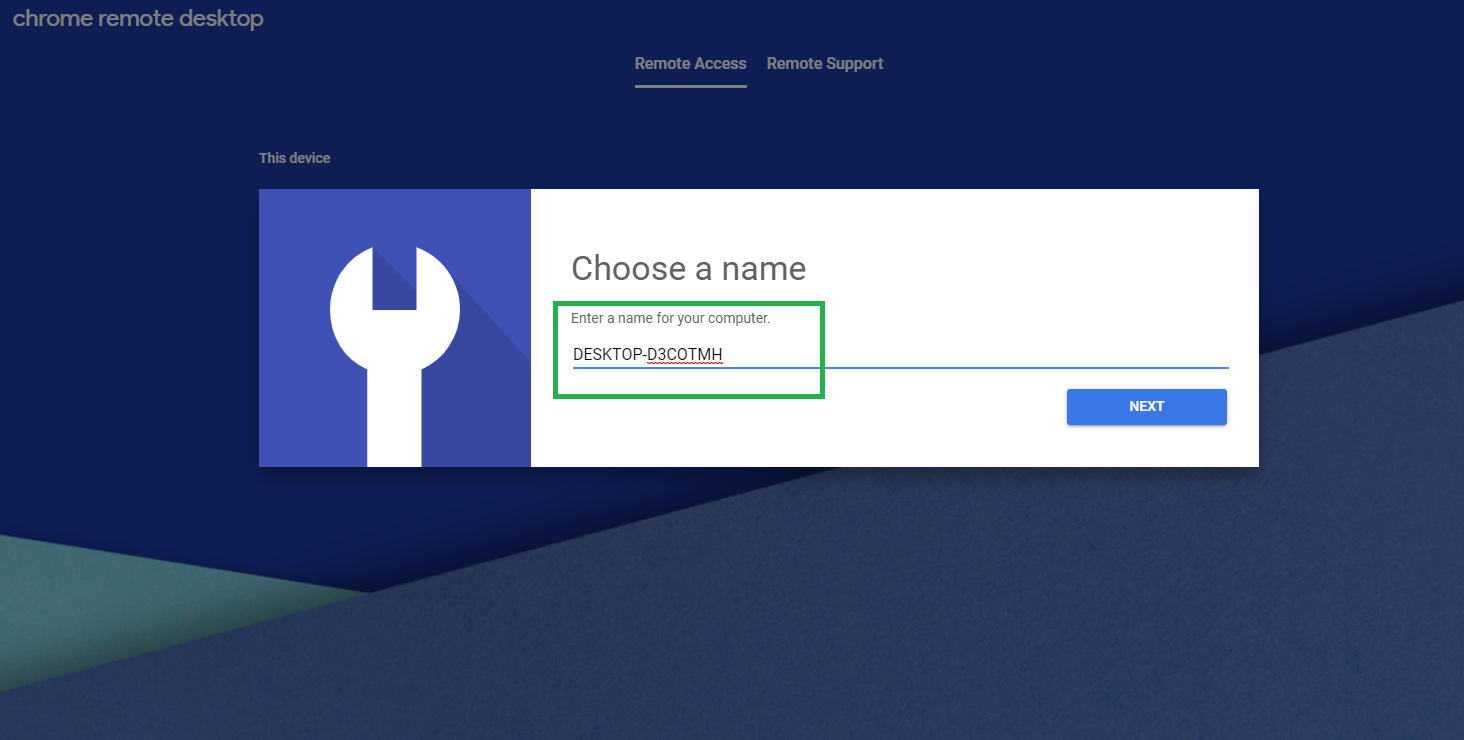
দূর থেকে সহজেই এক্সেস পেতে মনে রাখার মত একটি পিন নাম্বার দিন।
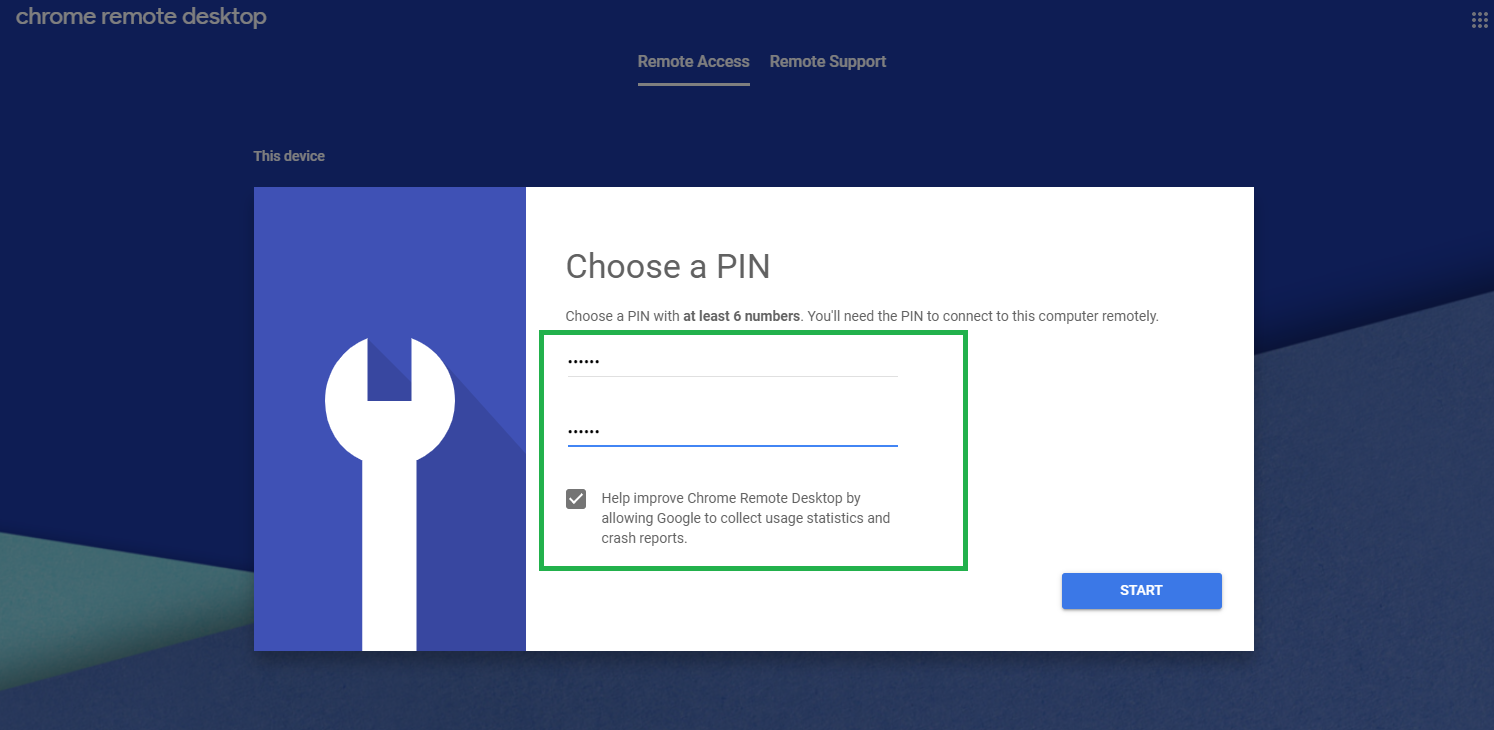
দেখুন আমার পিসিটি সেভ হয়ে গেছে। এখন আমি Chrome Remote Desktop ঢুকে সহজেই এই ডিভাইসটি পেয়ে যাব।
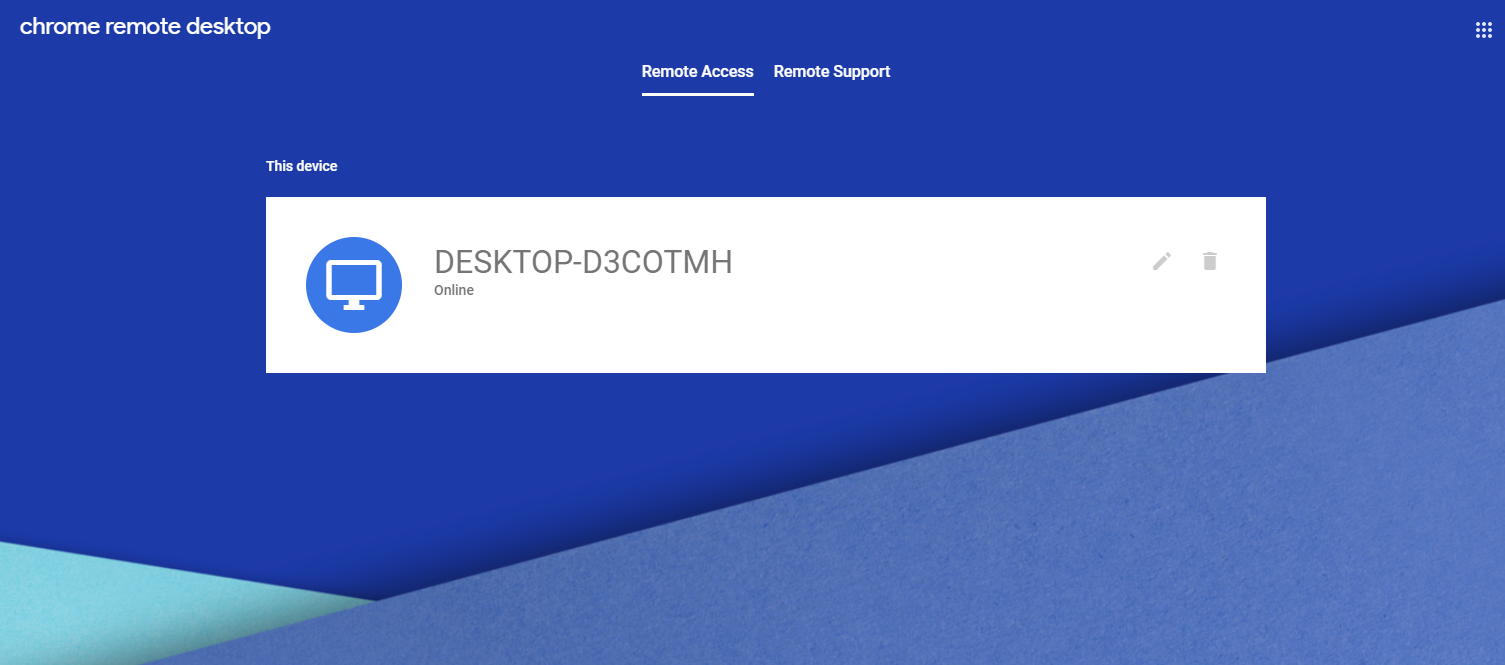
তবে মনে রাখতে হবে আপনার ডিভাইসটি কিন্তু নির্দিষ্ট গুগল একাউন্টে সেভ হয়ে থাকবে। পরবর্তীতে যখন Chrome Remote Desktop ব্যবহার করবেন তখন অবশ্যই একই একাউন্ট ব্যবহার করুন। আপনার পিসি Sleep Mode এ থাকলে কিন্তু কানেক্ট হবে না বিষয়টি মাথায় রাখবেন।
চলুন দেখা নেয়া যাক কেন ব্যবহার করবেন Chrome Remote Desktop এবং এর কিছু সুবিধা।
আমরা যখন বাসা থেকে দুরে কোথাও থাকি তখন হটাৎ করেই পিসিতে থাকা কোন গুরুত্বপূর্ণ ফাইল দরকার হতে পারে, তৎক্ষণাৎ ফাইলটি পাবার জন্য ব্যবহার করতে পারেন Chrome Remote Desktop অথবা কোথাও ঘুরতে গিয়েও নিজের পিসি প্রয়োজনে ব্যবহার করতে পারেন এটি।
কেমন হল আজকের টিউন তা অবশ্যই টিউমেন্টের মাধ্যমে জানাবেন।
পরবর্তী টিউন পর্যন্ত ভাল থাকুন। আমাদের সমসাময়িক যে সংকট চলছে এর থেকে রক্ষা পেতে সবাই সচেতন থাকবেন কারণ আপনার সচেতনতাই পারে আমাদের সবাইকে খারাপ অবস্থা থেকে বাঁচাতে। সবাই বাসায় থাকুন আর আল্লাহর উপর ভরসা রাখুন, আল্লাহ হা-ফেজ।
আমি সোহানুর রহমান। সুপ্রিম টিউনার, টেকটিউনস, ঢাকা। বিশ্বের সর্ববৃহৎ বিজ্ঞান ও প্রযুক্তির সৌশল নেটওয়ার্ক - টেকটিউনস এ আমি 11 বছর 6 মাস যাবৎ যুক্ত আছি। টেকটিউনস আমি এ পর্যন্ত 614 টি টিউন ও 200 টি টিউমেন্ট করেছি। টেকটিউনসে আমার 120 ফলোয়ার আছে এবং আমি টেকটিউনসে 0 টিউনারকে ফলো করি।
কখনো কখনো প্রজাপতির ডানা ঝাপটানোর মত ঘটনা পুরো পৃথিবী বদলে দিতে পারে।