
বিগত কয়েক বছর ধরে অ্যান্ড্রয়েড তাদের ব্যবহারকারীদের জন্য বিভিন্ন প্রোডাক্ট ও সার্ভিস তৈরি করেছ। যেসব সার্ভিসের মধ্যে বেশিরভাগই ব্যবহারকারীদের জীবনে প্রত্যক্ষভাবে অনেক বেশি কার্যকরী। এসব সার্ভিসের মধ্যে যেমন Google তাদের ইউটিউব ভিডিওতে Auto Generated Live Caption নিয়ে এসেছে, যা শ্রবণ প্রতিবন্ধীদের জন্য বেশ সাহায্যকারী হয়ে থাকে।
ঠিক একই রকম ভাবে, গুগল বিভিন্ন শ্রবণ প্রতিবন্ধী মানুষদের জন্য নিয়ে এসেছে Google Live Transcribe সার্ভিস, যা মানুষকে ভাষা লাইভ লিখে দিতে পারে। আজকের এই টিউনে আমরা জানবো, গুগল লাইভ ট্রান্সক্রাইব কী এবং Google Live Transcribe কীভাবে ব্যবহার করতে হয়।
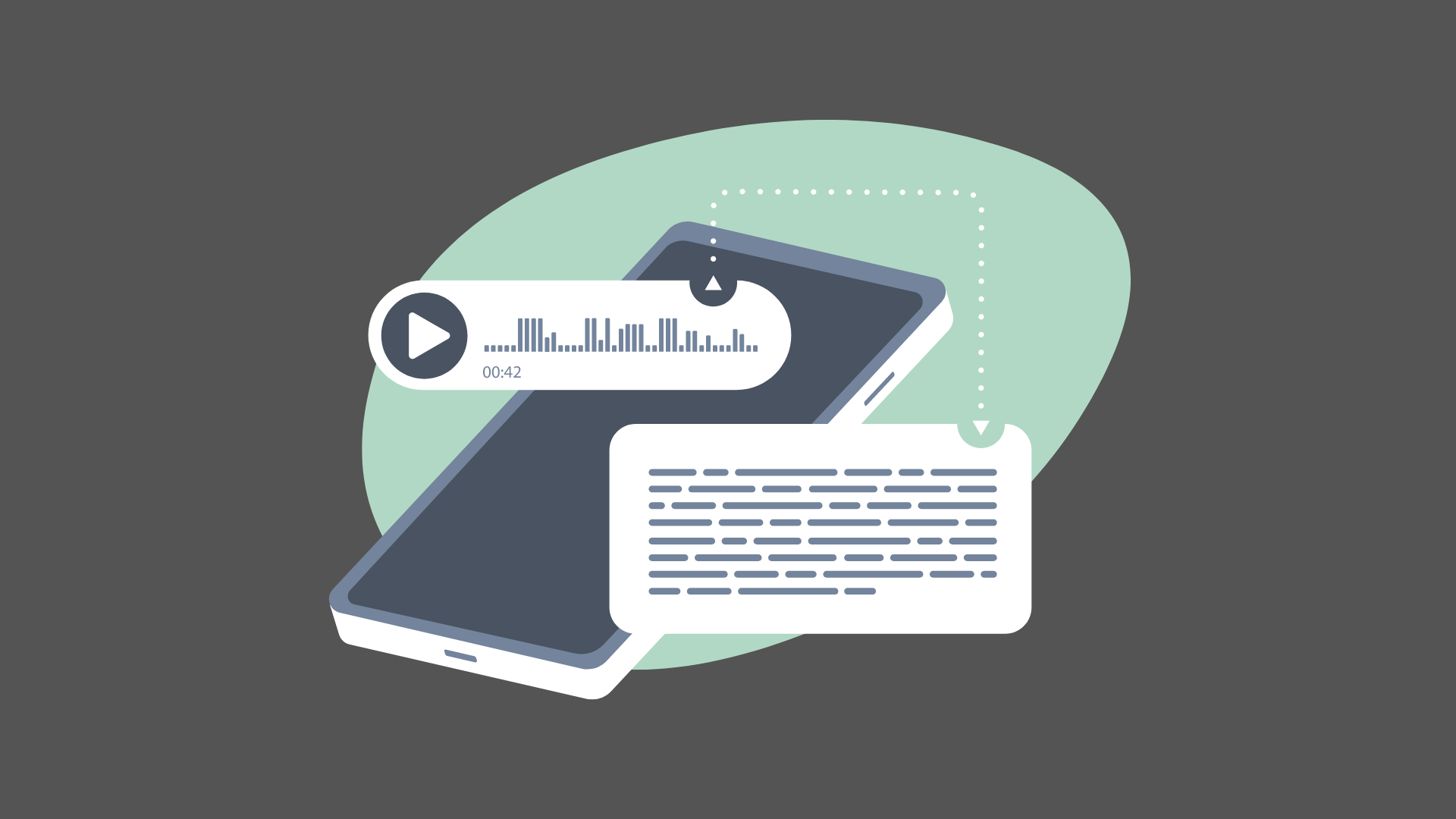
গুগল লাইভ ট্রান্সক্রাইব হলো গুগলের একটি সার্ভিস, যা গুগলের Speech Recognition এর মাধ্যমে ভয়েস থেকে শব্দ তৈরি করে দেয়। Google Live Transcribe হলো এমন একটি সার্ভিস, যা শ্রবণ প্রতিবন্ধী ব্যক্তিদের কথোপকথনকে সহজ করে তোলে। এটি ব্যবহারের ফলে শ্রবণ প্রতিবন্ধী কোন ব্যক্তি অপরপক্ষের ব্যক্তির বলা কথাকে নিজের মোবাইলে লেখা আকার লাইভ দেখতে পারেন।
এই সার্ভিসটি ব্যবহার করার সময় এটির মধ্যে থাকা Built-in অ্যালগরিদম আশেপাশের শব্দগুলোকে সনাক্ত করে এবং সেগুলো কিসের শব্দ তা ও ডিটেক্ট করে। যেমন, আশেপাশে যদি পাখির কিচিরমিচির শব্দ হয়, তাহলে Live Transcribe অ্যাপসটিতে তা লেখা হিসেবে দেখা যাবে। এছাড়াও আশেপাশের যদি কেউ কাঁশি দেয়, তাহলে ও সেই কাশির শব্দ শুনে লেখা করে তা লাইভ ট্রান্সক্রাইব অ্যাপটিতে প্রদর্শিত হবে।
গুগল লাইভ ট্রান্সক্রাইব অ্যাপসটি বিশেষ করে এমন সব লোকদের জন্য তৈরি করা হয়েছে, যারা শ্রবণ প্রতিবন্ধী কিংবা যারা কানে কম শুনতে পান। এমন সব লোকজন যদি এই অ্যাপটি ইন্সটল করে যথাযথ সেটিং এপ্লাই করার মাধ্যমে নিজের সামনে রেখে দেন, তাহলে তার সামনে থাকা ব্যক্তির কথাগুলো লাইভে লেখা আকারে নিজের মোবাইল স্ক্রিনে দেখা যাবে।
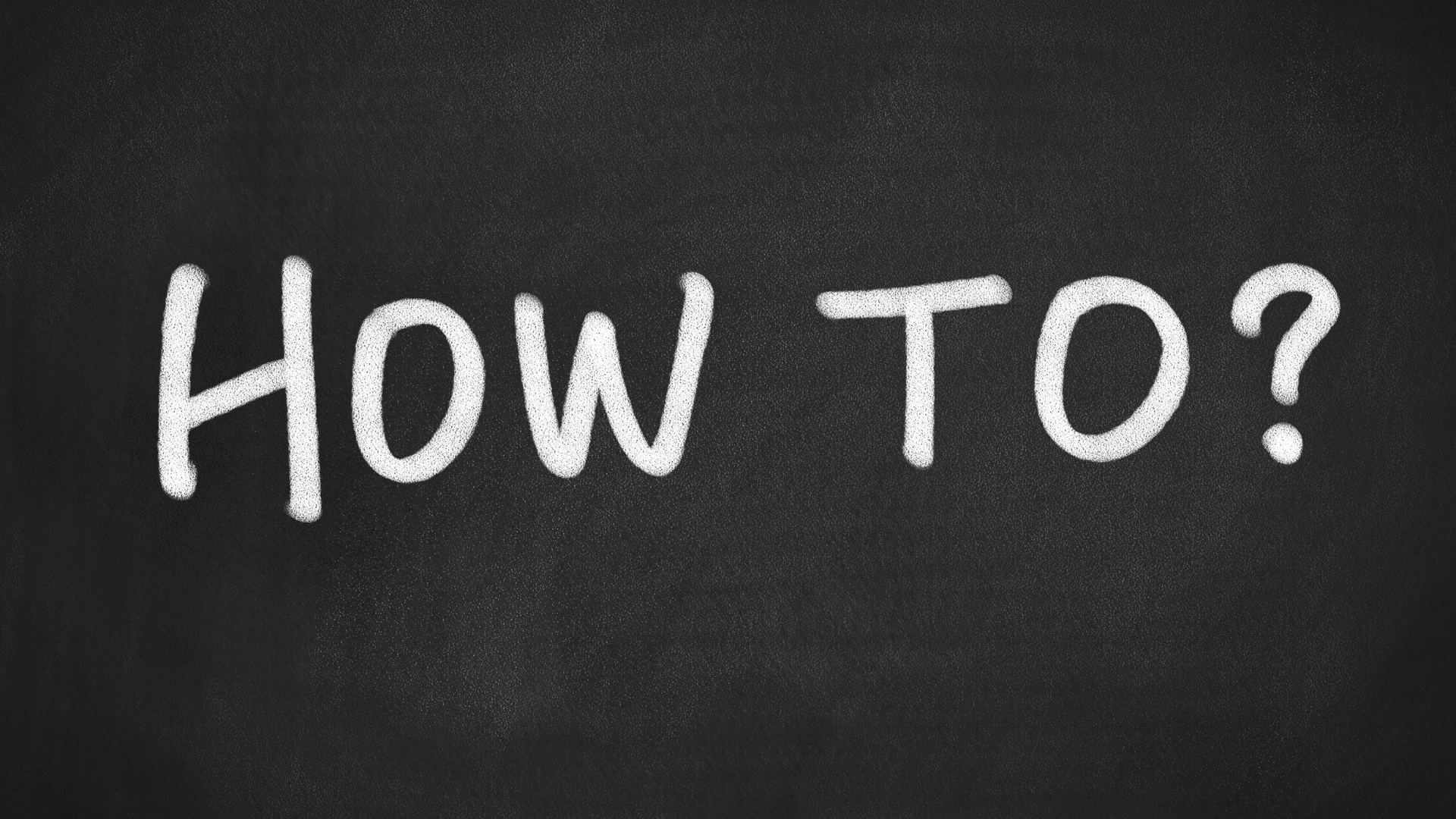
কিছু কিছু মোবাইল রয়েছে, যেগুলোতে আগে থেকেই Live Transcribe সার্ভিসটি যুক্ত করে দেওয়া থাকে। এক্ষেত্রে, সেসব স্মার্টফোন ব্যবহারকারীরা নিজের মোবাইলের সেটিংস থেকেই Live Transcribe সার্ভিসটি ব্যবহার করতে পারেন। এরকমই, Google Pixel 3 এর উপরের মডেলের ডিভাইস গুলোতে Accessibility সেটিংসে লাইভ ট্রান্সক্রাইব চালু করার অপশন রয়েছে।
আর যদি আপনার ডিভাইসে Live Transcribe সার্ভিসটি না থাকে, তাহলে গুগল প্লে স্টোর থেকে Google Live Transcribe অ্যাপটি ইন্সটল করে ব্যবহার করতে পারবেন। এক্ষেত্রে, আপনার ডিভাইসটি Android 6.0 ভার্সনের উপরে হতে হবে।
১. Google Pixel ফোনে Live Transcribe চালু করার জন্য আপনাকে মোবাইলের Settings এ যেতে হবে।
২. তারপর সেটিংস থেকে নিচের দিকে স্ক্রল করুন এবং Accessibility অপশনে ট্যাপ করুন।
৩. এবার, Caption সেকশন থেকে Live Transcribe অপশনে যান।
৪. এরপর, Open Live Transcribe বাটনে ক্লিক করে সার্ভিসটি ব্যবহার করা শুরু করুন।
আপনি যখন Open Live Transcribe বাটনে ক্লিক করবেন, তখন আশেপাশের মানুষদের বলা কথাগুলো লাইভ ট্রান্সক্রাইব হতে থাকবে।
এছাড়াও আপনি চাইলে লাইভ ট্রান্সক্রাইব চালু করতে পারেন। এজন্য আপনি যদি Live Transcribe Shortcut অপশনটি চালু করে দেন, তাহলে আপনার ফোনের স্ক্রিনে একটি Floating Icon প্রদর্শিত হবে, পরবর্তীতে যেখানে ক্লিক করলে লাইভ ট্রান্সক্রাইব অ্যাক্সেস করা যাবে।
আপনার ব্যবহৃত Samsung ডিভাইসটি যদি মর্ডান হয়ে থাকে, তাহলে সম্ভবত আপনার ডিভাইসটিতে ও Built-in লাইভ ট্রান্সক্রাইব ফিচারটি রয়েছে। একটি স্যামসাং ডিভাইসে Live Transcribe চালু করতে নিচের পদ্ধতি গুলো অবলম্বন করুন।
১. এজন্য প্রথমে আপনার ডিভাইসের Settings অপশনে যান।
২. তারপর নিচের দিকে স্ক্রল করুন এবং Accessibility-তে ক্লিক করুন।
৩. এরপর, Hearing Enhancement থেকে Live Transcribe অপশনে ট্যাপ করুন।
৪. এবার, Open Live Transcribe বাটনে ক্লিক করে ফিচারটি চালু করুন। এখানেও আপনি একই ভাবে Live Transcribe শর্টকাট চালু করতে পারবেন। লাইভ ট্রান্সক্রাইব শর্টকাট আইকন চালু করার জন্য Live Transcribe Shortcut অপশনে ক্লিক করে এটি চালু করে দিন।
এভাবেই আপনি বেশ কিছু অ্যান্ড্রয়েড ফোনের Accessibility সেটিংস থেকে লাইভ ট্রান্সক্রাইব চালু করতে পারবেন।
আপনার অ্যান্ড্রয়েড ফোনটিতে যদি Built-in ভাবে Live Transcribe ফিচারটি না থাকে, তাহলে আপনি চাইলে Google Live Transcribe অ্যাপসটি ইন্সটল করে একই সার্ভিস টি ব্যবহার করতে পারবেন। অ্যান্ড্রয়েড ৫.০ ভার্সনের উপরের সব ফোন গুলোতেই এই অ্যাপটি ইন্সটল করা যাবে।
যেকোনো অ্যান্ড্রয়েড মোবাইলে লাইভ ট্রান্সক্রাইব ব্যবহার করার জন্য নিজের ইন্সট্রাকশন গুলো ফলো করুন।
১. প্রথমে গুগল প্লে স্টোরে যান এবং Live Transcribe & Sound Notifications লিখে সার্চ করুন। অথবা, Google Live Transcribe লিখে সার্চ করে অ্যাপসটি ইন্সটল করে নিন।
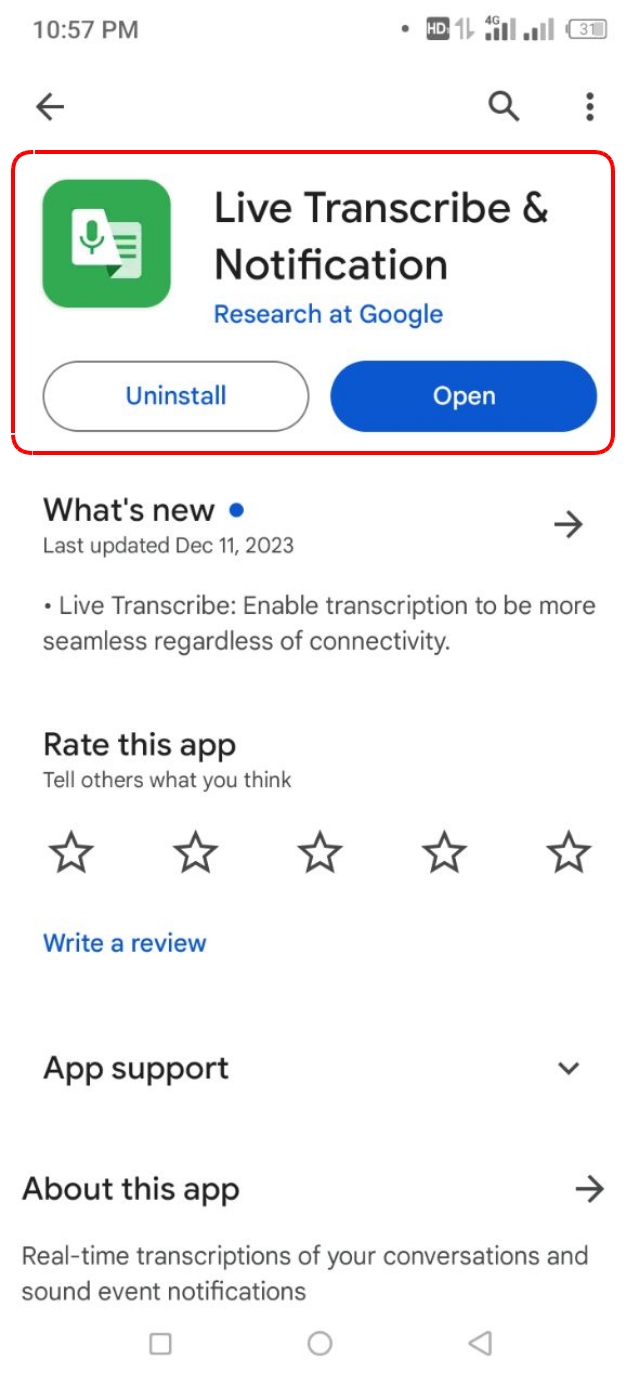
২. অ্যাপটি ইন্সটল করা হয়ে গেলে ওপেন করুন। এরপর, Microphone এর পারমিশন দিয়ে দিন।
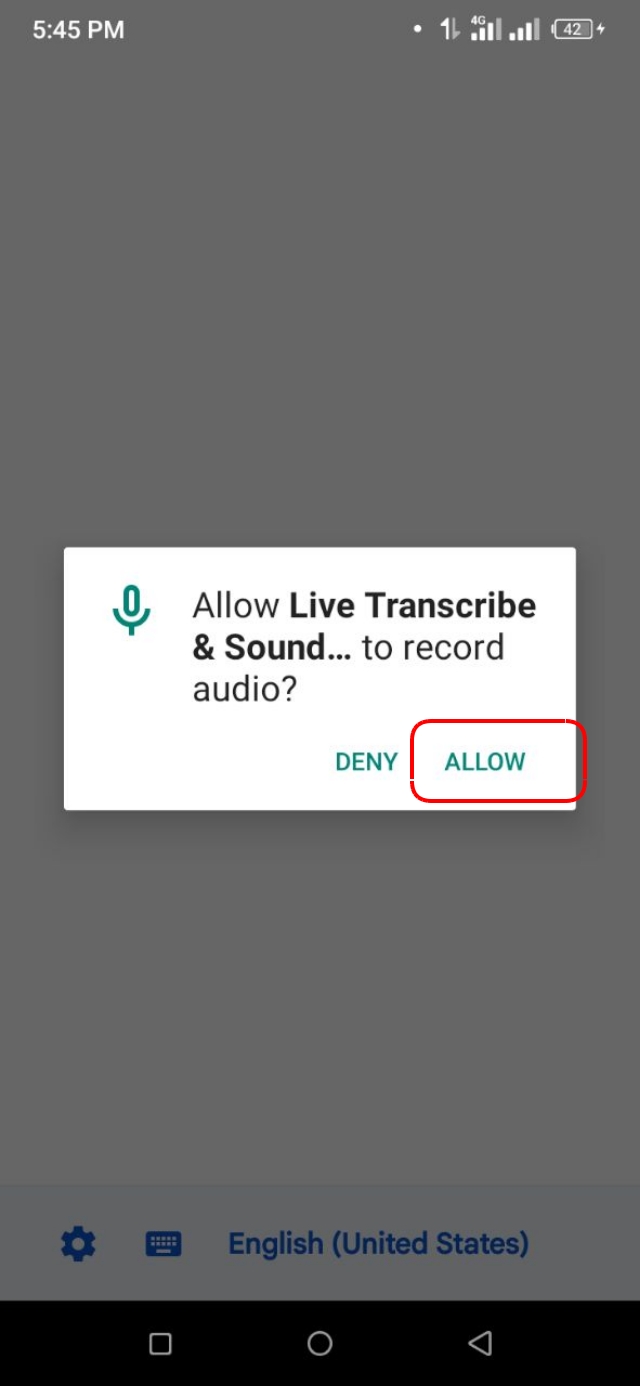
অ্যাপসটিতে মাইক্রোফোনের পারমিশন দেওয়ার পর আপনার অ্যাপটি কাজ করা শুরু করবে। এখানে ডিফল্ট ভাবে English Language সিলেক্ট করা রয়েছে, যে কারণে আশেপাশের কেউ ইংরেজিতে কথা বললে, সেটি লেখা আকারে আপনার মোবাইলের স্ক্রিনে প্রদর্শিত হবে।
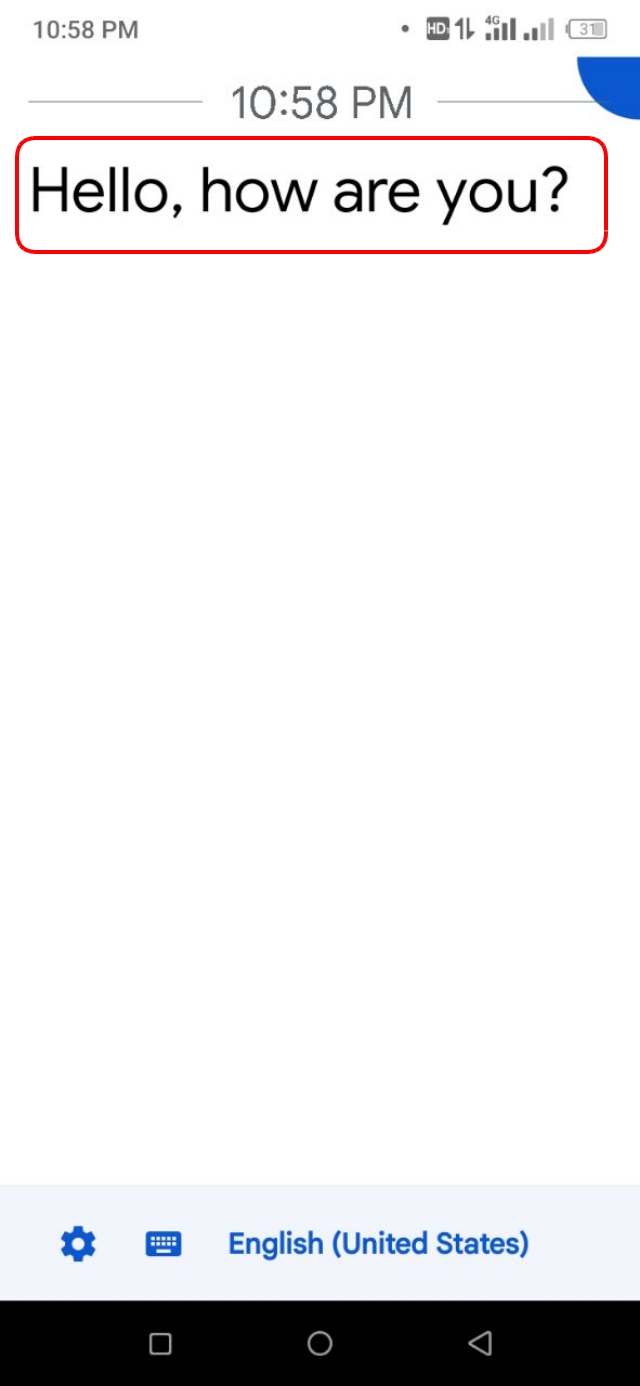
Live Transcribe অটোমেটিক্যালি আপনার সিলেক্ট করা ভাষায় Speech ক্যাপচার করতে পারে। আপনি যখন অ্যাপটি ওপেন করার পর “Ready to Transcribe" লেখা দেখতে পাবেন, তখন আপনার ফোনটি স্পিকারের কাছে ধরুন। এ সময় তারা যা বলছে, তা লেখা আকারে স্ক্রিনে উঠতে থাকবে।
তবে এখানে আপনাকে বলে রাখি যে, আপনার সামনে বসা কোন ব্যক্তি যখন কথা বলবে, তখন এটি সেই ভাষাকে সঠিকভাবে সনাক্ত করতে নাও পারে। কেননা, অপর ব্যক্তি কথা বলার সময় যদি নরম বা আসতে কথা বলে, তাহলে ফোনের মাইক্রোফোন সেটি ক্যাপচার করতে পারবে না এবং ফলে সেই ব্যক্তির ভাষা সঠিকভাবে লিখেও দিতে পারবেনা।
এছাড়াও আপনি চাইলে টেক্সট কনভারসেশন এর মাধ্যমে ও কথোপকথন করতে পারবেন। এজন্য অ্যাপের ভেতরে এখানে থাকা Keyboard আইকনে ক্লিক করতে হবে।
এরপর একটি Text Window ওপেন হবে, যেখানে আপনার উত্তর টাইপ করতে পারবেন। তবে, এখানে লেখার পর সেটি ট্রান্সক্রিপশন হিসেবে যোগ হয় না। এক্ষেত্রে এখানে লিখে অপর ব্যক্তির কাছে শুধুমাত্র মোবাইলের স্ক্রিনের লেখাগুলো দেখাতে হবে।
আপনি যদি ইতিমধ্যেই অনেক কথোপকথন করে থাকেন, তাহলে অপর ব্যক্তির বলা কথাগুলো সেভ করে রাখার ব্যবস্থা রয়েছে। এক্ষেত্রে আপনি সর্বোচ্চ তিন দিনের Transcribe হিস্টোরি সেভ করে রাখতে পারবেন।
১. এজন্য, অ্যাপের সেটিংস অপশনে ক্লিক করুন।
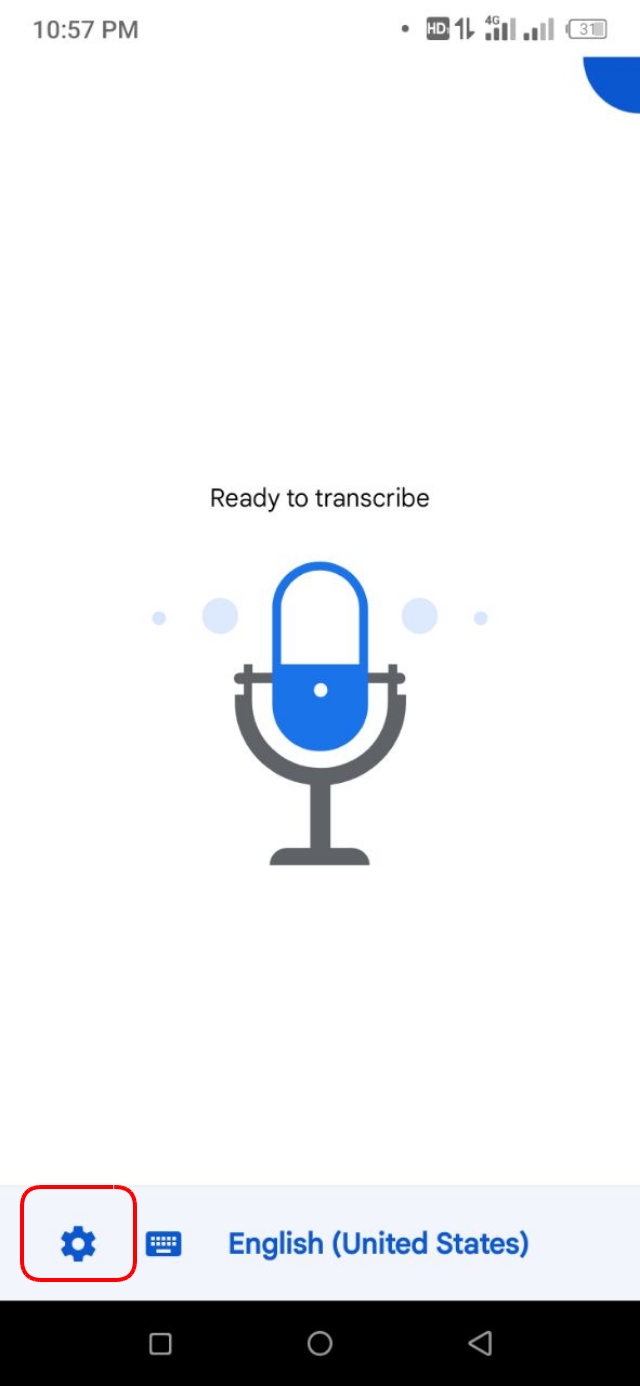
২. এরপর, Transcription History সেভ করার জন্য এটি চালু করে দিন। আর এটি চালু না করলেও সর্বশেষ ২৪ ঘণ্টার Transcription History সেভ হয়ে থাকবে।
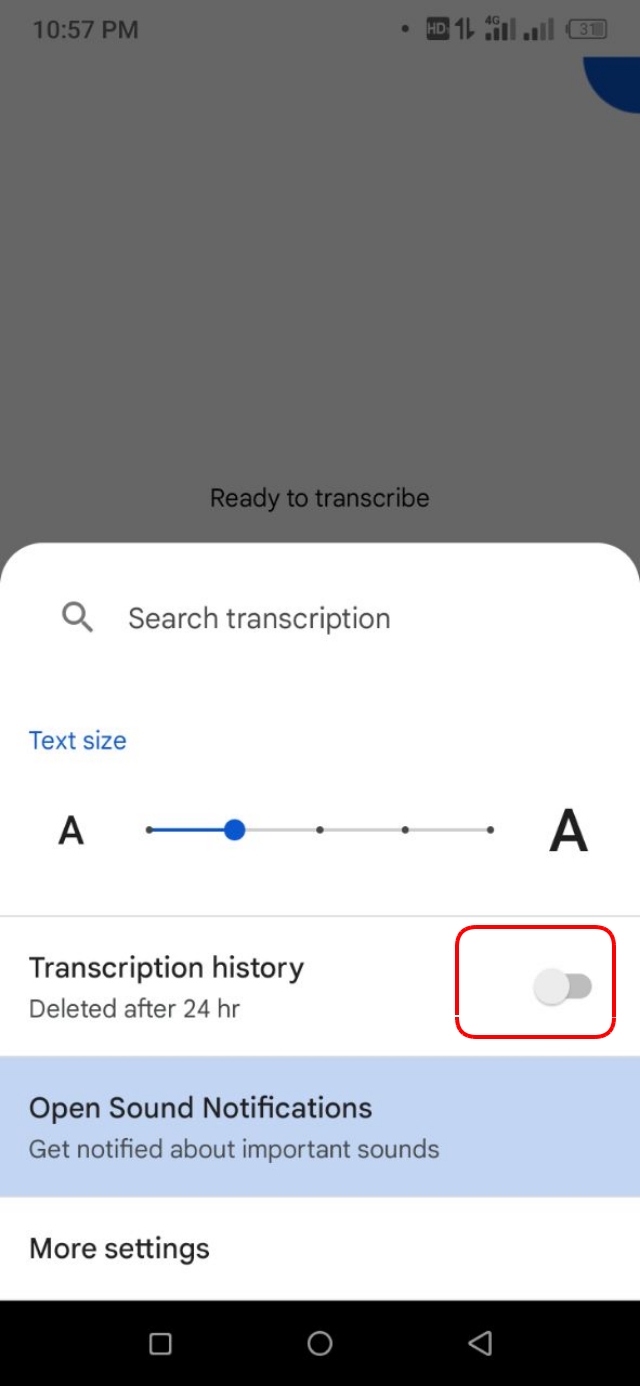
৩. এবার আপনার বলা কোন কথোপকথন হিস্টরি থেকে খুঁজে নেওয়ার জন্য Search Transcription এর সার্চ অপশনে ক্লিক করুন।
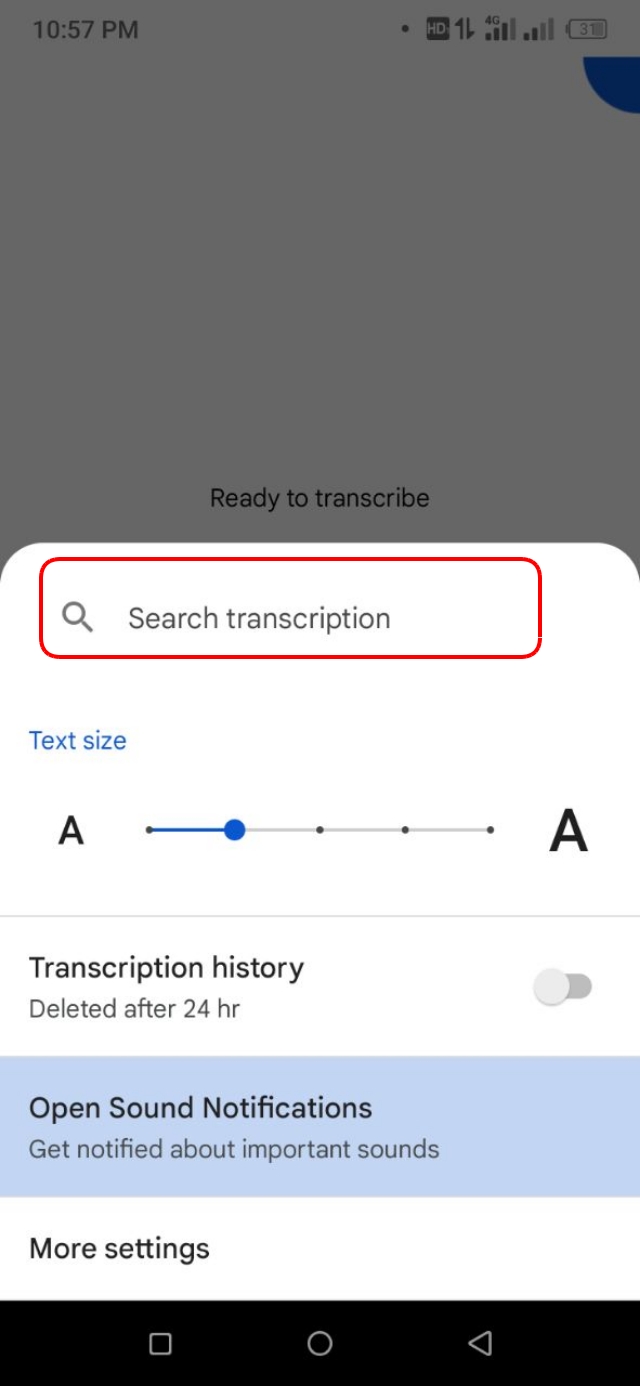
৪. তারপর, কথোপকথনের সময় ব্যবহার হয়েছে এমন শব্দগুলো লিখে সার্চ করুন। তাহলেই নিচে সেই শব্দের সাথে সম্পর্কিত কথোপকথনের হিস্ট্রি গুলো চলে আসবে।
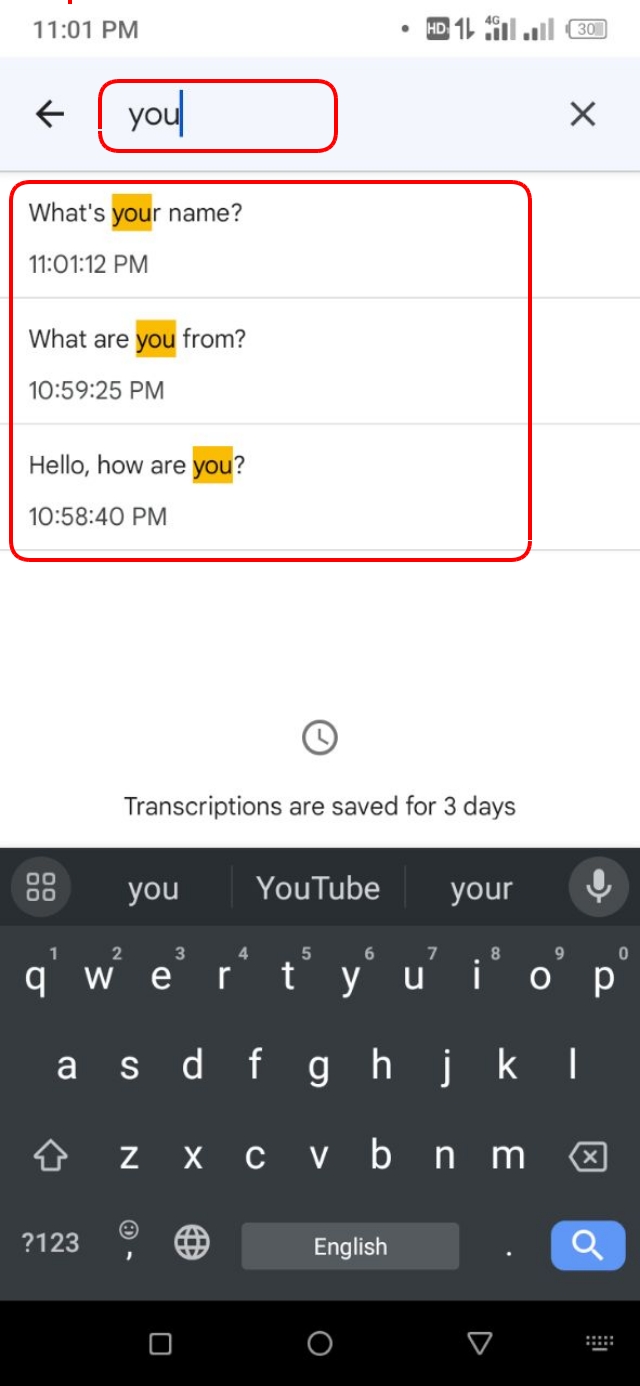
গুগল লাইভ ট্রান্সক্রাইব এ Live Transcribe করার জন্য ৮০ টি ভাষা Available রয়েছে। তবে এর বাহিরেও কিছু লোকাল উপভাষা রয়েছে, যেগুলো আপনি প্রাইমারি অথবা সেকেন্ডারি ল্যাঙ্গুয়েজ হিসেবে সেট করতে পারবেন। আপনি এখানে Available থাকা ভাষাগুলোর মধ্যে যেকোনো একটি ভাষাকে প্রাইমারি ভাষা হিসেবে সিলেক্ট করলে, সে ভাষাতেই লাইভ ট্রান্সক্রাইব হতে থাকবে।
১. এজন্য নিচের Settings আইকনে ক্লিক করুন।
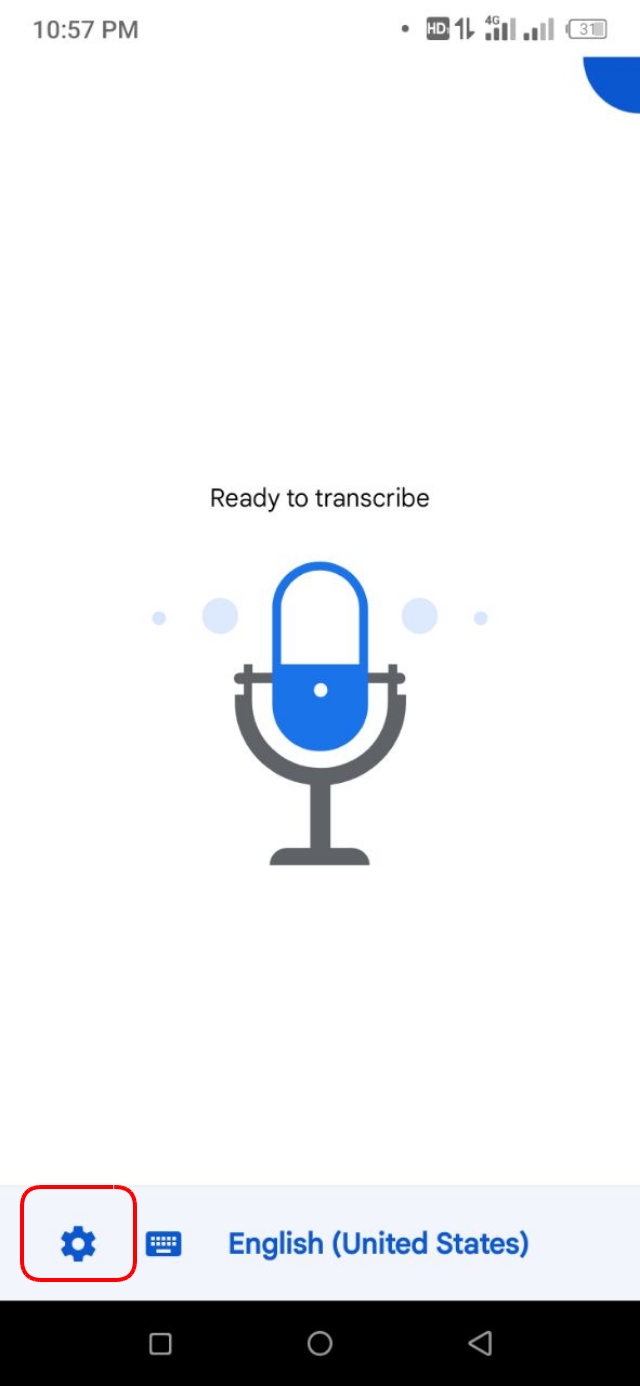
২. এরপর, More Settings অপশনে ক্লিক করুন।
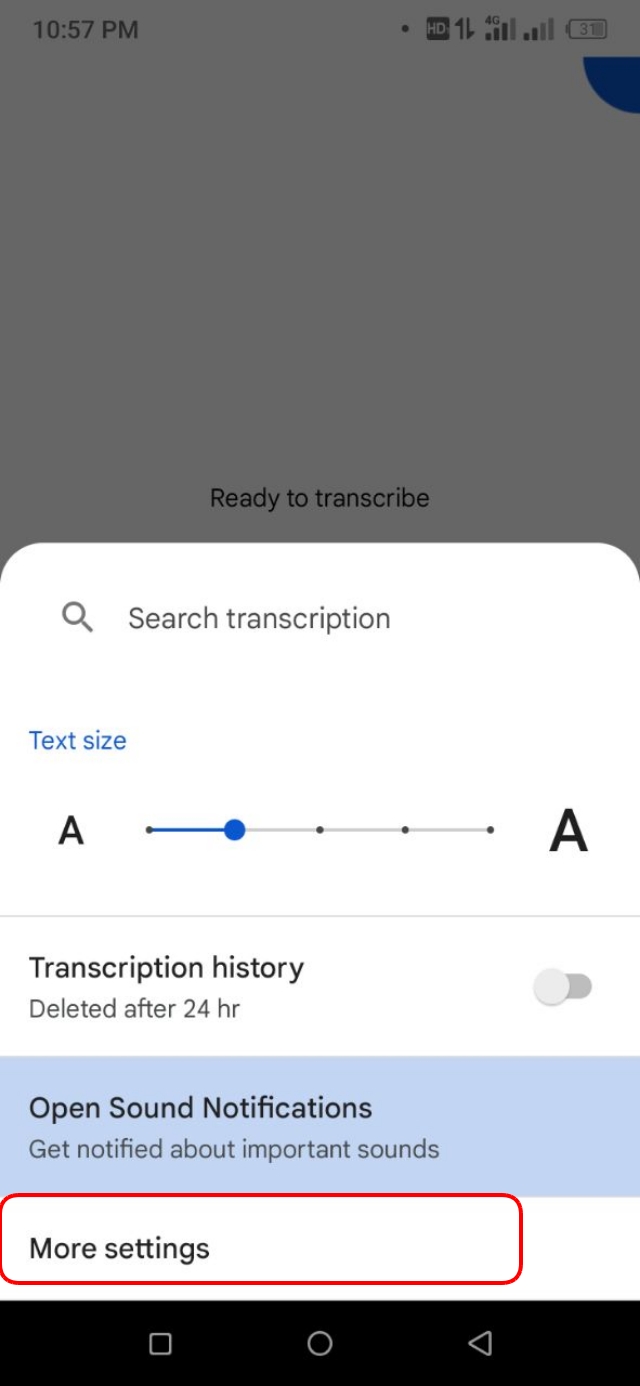
৩. এবার এখানে Primary এবং Secondary Language সিলেক্ট করার অপশন দেখতে পাবেন। এখন, আপনি যে ভাষার জন্য লাইভ ট্রান্সক্রাইব করতে চাচ্ছেন, সেটিকে Primary Language হিসেবে সিলেক্ট করুন এবং চাইলে দ্বিতীয় কোন ভাষাকে Secondary Language হিসেবে সিলেক্ট করতে পারবেন।
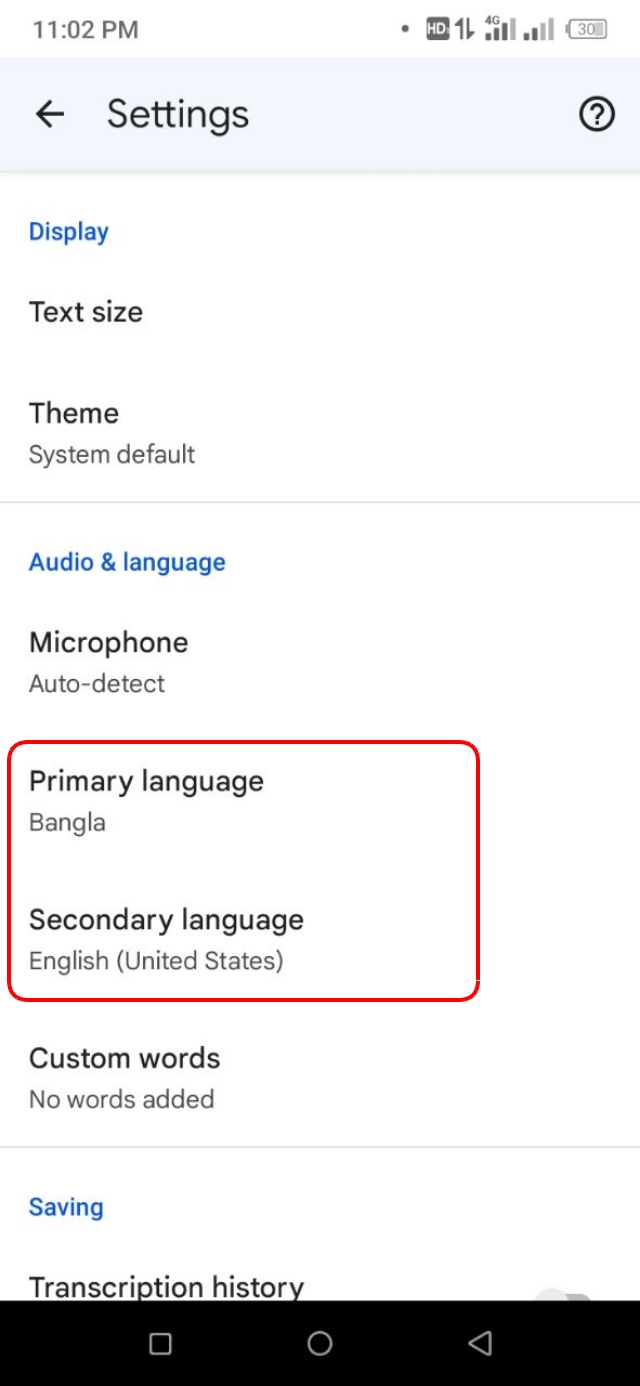
Secondary Language সিলেক্ট করার উদ্দেশ্য হচ্ছে, আপনি হোম পেজ থেকে সরাসরি এক ক্লিকের মাধ্যমে Primary Language থেকে Secondary Language এ ভাষা পরিবর্তন করতে পারবেন।
৪. আপনি এখানে থাকা ল্যাঙ্গুয়েজ গুলোর মধ্যে থেকে আপনার প্রয়োজনীয় ল্যাঙ্গুয়েজটি সিলেক্ট করুন, যে ভাষাটি আপনি ব্যবহার করতে চাচ্ছেন।
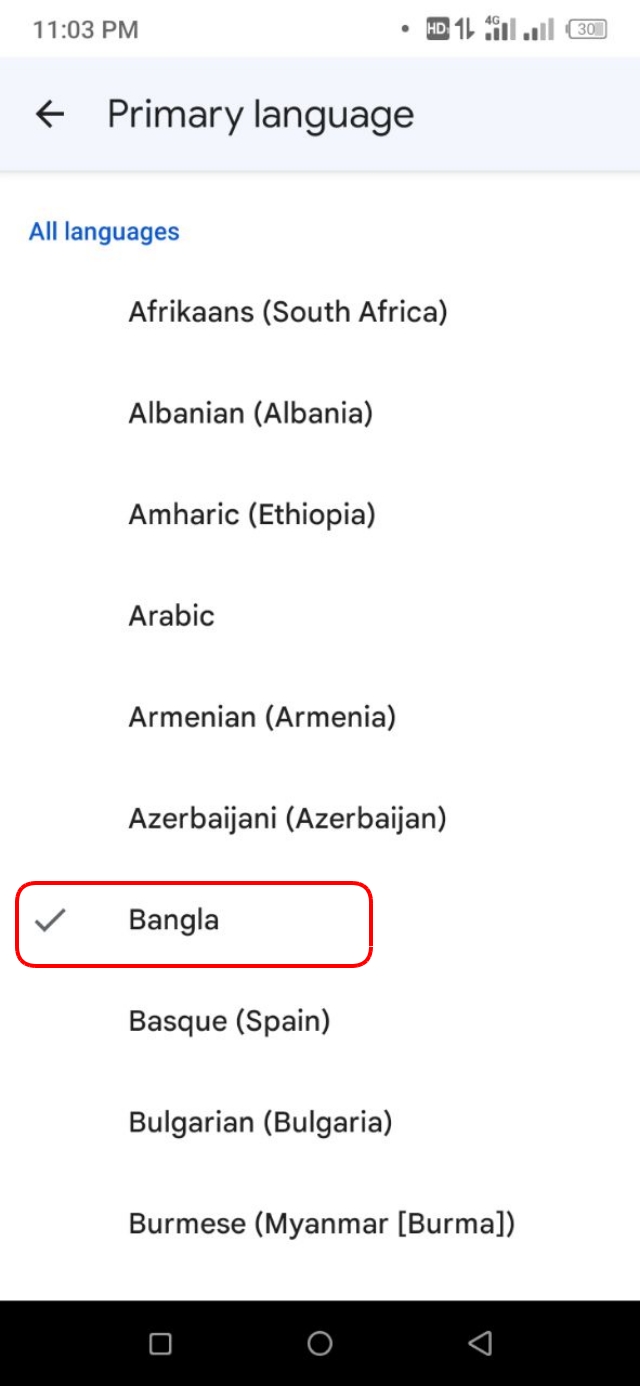
৫. আপনি যদি কোন Secondary Language সেট করেন, তাহলে হোমস্ক্রিনের এখানে এক ক্লিক করলেই Primary Language থেকে Secondary Language এ ভাষা পরিবর্তন করতে পারবেন।
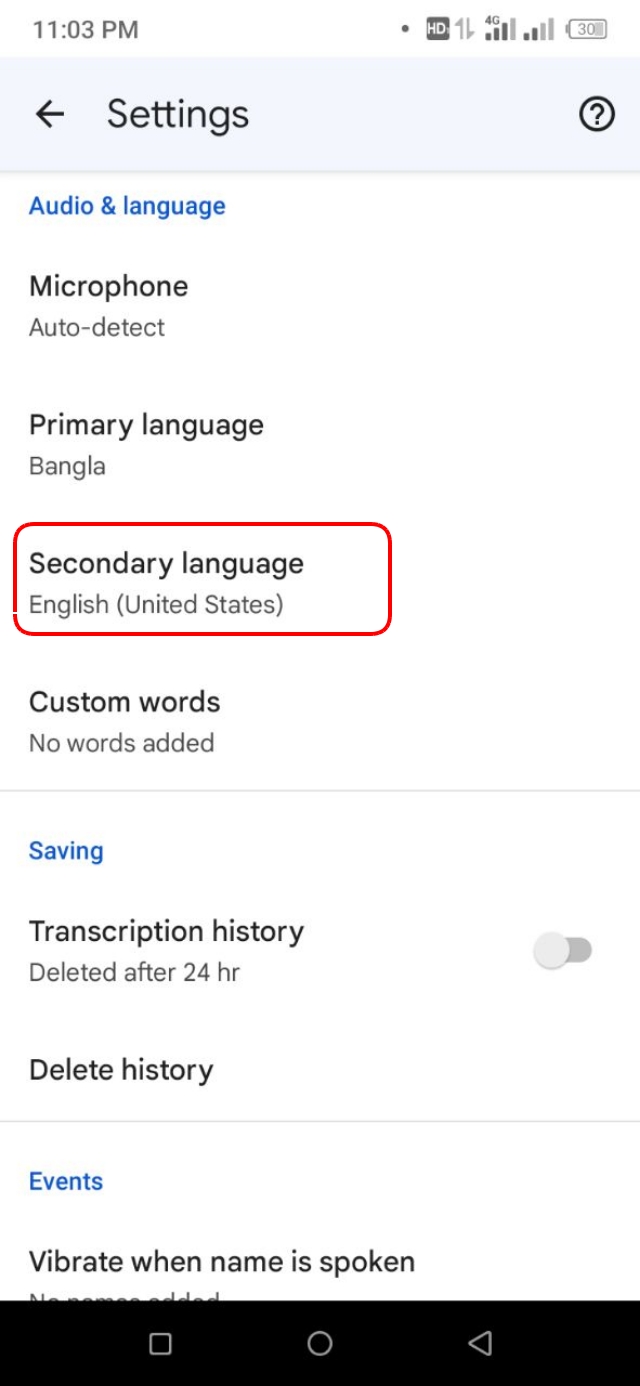
আপনি যখন এসব সেটিংসগুলো করবেন, তখনই আপনি চালু থাকা অবস্থায় আপনার সিলেক্ট করা ল্যাঙ্গুয়েজে কথা বললে, সেটি সরাসরি লেখা হিসেবে স্ক্রিনে প্রদর্শিত হতে থাকবে। আপনি যদি এই অ্যাপটি কোন শ্রবণ প্রতিবন্ধী মানুষদের জন্য ব্যবহার করতে চান, তাহলে অ্যাপসটি ওপেন করার পর কথা বলা ব্যক্তির মুখের কাছে গিয়ে ধরুন অথবা তাকে উচ্চস্বরে কথা বলতে বলুন, যাতে করে আপনার মোবাইলটি সেই কথাগুলো Recognize করতে পারে।
মজার ব্যাপার হলো, আপনি নির্দিষ্ট কিছু ডিভাইসে ইন্টারনেট কানেকশন ছাড়াই Google Live Transcribe ব্যবহার করতে পারবেন। যদিও অফলাইনে লাইভ ট্রান্সক্রাইব করার জন্য নির্দিষ্ট কিছু ভাষা সিলেক্টেড রয়েছে, তবে এখানে বেশিরভাগ প্রধান প্রধান ভাষা গুলো রয়েছে, যেগুলো অফলাইনের জন্য ডাউনলোড করা যায়।
বেশিরভাগ ক্ষেত্রেই এই ফিচার টি শুধুমাত্র কমপক্ষে 6GB RAM এবং এর উপরের ফোনগুলোতে কাজ করে।
১. অফলাইনের জন্য Live Transcribe এর ভাষা ডাউনলোড করার জন্য Settings থেকে More Settings অপশনে ক্লিক করুন।
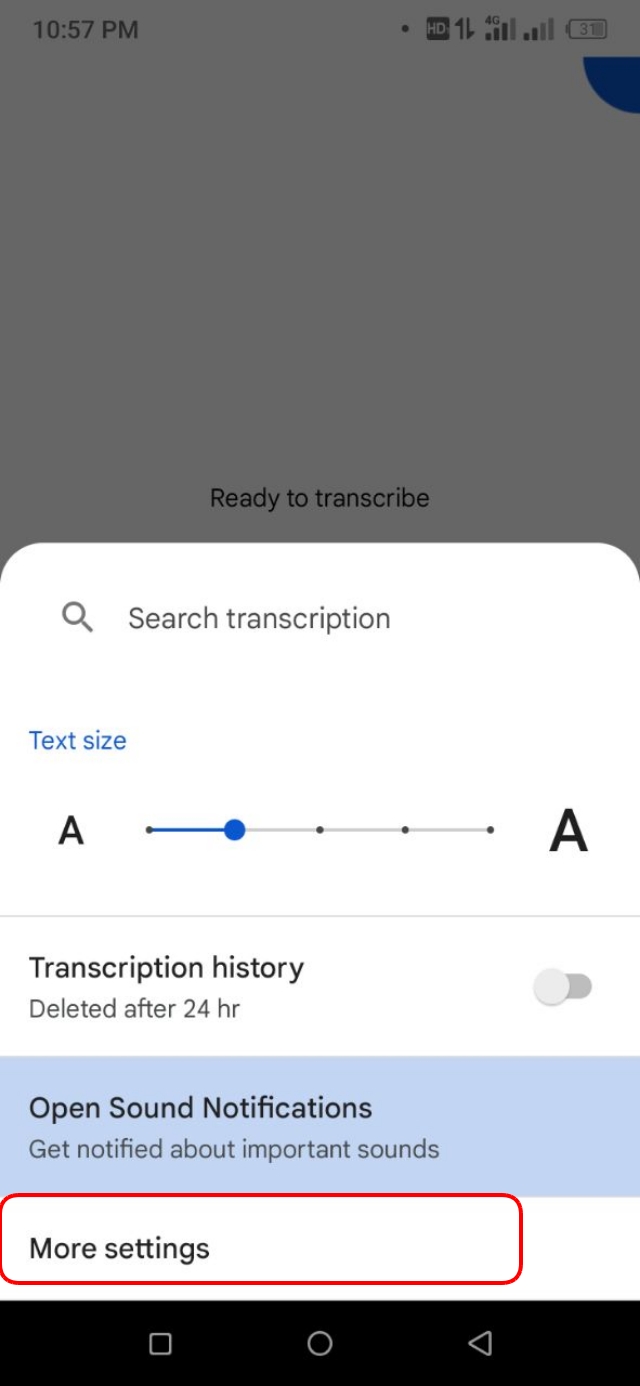
২. এরপর, একটি Primary Language সিলেক্ট করুন। আবার এই মোবাইলে অফলাইনের জন্য লাইভ ট্রান্সক্রাইব এর ভাষা ডাউনলোড করার জন্য সাপোর্টেড নয়, যে কারণে আমি এখানে কোন ডাউনলোড আইকন দেখতে পাচ্ছি না।
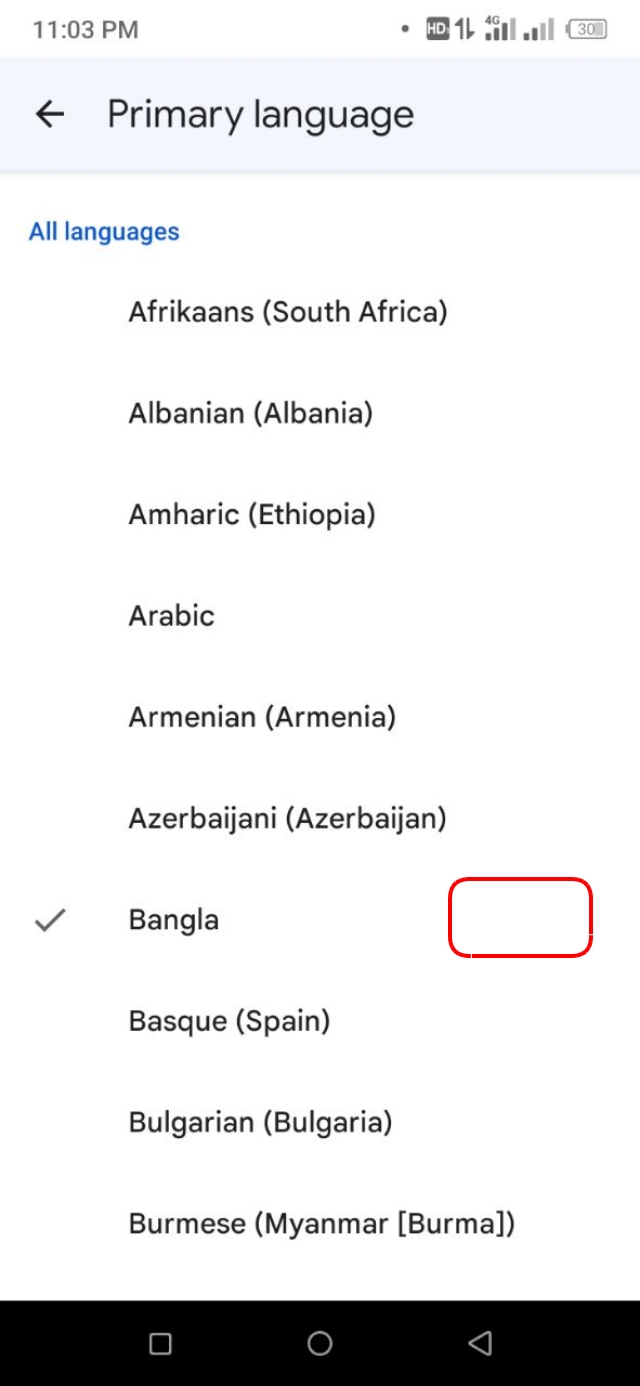
আপনার মোবাইলে যদি অফলাইনের জন্য লাইভ ট্রান্সক্রাইব এর ভাষা সাপোর্টেড হয়ে থাকে, তাহলে আপনি এখানে ডাউনলোড আইকন দেখতে পাবেন।
আপনি যদি দেখেন যে এমন কোন শব্দ রয়েছে যা কথোপকথনের সময় বারবার ব্যবহার হয়, কিন্তু সেসব শব্দগুলো ভুল দেখাচ্ছে, তাহলে লাইভ ট্রান্সক্রাইব এর সময় এ ধরনের সমস্যা এড়ানোর জন্য Custom Word যুক্ত করতে পারেন। আঞ্চলিক ভাষায় কথা বলার সময় এমন অনেক শব্দ রয়েছে, যেগুলো লাইভ ট্রান্সক্রাইব এর সঠিকভাবে ওঠে না, আপনি চাইলে সে সব শব্দ গুলো লিখে দিতে পারেন। এতে করে, সেসব আঞ্চলিক শব্দে কথা বললে ও লাইভ ট্রান্সক্রাইব এর সময় সঠিকভাবেই লাইভ ট্রান্সক্রাইব হবে।
১. লাইভ ট্রান্সক্রাইব এর জন্য More Settings অপশনে যান।
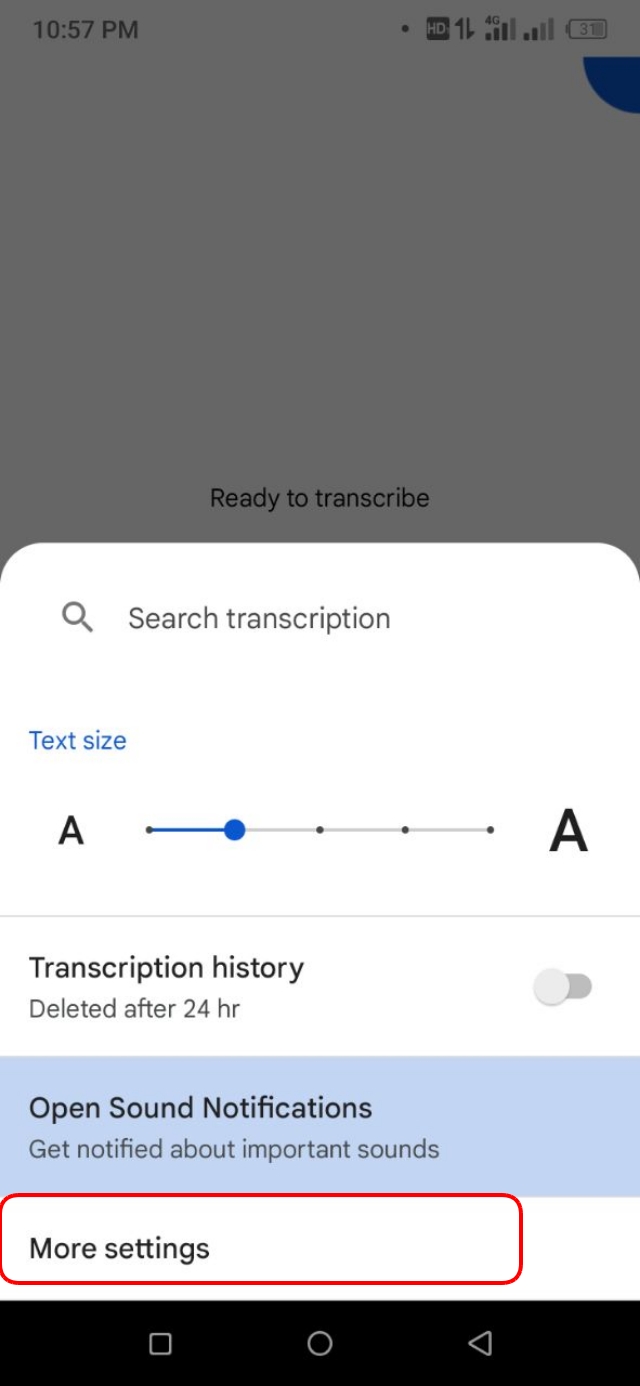
২. এরপর, Custom Words এ ক্লিক করুন।
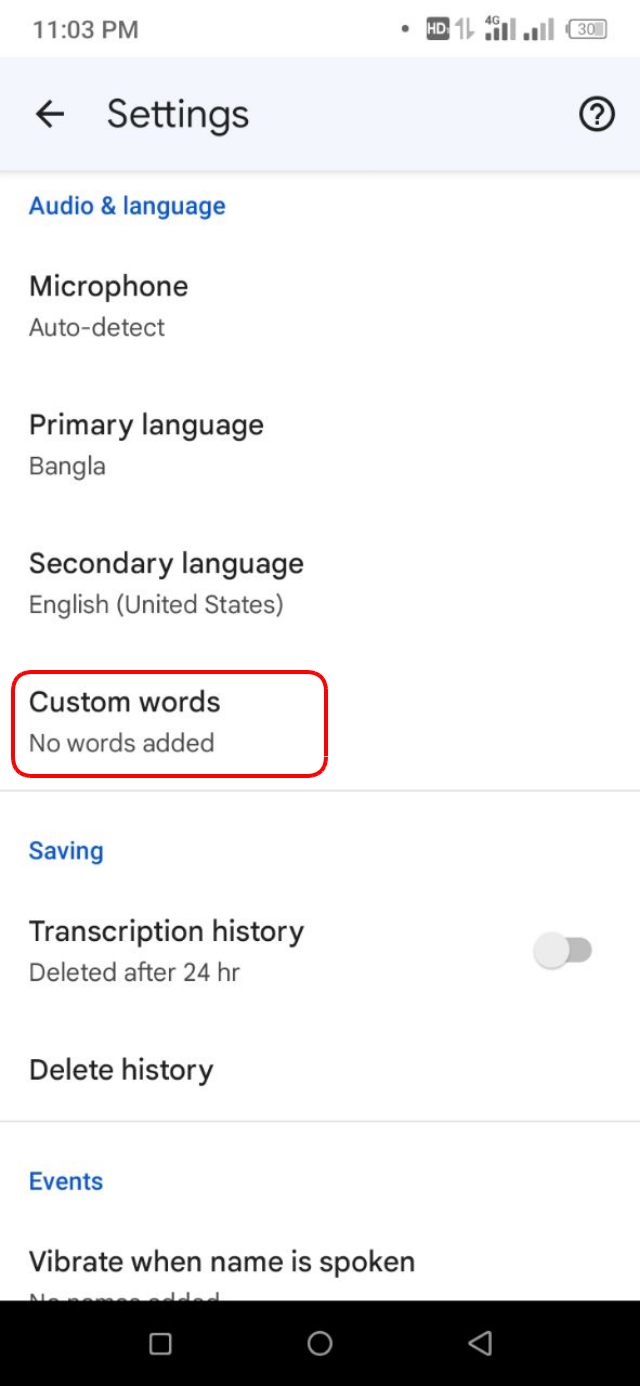
৩. এখানে আপনি এবার সেসব Custom Words লিখে গুলো যুক্ত করুন, যেগুলো ডিকশনারিতে নেই। বিশেষ করে, কথা বলার সময় যেসব আঞ্চলিক শব্দগুলো বেশি বেশি ব্যবহার হতে পারে, আপনি এখানে সেসব শব্দগুলো যোগ করার জন্য Add Word বাটনে ক্লিক করুন।
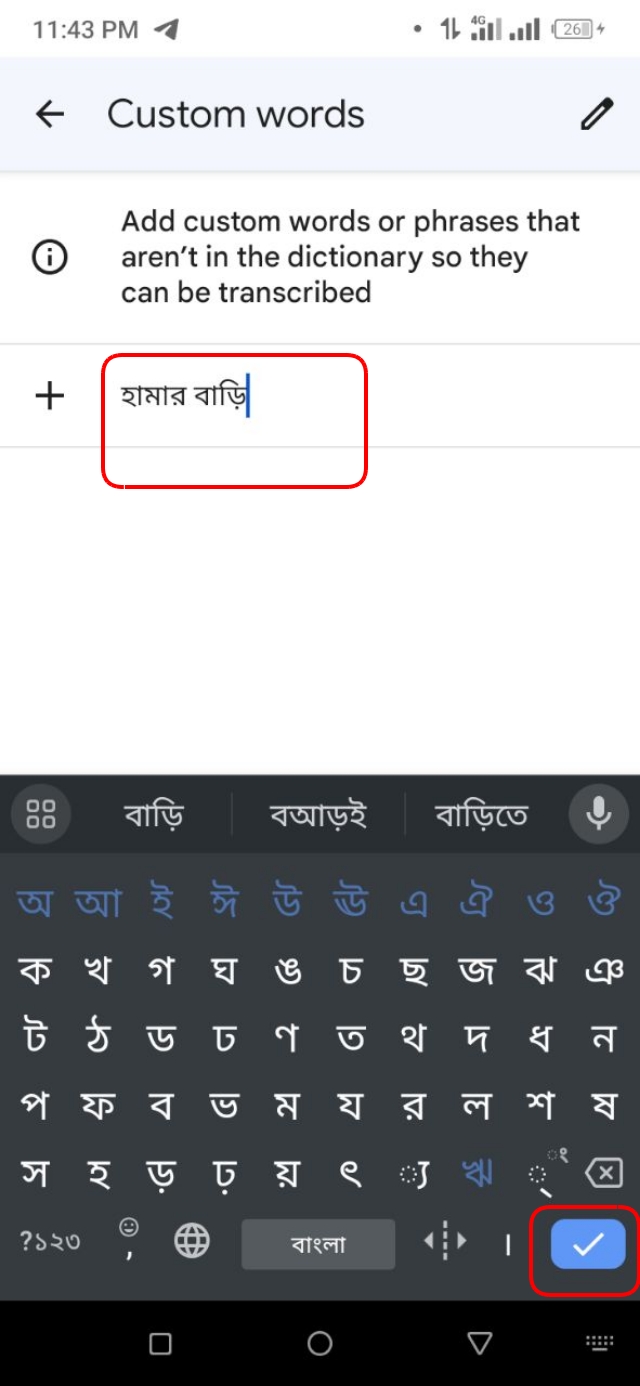
৪. আবার আপনি চাইলে সেসব শব্দগুলো উপরের Edit অপশনে ক্লিক করে প্রত্যেকটি শব্দ ডিলিট করে দিতে পারেন।
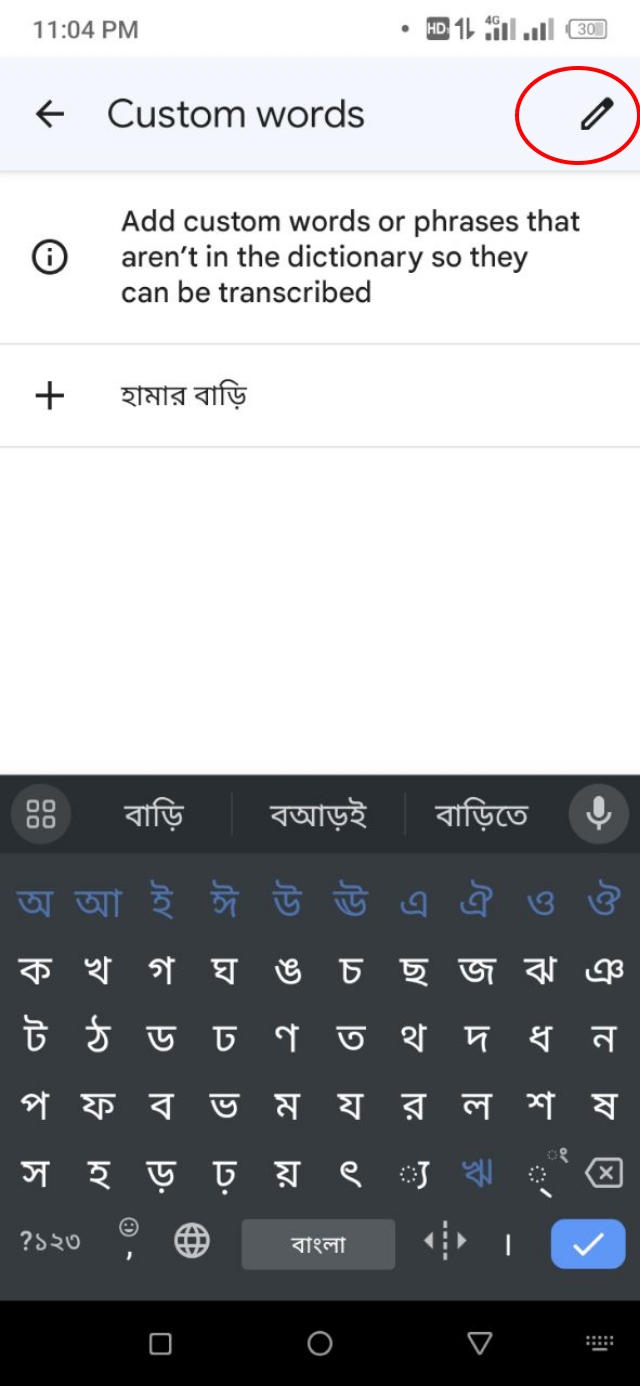
গুগল লাইভ ট্রান্সক্রাইব ব্যবহার করে কথোপকথনের প্রোডাক্টিভিটি বাড়ানোর জন্য সব সময় আপনাকে এখানে কিছু Custom Words যুক্ত করে রাখা উচিত।
Google Live Transcribe এ ডিফল্টভাবে ২৪ ঘণ্টার জন্য Live Transcribe হিস্টোরি সেভ থাকে। তবে, আপনি চাইলে সর্বোচ্চ তিন দিনের জন্য Live Transcribe হিস্টোরি সেভ করে রাখতে পারবেন। এছাড়াও, আপনার Google Live Transcribe এ সেভ থাকা ২৪ ঘণ্টার হিস্টরি গুলোকে ও ডিলিট করে দিতে পারেন।
১. এজন্য, Live Transcribe এর Settings থেকে More Settings এ যান।
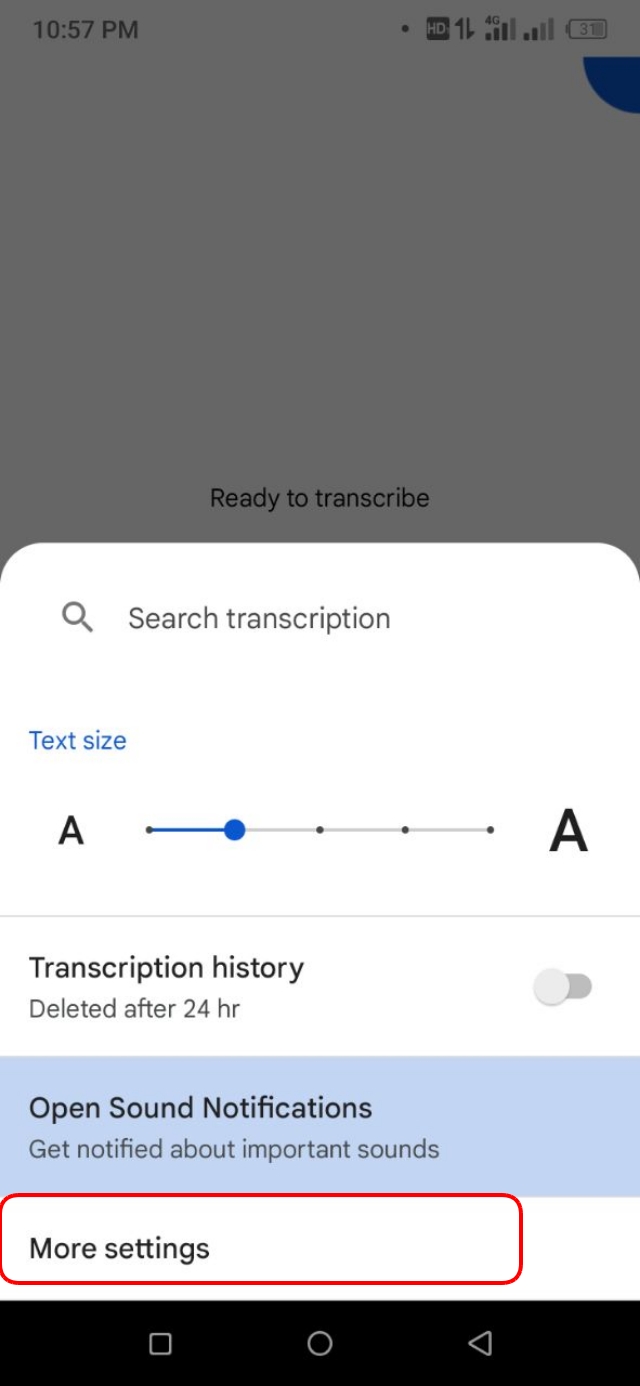
২. তারপর এখান থেকে, Transcription History থেকে এটি Disable করে দিন। এতে করে, ২৪ ঘণ্টা পর আপনার হিস্টোরি অটোমেটিক্যালি ডিলিট হয়ে যাবে।
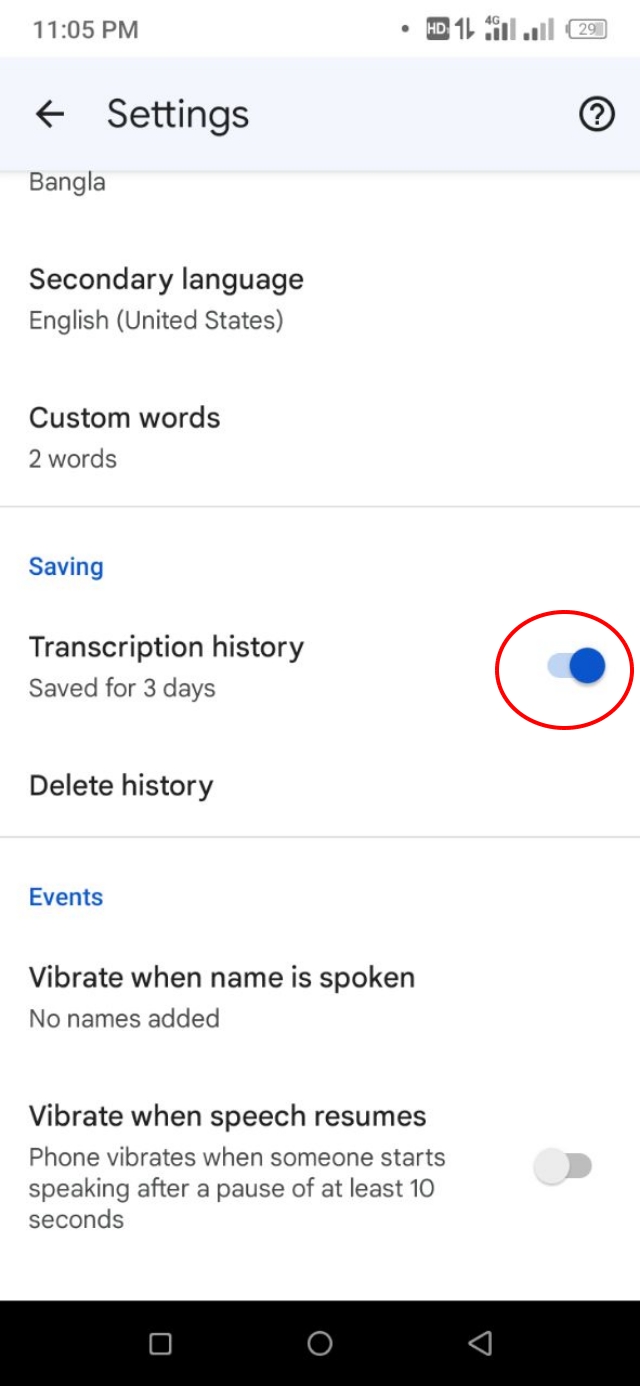
৩. আর আপনি যদি এখন সর্বশেষ ২৪ ঘণ্টার মধ্যে কনভারসেশন করা লাইভ ট্রান্সক্রাইব এর হিস্টোরি ডিলিট করে দিতে চান, তাহলে Delete History অপশনে ক্লিক করে, তা ডিলিট করে দিন।

বিশেষ করে, যারা শ্রবণ প্রতিবন্ধী অথবা কানে কম শোনেন, তারা এটি ব্যবহারের সময় নিজেদের প্রাইভেসি নিয়ে চিন্তিত হলে Live Transcribe হিস্ট্রি গুলো ডিলিট করে দিতে পারেন।
কখনো কখনো আপনার জন্য Live Transcription ধরা কঠিন হয়ে যেতে পারে। এক্ষেত্রে আপনি চাইলে, Hold Button Enable করে Transcription কে Pause করতে পারবেন।
১. এজন্য Settings থেকে More Settings অপশনে যান।
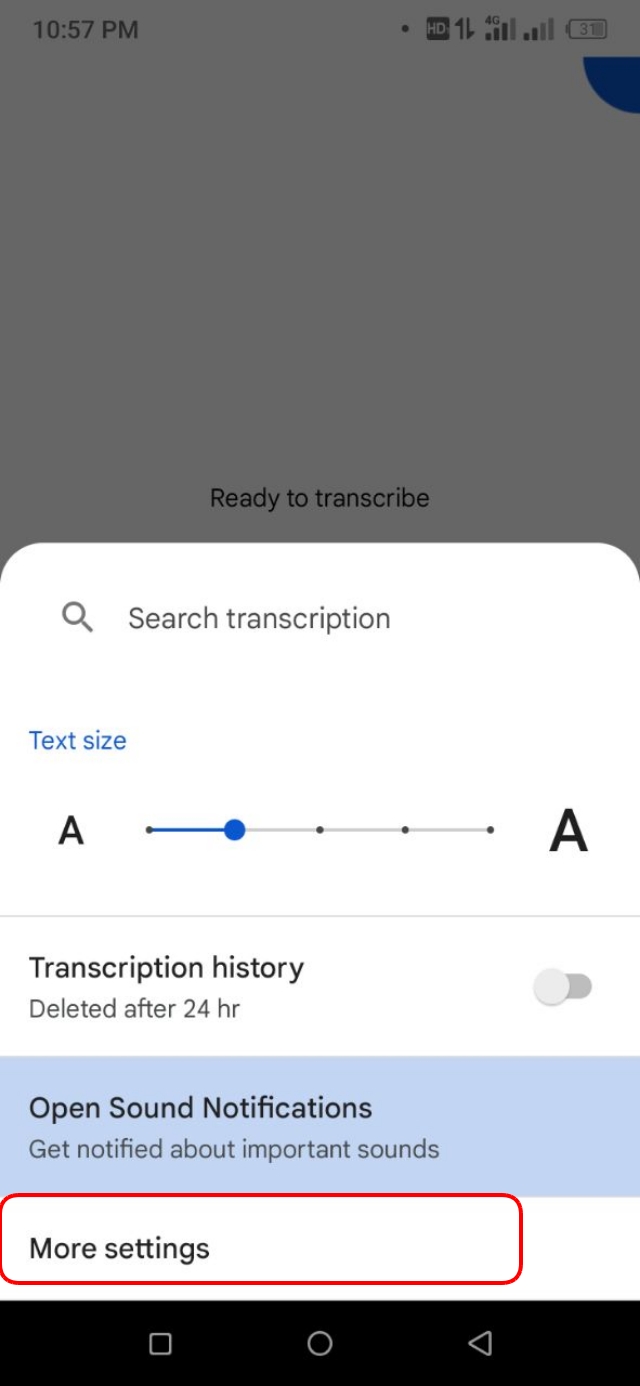
২. এরপর নিচের দিকে স্ক্রোল করুন এবং Advance অপশনে ক্লিক করুন।
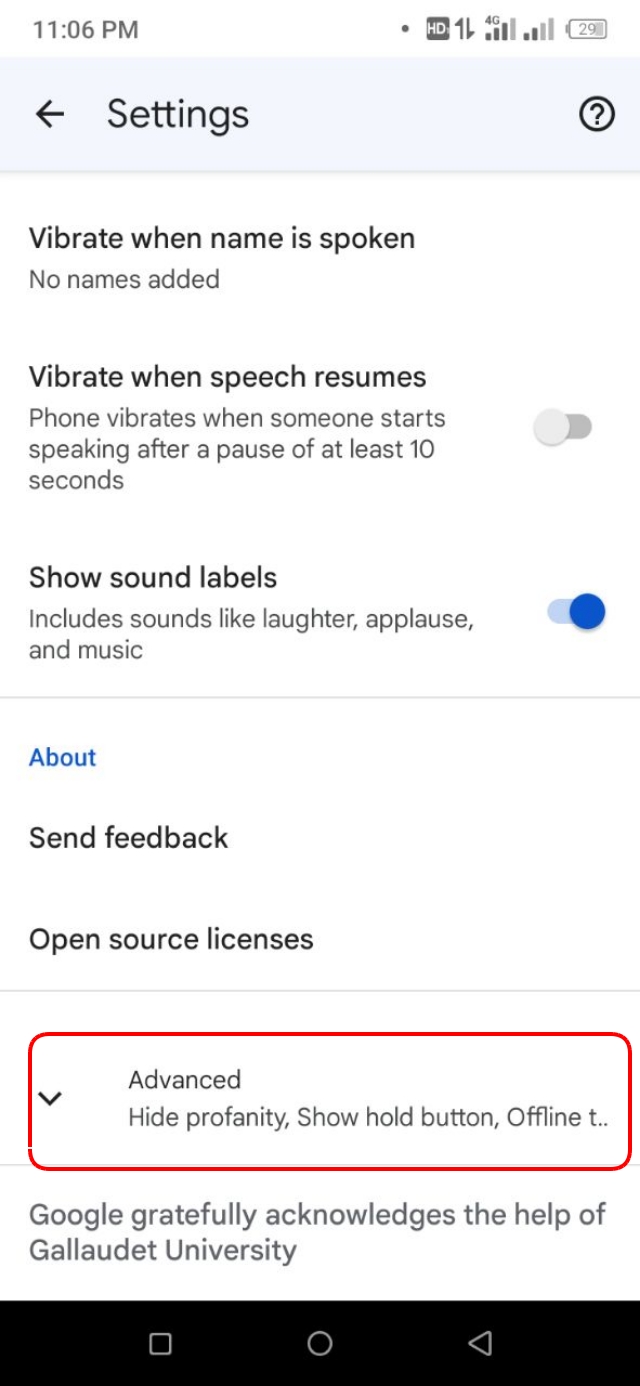
৩. এবার এখান থেকে Show Hold Button চালু করে দিন।

৪. এখন আপনি যদি Google Live Transcribe এর হোমস্ক্রিন আসেন, তাহলে একটি Pause Button দেখতে পাবেন। এখন অ্যাপসটি চালু করে যখন কোন কথা বলা হবে, তখন অপরপক্ষের ব্যক্তির কথাগুলো ভালোভাবে পড়ার জন্য Pause করতে পারেন।

এখানে যখন Pause অপশনে ক্লিক করা হবে, তখন শুধুমাত্র স্ক্রিনে তারপরের লেখাগুলো উঠবে না। কিন্তু অপর ব্যক্তি যেসব কথাগুলো বলছে, সেগুলো রেকর্ড হতে থাকবে এবং আপনি যখন আবার Continue বাটনে ক্লিক করবেন, তখন তার বলা আগের কথাগুলো Transcribe ও হয়ে উঠতে থাকবে।
Live Transcribe এর সময় আপনি আরো কিছু সেটিংস এডজাস্ট করার মাধ্যমে, Google Live Transcribe থেকে সর্বাধিক সুবিধা পেতে পারেন। এখানে থাকা আরো কিছু গুরুত্বপূর্ণ ও সর্বাধিক ব্যবহৃত সেটিংস এর মধ্যে অন্যতম সেটিংস গুলো হলো।
১. Transcription এর Text Size ছোট কিংবা বড় করার জন্য আপনি চাইলে এই অপশনটিতে কিংবা বাড়াতে পারেন।
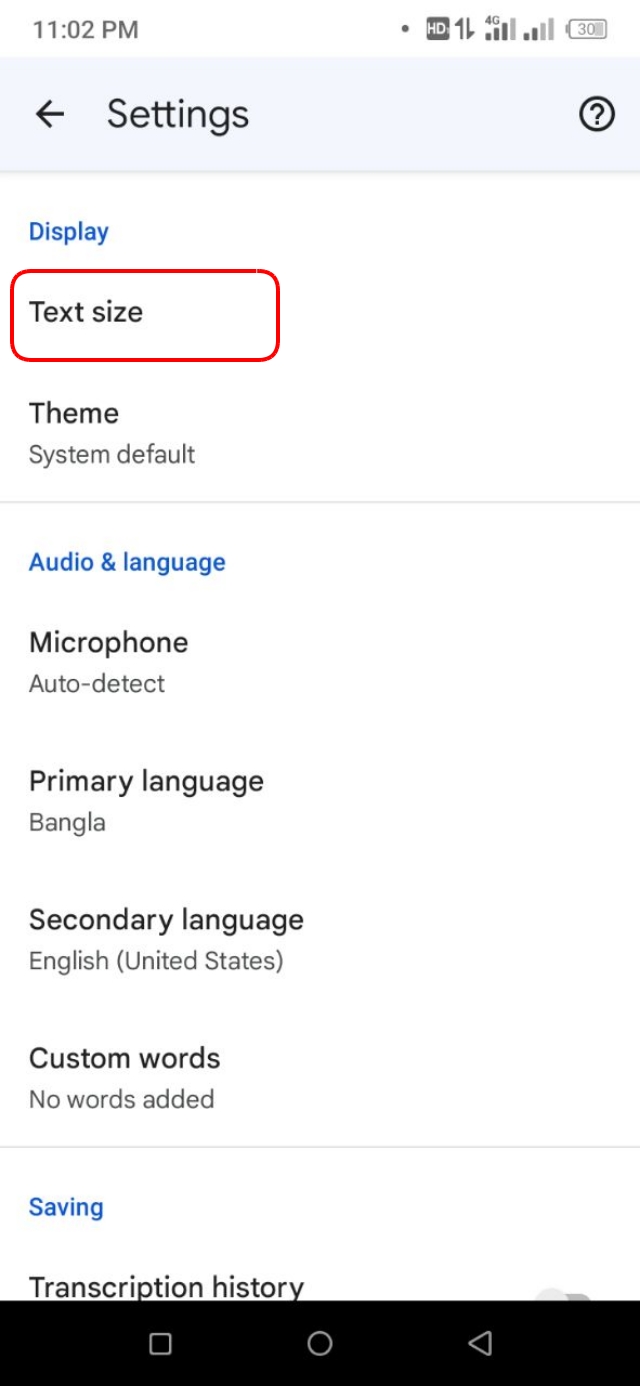
২. আপনার বাড়িতে কিংবা আশেপাশে যদি কোন ফোনের রিংটোন অথবা সাউন্ড নোটিফিকেশন হয়, তাহলে সেটি Live Transcribe এর মাধ্যমে সনাক্ত করা যেতে পারে। এজন্য, Open Sound Notification অপশনে যান এবং এটিকে Enable করে দিন।

৩. গুগল লাইভ ট্রান্সক্রাইব ব্যবহার করার সময় Theme অপশন থেকে Dark অথবা Light মোড সিলেক্ট করে নিতে পারেন।
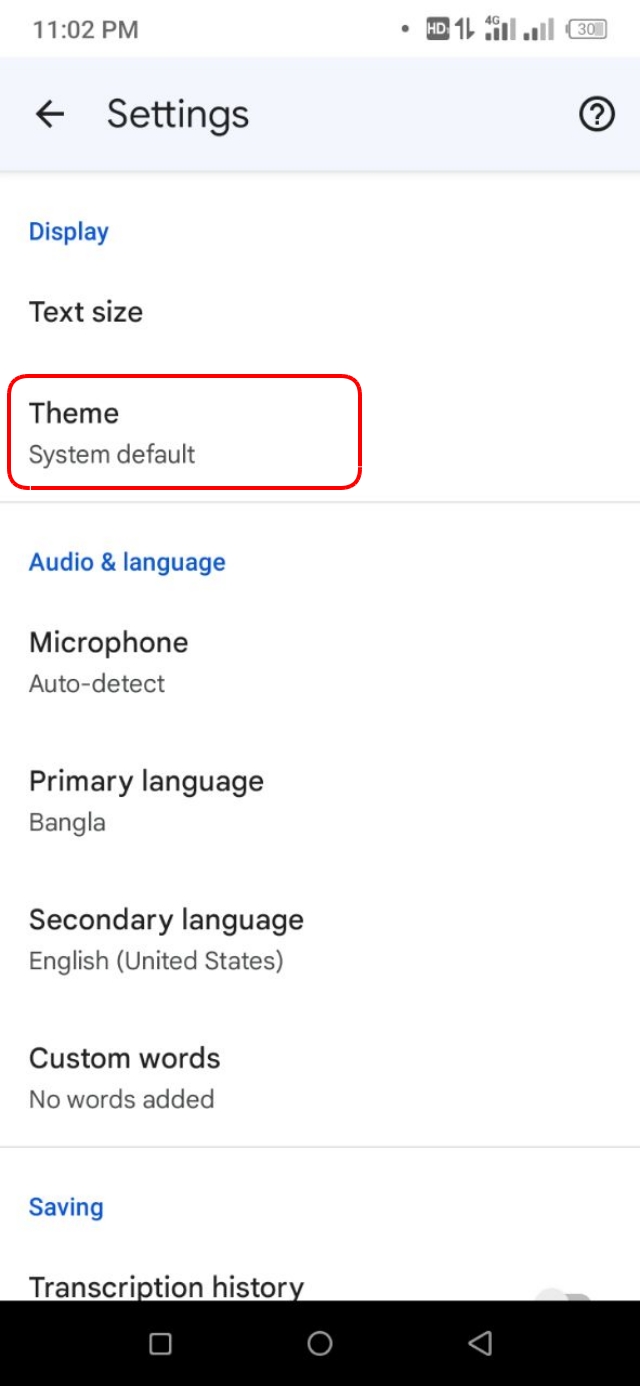
৪. অফলাইনে Transcribe করার জন্য Transcribe Offline থেকে ল্যাঙ্গুয়েজ ডাউনলোড করে নিতে পারেন, যদি আপনার ফোনে এটি সাপোর্টেড থাকে।
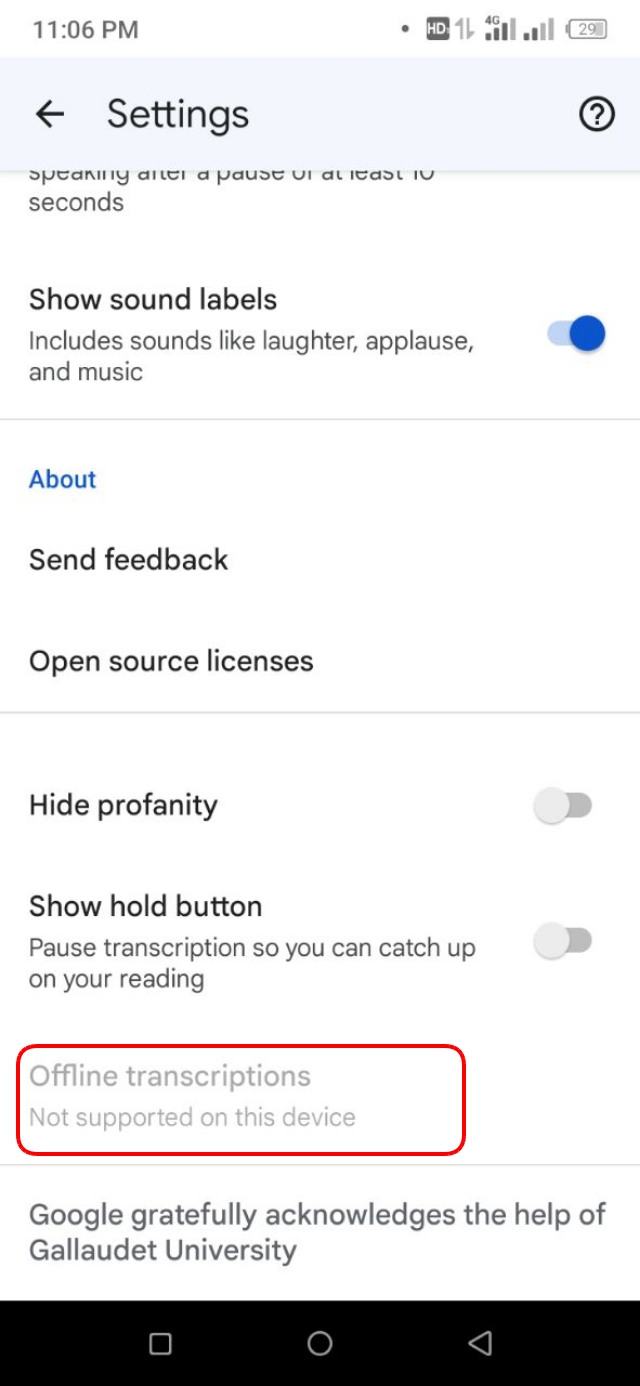
৩. Live Transcription এর হিস্টোরি গুলো মুছে দেওয়ার জন্য আপনি Delete History অপশনটি ব্যবহার করুন।
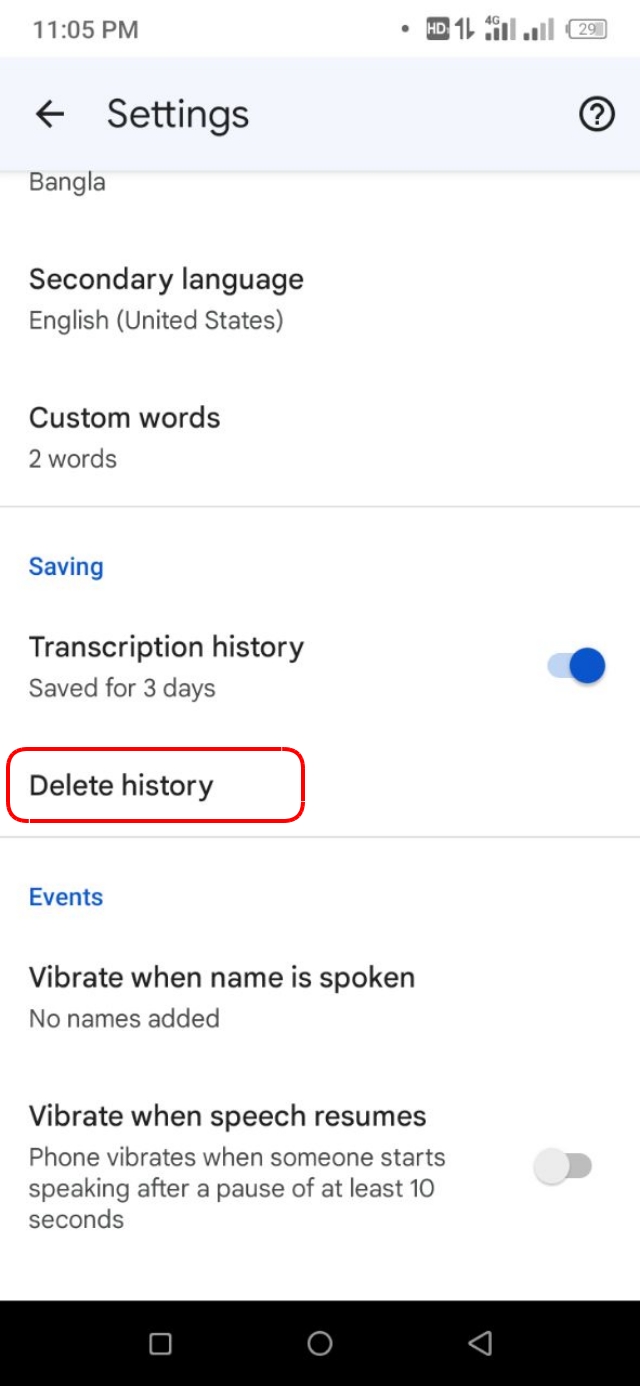
৪. “Vibrate when name is spoken” অপশনে কিছু নাম যুক্ত করলে, লাইভ ট্রান্সক্রাইব এর সময় নামগুলো উচ্চারিত হলে, মোবাইল ভাইব্রেট হবে।
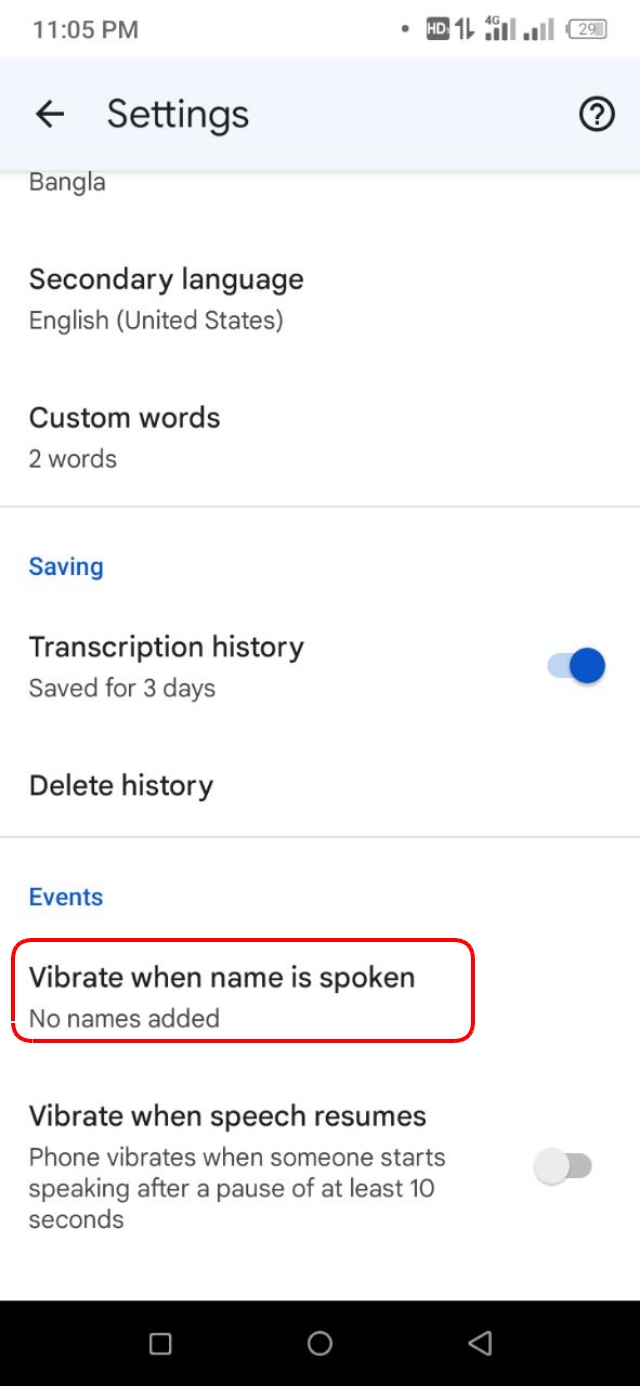
৫. “Vibrate when speech resumes after pause” অপশনটি চালু করে দিলে, যদি ১০ সেকেন্ডের বেশি বিরতির পর কথা বলা হয়, তাহলে মোবাইলটি ভাইব্রেট হবে।
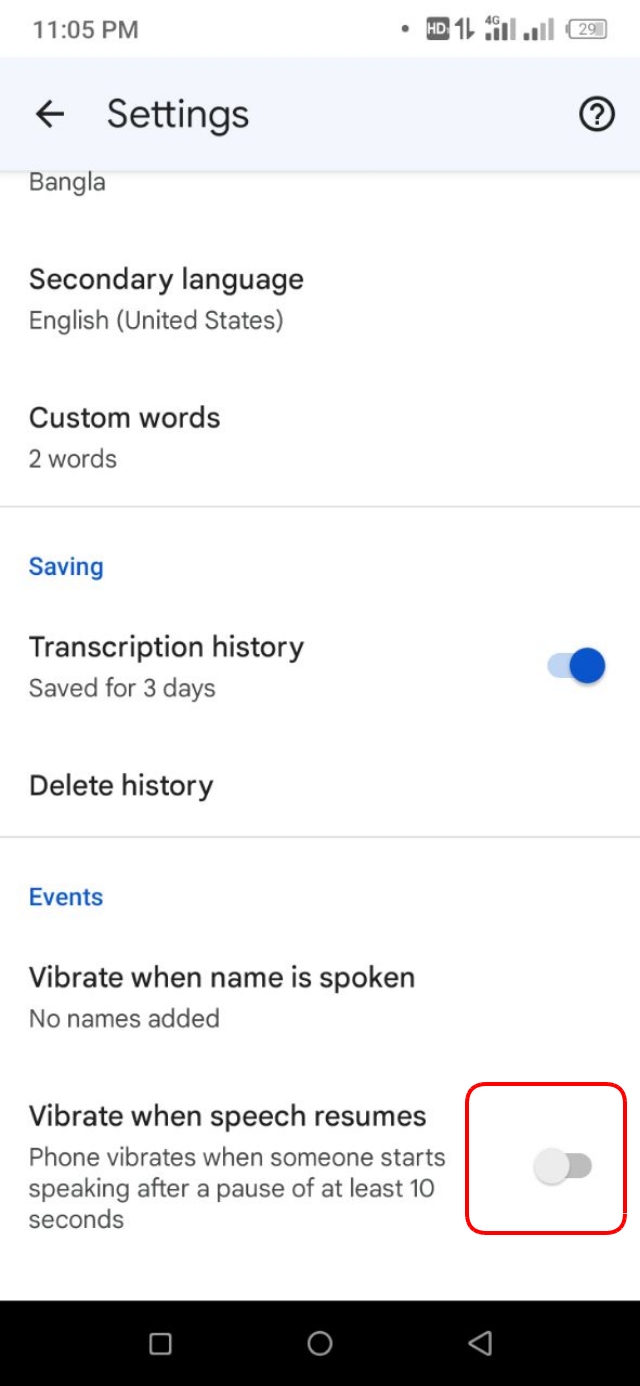
৬. “Show sound labels” এই অপশনটি চালু করে থাকলে, আশেপাশের শব্দগুলো ডিটেক্ট করার মাধ্যমে বিভিন্ন বিষয়ের সাউন্ড গুলো Live Transcribe এর মধ্যে শো হবে। যেমন: আশেপাশের হাসির শব্দ, কাশি, হাতের তালি, পাখির কিছু ইত্যাদি শব্দ।
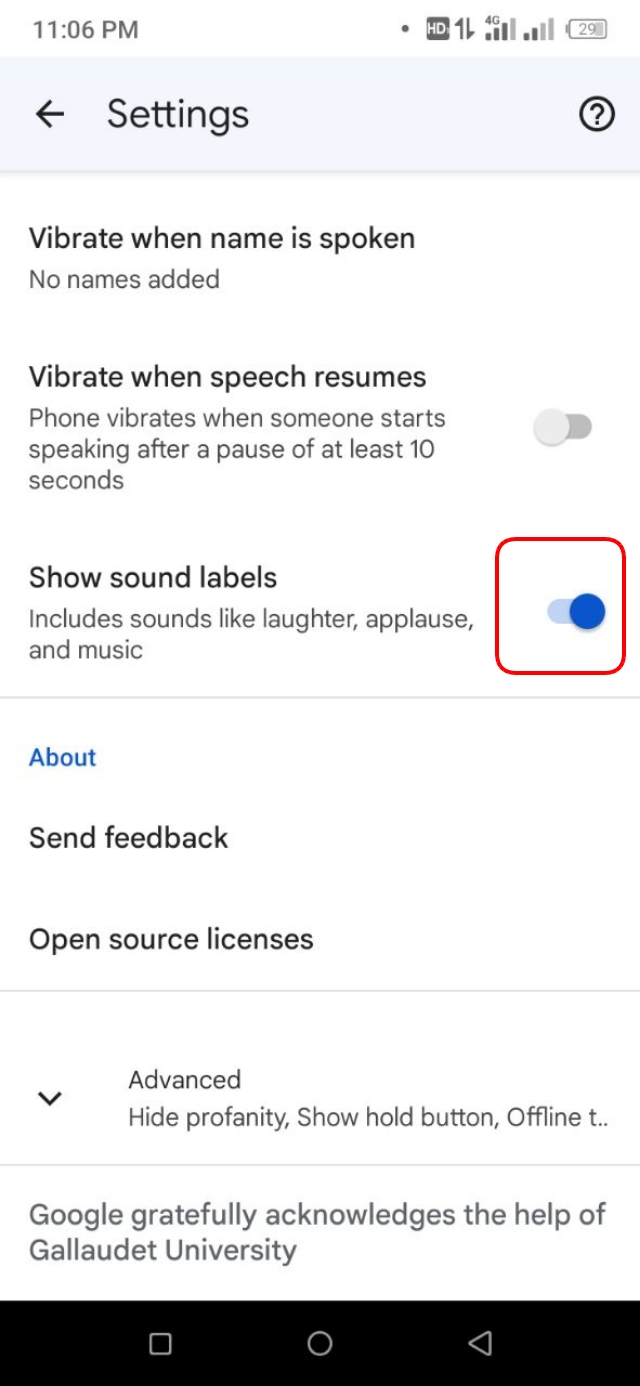
একটি এক্সটার্নাল মাইক্রোফোন বাহিরে থেকে আরো অনেক বেশি শব্দ ক্যাপচার করতে দেয়। স্বাভাবিকভাবে, একটি স্মার্টফোনের মাইক্রোফোন দুর্বল হয়ে থাকে, যা অনেক দূরের শব্দ কিংবা নিম্ন স্বরের শব্দগুলোকে ক্যাপচার করতে পারে না। এক্ষেত্রে যদি এক্সটার্নাল মাইক্রোফোন ব্যবহার করা হয়, তাহলে লাইভ ট্রান্সক্রিপশন প্রায় শতভাগ সঠিক পাওয়া যাবে।
১. এটি করার জন্য আপনার ফোনের একটি এক্সটার্নাল মাইক্রোফোন প্লাগইন করুন।
এরপর, Settings অপশন থেকে More Settings এ চলে যান।
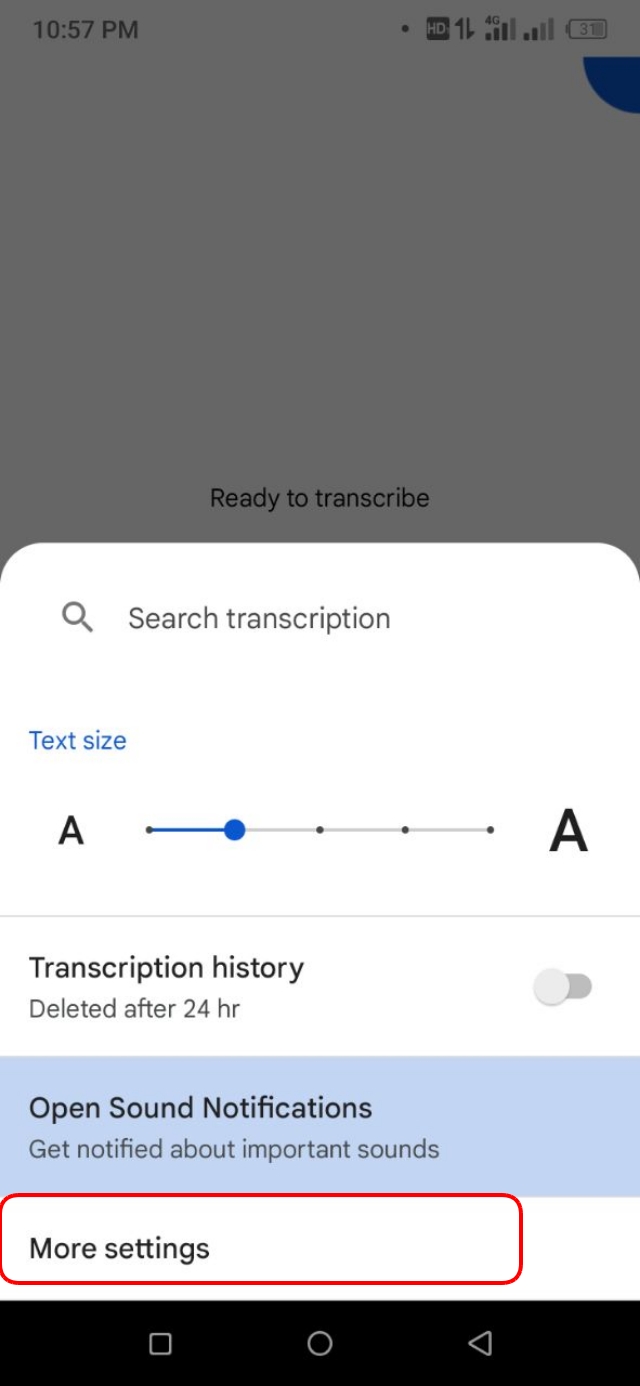
২. এবার Microphone অপশনে ক্লিক করুন।
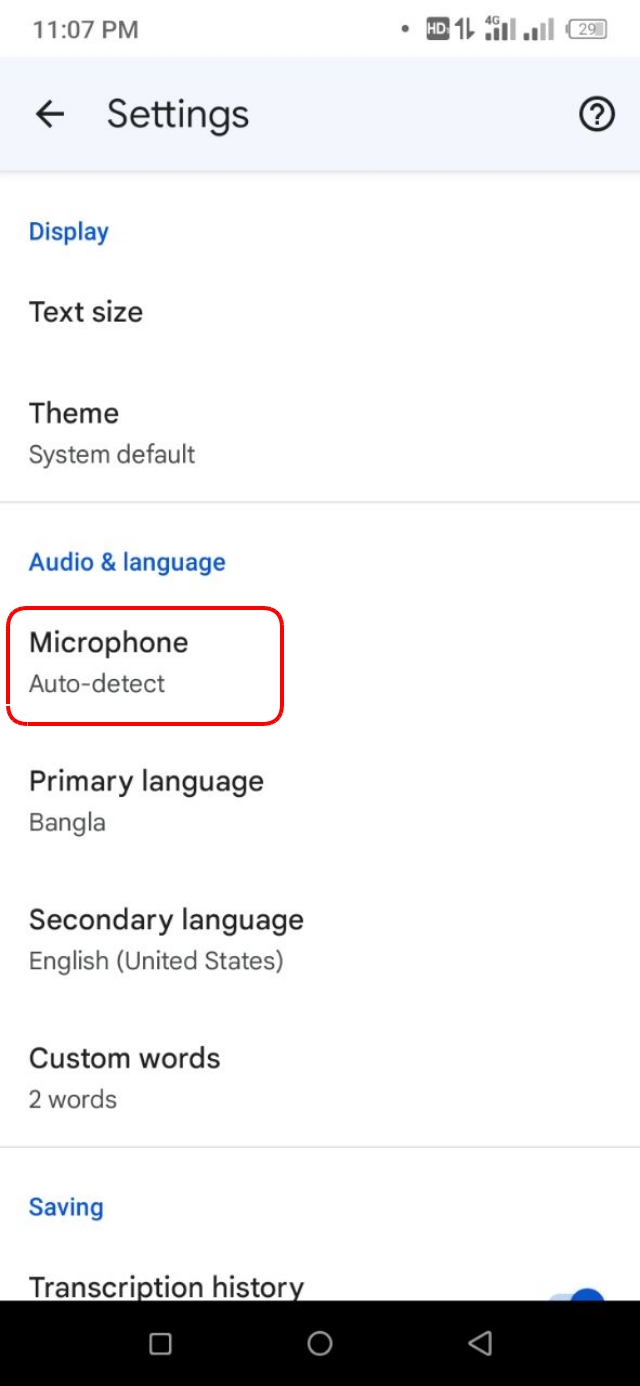
৩. এবার আপনি যে মাইক্রোফোনটি ব্যবহার করতে চান, সেটির উপর ক্লিক করুন।
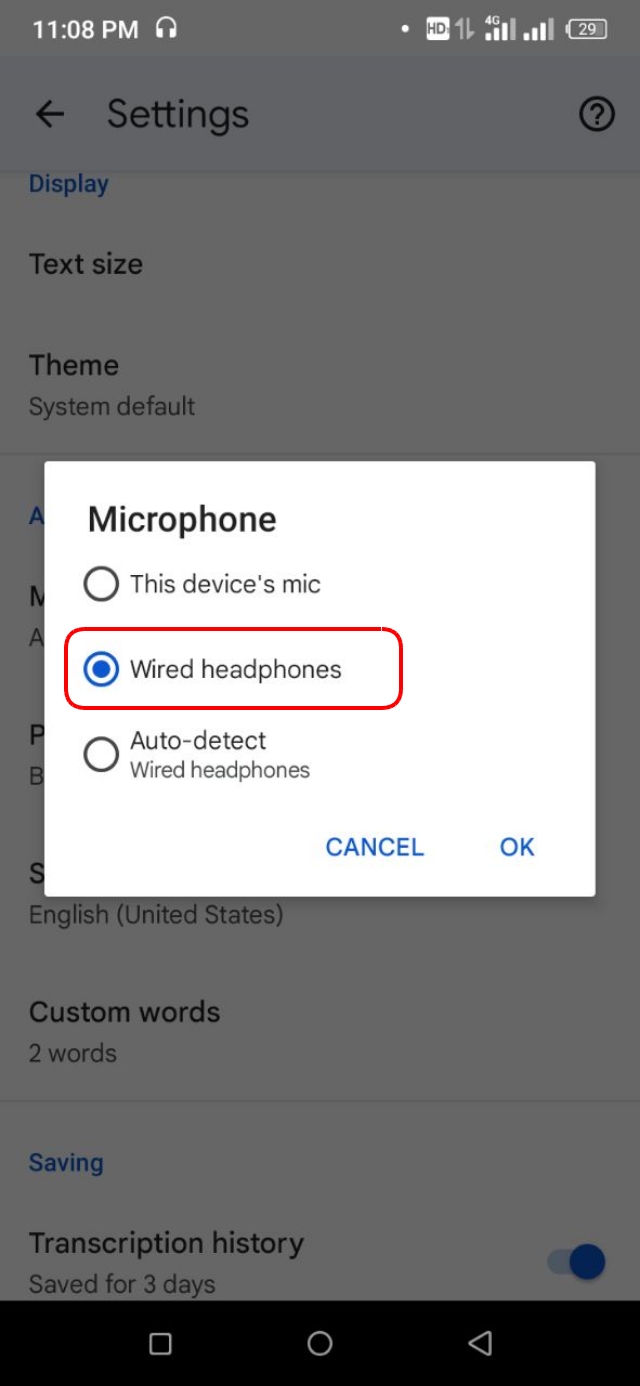
এখানে আপনি দুটি অপশন দেখতে পাবেন, যেগুলোর একটি হলো Phone Mic এবং External Microphone। যেখানে, বাই ডিফল্ট ভাবে Auto-detect Enable করা আছে।
আমরা তো এতক্ষণ শুধুমাত্র অ্যান্ড্রয়েড ফোনের জন্য গুগলের লাইভ ট্রান্সক্রাইব ব্যবহার করার প্রক্রিয়াগুলো সম্পর্কে বলেছি। এখন তাহলে, iOS এবং Desktop সিস্টেমের জন্য এটি ব্যবহার করার নিয়ম কী?
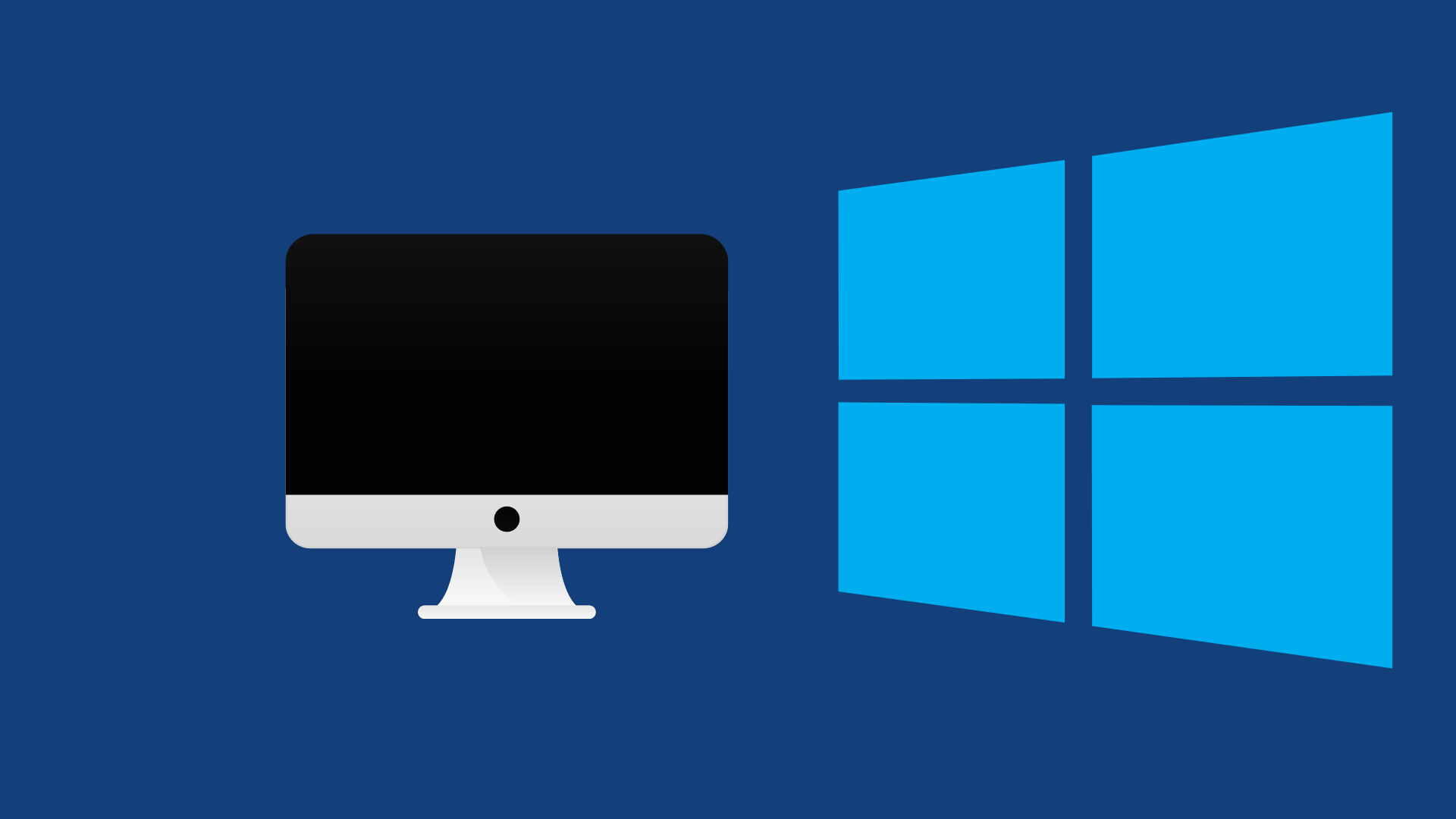
উইন্ডোজ বা ম্যাক এর জন্য অফিসিয়াল লাইভ ট্রান্সক্রাইব এর কোন অ্যাপ নেই। আপনি যদি উইন্ডোজ বা ম্যাক ডিভাইসে লাইভ ট্রান্সক্রাইব ব্যবহার করতে চান, তাহলে আপনাকে অ্যান্ড্রয়েড এমুলেটর এর মত সফটওয়্যার গুলো ব্যবহার করতে হবে। যেখানে আপনি মোবাইল অ্যাপ ইন্সটল করে মাইক্রোফোনের মাধ্যমে Live Transcribe ব্যবহার করার সুযোগ পাবেন।
যদিও বেশিরভাগ ক্ষেত্রেই এটি অ্যান্ড্রয়েড এমুলেটর অ্যাপ গুলোতে ব্যবহার করা যায় না। আর দুর্ভাগ্যবশত ম্যাক কম্পিউটারের জন্য ও সরাসরি Available বিনামূল্যের Transcription অ্যাপ নেই। App Store এর বেশিরভাগ ট্রান্সক্রিপশন অ্যাপগুলো iOS এবং iPadOS এর জন্য ডিজাইন করা হয়েছে। এবং এগুলোর মধ্যে থেকে শুধুমাত্র কয়েকটি ম্যাকওএস এ ইন্সটল করা যেতে পারে।
ম্যাক ডিভাইসের জন্য বেশ কিছু Live Transcribe সার্ভিস রয়েছে, এগুলোর মধ্যে অন্যতম হলো।
Otter ভুল হয়ে এমন একটি ট্রান্সক্রাইব সফটওয়্যার, যা মিটিং রেকর্ড করে এবং ট্রান্সক্রাইব করে। রিয়েল টাইমে ট্রান্সক্রাইব এবং নোট সেভ করতে পারে। তবে, এটি শুধুমাত্র ইংরেজি ল্যাঙ্গুয়েজে সাপোর্ট করে। আপনি যদি শ্রবণ প্রতিবন্ধী হন এবং মিটিং এর যোগ দেন, তাহলে Otter আপনার মিটিং এর সময় সাহায্যকারী হিসেবে কাজ করতে পারে।
আপনি যদি Otter এর ফ্রি ভার্সন ব্যবহার করেন, তাহলে প্রতিমাসের ৩০০ মিনিট Transcription এর সুবিধা পাবেন। আর ও সাবস্ক্রিপশনে ১২০০ মিনিট ও আরো ভালো Transcription Accuracy প্রদান করে থাকে। Otter এর বার্ষিক এবং বাৎসরিক সাবস্ক্রিপশন প্ল্যানগুলোর দাম যথাক্রমে ১৭ এবং ১০০ ডলার।
এই অ্যাপসটি অ্যান্ড্রয়েড, আইওএস এবং আইপ্যাড ওএস এ ব্যবহার করা যায়। তবে আপনি macOS এবং PC তে Web App ব্যবহার করতে পারেন। উদাহরণস্বরূপ আপনি যদি M1 MacBook এর মালিক হয়ে থাকেন, তাহলে iPadOS অ্যাপ ইন্সটল ও চালানোর চেষ্টা করে দেখুন।
Dictation হলো একটি ফ্রি অ্যাপ, যেটিতে ৪০ টির ও বেশি ভাষা সাপোর্ট করে। সেইসাথে, এটি ব্যবহার করে আপনি কত মিনিট Transcribe করলেন, তার কোন লিমিট নেই। তবে, বিনামূল্যের ভার্সন ব্যবহার করার সময় বিজ্ঞাপণ দেখায়। আর আপনি চাইলে এটি বন্ধ করার জন্য ভার্সন কিনে নিতে পারেন।
অ্যাপলের ইকোসিস্টেমের সমস্ত ডিভাইস জুড়ে এই অ্যাপসটি Available রয়েছে, এমনকি macOS সহ। উইন্ডোজ ব্যবহারকারীরা Dictation.io অথবা Windows Store থেকে অ্যাপটি ইন্সটল করে Dictation ব্যবহার করে লাইভ ট্রান্সক্রাইব করতে পারবেন।
Transcribe হল Paid লাইভ ট্রান্সক্রাইব সার্ভিসগুলোর মধ্যে থেকে macOS এর জন্য একটি বিকল্প অপশন। এটিতে সাইনআপ করার পর আপনি ১৫ মিনিটের বিনামূল্যের ট্রায়াল পাবেন। এরপর এটি ব্যবহারের জন্য আপনাকে প্রো প্যাকেজে সাইন আপ করতে হবে। যেখানে মাসিক ও বাৎসরিক Transcribe সাবস্ক্রিপশনের দাম যথাক্রমে ১৩ এবং ১০০ ডলার।
Free Live Transcript ও হলো সম্পূর্ণ ফ্রি ও ওপেন সোর্স ওয়েব অ্যাপ। এই অ্যাপটি Transcript তৈরি করার জন্য ক্রোম এবং সাফারি এর Speech Recognition API Specification ব্যবহার করে থাকে, যাতে করে আপনি এটি Mac এবং PC তে ব্যবহার করতে পারেন।
যদিও এটি Google Live Transcribe এর মত অতটা বৈশিষ্ট্য সমৃদ্ধ নয়। যেখানে এটি শুধুমাত্র ইংরেজিতে ট্রান্সক্রিপশন সাপোর্ট করে। তবে আপনি পিসি অথবা ম্যাক এ এটিকে বিকল্প একটি লাইভ ট্রান্সক্রাইব হিসেবে ব্যবহার করতে পারেন।
বেশিরভাগ লোকই হয়তোবা তাদের ফোনের Live Transcribe অপশনটিকে একটি Accessibility ফিচার হিসেবে ভাবতে পারেন। এর অন্যতম কারণ হলো, তারা এখনো এটির ব্যবহার সম্পর্কে জানেন না। আপনি যদি কানে কম শোনেন কিন্তু আপনার সামনে যদি এমন কোন ব্যক্তি থাকে যিনি শ্রবণ প্রতিবন্ধী, তাহলে আপনার কথাগুলো তার কাছে শ্রবণ করানোর মাধ্যম হিসেবে আপনি Live Transcribe ব্যবহার করতে পারেন।
বিশেষ করে যারা শ্রবণ প্রতিবন্ধী, তাদের কথা মাথায় রেখেই মূলত এই সার্ভিসটি চালু করা হয়েছে; যাতে করে তারা আশেপাশের ব্যক্তিদের কথা শুনতে পারে। এটি কিছুটা এআই নির্ভর প্রযুক্তি ব্যবহার করে তৈরি করা হয়েছে, যা আশেপাশের বিভিন্ন শব্দ গুলোকে সনাক্ত করে, শব্দের উৎসগুলো সম্পর্কে বর্ণনা করে। যেমন, আশেপাশে পাখির কিচিরমিচির শব্দ শোনা গেলে, তা এখানে প্রদর্শিত হয়।
তাহলে আজ থেকে আপনিও আপনার আশেপাশের ব্যক্তিদের সাহায্য করার জন্য এই সার্ভিসটি ব্যবহার করার জন্য বলতে পারেন।
আমাদের স্মার্টফোনে কিংবা ইন্টারনেটে এরকম অনেক সার্ভিস রয়েছে, যেগুলো আমাদের জীবনকে অনেক সহজ করে দিতে পারে। কিন্তু, সেসব সার্ভিস গুলো সম্পর্কে আমরা এখনো অবগত না থাকার কারণে, সেগুলো পরিপূর্ণ ব্যবহার আমাদের জীবনে করতে পারেনা। যেসব সার্ভিসগুলোর মধ্যে অন্যতম হলো Google Live Transcribe, যা শ্রবণ প্রতিবন্ধী মানুষদের জন্য অনেক বেশি সাহায্যকারী হতে পারে।
এটি শ্রবণ প্রতিবন্ধী কোন মানুষকে অপর ব্যক্তির কথাগুলোকে বুঝতে সাহায্য করতে পারে। তাই, আপনি চাইলে গুগল লাইভ ট্রান্সক্রাইব নিজের জন্য অথবা পরিবারের অন্যান্য সদস্যের জন্য ব্যবহার করে দেখতে পারেন। ধন্যবাদ।
আমি মো আতিকুর ইসলাম। কন্টেন্ট রাইটার, টেল টেক আইটি, গাইবান্ধা। বিশ্বের সর্ববৃহৎ বিজ্ঞান ও প্রযুক্তির সৌশল নেটওয়ার্ক - টেকটিউনস এ আমি 4 বছর 4 মাস যাবৎ যুক্ত আছি। টেকটিউনস আমি এ পর্যন্ত 421 টি টিউন ও 93 টি টিউমেন্ট করেছি। টেকটিউনসে আমার 63 ফলোয়ার আছে এবং আমি টেকটিউনসে 3 টিউনারকে ফলো করি।
“আল্লাহর ভয়ে তুমি যা কিছু ছেড়ে দিবে, আল্লাহ্ তোমাকে তার চেয়ে উত্তম কিছু অবশ্যই দান করবেন।” —হযরত মোহাম্মদ (সঃ)