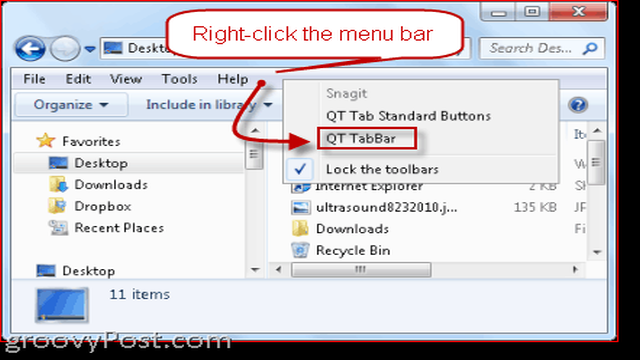
বিভিন্ন কাজে অনেক সময়ই আমাদেরকে একসাথে একাধিক উইন্ডো খুলতে হয়। একসময় ইন্টারনেট এক্সপ্লোরার নিয়ে এই সমস্যা হত। টাস্কবার উইন্ডোতে ভরে যেত। মজিলা ফায়ারফক্স বা অপেরার মত ব্রাউজারদের কল্যাণে এখন এই সমস্যার সমাধান হয়েছে। একই উইন্ডোতে কয়েকটি ট্যাবের মাধ্যমে ঢোকা যাচ্ছে একাধিক ওয়েবসাইটে। যা সত্যিই স্বাচ্ছন্দ্যময়।
ইন্টারনেট ব্রাউজিংয়ের সমস্যার সমাধান হলেও উইন্ডোজের ফাইল এক্সপ্লোরিংয়ের সময় কিন্তু একই সমস্যার মুখোমুখি হতে হয়। ফাইল কপি করার সময় বা আরো নানা কাজে আমাদেরকে বিভিন্ন হার্ডড্রাইভের একাধিক ফাইল একই সময়ে খুলতে হয়। এতে টাস্কবার যে শুধু খারাপ দেখায় তাই নয়, বরং একটি উইন্ডো থেকে আরেকটি উইন্ডোতে যাওয়ায় অন্যতম একটি সমস্যা। যদিও অল্ট + ট্যাব প্রেস করার মাধ্যমে কীবোর্ড থেকেই দ্রুত এক উইন্ডো থেকে আরেক উইন্ডোতে যাওয়া যায়, তবুও এটি একটু বিরক্তিকর বটে! ইন্টারনেট এক্সপ্লোরারভিত্তিক সমস্যার সমাধান তো মজিলা ফায়ারফক্স বা অপেরা ব্রাউজার করে দিল। কিন্তু ডেস্কটপ কম্পিউটারের ফাইল এক্সপ্লোরিংয়ের এই বিরক্তিকর ব্যাপারটার কি কোন সমাধান আছে!

অবশ্যই আছে। প্রযুক্তি পৃথিবীকে নিয়ে গেছে অনেক দূরে। প্রতিটি প্রযুক্তিগত সমস্যা থেকে উদ্ধারের পথ আবিষ্কার করেছে মানুষ। প্রযুক্তিগত আবিষ্কারের কল্যাণেই আজ আমরা কম্পিউটার ব্যবহার করতে পারছি আরো স্বাচ্ছন্দ্যে, আরো দ্রুত।
কিউটি ট্যাববার নামের ছোট্ট একটি টুলবার আপনাকে সাহায্য করবে মজিলা ফায়ারফক্সের মত আপনার হার্ডড্রাইভের ফাইল এক্সপ্লোরারে ট্যাব ব্রাউজিং সুবিধা দিতে। ক্ষুদ্র এই টুলবারটি আপনার ফাইল এক্সপ্লোরিংয়ের অভিজ্ঞতাই বদলে দেবে। এতে আপনার হার্ডড্রাইভের ফাইল ব্রাউজিং হবে আরো দ্রুততর, আরো স্বাচ্ছন্দ্যময় ও সহজ। আসুন এক নজরে দেখে নেয়া যাক কিউটি ট্যাববারের বৈশিষ্ট্যসমূহ যা সহজেই আপনাকে আকৃষ্ট করবে। তার আগে চলুন জেনে নিই কীভাবে ইন্সটল ও অ্যাকটিভেট করবেন কিউটিট্যাববার আপনার পিসিতে।
প্রথমে ![]() এখানে ক্লিক করে কিউটিট্যাব বারের সর্বশেষ ভার্সনটি নামিয়ে নিন। এটি একটি আর্কাইভ করা ফাইল। আর্কাইভ আনজিপ করে QTTabBar নামক ফাইলটি ওপেন করুন। লক্ষণীয়ঃ আপনার অপারেটিং সিস্টেম যদি ভিস্তা হয়, তাহলে সরাসরি ইন্সটল করতে পারবেন কিউটি ট্যাববার। আর যদি এক্সপি হয়, তাহলে ডট নেট ফ্রেমওয়ার্ক ২ সফটওয়্যারটি ইন্সটল করা থাকতে হবে। কিউটি ট্যাববারের ইন্সটল করার সময় যদি বার্তা আসে যে আপনার পিসিতে ডট নেট ফ্রেমওয়ার্ক ২ ইন্সটল করা নেই, তবে তা
এখানে ক্লিক করে কিউটিট্যাব বারের সর্বশেষ ভার্সনটি নামিয়ে নিন। এটি একটি আর্কাইভ করা ফাইল। আর্কাইভ আনজিপ করে QTTabBar নামক ফাইলটি ওপেন করুন। লক্ষণীয়ঃ আপনার অপারেটিং সিস্টেম যদি ভিস্তা হয়, তাহলে সরাসরি ইন্সটল করতে পারবেন কিউটি ট্যাববার। আর যদি এক্সপি হয়, তাহলে ডট নেট ফ্রেমওয়ার্ক ২ সফটওয়্যারটি ইন্সটল করা থাকতে হবে। কিউটি ট্যাববারের ইন্সটল করার সময় যদি বার্তা আসে যে আপনার পিসিতে ডট নেট ফ্রেমওয়ার্ক ২ ইন্সটল করা নেই, তবে তা এখান থেকে ইন্সটল করে নিন।
ডট নেট ফ্রেমওয়ার্ক ২ ইন্সটল হলে কিউটি ট্যাব বার ইন্সটল করে নিন। ইন্সটল সম্পন্ন হলে সকল অ্যাকটিভ ব্রাউজার (ফাইল) বন্ধ করে আবার মাই কম্পিউটার বা মাই ডকুমেন্টে ঢুকুন (উইন্ডোস এক্সপ্লোরার রিস্টার্ট করুন)।
এবার ভিউ মেনু থেকে টুলবার অপশন থেকে Lock the toolbar আনচেক করে দিন।

একই সাথে আনচেক করুন Standard buttons এবং চেক করুন QTTabBar ও QTTab Standard buttons।



কিউটি ট্যাব স্ট্যান্ডার্ড বাটন হচ্ছে আপনার বর্তমান ফাইল এক্সপ্লোরারে সক্রিয় থাকা ব্যাক, নেক্সট, আপ ইত্যাদি বাটনগুলোর কিউটি সংস্করণ এবং কিউটি ট্যাব বার হচ্ছে যেই বারে আপনার সক্রিয় ট্যাবগুলো দেখা যাবে সেই ট্যাবের নাম। তাই ডিফল্ট স্ট্যান্ডার্ড বাটনগুলোকে বন্ধ করে কিউটি'র স্ট্যান্ডার্ড বাটন ও ট্যাববারটি সক্রিয় করুন। আর ড্র্যাগ এর মাধ্যমে আপনার পছন্দমত সাজান (ছবিতে দেখুন স্ট্যান্ডার্ড ডিজাইন)।

আপনি যদি বারগুলোকে সরাতে না পারেন তাহলে ভিউ থেকে টুলবারে গিয়ে Lock the menu অপশন টি আনচেক করে দিন। এরপর আপনার ইচ্ছেমতো বারগুলোকে সাজান এবং তারপর Lock the menu আবার টিকচিহ্ন দিয়ে দিন।
কিউটি ট্যাববারের সবচাইতে আকর্ষণীয় বৈশিষ্ট্য হলো মজিলা ফায়ারফক্সের মত ট্যাব ব্রাউজিং যা একই উইন্ডোতে একাধিক ফাইল এক্সপ্লোরের সুবিধা দেবে। আপনি সহজেই একটি উইন্ডোর অধীনে একাধিক ট্যাব ওপেন করে আপনার পছন্দমত ফাইলে বিচরণ করতে পারেন। এতে নেই কোন বারবার উইন্ডো খোলার ঝামেলা। কাজ শেষ হয়ে গেলে একটি একটি করে বহু উইন্ডো বন্ধ করারও ঝামেলা নেই। আপনার কাজ শেষ হলে উইন্ডোটি ক্লোজ করে দিলেই এর অধীনস্থ সবগুলো ট্যাব ক্লোজ হয়ে যাবে। এছাড়াও আপনার ইচ্ছেমত ট্যাব ওপেন করতে পারবেন আপনি একটি উইন্ডোতে। মোটকথা, পুরো ফায়ারফক্স দিয়ে নেট সার্ফিংয়ের স্বাদ পাবেন আপনি কিউটি ট্যাববার দিয়ে ফাইল এক্সপ্লোরিংয়ের সময়।

ব্যবহারঃ কিউটি ট্যাববার ষ্ট্যান্ডার্ড বাটনগুলোর মধ্য থেকে ক্লোন দিস নামক একটি অপশন পাবেন। যেকোন ফোল্ডারে থাকাকালীন সময়ে ক্লোন দিস অপশনটি বা কীবোর্ড থেকে সরাসরি Ctrl + N প্রেস করে একই ড্রাইভ বা ফোল্ডারের একটি নতুন ট্যাব খুলতে পারেন।

নতুন ট্যাবটি ওপেন হবে কিউটি ট্যাববারে। যদি নতুন ট্যাবটি দেখতে না পান, তাহলে View > Toolbar > QTTabbar এ টিকচিহ্ন দিয়ে দিন। এভাবে যতখুশি ট্যাব ওপেন করতে পারেন আপনি আপনার কাজের সুবিধার্থে। ট্যাব ক্লোজ করতে হলে প্রেস করুন Ctrl + W। এটি প্রেস করলে আপনি বর্তমানে যে ট্যাবে আছেন, সেটি বন্ধ হয়ে যাবে।
কিউটি ট্যাব বারের আরেকটি সুবিধা হলো এর দ্বারা আপনি কোন ড্রাইভে না ঢুকে সরাসরি ঐ ড্রাইভের ভিতরে অবস্থিত যেকোন ফাইল ওপেন করতে পারবেন। এই সুবিধাটি আপনার কাজকে কয়েকগুণ দ্রুততর করে দেয়। এখন থেকে আপনি মাই কম্পিউটারে থেকেই যেকোন ড্রাইভের যেকোন ফাইল খুলতে পারেন অনায়াসে।

ব্যবহারঃ এই সুবিধাটি কিউটি ট্যাববার ইন্সটল করার সাথে সাথে আপনা আপনিই অ্যাকটিভেট হয়ে যাবে। যেকোন ফোল্ডার বা ড্রাইভের উপর মাউসের কার্সর পয়েন্ট রাখলেই আপনি একটি ড্রপডাউন চিহ্ন দেখতে পারবেন। চিহ্নটির উপর ক্লিক করলে স্টার্ট মেনুর মতই ঐ ড্রাইভ বা ফোল্ডারের ভিতরের সমস্ত ফোল্ডার ও ফাইল প্রদর্শন হবে। এখান থেকে সরাসরি আপনি আপনার কাঙ্খিত ফাইলটি ওপেন করতে পারেন। এছাড়া যদি আপনি একটি ফোল্ডার ওপেন করতে চান, তাহলে কাঙ্খিত ফোল্ডারের নামের উপর একটি ক্লিক করুন। ট্যাবে ঐ ফোল্ডারটি ওপেন হয়ে যাবে।
এখন থেকে প্রতিটি ট্যাবের প্রতিটি ফাইল বা ফোল্ডারের মধ্যে আপনি অতি সহজেই আপনার প্রয়োজনীয় ফাইলের জন্য সার্চ করতে পারেন কিউটি ট্যাব বারের লাইভ সার্চ বক্স ব্যবহার করে। অর্থাৎ টাইপ করার সাথে সাথেই রেজাল্ট পেয়ে যাবেন। তাই অত্যন্ত কম সময়ে এটি আপনার কাঙ্খিত ফাইলটি খুঁজে বের করবে। তবে এই সার্চ বক্সটি শুধুমাত্র যে ফোল্ডারটি খোলা আছে, সেই ফোল্ডারের ফাইলের মধ্যে অনুসন্ধানের কাজ চালাতে সক্ষম।


ব্যবহারঃ ট্যাব বার বাটনের একেবারে ডানদিকে সার্চ বক্স দেখতে পাবেন। যে ফোল্ডারে সার্চ করতে চান, প্রথমে সেই ফোল্ডারে প্রবেশ করুন। তারপর সার্চ বক্সে আপনার কাঙ্খিত ফোল্ডার বা ফাইলের নাম বা নামের প্রথম অংশ টাইপ করুন দেখবেন সাথে সাথে ফিল্টার হয়ে যাচ্ছে।
QT Tab Bar ইন্সটলের ফলে আপনি এখন থেকে যে কোন ছবি টুলটিপ দেখতে পাবেন ছবি না খুলেই।

ব্যবহারঃ শুধু যে কোন ছবি ফাইলের উপর যেমন: জেপিজি, জিফ, পিএনজি ইত্যাদির মাউস রাখুন দেখবেন ছবিটির টুলটিপ দেখাচ্ছে।
সম্প্রতি খোলা ফাইল এবং বন্ধ করা ফোল্ডারের তালিকা দেখতে পারবেন আপনি কিউটি ট্যাববার ব্যবহার করে। সম্প্রতি আপনি যেই যেই ফাইল ওপেন করেছেন এবং যেই যেই ফোল্ডার থেকে বের হয়ে এসেছেন, তার তালিকা সংরক্ষণ করে কিউটি ট্যাব বার।

ব্যবহারঃ কিউটি ট্যাব ষ্ট্যান্ডার্ড বাটনগুলো থেকে রিসেন্টলি ক্লোজড নামক বাটনে ক্লিক করলে ড্রপ ডাউন মেনুতে দেখতে পাবেন সম্প্রতি বের হয়ে আসা ফোল্ডারের তালিকা। আর যদি আপনি সম্প্রতি ওপেন করা ফাইলের তালিকা দেখতে চান, তাহলে কিউটি ট্যাব ষ্ট্যান্ডার্ড বাটন বারের মধ্যে খালি জায়গায় রাইট ক্লিক করে রিসেন্সটলি ওপেনড ফাইলের উপর কার্সর রাখলেই দেখতে পাবেন সম্প্রতি খোলা ফাইলের একটি তালিকা।
এছাড়াও আপনি যদি পিছনের ফোল্ডারে যেতে চান তাহলে খালি জায়গায় ডাবল ক্লিক করলেই চলবে। এটি আপনার সময় বাঁচাবে এবং কাজকে করবে দ্রুততর।
পাসওয়ার্ড দেয়া লক নয়, বরং অনেকটা কীপ্যাড লকের মত এই সুবিধাটিও বেশ কাজের। একটি নির্দিষ্ট ফোল্ডার আপনি ইচ্ছা করলে লক করে রাখতে পারেন যেই ফোল্ডারকে আনলক করার আগ পর্যন্ত ঐ ফোল্ডার থেকে বের হওয়া যাবে না। যদি আপ (পিছনের ফোল্ডারে যাবার জন্য বাটন) বাটনে ক্লিক করেন বা ঐ লককৃত ফোল্ডারের মধ্যে আরেকটি ফোল্ডারে ক্লিক করেন, তাহলে নতুন একটি ট্যাবে ঐ ফোল্ডারটি ওপেন হবে। আনলক করার আগপর্যন্ত এই ট্যাবকে আপনি ক্লোজও করতে পারবেন না। তবে পুরো উইন্ডো ক্লোজ করে ফেললে সেটা আলাদা ব্যাপার।

![]()
ব্যবহারঃ যে ট্যাবটি লক করতে চান, সেটি অ্যাকটিভ করুন (সেই ট্যাবে যান), তারপর কীবোর্ড থেকে প্রেস করুন এইভাবে Ctrl + L। আর লক খুলতে একই পদ্ধতির ব্যবহার করুন। যদি সবগুলো ট্যাব একসাথে লক বা আনলক করতে চান, তাহলে প্রেস করুন Ctrl + Shift + L।
এছাড়াও আরো বেশকিছু ফিচার রয়েছে কিউটি ট্যাব বারের। সবচেয়ে মজার ব্যাপার হচ্ছে, আপনি কিউটি ট্যাববারকে সাজিয়ে নিতে পারবেন আপনার ইচ্ছেমতো। যেমন খোলা জায়গায় ডাবল ক্লিক করলে কয়টি ফোল্ডার পিছাবে, ইনঅ্যাকটিভ ট্যাববারের রং কীরকম হবে ইত্যাদি ইত্যাদি। সেটিংস পরিবর্তন করতে চাইলে যেকোন ফোল্ডারের ভিতরে থেকে প্রেস করুন Alt + O। সেটিংসের বক্স আপনার সামনে প্রদর্শিত হবে। এখান থেকে পুরো কিউটি ট্যাব বারকে সাজিয়ে নিতে পারবেন আপনার নিজের মত। শর্টকাট কী'স এ ক্লিক করে দেখে নিতে পারবেন কীবোর্ডের কোন কী ব্যবহার করে আপনার কাজকে করে নিতে পারেন আরো দ্রুত।

সুতরাং আর দেরি কিসের! আজই কিউটিট্যাব বার ডাউনলোড ও ইন্সটল করে ট্যাব ব্রাউজিংয়ের সুবিধা উপভোগ করুন।
আমি মো. আমিনুল ইসলাম সজীব। বিশ্বের সর্ববৃহৎ বিজ্ঞান ও প্রযুক্তির সৌশল নেটওয়ার্ক - টেকটিউনস এ আমি 16 বছর 9 মাস যাবৎ যুক্ত আছি। টেকটিউনস আমি এ পর্যন্ত 83 টি টিউন ও 201 টি টিউমেন্ট করেছি। টেকটিউনসে আমার 7 ফলোয়ার আছে এবং আমি টেকটিউনসে 0 টিউনারকে ফলো করি।
এটা ব্যবহার করলে ফাইল ব্রাউজিং এ আপনার সময় প্রায় 40% বেঁচে যাবে। ভাল জিনিস। যারা ব্যবহার করেনি তারা একবার ট্রাই করে দেখতে পারেন।
হুম্, ভালোই লাগল, তবে একটা বিষয়ে স্বাচ্ছন্দ্য বোধ করছি না। ফায়ারফক্সে যেমন প্রত্যেকটা লিংক এর উপর রাইট ক্লিক করলে “Open in new tab” অপশনটা আসে, সে রকম একটা কিছু আশা করছিলাম এই সফটয়্যারটায়। কারণ আমি ট্যাবড ব্রাউজিং এর এই পদ্ধতিতেই সবচেয়ে মজা পাই। কিউটি তে এরকম কোন উপায় থাকলে জানাবেন।
বাহ!
চমৎকার!
ধন্যবাদ।
(আমি এখানে রেজিস্টার্ড, কিন্তু লগইন করার ঝামেলায় লগইন করলাম না!)
জবর দস্ত একটা টিউন করেছেন আমিনুল ভাই। আমি তো কিউটি ট্যাবের পুরো প্রেমে পড়ে গিয়েছি। অনেকককককককককককক ধন্যবাদ।