উবুন্টু সাধারনত দুইভাবে ইন্সটল করা হয় - উবি দিয়ে উইন্ডোসের ভেতর ইন্সটল আর আরেকটি আলাদা পার্টিশন করে উবুন্টু ইন্সটল। দূরে বসে নতুন কেউ যদি আমাকে বলেন " উবুন্টু কিভাবে ইন্সটল করব? " আমি তখন ভাবনাহীন উপায় উবি দিয়ে করতে বলে দেই। সাথে এ ও বলি, যদি উবুন্টুতে পুরোপুরি ট্রান্সফার হতে চান তবে ফ্রেশ ইন্সটলই ভালো, আর উবি দিয়ে ইন্সটল করলে ডিস্ক পারফর্ম্যান্সে সামান্য হেরফের হতে পারে। তাছাড়া নিয়মিত ব্যবহার করলে উবিন কোন সমাধানই না। তাই আলাদা পার্টিশন করে উবুন্টু ইন্সটলের টিউটরিয়ালটাই শুধু দিলাম। এই টিউটরিয়ালে অনেক স্ক্রীন-শট ব্যবহার করা হয়েছে - লোড হতে সময় নিতে পারে। ইচ্ছা করলে টিউটরিয়ালটা পিডিএফ ফরম্যাটে ডাউনলোড করে রাখতে পারেন।
আমাদের কাজ দুইটা -
- ১। উবুন্টুর জন্য পার্টিশন করা।
- ২। উবুন্টু ইন্সটল করা।
উবুন্টুর জন্য দুইটা পার্টিশন লাগে, একটা উবুন্টূর ইন্সটলেশন পার্টিশন, আরেকটার নাম সোয়াপ পার্টিশন (উইন্ডোসের ভার্চুয়াল মেমরির কাজ এখানে করে সোয়াপ, এতে সুবিধা হল আপনি যদি উবুন্টু আর লিনাক্স মিন্ট ইন্সটল দেন তবে তারা দুজনেই ব্যবহার করবে একই সোয়াপ। অন্যদিকে উইন্ডোসের প্রত্যেকটা ইন্সটলেশন আলাদা আলাদা ভার্চুয়াল মেমরি স্পেস ব্যবহার করবে - হার্ডডিস্কের কি নিদারুন অপচয়!)
উবুন্টু ইন্সটলের জন্য সর্বনিম্ন ৫ জিবির একটা পার্টিশন হলেই হয়। তবে কাজের সুবিধার জন্য আমার রিকমেন্ডেশন থাকবে ১০ জিবির ইন্সটলেশন পার্টিশন আর ১ জিবি সোয়াপ।
আপনি যদি উইন্ডোসে থেকেই পার্টিশন করেন তবে শেষের একটা ড্রাইভ (ধরুন G: আপনার হার্ডডিস্কের শেষ ড্রাইভ তবে G: কে ভেঙ্গে দুইটা ড্রাইভ বানান - একটা হবে ১০ জিবি, আরেকটা ১ জিবি। যেহেতু শেষ ড্রাইভ ভেঙ্গে আপনি উবুন্টুর জন্য যায়গা খালি করছেন বলে আমি ধরে নিচ্ছি এবং সে অনুসারেই এই টিউটরিয়ালটা লিখেছি তাই শেষ ড্রাইভ বিষয়টা অনেক গুরুত্বপূর্ণ)
চলুন কাজ শুরু করি -
- প্রথমে আপনার বায়োস থেকে ফার্স্ট বুট ডিভাইস সিডি/ডিভিডি করে নিন (করা না থাকলে)। উবুন্টু সিডি ঢুকিয়ে রিস্টার্ট দিন। সিডি থেকে বুট হবে।
- আপনাকে ভাষা নির্বাচন করতে বলবে - ইংরেজী নির্বাচন করে এন্টার দিন (বাংলা ও ব্যবহার করতে পারেন)
- আপনাকে একটা মেন্যু দিবে এমনঃ
Try ubuntu without any change to your computer
Install Ubuntu - যারা যারা আগেই পার্টিশন করে নিয়ে নিয়েছেন তারা সিলেক্ট করবেন Install Ubuntu আর সোজা চলে যাবে এই টিউটরিয়ালের ইন্সটলেশন অংশে। আর যারা পার্টিশন করেননি তারা সিলেক্ট করবেন Try ubuntu without any change to your computer।
তবে আমার রিকমেন্ডেশন থাকবে উবুন্টু থেকেই পার্টিশন করা। এটা সহজ এবং এতে ঝামেলাও কম হয়।
পার্টিশন করার কাজঃ
(Try ubuntu without any change to your computer এর পর থেকে)
Try ubuntu without any change to your computer সিলেক্ট করার পর উবুন্টু লাইভ বুট হবে। এখান থেকে আপনি সব কাজ করতে পারবেন, কিন্তু আমাদের উদ্দেশ্য পার্টিশন করা।
- বুট হওয়ার পর উবুন্টুর ডেস্কটপ আসবে। সেখানে উপরে থাকা System মেন্যু তে গিয়ে Administration থেকে Partition Editor এ যান। লিনাক্স মিন্টে Mint মেন্যুতে All Application এ ক্লিক করুন। তারপর Administration থেকে Gparted এ যান।

নতুন পার্টিশন করার জন্যতো জায়গা দরকার, আর সেটা আসতে হবে আপনার আরেকটা পার্টিশন ভেঙ্গেই! আগে পার্টিশন ভেঙ্গে নেই.
(পার্টিশন তিন রকমঃ প্রাইমারি, এক্সটেন্ডেড আর লজিক্যাল। উবুন্টুর ইন্সটলের ড্রাইভটা লজিক্যাল হলেও সমস্যা নাই। তবে আমরা কাজের সুবিধার জন্য শেষ পার্টিশন বেছে নিবো, এটাকেই পার্টিশন করব। )
- Partition Editor খুলার পর পার্টিশনের লিস্ট দেখাবে। শেষ পার্টিশনটাতে রাইট বাটন ক্লিক করুন - Resize/Move নামে একটা অপশন পাবেন তাতে ক্লিক করুন। রিসাইজের উইন্ডো আসবে।

- এখানে ড্রাইভের এরোকে বামে টেনে প্রয়োজনমত কমিয়ে নিন, অথবা Free Space Following এ যতটুকু স্পেস কমাতে চান তা দিন। আমাদের দরকার ১০+১ = ১১ জিবি = ১১২৬৪ এম বি। এতটুকু কমিয়ে নিন। Resize/Move এ ক্লিক করে রিসাইজ করে নিন।
- এবার আমাদের খালি যায়গা ব্যবহার করে দুইটা নতুন পার্টিশন করব। খালি যায়গায় রাইট বাটন ক্লিক করে New এ ক্লিক করুন। নতুন পার্টিশন করার উইন্ডো আসবে।

- এখানে ডিফল্ট ভাবে পুরো স্পেস (১১ জিবি) থাকে, টেনে ডানদিকে ১ জিবি খালি করুন বা Free space Following এ ১ জিবি = ১০২৪ মেগা করে নিন।
Create as এ Logical Partition থাকবে - পরিবর্তনের দরকার নেই।
File System থেকে ext3 সিলেক্ট করুন। ল্যাপটপ হলে ext4।
Add বাটনে ক্লিক করে পার্টিশনটা এড করে নিন।

- বাকি খালি যায়গায় আবার উপরের মত নতুন পার্টিশন করুন। এখানে প্যারামিটার কিছু পরিবর্তন হবেঃ
- Create as এ Logical (একদম শেষ পার্টিশন হলে Primary করতে পারেন) সিলেক্ট করে নিন।
- File System এ সিলেক্ট করুন swap।
- Add বাটনে ক্লিক করে পার্টিশনটা যোগ করে দিন। ব্যস! আমাদের পার্টিশনের কাজ শেষ!
উবুন্টু ইন্সটলেশনঃ
আশা করি আপনার এখন দুইটা পার্টিশন আছে। একটা ১০ জিবির ext3 পার্টিশন আরেকটা ১ জিবির swap. চলুন ইন্সটল করে নেই। যারা উবুন্টুতে পার্টিশন করেছেন তারা ডেস্কটপে থাকা "install" বাটনে ক্লিক কঅরে ইন্সটল চালু করেন। আর যারা উইন্ডোসে পার্টীশন করে "Install Ubuntu" দিয়েছেন তাদেরতো ইতোমধ্যে চালু হয়েই গিয়েছে।
- প্রথম উইন্ডোটা Location এর। Region এ সিলেক্ট করুন Asia. City এ সিলেক্ট করুন Dhaka। (ধরে নিচ্ছি আপনি বাংলাদেশে এবং টাইম জোন ঢাকা, এখানে চিটাগাং ও পাবেন!)
Forward দিন।

- আপনাকে ভাষা নির্বাচন করতে বলবে। ইংরেজী নির্বাচন করুন - বাংলা ব্যবহার করলে প্রথম বার উল্টা-পাল্টা লাগতে পারে! Forward দিন।

- এর পর পাবেন Keyboard Layout। USA সাজেস্ট করা আছে। সেটাই রেখে দিন। ইচ্ছা করলে বাংলাদেশের কি-বোর্ডও ব্যবহার করতে পারেন। Forward দিন। পার্টিশন ম্যানেজার খুলবে। ধাপটা একটু সাবধানে করবেন।

- আপনাকে চারটা আপশন দিবে (যদি উইন্ডোস আগে থেকেই থাকে)
- Install them side, choosing between them all startup. (এই অপশনে হার্ডডিস্ক ২ ভাগ হয়ে যাবে!)
- Use the entire disk (পুরো ডিস্ক উবুন্টকে দিয়ে দিবে!)
- Use the largest continuous space (সবচেয়ে বড় খালি যায়গা)
- Specify pertition manually (এটাই আমাদের দরকার। এটা সিলেক্ট করুন)।
- Forward দিন।

- সকল পার্টিশনের লিস্ট পাবেন। আমাদের ১০ জিবির পার্টিশনটা বের করে সিলেক্ট করুন। Edit Partition এ ক্লিক করুন। একটা নতুন উইন্ডো পাবেন।

- Use as এ ext3 না থাকলে ext3 Journaling file system করে দিন। ল্যাপটপ ব্যবহারকারীরা ext4 পার্টিশন বানালে ext৪ সিলেক্ট করবেন।
- Format the partition এর বক্সে ক্লিক করে দিন।
- Mount Point এ একটা ব্যাক স্ল্যাশ "/" সিলেক্ট করুন। (ইউনিক্স/লিনাক্স টাইপ সিস্টেমে "/" হল রুট পার্টিশন)
- OK করে বেরিয়ে আসুন।

যারা উবুন্টুতে পার্টিশন করেছেন আর swap পার্টিশন করেছেন তাদের এটা করার দরকার নাই। যারা উইন্ডোসে করেছেন তাদের ১ জিবির পার্টিশনটা swap করতে হবে।
- ১ জিবির পার্টিশনটা সিলেক্ট করে Edit Partition এ যান।
- Use as এ swap area সিলেক্ট করে নিন।
- Format the partition এর বক্সে ক্লিক করে দিন।
- OK করে বেরিয়ে আসুন।

এর পরের ধাপ ব্যক্তিগত তথ্য নিয়ে -
Whats your name এ আপনার পুরো নাম দিতে পারেন।- What name do you want to use to login? এ আপনি যে নাম দিলে লগ-ইন করতে চান তা দিন। সব ছোট হাতের অক্ষরে.
- পাসওয়ার্ডের পাশাপাশি দুটো ঘরে দুইবার আপনার পাসওয়ার্ড দিন। পাসওয়ার্ড কিন্তু খুবই জরুরী মনে রাখবেন।
নীচের দুটো অপশন আছে -
- Log in automatically & Require a password to log in. ডিফাল্ট ভাবে Require a password to log in দেয়া থাকে।
- Log in automatically দিলে স্টার্টের সময় ইউজারনেম পাসওয়ার্ড চাইবে না, সরাসরি উবুন্টু ডেস্কটপ চালু হয়ে যাবে।
- এর পরের ধাপে ইন্সটলেশন জানতে চাইবে উইন্ডোস থেকে কোণ কিছু ইম্পোর্ট করবে কিনা। এটা আপনার ইচ্ছা।

- এর পরের ধাপে উবুন্টু ইন্সটলেশনের সময় কি কি পরিবর্তন কঅরতে যাচ্ছে তার একটা সারাংশ দেখাবে। আপনার সিলেক্ট করা দুইটা ডিস্ক ফরম্যাট হচ্ছে কিনা খেয়াল করে দেখে নেবেন।

Install বাটনে ক্লিক করুন। ইন্সটল শুরু হবে। মোটামুটি ১০/১৫ মিনিটের মত সময় লাগবে ইন্সটল হতে। ইন্সটল শেষ হলে আপনাকে ডিস্ক বের করে বলবে রিস্টার্ট দেয়ার জন্য।
রিস্টার্ট দিয়ে অবশ্যই উবুন্টুতে লগ-ইন করবেন। আমি আবারো বলছি সরাসরি উবুন্টুতে লগ-ইন করবেন উইন্ডোসে না, এসময় উবুন্টু ইন্সটলেশন পরবর্তি কিছু কাজ করে, সেজন্য এটা জরুরী।
ব্যস! উবুন্টু ইন্সটল হয়ে গেল। স্বাগতম উবুণ্টুর জগতে!
লেখাটা পূর্বে আমার ওয়ার্ডপ্রেস ব্লগে প্রকাশিত।
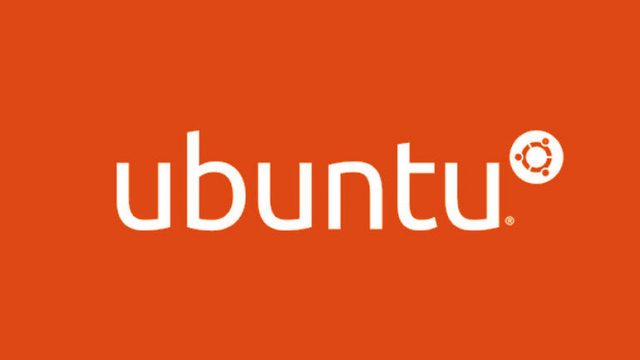
ধন্যবাদ আপনাকে । আচ্ছা ঊবুন্ডু চালাতে র্যাম এবং হার্ড-ডিস্ক requirement কী/?