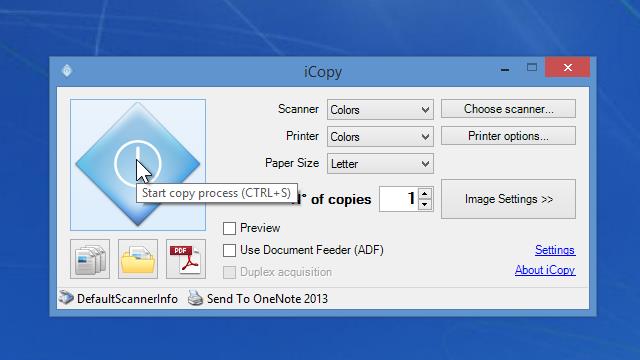
আসসালামু আলাইকুম,
আমি আজ আবার ফিরে এলাম একটি সফট্ওয্যার নিয়ে কথা বলতে। আপনারা অনেকেই Scanner ইউস করেন বিভিন্ন ডকুমেন্ট Scan করার জন্য। Scanner দিয়ে Scan করার পর বিভিন্ন উপায়ে সেই ডুকুমেন্ট প্রিন্টারে প্রিন্ট করতে হয়।তবে আজ আমি যেই সফট্ওয্যার নিয়ে কথা বলব সেইটি দিয়ে আপনি সরাসরি Scan করে সাথে সাথে প্রিন্ট্ও করতে পারবেন।
সফট্ওয্যারটির নাম iCopy screenshots। যখন আপনি একটি অফিস স্থাপন করছেন, তখন হয়ত আপনার বাজেট একটি photocopier অন্তর্ভুক্ত সম্ভব হচ্ছে না। কারন একটি photocopier অনেক ব্যায়বহুল।কিন্তু আপনি একটি Scanner এবং প্রিন্টার সহজেই ক্রয় করিতে পারেন। যদি তাই হয়, একটি মুক্ত সফটওয্যার iCopy আপনাকে সবসময় আপনি যা চেয়েছিলেন সেইরকম photocopier মেশিন পেতে সাহায্য করবে।
একটি ক্ষুদ্র (554 KB) অ্যাপ্লিকেশন, iCopy আপনার পিসিতে ইনস্টল করা যায় বা একটি USB ড্রাইভ করে নিয়ে যা্ওয়া যাবে। এই অ্যাপ্লিকেশনটি কোন ইনস্টলেশনের প্রয়োজন নেই কারন সফট্ওয্যারটি একটি portable সফট্ওয্যার। এটি স্বয়ংক্রিয়ভাবে আপনার স্ক্যানার এবং প্রিন্টার উভয় খুঁজে নিবে, এবং একটি বোতাম ক্লিক সঙ্গে সঙ্গে আপনি পেজ স্ক্যান এবং তারপর তাদের আউট প্রিন্ট আউট করতে পারবেন।
এটি প্রায় একটি ফটোকপির মতো, যদিও একটু ধীর গতির। আপনি একক বা একাধিক পৃষ্ঠা স্ক্যান করতে নিতে পারবেন। iCopy screenshots আপনাকে স্ক্যান করে এবং স্ক্যান করা ছবির রেজোলিউশন, উজ্জ্বলতা ইত্যাদি নিয়ন্ত্রন করা যায় এবং আপনার ইমেজকে ছোট বড় করা নিয়ন্ত্রন করা যাবে।
নিচে এই সফটওয্যারের ব্যবহারের নিয়ম তুলে
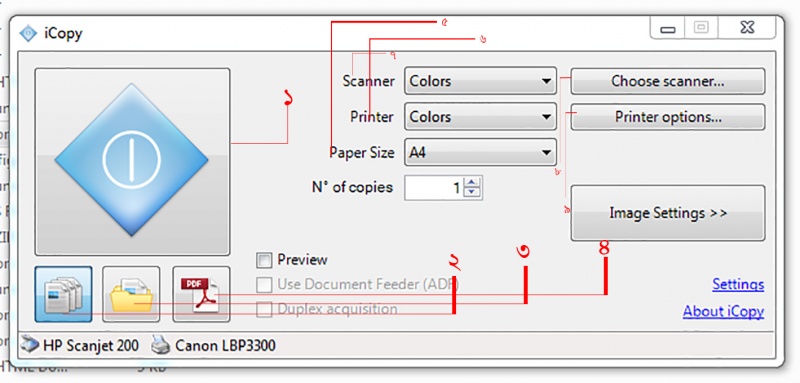
উপরের ছবিতে আপনারা iCopy screenshots এর ইন্টারফেস দেখতে পাচ্ছেন। আমি এখন ধারাবাহিক ভাবে ইন্টারফেসের অপশন গুলোর বর্ননা দিয়ে যাবো।
১) এটি একটি কমান্ড বাটন, Scanner এর ভিতর ডকুমেন্ট দেওয়ার পর এই কমান্ড বাটনে প্রেস করলে প্রিন্ট, JPEG, বা পিডিএফ ফরমেটে সেভ হবে।
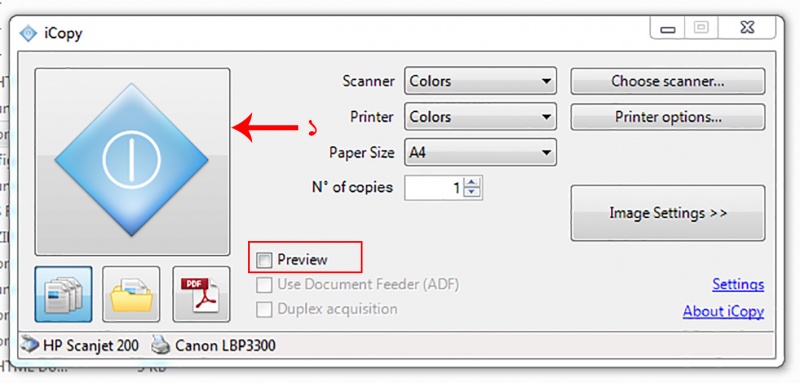
২) এই বাটননে প্রেস করলে ডকুমেন্ট সরাসরি প্রিন্ট হবে। Preview অপশনটিতে ক্লিক করলে Scan করার পর ডকুমেন্টের একটি নমুনা দেখাবে।
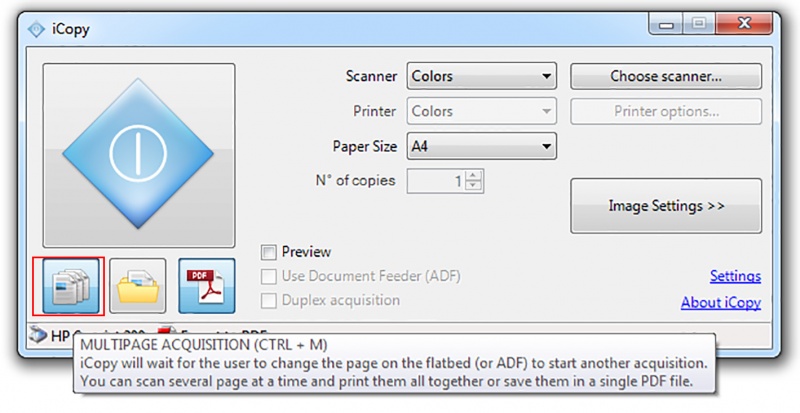
৩) এটি ও একটি ডকুমেন্ট সেভ করার অপশন। এর মাধ্যমে আমরা Scanner এর ভিতর ডকুমেন্টিকে JPEG ফরমেট সেভ করতে পারব। JPEG ফরমেটকে আমরা ফটোশপ বা বিভিন্ন ফটো ইডিটিং সফটওয্যার এর মাধ্যমে বিভিন্ন ইফেক্ট বা পরিবর্তন আনতে পারব।
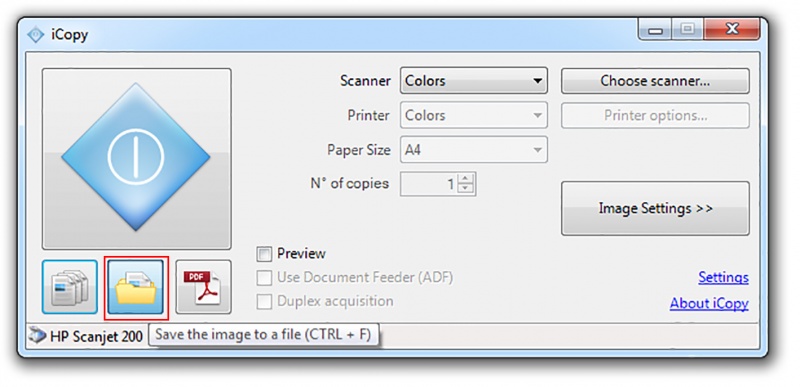
৪) এই অপশনটির মাধ্যমে আমরা Scanner এর ভিতর ডকুমেন্টিকে পিডিএফ ফরমেট সেভ করতে পারব। আমরা জানি পিডিএফ সহজে ইডিট করা যায় না।
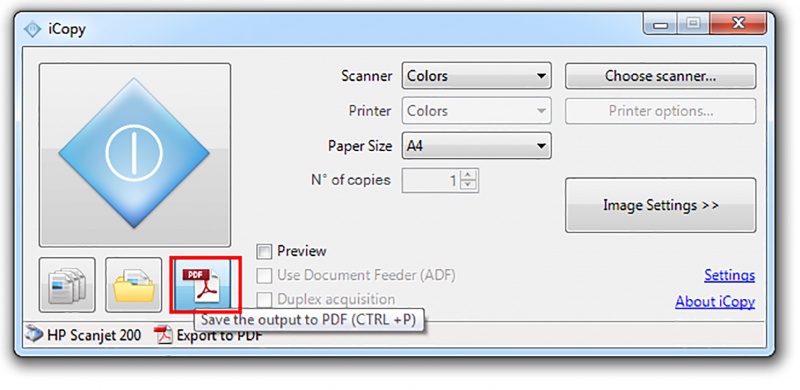
৫) পেপার সাইজ অপশনটির মাধ্যমে বিভিন্ন পেপার সাইজ নির্ধারন করা যায়, যেমন A4, letter, legal ইত্যাদি। এই অপশনটির নিচেই N of copies অপশনটির মাধ্যমে কত কপি প্রিন্ট করতে হবে সেটি নির্ধারন করা যায়।
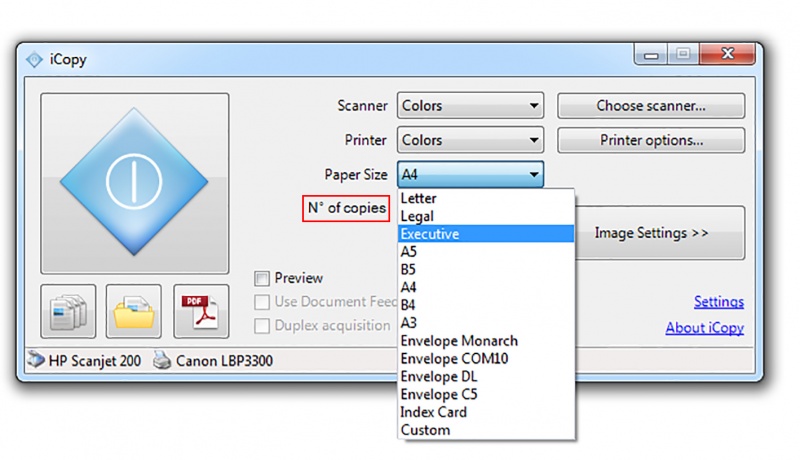
৬) ডকুমেন্টটি কালার না সাদা কাল তে প্রিন্ট করা হবে এ অপশনটির মাধ্যমে সিলেক্ট করা হয়। কলার স্ক্যান করে প্রিন্ট করার সময় অবশ্যই খেয়াল রাখতে হবে কালার প্রিন্ট করতে পারে এমন প্রিন্টারে যেন কালার প্রিন্ট করা হয়।
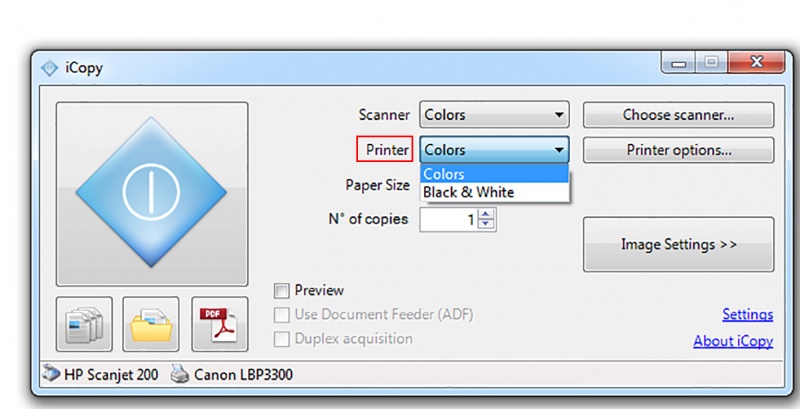
৭) এই অপশনটির মাধ্যমে আমরা ডকুমেন্টটি কালার না সাদা কাল, না শুধু Text স্ক্যান করা হবে এ অপশনটির মাধ্যমে সিলেক্ট করা হয়।
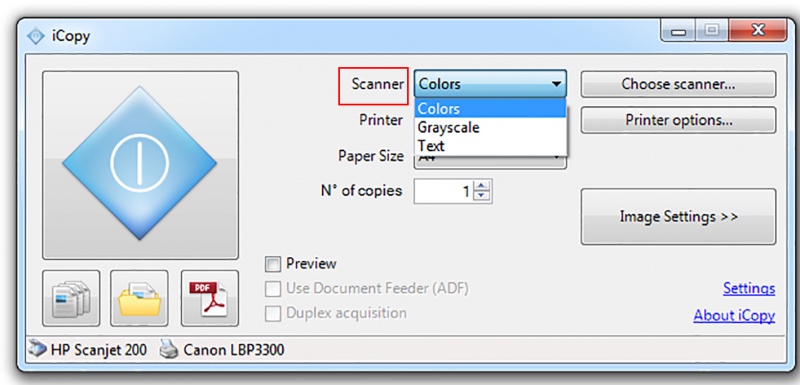
৮) এই chose Scanner তখন ব্যবহার করা হবে যখন দুই তোতধিক Scanner থাকবে তখন।প্রয়োজন মত যেটা খুশি সেই Scanner টা ব্যবহার করে ডকুমেন্ট Scan করতে পারব।
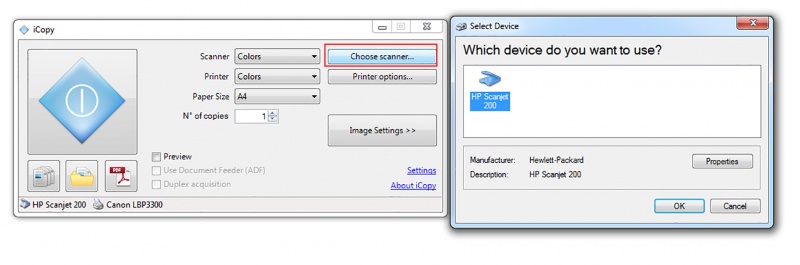
৯) এই printer option মাধ্যমে দুই তোতধিক printer থাকলে এর মাধ্যমে সিলেক্ট করতে পারি।এছাড়া প্রিন্টার এ বিভিন্ন অপশন যেমন পেজ সিলেক্ট, পেপার সাইজ ইত্যাদি নিয়ন্ত্রন করতে পারি।
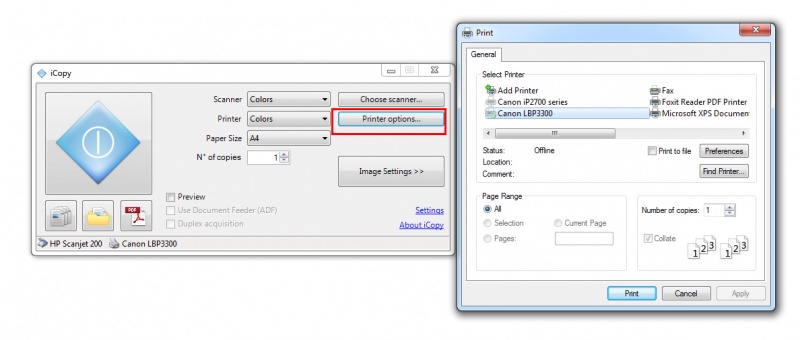
১০)এই image setting option অনেক গুরুত্বপূর্ন বিশেষ করে JPEG ও পিডিএফ ফরমেট এর সময়। এটির মাধ্যমে স্ক্যান করা ডকুমেন্টটির মান ও রেজুলেশন বাড়াতে সাহায্যে করে।
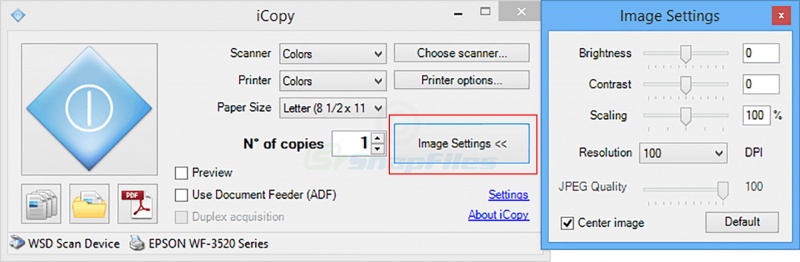
এছাড়া Setting নামে আর একটি অপশন আছে। এই অপশনটি দুই ভাগে বিভক্ত।
১. General: এই অপশনটির মাধ্যমে সফটওয়্যার টির ভাষা, আপডেট ও ইমেজ সেটিং অপরিবর্তিত রাখার জন্য ব্যবহার করা হয়।
২. File Setting: এই অপশনটির মাধ্যমে স্ক্যান করা ডকুমেন্টটি JPEG ও পিডিএফ সেভ করার সময় কোথায় সেভ হবে নির্ধারন করা যায়।
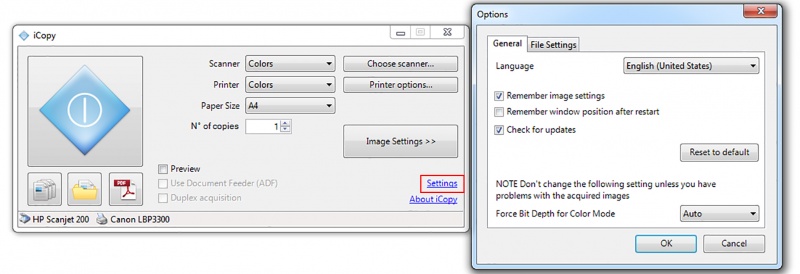
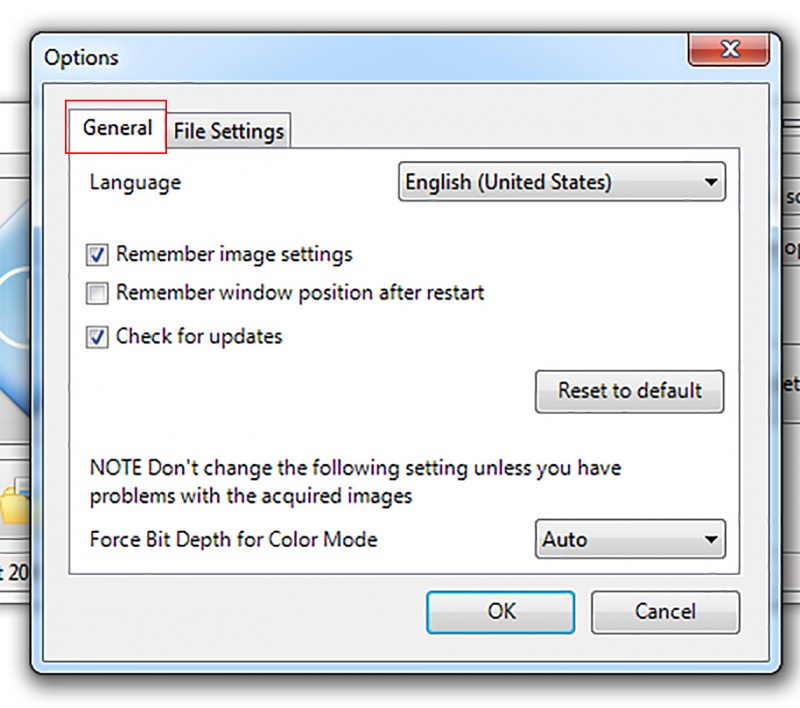
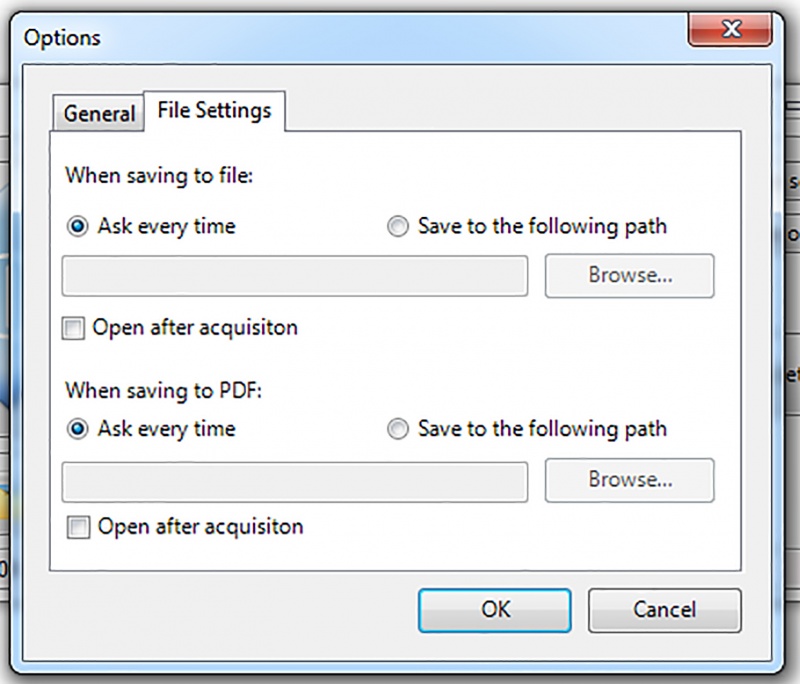
এত সুবিধা থাকার পরও কিছু কিছু সমস্যা দেখা যায় যেমন এটি মাঝে মাঝে সরাসরি প্রিন্টার বা স্ক্যানার সনাক্ত করতে পারে না। কিন্তু তারপরও মনে রাখতে হবে এটি একটি ফ্রি সফটওয়্যার। আর দেরী না করে নিচের ডাউনলোড লিংকে ক্লিক করে এ প্রয়োজনীয় সফটওয়্যারটি এখনই ডাউনলোড করে নিন।
iCopy screenshots ডাউনলোড লিংক
আজ এই পর্যন্তই আবার নতুন কিছু টিউন নিয়ে আসব আপনাদের সামনে সেই পর্যন্ত টেকটিউনস এর সাথে থাকুন আর মেতে উঠুন প্রযুক্তির সুরে।
আমি কাজি সেজান। বিশ্বের সর্ববৃহৎ বিজ্ঞান ও প্রযুক্তির সৌশল নেটওয়ার্ক - টেকটিউনস এ আমি 13 বছর 5 মাস যাবৎ যুক্ত আছি। টেকটিউনস আমি এ পর্যন্ত 11 টি টিউন ও 21 টি টিউমেন্ট করেছি। টেকটিউনসে আমার 0 ফলোয়ার আছে এবং আমি টেকটিউনসে 0 টিউনারকে ফলো করি।