আমি যখন কম্পিউটার কিনি তখন প্রথম দিকে আমি একটু হিসাব রাখার চেষ্টা করতাম কম্পিউটারের কোথায় কি কি আছে। কোন ফাইলটি সাইজে কেমন।
কিন্তু এখন দিন পাল্টে গেছে। এত হাজার হাজার ফাইল এত শত শত সফটওয়ার নিয়ে সারা দিন কাটাই যে তা বলে ব্যাখ্যা করা সম্ভব নয়।
একটা উদাহরণ দিলে বুঝতে পারবেন:
অন্যান্য ফোল্ডারের কথা আর নাই বলালাম। আমার ডেক্টটপে এখন আইকনের সংখ্যা দাড়িয়েছি ১৭১ খানা। কয়দিন পরে পরেই আনইউজড ডেক্সটপ ফোল্ডারে সেগুলোকে প্রেরন করি আর ডেক্সটপকে খালি করি। তারপরেও আবার কিছুদিনের ভেতরেই সেগুলো ভরে উঠে।
প্রতিনিয়ত আমরা কত সফটওয়ার কত ফাইল কম্পিউটারে সেইব করে রাখি তার হিসাব নেই।
কিন্তু তাই বলে আমরা কম্পিউটারের ভেতরের এত অসংখ্য ফাইলের কি কোন হিসাব রাখবো না।
আমি এটা খুবই নিশ্চিত ভাবে বলতে পারি যে, কম্পিউটারের মধ্যে কত অসংখ্য খুটি-নাটি প্রয়োজনীয় অপ্রয়োজনীয় ফাইল আছে তার কোন হদিস আপনারা রাখেন না।
আসলে সম্ভবও না।
সেজন্যই আজ আমি এমন একটি সফটওয়ার সম্পর্কে বলব, যা আপনাদের সামনে সমস্ত কম্পিউটারের কোথায় কি আছে, কতটুকু জায়গা দখল করে আছে তা আপনাদের সামনে তুলে ধরবো।
এ সফটওয়ারটির নাম:
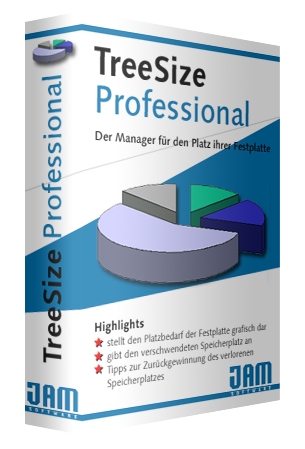
TreeSize Professional v5 (লেটেস্ট)
এ সফটওয়ারটির সবচেয়ে বড় গুন হলো এটি একটি বাড়ির নকশার মত করে কম্পিউটারের মধ্যে থাকা সম্পস্ত ফাইলকে আপনার সামনে উপস্থাপন করবে।
আসুন দেখি এটি আপনাদের কি কি উপকারে লাগতে পারে।
আশাকরি চিত্রে তীর চিহ্ন দিয়ে উল্লেখেত ৫নং স্থানের ড্রাইভগুলো দেখেতে পাচ্ছেন।
এর যেকোন একটি ড্রাইভে ক্লিক করুন।
এটি কয়েক সেকেন্ডের মধ্যেই এ সফটওয়ারটি ঐ ড্রাইভের যাবতীয় তথ্য নিয়ে আপনার সামনে উপরের মত হাজির হবে।
ওকে এবার দেখি কোথায় কোন তথ্য পাবেন
তীর চিহ্ন নিদেশিত ১ নং স্থানে যা জানতে পারবেন:
যেমন: চিত্রে আমার C-Drive এ ক্লিক করার পর ১নং নির্দেশিত বারটিতে নিম্নোক্ত তথ্য প্রদর্শন করে:
তীর চিহ্ন নিদেশিত ২ নং স্থানে যা জানতে পারবেন:
যেমন: চিত্রে আমার C-Drive এ সবচেয়ে বেশি জায়গা দখলকারী তিনটি ফোল্ডার হল Program Files, WINDOWS, System Volume Information।
তীর চিহ্ন নিদেশিত ৩ নং স্থানে যা জানতে পারবেন:
(৪নং স্থান সম্পর্কে শেষের দিকে বিস্তারিত লিখা আছে)
তীর চিহ্ন নিদেশিত ৫ নং স্থানে যা জানতে পারবেন:
তীর চিহ্ন নিদেশিত ৬ নং স্থানে যা জানতে পারবেন:
৬ নং দ্বারা নির্দেশিত লাল স্থানটি বিশাল। এখানে কিভাবে ফাইলগুলোকে উপস্থাপন করা হয়েছে একটু উদাহরণ দেই।
যেমন: আমার C-Drive এর সবচেয়ে বড় ফোল্ডারটি গুলো যেমন: Program Files, WINDOWS, System Volume Information, Documents and Settings।
আপনারা একটু লক্ষ করলেই দেখবেন যে, ৬নং জায়গাটিতে সবচেয়ে বড় ফোল্ডার অথাৎ চিত্রের Program Files ফোল্ডারটির জন্যে সবচেয়ে বেশি জায়গা বরাদ্ধ আছে।
একই রকম ভাবেই এখানে অন্যান্য বড় ফোল্ডারগুলোর জন্যেও আয়তনের অনুপাতে জায়গা বরাদ্ধ আছে।
এবার ৬নং তীরের মাথায় অবস্থিত চতুর্থ সবচেয়ে বড় ফোল্ডারটি অর্থাৎ Documents and Settings এর দিকে আসুন একটু নজর দেই।
Documents and Settings ফোল্ডারটির মধ্যে সবচেয়ে বড় ফোল্ডার হলো TareqMahbub।
TareqMahbub ফোল্ডারটির মধ্যে সবচেয়ে বড় ফোল্ডারটি হলো My Documents।
My Documents ফোল্ডারটির মধ্যে সবচেয়ে বড় ফোল্ডারটি হলো Azureus Downloads।
দেখেছেন কিভাবে সজ্জিত।
এভাবেই ৬ নং এর সম্পূর্ণ লাল স্থানে আপনার কম্পিউটারের সমস্ত ফাইলগুলো সজ্জিত থাকবে।
৪নং স্থানের ট্যাবগুলোর নিচে অবস্থিত ট্যাবগুলো ক্লিক করে আপনি চাইলে ৬নং স্থানে সজ্জিত তথ্যগুলোকে অন্যভাবেও দেখতে পারবেন।
পাই চার্টের মাধ্যমে তথ্য দেখতে চাইলে ১ম ট্যাবটি ক্লিক করুন
বার চার্টের মাধ্যমে তথ্য দেখতে চাইলে ২য় ট্যাবটি ক্লিক করুন
তীর চিহ্ন নিদেশিত ৭ নং স্থানে যা জানতে পারবেন:
এটা একদম বামপাশে থাকলে ৬নং স্থানে সবচেয়ে বেশি ফাইল প্রদর্শন করবে।
একই ভাবে এটা একদম ডানপাশে থাকে ৬নং স্থানে সবচেয়ে কম ফাইল প্রদর্শন করবে।
তীর চিহ্ন নিদেশিত ৪ নং স্থানে যা জানতে পারবেন:
৪নং স্থানে অনেকগুলো ট্যাব দেখাচ্ছে এ প্রতিটি ট্যাবে ক্লিক করে আপনি আরো বিস্তারিত ভাবে আপনার কম্পিউটারের সব ফাইল সম্পর্কে জানতে পারবেন।
দেখি কোন ট্যাব কি কাজে লাগবে:
Chart (১ম ট্যাব) : আমরা আসলে এতক্ষন ১ম ট্যাবেই কাজ করেছি। (এটি সবসময় ডিফল্ট থাকে)
Details (২য় ট্যাব): এ ট্যাবটি ক্লিক করলে আপনি ১ নং স্থানে প্রদর্শিত সমস্ত তথ্য বিস্তারিত পাবেন।
Extensions (৩য় ট্যাব):***** এ ট্যাবটি ক্লিক করলে আপনি জানতে পারবেন আপনার কম্পিউটারে কত ধরনের ফাইল ফরমেট রয়েছে এবং কোন ফাইল ফরমেটের ফাইলের পরিমান কত।
Users (৪র্থ ট্যাব): এ ট্যাব ক্লিক করলে দেখবেন কোন ইউজার কম্পিউটারে কতটি ফাইল সেইভ করেছে। কোন ইউজারের জন্যে কম্পিউটারের কতটুকু জায়গা বরাদ্ধ আছে ইত্যাদি অনেক কিছু।
Ages of Files(৫ম ট্যাব): এ ট্যাব ক্লিক করে আপনি খুব সহজেই জানতে পারবেন আপনার কম্পিউটারের পুরোতন ফাইলের পরিমান কেমন।
এখানে চিত্রে সবার প্রথমে ১দিনের পুরাতন ফাইলের পরিমান, ১ সপ্তাহের পুরাতন ফাইলের পরিমান, ১ মাসের পুরাতন ফাইরের পরিমান, একই ভাবে ৬মাস, ১ বছর, ২ বছর এবং ২ বছরের বেশি বয়স্ক ফাইলের পরিমান দেখানো হয়েছে।
Top 100 Files (৬ষ্ট ট্যাব): এ ট্যাবে ক্লিক করলে আপনি দেখবেন ঐ ড্রাইভের সবচেয়ে বড় বড় ১০০টি ফাইলের একটি তালিকা। এর মধ্য থেকে দরকারী অদরকারী ফাইল খুব সহজেই বের করা যায়।
History(৭ম ট্যাব): এ ট্যাবের মাধ্যেমে আপনার কম্পিউটারের ড্রাইভটিতে সঞ্চিত তথ্যকি বাড়ছে না কমছে তা ট্যাবে ক্লিক করে বুঝতে পারবেন।
আশাকরি এ দরকারী সফটওয়ারটি আপনাদের কাজে লাগবে।
এ মূল্যবান সফটওয়ারটি আপনি ডাউনলোড করতে পারবেন নিচের লিংক থেকে: (সিরিয়াল কি সাথে দিয়ে দেয়া আছে)
আমার এ টিউনটি আপনাদের কারো উপকারে লাগলে দয়া করে মন্তব্য করে জানান।
আপনাদের সবাইকে অনেক ধন্যবাদ।
আমি TareqMahbub। বিশ্বের সর্ববৃহৎ বিজ্ঞান ও প্রযুক্তির সৌশল নেটওয়ার্ক - টেকটিউনস এ আমি 15 বছর 8 মাস যাবৎ যুক্ত আছি। টেকটিউনস আমি এ পর্যন্ত 47 টি টিউন ও 464 টি টিউমেন্ট করেছি। টেকটিউনসে আমার 2 ফলোয়ার আছে এবং আমি টেকটিউনসে 0 টিউনারকে ফলো করি।
Programmer at Business Innovation & Incubation Center, Banani. Worked @ Harry & Michael IT Center as a Web Developer. Worked @ Kazi IT Center as a Web Developer, Graphic Designer, Virtual Assistant. Worked @ IQRA MODEL SCHOOL & COLLEGE as a full time teacher & typist. Student at American International...
ধন্যবাদ ভাই আপনার লেখাগুলো অসাধারন