
PDF ফাইলের সাথে কাজ করা আমাদের দৈনন্দিন জীবনের এক গুরুত্বপূর্ণ অংশ হয়ে উঠেছে। আমরা প্রায়ই PDF ফাইলের বিভিন্ন ডকুমেন্ট পড়ি, যা কখনো দীর্ঘ সময় ধরে চালিয়ে যেতে হয়। এখন ধরুন আপনি সবকিছু Dark Mode এ ব্যবহার করছেন, চোখের জন্য আরামদায়ক একটি থিম! কিন্তু যখন PDF ফাইল খোলেন, তখন এর উজ্জ্বল সাদা রঙ আপনার চোখে লাগছে। যদি এমন হয়, তাহলে আপনার জন্য দারুণ একটা সমাধান আছে। আপনি Adobe Acrobat Reader এ Dark Mode চালু করে পড়ার অভিজ্ঞতাকে আরও সহজ করতে পারেন।
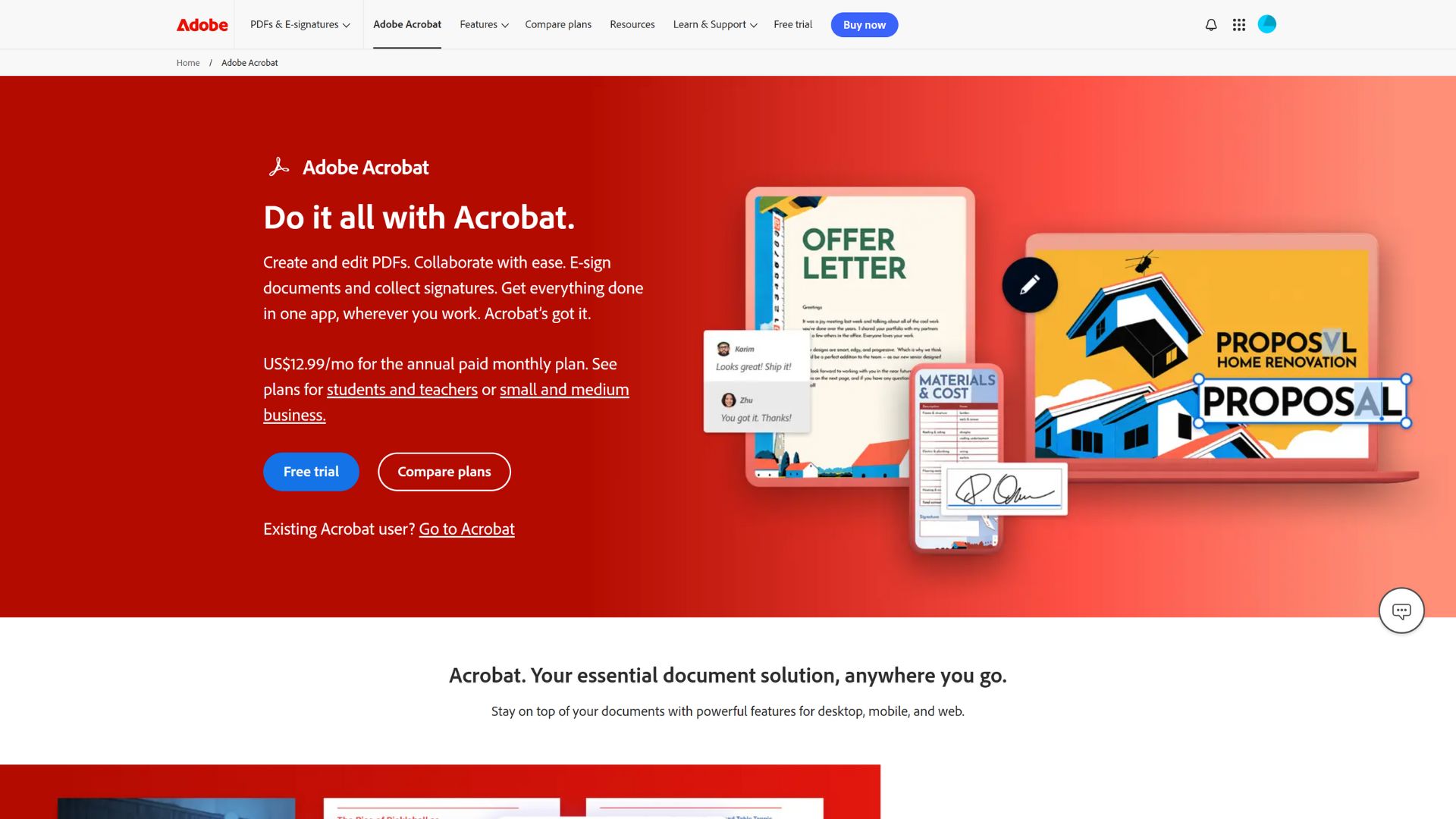
যদি আপনি PDF পড়ার সময় চোখের জন্য কম্ফোর্টেবল একটা এক্সপেরিয়েন্স চান, তাহলে Adobe Acrobat Reader এর Dark Mode আপনার জন্য উপযুক্ত। যাদের লম্বা সময় ধরে PDF ফাইল পড়তে হয়, তারা সহজেই চোখের জন্য কম্ফোর্টেবল এই মোডটি ব্যবহার করে উপকার পেতে পারেন। বিশেষ করে রাতে যখন সবকিছু Dark Mode এ থাকে, তখন উজ্জ্বল PDF ফাইল চোখে লাগে। সেক্ষেত্রে Dark Mode চালু রাখলে আপনার চোখের ওপর চাপ কমবে।
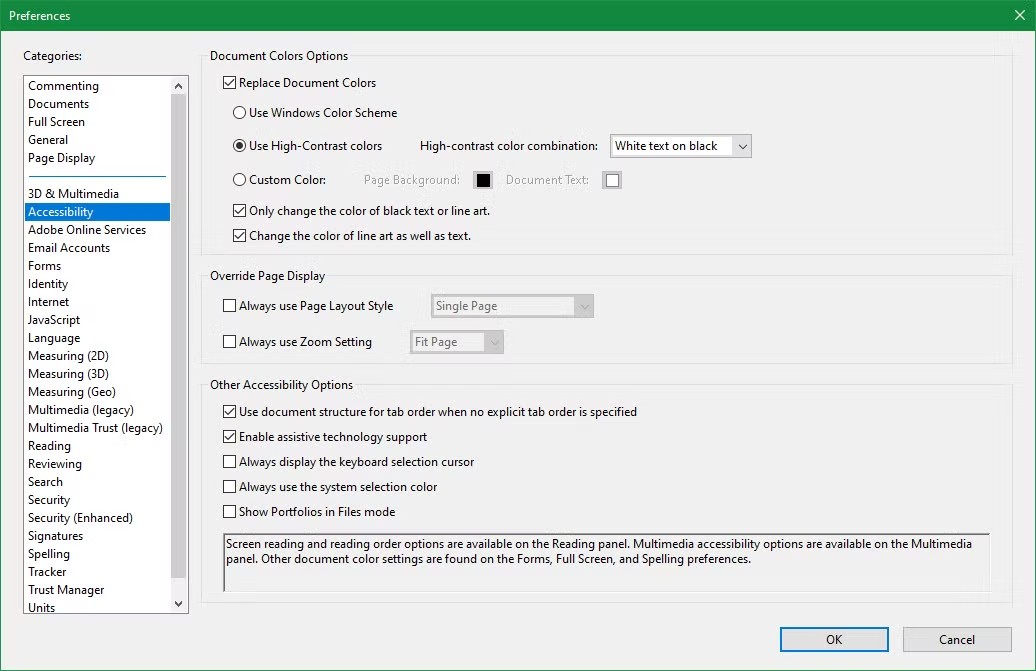
Dark Mode চালু করার পদ্ধতিটি আসলেই খুব সহজ। আপনাকে শুধু Adobe Acrobat Reader-এর Preferences-এ কয়েকটি অপশন পরিবর্তন করতে হবে। চলুন ধাপে ধাপে দেখে নিই:
প্রথমেই Adobe Reader চালু করুন। মেনুবার থেকে Edit > Preferences-এ যান। যদি আপনি শর্টকাট ব্যবহার করতে চান, তবে Ctrl + K প্রেস করলেই Preferences উইন্ডো খুলে যাবে।
Preferences উইন্ডোতে গেলে বাম পাশের Sidebar থেকে Accessibility Tab নির্বাচন করুন। এই ট্যাবেই আপনার PDF-এর Dark Mode সেটআপ করার অপশনগুলো লুকানো আছে।
Accessibility Tab-এ উপরের দিকে Document Colors Options নামে একটি সেকশন দেখতে পাবেন। এখানে:
গুরুত্বপূর্ণ: কখনোই Use Windows Color Scheme অপশনটি নির্বাচন করবেন না। আমাদের টেস্টিংয়ে দেখা গেছে, Windows 11-এর Dark Mode সাপোর্ট করলেও এটি সঠিকভাবে কাজ করে না।
এবার ড্রপডাউন মেনু থেকে White text on black অপশনটি বেছে নিন। এটি Dark Mode-এর সমতুল্য এবং দীর্ঘ সময় পড়ার জন্য চোখের জন্য আরামদায়ক। তবে, আপনি চাইলে Green text on black অপশনও ব্যবহার করতে পারেন। এটি দেখতে অনেকটা Old-school Terminal-এর মতো।
সবশেষে OK বাটনে ক্লিক করে Preferences উইন্ডো বন্ধ করুন। এখন আপনার PDF ফাইলগুলো Dark Mode-এ প্রদর্শিত হবে। শুধু এই ফাইল নয়, ভবিষ্যতে যত PDF ওপেন করবেন, সবই এই Dark Theme-এ দেখা যাবে।
যদি Dark Mode সঠিকভাবে কাজ না করে বা কোনো সেটিংস ঠিকঠাক না হয়, তাহলে Preferences-এ ফিরে গিয়ে Replace Document Colors চেকবক্সটি আবার পরীক্ষা করুন এবং প্রয়োজনমতো সেটিংস পরিবর্তন করুন। সবশেষে OK বাটনে ক্লিক করে Preferences উইন্ডো বন্ধ করুন। এখন আপনার PDF ফাইলগুলো Dark Mode-এ প্রদর্শিত হবে। শুধু এই ফাইল নয়, ভবিষ্যতে যত PDF ওপেন করবেন, সবই এই Dark Theme-এ দেখা যাবে।
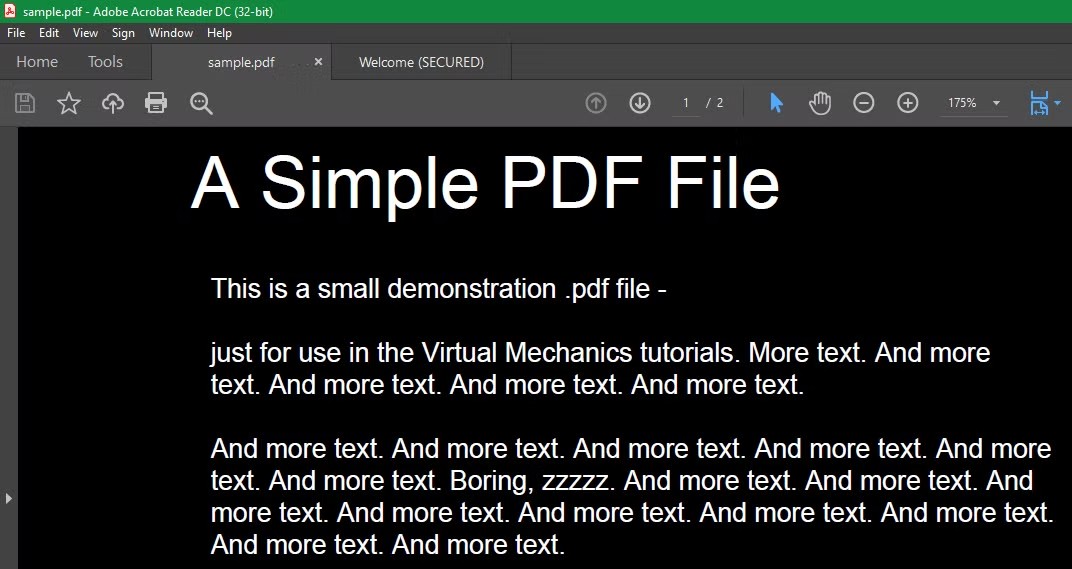
Dark Mode ব্যবহার করতে গিয়ে কয়েকটি বিষয় খেয়াল রাখা জরুরি। এটি চোখের জন্য আরামদায়ক হলেও, কিছু ক্ষেত্রে এটি চ্যালেঞ্জিং হতে পারে। একদিকে, এটি দীর্ঘ সময় স্ক্রিনের দিকে তাকিয়ে থাকলে চোখের চাপ কমায় এবং কম আলোতে পড়ার সময় আরাম দেয়। অন্যদিকে, এটি শুধুমাত্র টেক্সটের রঙ পরিবর্তন করে, কিন্তু ইমেজ বা গ্রাফিক কন্টেন্টের রঙ অপরিবর্তিত থাকে, যা মাঝে মাঝে কিছু অংশ দেখতে অসুবিধাজনক হতে পারে।
তার উপর, কিছু PDF ফাইলে Dark Mode চালু করলে ব্যাকগ্রাউন্ড ও টেক্সটের রঙের Contrasts কমে যায়, যা পড়া কঠিন করে তুলতে পারে। এই সমস্যাগুলো কাটিয়ে উঠতে, আপনি Custom Color ব্যবহার করে নিজের পছন্দমতো Page Background এবং Document Text-এর রঙ নির্ধারণ করতে পারেন। উদাহরণস্বরূপ, কালো ব্যাকগ্রাউন্ডের পরিবর্তে ধূসর রঙের ব্যাকগ্রাউন্ড ব্যবহার করলে এটি চোখের জন্য আরও আরামদায়ক হতে পারে।
তাছাড়া, Accessibility Tab-এ থাকা Line Art অপশনগুলো চেক করে নিন। “Only change the color of black text or line art” এবং “Change the color of line art as well as text” অপশনগুলো কাস্টমাইজ করে Dark Mode আরও কার্যকরী করা যায়।
সুতরাং, Dark Mode ব্যবহারের আগে ও পরে PDF ফাইল ভালোভাবে পরীক্ষা করে দেখুন এবং আপনার প্রয়োজন অনুযায়ী সেটিংস পরিবর্তন করুন।
Adobe Acrobat Reader-এর Dark Mode মূলত টেক্সটের কালার পরিবর্তন করে। এটি ইমেজ বা অন্য কনটেন্টের কালার পরিবর্তন করে না। ফলে, কখনো কখনো PDF-এর কিছু অংশ দেখতে অসুবিধা হতে পারে। তাই Dark Mode চালু করার পরে আপনার ফাইলটি ভালোভাবে দেখে নিন।
যদি Dark Mode আপনার পছন্দমতো কাজ না করে, তবে আপনি Custom Color অপশন ব্যবহার করতে পারেন। Preferences-এর Accessibility Tab-এ গিয়ে Page Background এবং Document Text-এর জন্য নিজের পছন্দের কালার সেট করুন। উদাহরণস্বরূপ, কালো ব্যাকগ্রাউন্ডের পরিবর্তে গ্রে ব্যাকগ্রাউন্ড ব্যবহার করলে এটি আরও আরামদায়ক হতে পারে এবং কিছু PDF-এ ডিস্টরশন হ্রাস করতে পারে।
Preferences-এ দুটি গুরুত্বপূর্ণ অপশন রয়েছে:
এই অপশনগুলো কাস্টমাইজ করে আপনি Dark Mode আরও ব্যবহার-বান্ধব করতে পারেন।
Adobe Acrobat Reader-এ Dark Mode অফ করাও খুবই সহজ। যদি কখনও PDF পড়ার সময় Dark Mode ব্যবহার করতে না চান, তাহলে আবার Preferences-এ যান। তারপর Replace Document Colors চেকবক্সটি আনচেক করুন। এখন আপনার PDF আগের মতো উজ্জ্বল হয়ে যাবে।
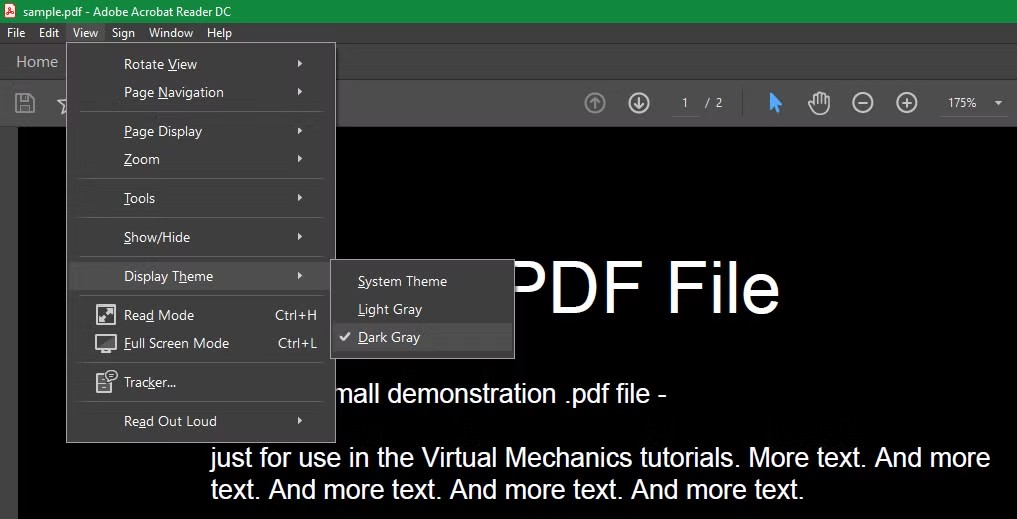
PDF-এর কালার স্কিম পরিবর্তন ছাড়াও, Adobe Acrobat Reader-এর মেনু, Homepage এবং অন্যান্য এলিমেন্টগুলোর জন্য আলাদা থিম রয়েছে। চলুন, এগুলো পরিবর্তন করার পদ্ধতিগুলো জেনে নিই:
Adobe Acrobat Reader-এর Dark Mode বেশ কার্যকর হলেও এটি পারফেক্ট নয়। যদি এটি আপনার প্রয়োজন অনুযায়ী কাজ না করে, তবে আপনি অন্য কোনো PDF Reader ব্যবহার করতে পারেন। অনেক PDF Software-এ Dark Mode সাপোর্ট করে।
এছাড়াও, আপনি ব্রাউজারে PDF ওপেন করে Dark Mode Extension ব্যবহার করতে পারেন। এই এক্সটেনশনগুলো PDF ফাইলের রঙ ইনভার্ট করতে পারে, যা অনেক ক্ষেত্রে আরও কার্যকর হতে পারে।
Dark Mode ব্যবহার করলে আপনার PDF পড়ার অভিজ্ঞতা অনেকটাই আরামদায়ক হয়ে উঠবে। Adobe Acrobat Reader-এ Dark Mode চালু করার এই সহজ পদ্ধতিগুলো অনুসরণ করে আপনি নিজেই এটি ব্যবহার করতে পারবেন। আপনি চাইলে Custom Color এবং অন্যান্য সেটিং কাস্টমাইজ করে নিজের পছন্দ অনুযায়ী অভিজ্ঞতা উন্নত করতে পারেন।
আপনার অভিজ্ঞতা কেমন ছিল? Dark Mode ব্যবহার করার পরে এটি কি আপনার চোখের ক্লান্তি কমাতে সাহায্য করেছে? টিউমেন্টে জানাতে ভুলবেন না।
আমি রায়হান ফেরদৌস। বিশ্বের সর্ববৃহৎ বিজ্ঞান ও প্রযুক্তির সৌশল নেটওয়ার্ক - টেকটিউনস এ আমি 11 বছর 8 মাস যাবৎ যুক্ত আছি। টেকটিউনস আমি এ পর্যন্ত 258 টি টিউন ও 131 টি টিউমেন্ট করেছি। টেকটিউনসে আমার 74 ফলোয়ার আছে এবং আমি টেকটিউনসে 1 টিউনারকে ফলো করি।