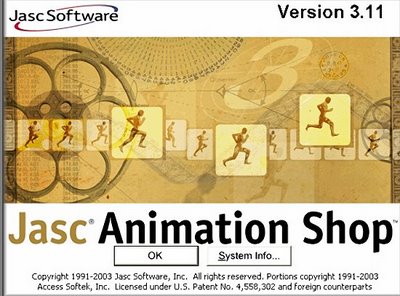
কেমন আছেন টেকটিউনের বন্ধুরা। আবার আসলাম আপনাদের মাঝে জিফ এনিমেশন নিয়ে। আজকের টিউনটা একটু বড় তাই ধৈর্য্য হারাবেন না। প্রথম পর্বে দেখানো হয়েছে কিভাবে বক্স তৈরী করবেন তারপর এই পর্বে দেখানো হবে কিভাবে বক্সের জিফ এনিমেশন তৈরী করা যায়।
হঠাৎ করে এসে যদি করতে চান কিছুই বুঝবেন না তাই আপনাদের কে বলছি যারা জিফ এনিমেশন করতে চান বার বার করুন তাহলে জিনিসটা মাথায় আসবে নইলে ধৈর্য্য হারিয়ে ফেলবেন। আর ধৈর্য্য হারিয়ে ফেললে আগ্রহটা ও চলে যাবে। তাহলে শুরু করা যাক
বক্স এনিমেশন
প্রথম পর্ব অনুসরন করে ধাপে ধাপে করতে হবে >
প্রিভিও >

রেষ্টার ৩ লেয়ার রেষ্টার ২ লেয়ার এর নিচে নিয়ে আসুন।


রেষ্টার ২ লেয়ার ক্লিক করে সিলেক্ট করুন। এই বক্স লেয়ারের ৪টি কপি তৈরী করুন।

রেষ্টার ২ তে মাউস নিয়ে রাখুন তারপর রাইট ক্লিক করুন, পপআপ উইন্ডো আসবে।

পপআপ উইন্ডো আসলে সেখান থেকে সিলেক্ট করুন Duplicate ক্লিক

Copy Of Raster 2 নামে নতুন লেয়ার তৈরী হবে।
এই Copy Of Raster 2 এর উপর মাউস নিয়ে রাখুন তারপর রাইট ক্লিক করুন, পপআপ উইন্ডো আসলে সেখান থেকে সিলেক্ট করুন Duplicate ক্লিক।

Copy (2) Of Raster 2 নামে নতুন লেয়ার তৈরী হবে।

এই Copy (2) Of Raster 2 এর উপর মাউস নিয়ে রাখুন তারপর রাইট ক্লিক করুন, পপআপ উইন্ডো আসলে সেখান থেকে সিলেক্ট করুন Duplicate ক্লিক।
Copy (3) Of Raster 2 নামে নতুন লেয়ার তৈরী হবে।

এই Copy (3) Of Raster 2 এর উপর মাউস নিয়ে রাখুন তারপর রাইট ক্লিক করুন, পপআপ উইন্ডো আসলে সেখান থেকে সিলেক্ট করুন Duplicate ক্লিক।
Copy (4) Of Raster 2 নামে নতুন লেয়ার তৈরী হবে।

অরিজিনাল রেষ্টার ২ লেয়ার এবং কপি করা লেয়ার সহ মোট পাচটি বক্স লেয়ার হবে।

Copy Of Raster 2 লেয়ার ক্লিক করে সিলেক্ট করুন।

লেয়ারস প্যালেটের রেষ্টার ২ এবং Copy Of Raster 2 এর উপরের (Copy (2) Of Raster 2, Copy (3) Of Raster 2, Copy (4) Of Raster 2) তিনটি লেয়ার ক্লোজ করুন বা হাইড (Invisible) করে রাখুন লেয়ার প্যালেটে চোখের চিন্হের আইকনে ক্লিক করুন লাল ক্রস চিন্হ বসবে। লেয়ারগুলো হাইড হবে।

মেনুবারে গিয়ে Image > Rotate > Free Rotate ক্লিক

Free Rotate পপআপ উইন্ডো আসলে, চিত্রে দেখানো সেটিংস সেট করে উইন্ডোটি ক্লোজ করে দিন।

Copy (2) Of Raster 2 লেয়ার ক্লিক করে এক্টিভেট করুন। ডানে চোখের চিন্হে ক্লিক করে আনহাইড করুন।

Copy (2) Of Raster 2 লেয়ার এর নিচের দুইটি রেষ্টার ২ এবং Copy Of Raster 2 এবং উপরের দুইটি Copy (3) Of Raster 2 এবং Copy (4) Of Raster 2 লেয়ার ক্লোজ করুন। চোখের চিন্হে ক্লিক করুন লাল ক্রস বসবে। লেয়ারগুলো হাইড হবে।
মেনুবারে গিয়ে Image > Rotate > Free Rotate ক্লিক, Free Rotate পপআপ উইন্ডো আসলে, চিত্রে দেখানো সেটিংস সেট করে উইন্ডোটি ক্লোজ করে দিন।

Copy (3) Of Raster 2 লেয়ার ক্লিক করে এক্টিভেট করুন। ডানে চোখের চিন্হে ক্লিক করে আনহাইড করুন।

Copy (3) Of Raster 2 লেয়ার এর নিচের তিনটি লেয়ার এবং উপরের বা টপ লেয়ার ক্লোজ করুন। চোখের চিন্হে ক্লিক করুন লাল ক্রস বসবে। লেয়ারগুলো হাইড হবে।
মেনুবারে গিয়ে Image > Rotate > Free Rotate ক্লিক, Free Rotate পপআপ উইন্ডো আসলে, চিত্রে দেখানো সেটিংস সেট করে উইন্ডোটি ক্লোজ করে দিন।

টপ লেয়ার বা Copy (4) Of Raster 2 লেয়ার ক্লিক করে এক্টিভেট করুন ডানে চোখের চিন্হে ক্লিক করে আনহাইড করুন।

টপ লেয়ার বা Copy (4) Of Raster 2 লেয়ার এর নিচের চারটি লেয়ার ক্লোজ করুন।
চোখের চিন্হে ক্লিক করুন লাল ক্রস বসবে। লেয়ারগুলো হাইড হবে।
মেনুবারে গিয়ে Image > Rotate > Free Rotate ক্লিক, Free Rotate পপআপ উইন্ডো আসলে, চিত্রে দেখানো সেটিংস সেট করে উইন্ডোটি ক্লোজ করে দিন।

রেষ্টার ২ লেয়ার ক্লিক করে সিলেক্ট করুন। ডানে চোখের চিন্হে ক্লিক করে আনহাইড করুন। উপরের লেয়ারগুলো হাইড হবে। চোখের চিন্হে ক্লিক করুন লাল ক্রস বসবে।

মেনুবারে গিয়ে Edit > Copy Merged ক্লিক

এনিমেশন শপ খুলুন।

মেনুবারে গিয়ে Edit>Paste>As New Animation

জুম টুল সিলেক্ট করে

জুম-ইন বা জুম-আউট করে নিন আপনার পছন্দ মতো যে ইমেজটি পেষ্ট করেছেন তার উপর ক্লিক করে। ইমেজের উপর লেফ্ট ক্লিক করলে জুম-ইন হবে আর রাইট ক্লিক করলে জুম-আউট হবে

জুম করা হয়ে গেলে এরো চিন্হে ক্লিক করুন।

পেইন্টশপ প্রো তে ফিরে যান। Copy Of Raster 2 লেয়ার ক্লিক করে সিলেক্ট করুন। ডানে চোখের চিন্হে ক্লিক করে আনহাইড করুন।

উপরের লেয়ারগুলো এবং রেষ্টার ২ লেয়ার হাইড হবে।
মেনুবারে গিয়ে Edit > Copy Merged ক্লিক
এনিমেশন শপে ফিরে যান। মেনুবারে গিয়ে Edit>Paste> After Current Frame

পেইন্টশপ প্রো তে ফিরে যান। Copy (2) Of Raster 2 লেয়ার ক্লিক করে সিলেক্ট করুন। ডানে চোখের চিন্হে ক্লিক করে আনহাইড করুন।

উপরের লেয়ারগুলো এবং নিচের দুইটি লেয়ার ক্লোজ থাকবে। ডানে চোখের চিন্হে ক্লিক করে আনহাইড করুন।
মেনুবারে গিয়ে Edit > Copy Merged ক্লিক
এনিমেশন শপে ফিরে যান। মেনুবারে গিয়ে Edit>Paste> After Current Frame
পেইন্টশপ প্রো তে ফিরে যান। Copy (3) Of Raster 2 লেয়ার ক্লিক করে সিলেক্ট করুন। ডানে চোখের চিন্হে ক্লিক করে আনহাইড করুন।

মেনুবারে গিয়ে Edit > Copy Merged ক্লিক
এনিমেশন শপে ফিরে যান। মেনুবারে গিয়ে Edit>Paste> After Current Frame
পেইন্টশপ প্রো তে ফিরে যান। Copy (4) Of Raster 2 লেয়ার ক্লিক করে সিলেক্ট করুন। ডানে চোখের চিন্হে ক্লিক করে আনহাইড করুন।

মেনুবারে গিয়ে Edit > Copy Merged ক্লিক
এনিমেশন শপে ফিরে যান। মেনুবারে গিয়ে Edit>Paste> After Current Frame
মোট ৫টি ফ্রেম হবে।

প্রথম ফ্রেম ক্লিক করে সিলেক্ট করুন।

মেনুবারে গিয়ে Edit > Select All

প্রথম ফ্রেমের উপর মাউস রেখে রাইট ক্লিক করুন পপআপ উইন্ডো আসলে সিলেক্ট করুন Frame Properties

Frame Properties পপআপ উইন্ডো আসলে Display Time এর ঘরে টাইপ করুন ৫০ ওকে তে ক্লিক করে উইন্ডোটি ক্লোজ করে দিন।

View Animation বাটনে ক্লিক করে এনিমেশন দেখে নিন।

যদি মনে করেন ঠিক আছে তাহলে আবার ক্লিক করে বন্ধ করে দিন।
এবার সেভ করার পালা। কিভাবে জিফ এনিমেশন ফাইল হিসাবে সেভ করবেন এই টিউনটি দেখে নিন
এইখানে দেখুন
সবকিছু ঠিকঠাক থাকলে এইরকম একটা জিফ এনিমেশন পাবেন।

আবার দেখা হবে
আমি হাসানাত চৌধুরী। বিশ্বের সর্ববৃহৎ বিজ্ঞান ও প্রযুক্তির সৌশল নেটওয়ার্ক - টেকটিউনস এ আমি 13 বছর 8 মাস যাবৎ যুক্ত আছি। টেকটিউনস আমি এ পর্যন্ত 52 টি টিউন ও 428 টি টিউমেন্ট করেছি। টেকটিউনসে আমার 5 ফলোয়ার আছে এবং আমি টেকটিউনসে 1 টিউনারকে ফলো করি।
অনেক সুন্দর টিউন,
অনেক অনেক ধন্যবাদ সুন্দর টিউনটির জন্য।