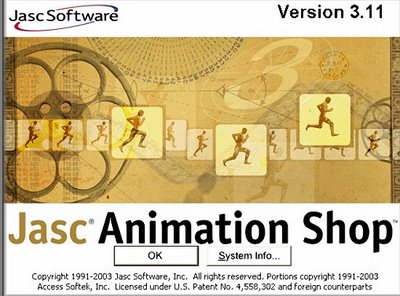
কেমন আছেন টেকটিউনের বন্ধুরা। আবার আসলাম আপনাদের মাঝে জিফ এনিমেশন নিয়ে। আজকের টিউনটা একটু বড় তাই ধৈর্য্য হারাবেন না। প্রথম পর্বে দেখানো হবে কিভাবে বক্স তৈরী করবেন তারপর সেই বক্সের জিফ এনিমেশন তৈরী করা যায়।
হঠাৎ করে এসে যদি করতে চান কিছুই বুঝবেন না তাই আপনাদের কে বলছি যারা জিফ এনিমেশন করতে চান বার বার করুন তাহলে জিনিসটা মাথায় আসবে নইলে ধৈর্য্য হারিয়ে ফেলবেন। আর ধৈর্য্য হারিয়ে ফেললে আগ্রহটা ও চলে যাবে। তাহলে শুরু করা যাক >
ফাইনাল আউটপুট এইরকম একটা জিফ এনিমেশন তৈরী হবে :

প্রথম পর্ব বক্স তৈরী >
কি কি প্রয়োজন :
পেইন্টশপ প্রো
যে কোনো পছন্দের ছবি। ছবিটিকে অবশ্যই Misted Picture এ বানিয়ে নিতে হবে। কিভাবে Misted Picture তৈরী করবেন নিচের লিন্কটিতে বিস্তারিত বর্ণনা আছে > >
এইখানে দেখুন কিভাবে মিষ্টেড ছবি তৈরী করবেন
প্লাগইন : Filter Factory Gallery C, Greg's Factory Output, Two Moon, Vizros 4
পেইন্টশপ প্রো খুলুন।

স্কয়ার সাইজ ৪০০*৪০০ পিক্সেলের একটা ট্রান্সপারেন্ট ইমেজ নিন। মেনুতে গিয়ে File > New ক্লিক।

New Image পপআপ উইন্ডো আসলে চিত্রে দেখানো সেটিংস সেট করে ওকে তে ক্লিক করে উইন্ডোটি ক্লোজ করে দিন।

এইরকম হবে আপনার ডকুমেন্ট >

মেনুবারে গিয়ে Effects> Plugins> Factory Gallery C - Cyber Moss ক্লিক।

পপআপ উইন্ডো আসলে চিত্রে দেখানো সেটিংস সেট করে ওকে তে ক্লিক করে উইন্ডোটি ক্লোজ করে দিন।

টুলবার থেকে Magic Wand tool ক্লিক করে এক্টিভেট করে নিন।

Magic Wand tool এর অপশনস বারে চিত্রের মতো সেট করে নিন >

Magic Wand tool দ্বারা ডকুমেন্টের সাদা অংশ ক্লিক করে সিলেক্ট করে নিন।

মার্চিং এন্টের মতো সিলেকশন দেখবেন।

মেনুবারে গিয়ে Selections> Invert


মেনুবারে গিয়ে Select> Modify> Expand, to 20 pixels



সিলেকশন ডিসিলেক্ট করবেন না।
মেনুবারে গিয়ে Effects> 3D Effects> Cutout

পপআপ উইন্ডো আসলে চিত্রে দেখানো সেটিংস সেট করে ওকে তে ক্লিক করে উইন্ডোটি ক্লোজ করে দিন।


সিলেকশন ডিসিলেক্ট করবেন না।
নতুন লেয়ার নিন। মেনুবারে গিয়ে Layers> New raster layer.

ফোরগ্রাউন্ড কালার সেট করুন : #182a14। পেইন্টশপ প্রো এর ডানে মেটেরিয়েলস প্যালেটের Foreground and Stroke properties এ ক্লিক করুন।

মেটেরিয়েল প্রপার্টিজ পপআপ উইন্ডো আসলে HTML এর ঘরে এই কোড #182a14 টাইপ করুন ফোরগ্রাউন্ড এই কালারে সেট হবে।
ব্যাকগ্রাউন্ড কালার সেট করুন : #fdfcdd। পেইন্টশপ প্রো এর ডানে Background and Fill Properties ক্লিক করুন।
মেটেরিয়েল প্রপার্টিজ পপআপ উইন্ডো আসলে HTML এর ঘরে এই কোড #fdfcdd টাইপ করুন ব্যাকগ্রাউন্ড এই কালারে সেট হবে।
ফোরগ্রাউন্ড কালার সেট করুন গ্রাডিয়েন্ট কালারে। যে ট্রান্সপারেন্ট ইমেজ খুলেছিলাম সেটা গ্রাডিয়েন্ট ফীল দ্বারা পূর্ণ করে দিবো। তাই গ্রাডিয়েন্ট ফীল আমাদেরকে তৈরী করে নিতে হবে। কিভাবে গ্রাডিয়েন্ট ফীল তৈরী করবো আসুন দেখে নি >পেইন্টশপ প্রো এর ডানে Material Properties প্যালেট দেখবেন > সেখানে দুটো বর্গাকার বক্স দেখবেন উপরের দিকেরটা Foreground and Stroke properties আর নিচের দিকেরটা Background And Fill Properties।
Foreground and Stroke properties ক্লিক করুন Material Properties পপআপ উইন্ডো আসবে। গ্রাডিয়েন্ট ট্যাবে ক্লিক করুন > ষ্টাইল অপশনস থেকে Radial বাটনে ক্লিক করুন। Angle এর ঘরে টাইপ করুন : ৯০, Repeats এর ঘরে টাইপ করুন : ৩, Center Point : Horizontal : 50, Vertical : 50

(যে ইমেজটি নিবেন সেই ইমেজের দুইটি কালার সেট করবেন – ফোরগ্রাউন্ডের জন্য একটি এবং ব্যাকগ্রাউন্ডের জন্য আর একটি। হালকা এবং গাঢ়। ইমেজ থেকে মানানসই দুইটি কালার নিন।)
ইমেজ থেকে কালার সেট করার নিয়ম হলো ইমেজটি খুলুন তারপর Foreground and Stroke properties ক্লিক করুন Material Properties পপআপ উইন্ডো আসবে। কালার পিকার ইমেজের যে স্হানে রেখে ক্লিক করবেন সেই জায়গার কালার সিলেক্ট হবে। সেই কালার হবে Foreground কালার।

আর ব্যাকগ্রাউন্ডের জন্য Background and Fill Properties ক্লিক করুন >

Material Properties পপআপ উইন্ডো আসবে। কালার পিকার ইমেজের যে স্হানে রেখে ক্লিক করবেন সেই জায়গার কালার সিলেক্ট হবে। সেই কালার হবে Background কালার।

টুলবার থেকে Fill tool ক্লিক করে এক্টিভেট করে নিন।

টুলবার অপশনে অপাসিটি সেট করুন ৬৮

এবার বর্গাকার সিলেকশনের ভিতর ক্লিক করে গ্রাডিয়েন্ট কালার দ্বারা ফীল করে দিন।

মেনুবারে গিয়ে Select> Invert Selection


আপনার পছন্দের যে কোনো ছবি খুলুন। মেনুবারে গিয়ে File > Open ক্লিক। Open পপআপ উইন্ডো আসলে লোকেশন বের করে ছবিটিতে ক্লিক করে সিলেক্ট করুন তারপর Open বাটনে ক্লিক করলে ছবিটি অপেন হবে।

যেহেতু প্রথম যে ট্রান্সপারেন্ট ৪০০*৪০০পিক্সেলের ইমেজ নিয়েছিলাম তাই সেই মতো ছবিটির সাইজ করে নিতে হবে
মেনুবারে গিয়ে Image> Resize

রিসাইজ পপআপ উইন্ডো আসলে চিত্রে দেখানো সেটিংস সেট করে ওকে তে ক্লিক করে উইন্ডোটি ক্লোজ করে দিন।

মেনুবারে গিয়ে Edit> Copy।

এই ইমেজটা মিনিমাইজ করে রাখুন। পরে কাজে লাগবে।

প্রথম যে ট্রান্সপারেন্ট ইমেজ নিয়েছিলাম সেটাতে ক্লিক করে ফিরে যান।

মেনুবারে গিয়ে Edit > Paste > Paste As New Layer


এরপর কীবোর্ড থেকে ডিলিট কী চাপুন। ব্লকের বাহিরের সবকিছু মুছে যাবে।
http://i56.tinypic.com/e8375w.jpg
Fill tool এক্টিভেট থাকা অবস্হায় Fill tool অপশনে বারে অপাসিটি সেট করুন ১০০ করে দিন পুনরায়।


সিলেকশন গ্রাডিয়েন্ট দ্বারা ফীল করে দিন।


মেনুবারে গিয়ে Select> Deselect


মেনুবারে গিয়ে Layers> Merge> Merge All.


মেনুবারে গিয়ে Effects> Plugins> Vizros – Box ক্লিক

পপআপ উইন্ডো আসলে চিত্রে দেখানো সেটিংস সেট করে ওকে তে ক্লিক করে উইন্ডোটি ক্লোজ করে দিন।


টুলবার থেকে Magic Wand tool ক্লিক করে এক্টিভেট করে নিন।

Magic Wand tool দ্বারা ডকুমেন্টের সাদা অংশ ক্লিক করে


মেনুবারে গিয়ে Selections> Invert


মেনুবারে গিয়ে Select> Modify> Contract

পপআপ উইন্ডো আসলে চিত্রে দেখানো সেটিংস সেট করে ওকে তে ক্লিক করে উইন্ডোটি ক্লোজ করে দিন।


এই সিলেকশনকৃত বক্সটিকে কপি করুন।

কপি করার পর মিনিমাইজ করে রেখে দিন >

মেনুবারে গিয়ে Edit> Copy। কপি করার পর এই বক্সটি মিনিমাইজ করে রাখুন অথবা ক্লোজ করে দিন।
নতুন আর একটি ট্রান্সপারেন্ট ইমেজ নিন। সাইজ ১০২৪*৪৫০ পিক্সেলের।


Fill tool এক্টিভেট আছে কিনা দেখে নিন।
ট্রান্সপারেন্ট ইমেজটি গ্রাডিয়েন্ট দ্বারা ফীল করে দিন।

মেনুবারে গিয়ে Effects> Plugins> Two Moon > Wish It Would Rain ক্লিক।

পপআপ উইন্ডো আসলে চিত্রে দেখানো সেটিংস সেট করে ওকে তে ক্লিক করে উইন্ডোটি ক্লোজ করে দিন।

মেনুবারে গিয়ে Edit> Paste as new layer (ক্লিপবোর্ডে কপি করা ইমেজটি পেষ্ট হবে)


যে ইমেজটি নিয়েছেন ক্লিক করে এক্টিভেট করুন।


খেয়াল করুন ইমেজটিকে রিসাইজ করে ছিলাম। এখন ইমেজটিকে আবার তার পূর্বের অবস্হায় নিয়ে যাবো। মেনুবারে গিয়ে
Edit> Undo Resize

মেনুবারে গিয়ে Image> Mirror
মেনুবারে গিয়ে Edit > Copy

তৃতীয় যে ইমেজটি নিয়েছেন অর্থাৎ ১০২৪*৪৫০ পিক্সেলের যে ইমেজটি সেটি ক্লিক করে এক্টিভেট করুন।

মেনুবারে গিয়ে Edit > Paste > Paste As New Layer
ডকুমেন্টের মাঝে পেষ্ট হবে।মুভটুল দ্বারা ক্লিক এন্ড ড্রাগ করে ইমেজটিকে বামে নিয়ে প্লেস করুন।

লেয়ারটির Opacity করুন ৮৫% আর ব্লেন্ড মোড করুন Multiply

লেয়ারস প্যালেটের Raster 1 বা ব্যাকগ্রাউন্ড লেয়ার ক্লিক করে এক্টিভেট করুন।

মেনুবারে গিয়ে Effects > Plugins > Greg’s Factory Output –Spotlight

পপআপ উইন্ডো আসলে চিত্রে দেখানো সেটিংস সেট করে ওকে করে উইন্ডোটি ক্লোজ করে দিন।

এই রকম একটা ইমেজ পাবেন >

বক্স এনিমেশন তৈরী পর্ব :
প্রিভিও >

বাকি অংশ পরের পর্বে দেখুন
আমি হাসানাত চৌধুরী। বিশ্বের সর্ববৃহৎ বিজ্ঞান ও প্রযুক্তির সৌশল নেটওয়ার্ক - টেকটিউনস এ আমি 13 বছর 8 মাস যাবৎ যুক্ত আছি। টেকটিউনস আমি এ পর্যন্ত 52 টি টিউন ও 428 টি টিউমেন্ট করেছি। টেকটিউনসে আমার 5 ফলোয়ার আছে এবং আমি টেকটিউনসে 1 টিউনারকে ফলো করি।
বেশ ভালো লাগলো আপনার টিউনটা। আমার কাজে লাগবে, দেখি ট্রাই করে। ধন্যবাদ শেয়ার করার জন্য