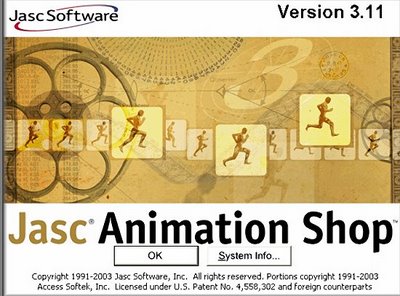
টেকটিউনের সবাইকে সালাম ও শুভেচ্ছা। নিশ্চয় ভালো আছেন সবাই। আর আমিও আপনাদের দোয়ায় ভাল আছি। মন ভাল থাকলে টিউন করতেও ভাল লাগে,আরো ভালো লাগে যদি আমার টিউন কষ্ট করে পড়ে ভাল-মন্দ টিউমেন্ট করেন। আমি আগেও একবার বলেছি চেষ্টা করবো যেসব সফ্টওয়্যারের লিন্ক দিচ্ছি সেগুলোর মোটামুটি ধারনা লাভ করা যায় সেইরকম একটা টিউন করতে।আজকেও আপনাদের সামনে হাজির হলাম একটা প্লাগইন Vizros 4 – book দিয়ে তৈরী করা জিফ এনিমেশন এর টিউন নিয়ে। কারো কাছে যদি সামান্যতম জিফ এনিমেশনের ব্যাপারে কৌতহল জাগে তাহলেই স্বার্থক হবে, এই প্রত্যাশা নিয়ে শুরু করছি আজকের এই টিউন।
প্রিভিও >

ব্যাকগ্রাউন্ডের উপর >

জিফ এনিমেশন পাতা উল্টানো পর্ব ১ : এ ব্যবহার করে ছিলাম প্লাগইন
Ulead Gif X.Plugin 2.0
পর্ব ২ পাতা উল্টানো এনিমেশনে ব্যবহার করবো প্লাগ ইন Vizros 4 – book
আর লাগবে পেইন্টশপ প্রো ৯, অন্যান্য ভার্সনেও করতে পারেন।
প্লাগ ইনটি এখান থেকে ডাউনলোড করে নিন
কিভাবে প্লাগ ইন ইনষ্টল করতে হয় আপনাদের জানা আছে, যদি না পারেন এই ব্যাপারে আলাদা টিউন না হয় টিউন করে দিবো।
এইবার আপনার তৈরী যে কোনো ছবি অথবা অন্যের বা নেট থেকে নামিয়ে নিন। ইচ্ছা আপনার। উদাহরণ স্বরুপ আমি নিলাম এই ছবি।

পেইন্টশপ প্রো খুলুন।
মেনুতে গিয়ে ফাইল বাটনে ক্লিক করুন তারপর অপেন এ ক্লিক করুন

অপেন পপআপ উইন্ডো আসলে লোকেশন দেখিয়ে দিন কোথায় আপনার ইমেজটি সেইভ করা আছে।
নোট : যদি ছবিটা লেয়ার প্যালেটে ব্যাকগ্রাউন্ড নামে হয় তাহলে অবশ্যই এটাকে Promote Background Layer এ পরিবর্তন করে নিন।

লেয়ার প্যালেটে ব্যাকগ্রাউন্ড লেয়ার এর উপর মাউস রেখে রাইট ক্লিক করুন পপআপ উইন্ডো আসলে সিলেক্ট করুন Promote Background Layer


এখন এই লেয়ার রেষ্টার ১ এর তিনটা ডুপ্লিকেট তৈরী করুন।

রেষ্টার লেয়ার ১ এর উপর মাউস রেখে রাইট ক্লিক করুন পপআপ উইন্ডো আসলে সিলেক্ট করুন Duplicate


Copy Of Raster 1 নামে লেয়ার তৈরী হবে।

এই Copy Of Raster 1 এর উপর মাউস রেখে রাইট ক্লিক করুন পপআপ উইন্ডো আসলে সিলেক্ট করুন Duplicate।
Copy (2) Of Raster 1 নামে লেয়ার তৈরী হবে।

এই Copy (2) Of Raster 1 এর উপর মাউস রেখে রাইট ক্লিক করুন পপআপ উইন্ডো আসলে সিলেক্ট করুন Duplicate।
Copy (3) Of Raster 1 নামে লেয়ার তৈরী হবে।

লেয়ার প্যালেটে লক্ষ্য করুন মোট চারটি লেয়ার দেখতে পাবেন।
রেষ্টার লেয়ার ১ থেকে শুরু করা যাক। ক্লিক করে রেষ্টার লেয়ার ১ এক্টিভেট করে নিন।

মেনুবারে গিয়ে Effects > Plugins>Vizros 4 > Book ক্লিক

বুক পপআপ উইন্ডো আসলে নিচের চিত্রের মতো করে সেটিংস সেট করে ওকে তে ক্লিক করে উইন্ডোটি ক্লোজ করে দিন।

দ্বিতীয় লেয়ার (নিচ থেকে দ্বিতীয়) বা Copy Of Raster 1 ক্লিক করে এক্টিভেট করে নিন।

মেনুবারে গিয়ে Effects > Plugins>Vizros 4 > Book ক্লিক
বুক পপআপ উইন্ডো আসলে নিচের চিত্রের মতো করে সেটিংস সেট করে ওকে তে ক্লিক করে উইন্ডোটি ক্লোজ করে দিন।

তৃতীয় লেয়ার (নিচ থেকে তৃতীয়) বা Copy (2) Of Raster 1 ক্লিক করে এক্টিভেট করে নিন।

মেনুবারে গিয়ে Effects > Plugins>Vizros 4 > Book ক্লিক
বুক পপআপ উইন্ডো আসলে নিচের চিত্রের মতো করে সেটিংস সেট করে ওকে তে ক্লিক করে উইন্ডোটি ক্লোজ করে দিন।

চতুর্থ লেয়ার (নিচ থেকে চতুর্থ) বা Copy (3) Of Raster 1 ক্লিক করে এক্টিভেট করে নিন।

মেনুবারে গিয়ে Effects > Plugins>Vizros 4 > Book ক্লিক
বুক পপআপ উইন্ডো আসলে নিচের চিত্রের মতো করে সেটিংস সেট করে ওকে তে ক্লিক করে উইন্ডোটি ক্লোজ করে দিন।

Plugins>Vizros 4 > Book এপ্লাই করার ফলে চারটি লেয়ারের ব্যাকগ্রাউন্ডে সাদা অংশ দেখতে পাবেন।

চারটি লেয়ারের প্রত্যেকটি থেকে ব্যাকগ্রাউন্ডের এই সাদা অংশ ডিলিট করে দিবো। যাতে শুধু বইয়ের অংশ থাকে।
উপরের তিনটি (নিচ থেকে ২,৩,৪) লেয়ার ক্লোজ বা হাইড করুন। লেয়ারে চোখের চিন্হে ক্লিক করুন। লেয়ারগুলো হাইড হবে।

নিচের লেয়ার বা রেষ্টার লেয়ার ১ ক্লিক করে এক্টিভেট করুন।

টুলবার থেকে ম্যাজিক ওয়্যান্ড টুল সিলেক্ট করুন।

ডকুমেন্টে সাদা অংশে ক্লিক করুন

মার্চিং এন্টের মতো সিলেকশন দেখবেন >

তারপর কীবোর্ড থেকে ডিলিট কী চাপুন, সাদা অংশ ডিলিট হবে >

মেনুবারে গিয়ে Selection > Select None

নিচের লেয়ার বা রেষ্টার লেয়ার ১ ক্লোজ বা হাইড করুন। লেয়ারে চোখের চিন্হে ক্লিক করুন।
দ্বিতীয় লেয়ার (নিচ থেকে দ্বিতীয়) বা Copy Of Raster 1 ক্লিক করে এক্টিভেট করে নিন। লেয়ারে চোখের চিন্হে ক্লিক করে Visible করুন।

টুলবার থেকে ম্যাজিক ওয়্যান্ড টুল সিলেক্ট করুন। ডকুমেন্টে সাদা অংশে ক্লিক করুন


তারপর কীবোর্ড থেকে ডিলিট কী চাপুন। মেনুবারে গিয়ে
Selection > Select None


দ্বিতীয় লেয়ার (নিচ থেকে দ্বিতীয়) ক্লোজ বা হাইড করুন। লেয়ারে চোখের চিন্হে ক্লিক করুন।
তৃতীয় লেয়ার (নিচ থেকে তৃতীয়) বা Copy (2)Of Raster 1 ক্লিক করে এক্টিভেট করে নিন। লেয়ারে চোখের চিন্হে ক্লিক করে Visible করুন।

টুলবার থেকে ম্যাজিক ওয়্যান্ড টুল সিলেক্ট করুন। ডকুমেন্টে সাদা অংশে ক্লিক করুন


তারপর কীবোর্ড থেকে ডিলিট কী চাপুন।

মেনুবারে গিয়ে Selection > Select None
তৃতীয় লেয়ার (নিচ থেকে তৃতীয়) ক্লোজ বা হাইড করুন। লেয়ারে চোখের চিন্হে ক্লিক করুন।
চতুর্থ লেয়ার (নিচ থেকে চতুর্থ) বা Copy (3) Of Raster 1 ক্লিক করে এক্টিভেট করে নিন।

টুলবার থেকে ম্যাজিক ওয়্যান্ড টুল সিলেক্ট করুন। ডকুমেন্টে সাদা অংশে ক্লিক করুন


তারপর কীবোর্ড থেকে ডিলিট কী চাপুন।

মেনুবারে গিয়ে Selection > Select None

চারটি লেয়ারই অপেন করুন। লেয়ারে চোখের চিন্হে ক্লিক করুন।

ফাইল সেভ করুন PSP Animtion Shop (*.psp) নামে।মেনুবারে গিয়ে File > Save As ক্লিক।

Save As পপআপ উইন্ডো আসলে Save In > ঘরে আপনার যে কোনো লোকেশন দেখিয়ে দিন, File Name এর ঘরে যে কোনো নাম দিন, Save As Type : Animation Shop (*.psp) তারপর Save বাটনে ক্লিক করুন >

এখন পাতা উল্টানো জিফ এনিমেশন, এনিমেশন শপে খোলার জন্য তৈরী হয়ে গেল।
এনিমেশন শপ খুলুন। মেনুবারে গিয়ে ফাইল >অপেন ক্লিক করুন।


অপেন পপআপ উইন্ডো আসবে।

Look In এ গিয়ে যে নামে ফাইলটি সেভ করে ছিলেন সেটির লোকেশন খুজে বের করুন তারপর ফাইলটিতে ক্লিক করুন সিলেক্ট হবে। অপেন এ ক্লিক করুন।

এনিমেশন শপে ফাইলটি অপেন হবে।

আসল কাজ শেষ। এবার এনিমেশন প্রিভিও দেখে নিন। View Animation বাটনে ক্লিক করে। আবার ক্লিক করে বন্ধ করে দিন।

ফ্রেম টাইমিং সেট করে নিন >
ফ্রেম-১ এ ক্লিক করে সিলেক্ট করে নিন।

মেনুবারে গিয়ে Edit > Select All

ফ্রেম-১ এর উপর মাউস রেখে রাইট ক্লিক করুন, সেখান থেকে সিলেক্ট করুন Frame Properties ক্লিক।

Frame Properties পপআপ উইন্ডো আসবে Display Time এর ঘরে ২৫/৩৫/৪৫/৫০ যে কোনো মান বসিয়ে ওকে তে ক্লিক করে উইন্ডোটি ক্লোজ করে দিন।

আবার View Animation বাটনে ক্লিক করে এনিমেশন প্রিভিও দেখে নিন।

ঠিক হলে জিফ এনিমেশন হিসাবে সেভ করুন। কিভাবে সেভ করবেন এইখানে দেখুন
যদি অন্য কোনো ব্যাকগ্রাউন্ড তৈরী করে বা ইমেজের উপর জিফ এনিমেশনটি পেষ্ট করে দিতে চান তাহলে যেই ইমেজটির উপর জিফ এনিমেশনটি থাকবে সেটি পেইন্টশপ প্রোতে খুলন।
মেনুবারে গিয়ে Edit > Copy।
এনিমেশন শপ খুলুন। মেনুবারে গিয়ে Edit>Paste>As New Animation
সাইজ যেহেতু পুরো ডকুমেন্ট জুড়ে দেখা যাবে তাই ইমেজটাকে জুম(Out-in) করে ফেলবো যাতে কি করা হচ্ছে আপনি বুঝতে পারেন।
এনিমেশন শপে জুম টুল সিলেক্ট করুন। তারপর জুমটুল দ্বারা ছবিটার উপর লেফ্ট ক্লিক করলে ছবিটা বড় হবে আর রাইট ক্লিক করলে ছবিটা ছোট হবে। আশা করে ডকুমেন্টে ছবি জুম (Out-in) করতে অসুবিধা হবে না।
জুম করা হয়ে গেলে জুমটুল ছেড়ে যাওয়ার জন্য এনিমেশন শপের Arrow Tool সিলেক্ট করে নিন।
যেহেতু পাতা উল্টানো জিফ এনিমেশনের জন্য আছে ৪টি ফ্রেম তাই যে ছবিটা আলাদা নিলাম সেটার ফ্রেম লক্ষ্য করুন মাত্র একটি। তাই আলাদা ছবিটির ডুপ্লিকেট তৈরী করতে হবে।যাতে মোট ৪টি ফ্রেম হয়। ছবিটি ক্লিক করে এক্টিভেট করুন। মেনুবারে গিয়ে Edit > Duplicate Selected
পুনরায় করুন মেনুবারে গিয়ে Edit > Duplicate Selected ৪টি ফ্রেম না হওয়া পর্যন্ত।
যদি ৪টি ফ্রেমের বেশী হয়ে যায় তাহলে বাকি ফ্রেমগুলি মাউস দিয়ে একটা একটা করে ক্লিক করে সিলেক্ট করুন তারপর কী বোর্ড থেকে ডিলিট কী চাপুন।
আলাদা যে ছবিটি নিলেন সেটির ৪টি ফ্রেম তৈরী করার পর প্রথম ফ্রেম ক্লিক করে সিলেক্ট করুন। মেনুবারে গিয়ে Edit >Select All ক্লিক।
পাতা উল্টানো জিফ এনিমেশনের প্রথম ফ্রেম ক্লিক করুন। মেনুবারে গিয়ে Edit >Select All ক্লিক।
পাতা উল্টানো জিফ এনিমেশনের প্রথম ফ্রেমে মাউস রাখুন তারপর লেফ্ট বাটন ক্লিক এন্ড ড্রাগ করে (না ছেড়ে) আলাদা যে ইমেজটি নিয়েছেন সেটির প্রথম ফ্রেমে নিয়ে পছন্দ মতো যেখানে প্লেস করবেন সেখানে মাউসের লেফ্ট বাটন রিলিজ করে দিন।
পাতা উল্টানো জিফ এনিমেশনের ৪টি ফ্রেমই ব্যাকগ্রাউন্ড বা আলাদা ছবিটির ৪টি ফ্রেমে পেষ্ট হয়ে যাবে।
ধাপে ধাপে ছবি দেখতে চাইলে এই টিউনটা দেখুন
আমি হাসানাত চৌধুরী। বিশ্বের সর্ববৃহৎ বিজ্ঞান ও প্রযুক্তির সৌশল নেটওয়ার্ক - টেকটিউনস এ আমি 13 বছর 8 মাস যাবৎ যুক্ত আছি। টেকটিউনস আমি এ পর্যন্ত 52 টি টিউন ও 428 টি টিউমেন্ট করেছি। টেকটিউনসে আমার 5 ফলোয়ার আছে এবং আমি টেকটিউনসে 1 টিউনারকে ফলো করি।
বস টিউন। হাসনাত ভাই সকালে উঠে ই চরম একটা টিউন পেলাম। আপনার টিউন ভালো লাগে কারন চরম উপস্থাপনা আপনার। ধন্যবাদ ভাই আমার অনেক কাজে লাগছে আপনার টিউন গুলো। ভালো থাকবেন।