
আসসালামু আলাইকুম,
আপনি আপনার কাজে কি ভুল করছেন বা প্রোগ্রামটির কি ভুল ফাংশন ব্যবহার করেছেন তা আপনি কিভাবে জানেন? ফটোশপ আপনার গ্রাফিক্সের কাজ সম্পাদনা এবং তৈরি করার জন্য একটি শক্তিশালী হাতিয়ার। ফটোশপ টুলগুলি ব্যবহার করে ও এই বিষয়ে একজন দক্ষ ব্যক্তি হিসাবে নিজেকে তৈরী করার জন্য এর বিভিন্ন দিক জানতে হবে।
আজকের টিউনটি আপনাকে ফটোশপে আপনার ফটো সম্পাদনার দক্ষতা সংশোধন করতে সহায়তা করবে এবং এর কিছু দর্শনীয় কাজ তৈরি করে দেখাবে। বিভিন্ন টুলস, পেন টুল, ইমেজ মাস্কিং, ইত্যাদি আমরা কীভাবে ব্যবহার করব তা নিয়ে আজ আলোচনা করব। কথা না বাড়িয়ে চলুন শুরু করা যাক।
ফটোশপে বিভিন্ন টুলসের মাধ্যমে সিলেকশন এর কাজ করা যায়। কিন্তু এর ভিতর পেন টুল উল্লেখযোগ্য। এর মাধ্যমে নিদৃষ্ট কোন বস্তুকে নিখুঁত ভাবে সিলেক্ট করা সম্ভব। পেন টুলসের সিলেকশন পদ্ধতিকে “Paths” বলা হয়। আমরা মাঝে মাঝে “Paths” করার পর সাথে সাথে ই সিলেকশন করি। কিন্তু আমরা যদি সিলেক্ট করার সময় যদি ১ রিডিয়াস ফেদারে সিলেক্ট করি তাহলে সিলেকশন টি সুন্দর হবে এবং অবজেক্টটি অন্য কোন ছবিতে প্রতিস্থাপন করতে চাইলে সুন্দরভাবে প্রতিস্থাপন হয়ে যাবে। অবশ্য কাজের প্রয়োজন অনুযায়ী এই ফেদার আরও বাড়ানো যাবে। নিচে চিত্রের মাধ্যমে তুলে ধরা হল।
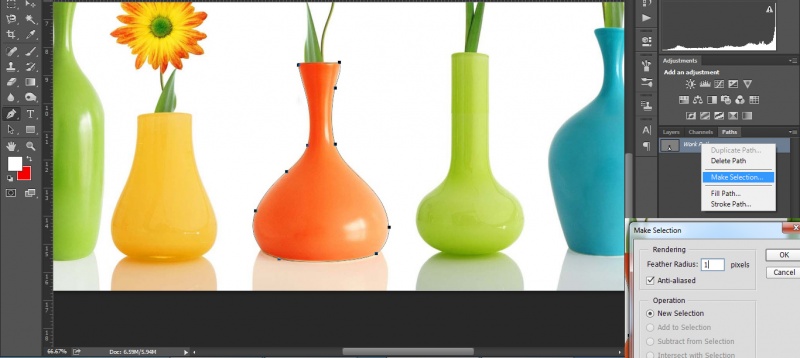
কোন অবজেক্টের পরিবর্তন বা স্থানান্তর করার সময় এই “Feather the edge” কাজটি করা অনেক গুরুত্বপূর্ন। “Feather the edge” এর মাধ্যমে অবজেক্টটি সুন্দরভাবে প্রতিস্থাপন এবং অবজেক্টের উপর বিভিন্ন ইফেক্ট নিখুঁতভাবে প্রয়োগ সম্ভব। ছবি রেজোলিউশনের উপর ভিত্তি করে Feathered এর যতটুকু দরকার সেই পরিমান Feather পিক্সেল নিতে হয়। Feathering ছবির প্রান্তকে কিছুটা হালকা করে দেয় যার ফলে নিদৃষ্ট ইফেক্ট নির্বাচিত এলাকা সঙ্গে ভাল করে মিশে যায়। এই Feather ব্যবহার করার জন্য প্রথমে ছবিটি নিদৃষ্ট অংশ সিলেক্ট করে Select মেনুতে গিয়ে Modify> Feather সিলেক্ট করতে হবে। অথবা এর সর্টকাট Shift+F6।
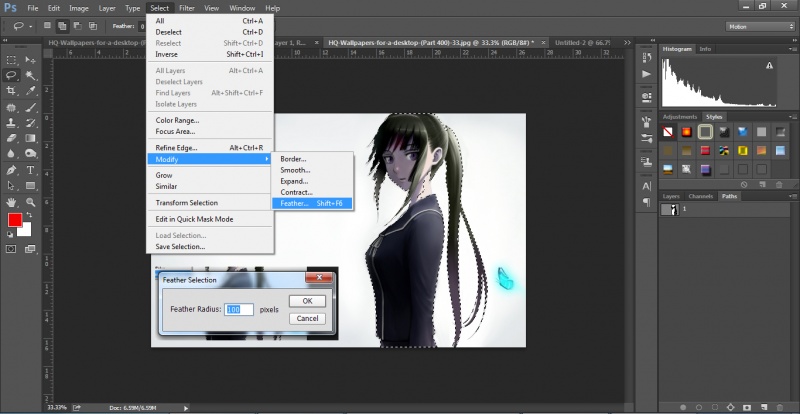
আমরা Gradients ফাংশনটি বিভিন্ন কালার সম্পর্কিত কাজে ব্যবহার করে থাকি। কিন্তু এই Gradients দ্বারা কালারকে সার্প ও সঠিক কালারও নির্বাচন করা যায়। এর জন্য বিশেষ একটি Gradient তৈরী করে নিতে হবে। এর জন্য আপনাকে Adjustment Layer গিয়ে Gradients Fill অপশনে ক্লিক করতে হবে।
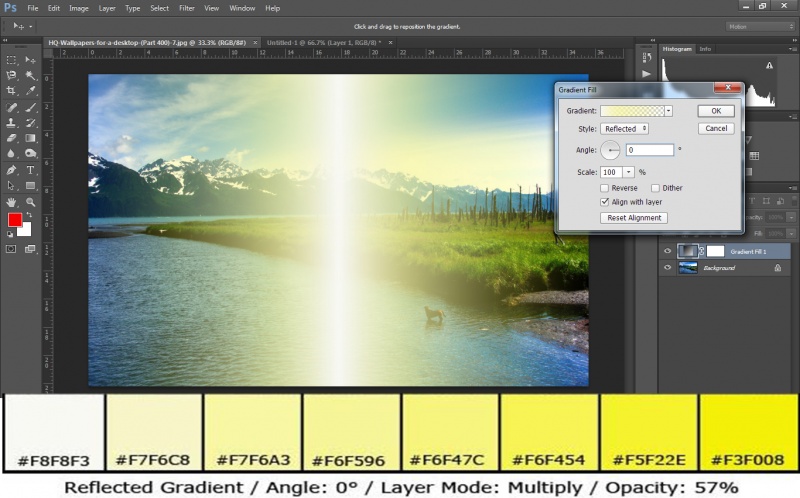
তারপর Gradient ক্লিক করে ৮টি কালার পয়েন্ট নিয়ে তৈরী করতে হবে। তারপর Style থেকে Reflected এবং Angle =0 রাখতে হবে। এখন কালার Style: Multiply এবং opacity: ৫৭ করে দেখুন আপনার ছবিতে কালারের ভিন্নতা।
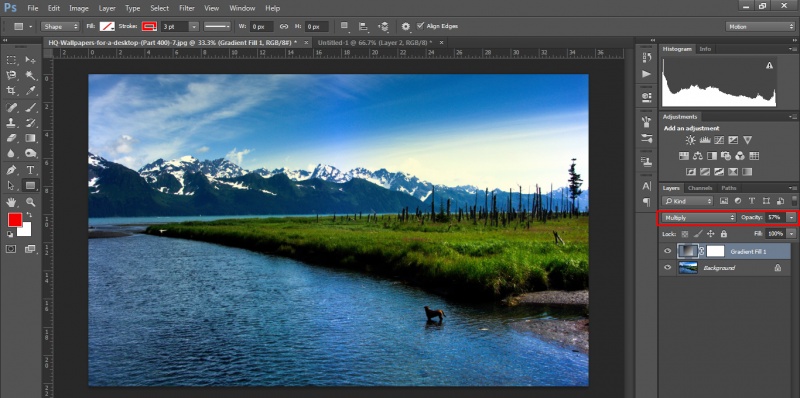
ফিল্টার একটি ছবিকে সুন্দর করে এবং ছবিতে একটি অন্যরকম অনুভব আনতে সাহায্যে করে। ফটোশপ যারা নতুন তারা সাধারণত ফিল্টারগুলির অনেক ব্যবহার করে থাকে। ফিল্টারগুলি অনেক মজার এবং ব্যবহার করা সহজ। কিন্তু সেটা একটি পেশাদারী প্রভাব দেখানোর জন্য যথেষ্ট নয়। ফিল্টারের অতিরিক্ত ব্যবহার বিপরীত প্রভাব সৃষ্টি করতে পারে। এটি আপনার ছবিকে একটি অপেশাদার ওভার-এডিটিং সমস্যা তৈরী হতে পারে।

যারা প্রথম প্রথম ফটোশপ শিখতে শুরু করে তারা টুলসের কাজ ও বিভিন্ন ফাংশনের উপর সম্পূর্ণভাবে ঞ্জান এবং তাদের ব্যবহার করার জন্য সঠিক দক্ষতা থাকে না। তারা ফিল্টার এবং প্লাগইনগুলির সাথে খেলতে শুরু করে। এতে ছবির চেহারা খারাপ হতে পারে। তাই এই ফিল্টার ব্যবহারে আরও সাবধান হতে হবে।
যেকোন ছবিতে লাইটের গুরুত্ব অনেক গুরুত্বপূর্ন। কারণ লাইট একটি ছবিকে সুন্দর করে উপস্থাপন করতে পারে। কিন্তু অতিরিক্ত লাইট ছবিটিকে নষ্ট করে দিতে পারে। আপনি Level ও Curves ইত্যাদি অপশনের মাধ্যমে সঠিক লাইটি দিতে পারবেন। মনে রাখবেন ভুল লাইট ছবিটির কালার ও শার্পনেস দুটোই নষ্ট করে।

একটু আগেই আমি বলেছিলাম Level ও Curves অপশনের মাধ্যমে সঠিক লাইটি দিতে পারব। Curves ফটোশপের একটি অত্যন্ত গুরুত্বপূর্ণ ফাংশন। এটি দ্বারা একটি ছবির Highlight এবং shadow পরিমান করতে পারা যায়। Level কাজও প্রায় একই রকম। Level ও Curves দিয়ে শুধু লাইট না RGB(Red, Green, Blue) এই তিনটি কালারকে আলাদা আলাদা করেও লাইট নিয়ন্ত্রন করা যায়।

মনে রাখবেন একটি কাজকে যতটুকু সুন্দরভাবে গুছিয়ে করা যায় তার ফলাফলও অনেক নিথুঁত আসে। ফটোশপের নতুন ব্যবহারকারীরা সাধারণত Layer এর ব্যবহার করে না। কিন্তু Layer ছবিকে duplicate, move এবং প্রয়োজনে মুছে ফেলতে সহজ করে তোলে। কিন্তু Layer এর পাশাপাশি Folder অপশনটিএ অনেক গুরুত্বপূর্ন কারন এটি অনেক সময় বাঁচাতে সাহায্যে করে। এই টুলসটি অপরিহার্য - বিশেষ করে আপনি যদি বড় কোন PSDs কাজ করছেন বা ওয়েব ডিজাইন করছেন।
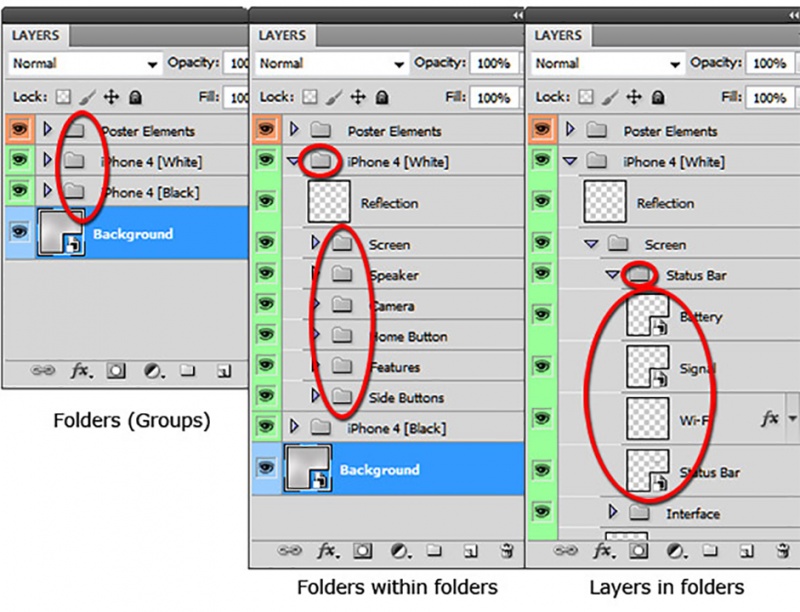
আমরা ছবিতে সাদাকালো ইফেক্ট দেওয়ার জন্য সাধারনত Desaturate ইফেক্টটি ব্যবহার করে থাকি। এই Desaturate টি দেওয়ার জন্য আমদের Image মেনুতে গিয়ে Adjustments>Desaturate সিলেক্ট করতে হবে। এই অপশনটি ব্যবহারের ফলে ছবিটি মাঝে মাঝে একটি নিস্তেজ এবং অন্ধকার ছবিতে পরিণত হয়। কারন
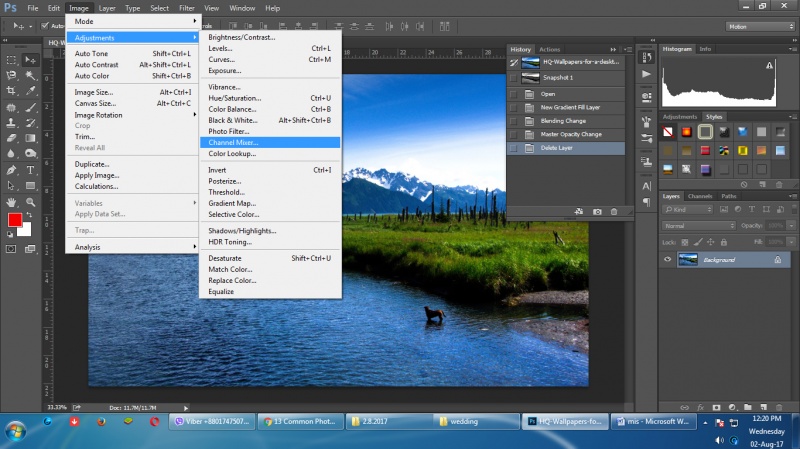
Desaturate টি কালার ও লাইট নিয়ে ঠিক মত কাজ করতে পারে না এবং এগুলো নিয়ন্ত্রন করাও যায় না। এর পরিবর্তে আমরা Channel Mixer অপশন দিয়েও এই সাদাকালো ইফেক্টের কাজ করতে পারি। এই Channel Mixer দেওয়ার জন্য আমদের Image মেনুতে গিয়ে Adjustment> Channel Mixer সিলেক্ট করতে হবে। এটির ফলে কালার ও লাইট নিয়ে ঠিক মত কাজ করতে পারি কারণ Channel Mixer এগুলো নিয়ন্ত্রন করা যায়।
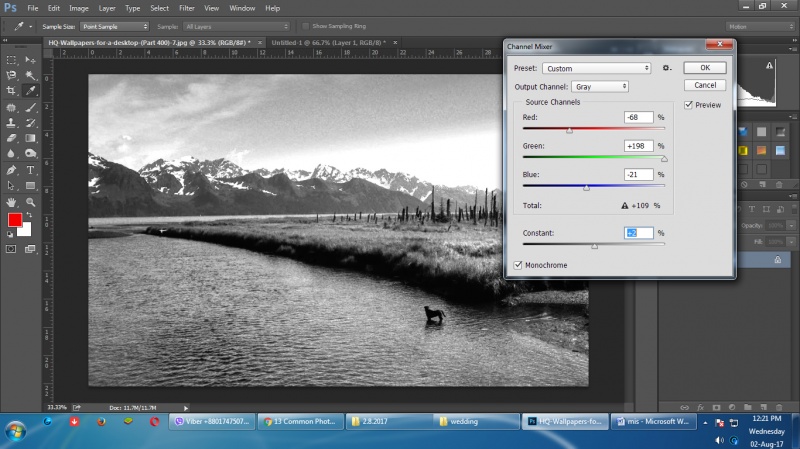
শুধু চোখের দৃষ্টিশক্তি আপনার ত্রুটি ধরতে পারে না। অনেক নিখুঁত কাজ করার জন্য ফটোশপের গাইড এবং গ্রিডগুলি ব্যবহার করুন। গ্রিড একটি গ্রাফিক ডিজাইনিং জন্য নিখুঁত alignmen এর জন্য ব্যবহৃত একটি টুল।
এটি ব্যবহার করা অনেক সহজ। এই গ্রিড লাইন অবজেক্টকে সারিবদ্ধ করতে সাহায্য করবে। আপনি পরিমাপের কাজের ক্ষেত্রে, ইঞ্চি, পিক্সেল বা পরিমাপের অন্য কোন একক ইউনিট অনুসারে গ্রিড সেট করতে পারেন।

ফটোশপটি ডিজাইনিংয়ের জন্য একটি অত্যন্ত উপযোগী টুলস হতে পারে, কিন্তু যদি এর উপর দক্ষতা না থাকে তাহলে আকাঙ্খিত ফলাফল ফলাফল পাওয়া যায় না। তাই অনুশীলন ও চর্চা খুবই গুরুত্বপূর্ন। আজকের টিউটি ভালভাবে অনুশীলন করিলে একটু হলেও আপনার দক্ষতা বাড়বে। আপনার টেকটিউনস এর সাথেই থাকুন আমরা আপনাদের জন্য আরও ভাল কিছু টিউন নিয়ে আসব সেই পর্যন্ত,
আল্লাহ হাফেজ।
আমি কাজি সেজান। বিশ্বের সর্ববৃহৎ বিজ্ঞান ও প্রযুক্তির সৌশল নেটওয়ার্ক - টেকটিউনস এ আমি 13 বছর 6 মাস যাবৎ যুক্ত আছি। টেকটিউনস আমি এ পর্যন্ত 11 টি টিউন ও 21 টি টিউমেন্ট করেছি। টেকটিউনসে আমার 0 ফলোয়ার আছে এবং আমি টেকটিউনসে 0 টিউনারকে ফলো করি।