
সবাই কেমন আছেন ? আশা করি ভালো আমিও অনেক ভালো আছি আল্লাহর রহমতে। আজকে আমরা দেখবো যে কিভাবে একটা ছবিতে glow এফেক্ট দেওয়া যায়। আসুন তাইলে দেখা যাক ছবিতে এমন একটি এফেক্ট কিভাবে দেওয়া যায়।
তাহলে শুরু করা যাক
প্রথমে ছবিটাকে ফটোশপে ওপেন করুন নিন। তারপর ctrl+j চেপে ছবির একটা duplicate লেয়ার তৈরি করুন যাতে আমরা দেখতে পারি যে আমাদের original image কেমন ছিলো আর এফেক্ট দেওয়ার পরে আমাদের ইমেজ কেমন হইছে।
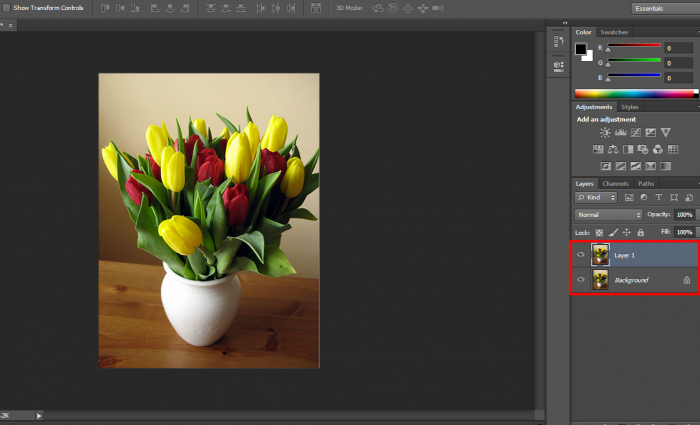
এবার আমাদের layer 1 যে লেয়ারটি আছে সেই লেয়ার টিকে smart filter এ পরিণত করতে হবে। এখন কথা হলো যে smart filter কি জিনিস ? এইটা বুঝার সব চাইতে বুঝার উপায় হইলো ধরেন আপনার একটি লেয়ার আছে। আপনি ২০% ব্লার দিলেন আপনার লেয়ারে। তারপর আরও অনেক এফেক্ট দিয়ে আপনি যখন ছবিটা বানানো মুটামুটি শেষ করে ফেলছেন তখন আপনার মনে হলো যে আপনার ব্লার দেওয়া ইমেজে ব্লারটা একটু বেশি লাগতেছে। কিন্তু তখন আর আপনার এই ব্লার বদলানোর কোনো অপশন থাকে না। কিন্তু আপনি যদি কোনো একটা লেয়ার কে smart filter হিসাবে ব্যাবহার করেন তাইলে আপনার যখন ইচ্ছা তখন ঐ লেয়ারের যেকোনো এফেক্ট বদলাতে পারবেন। আরও ভালো বুঝতে হলে আপনাদের অবশ্যই বাদ বাকি টিউটরিয়াল দেখতে হবে। যাই হোক,
আপনাদের লেয়ারটিকে smart object এ পরিণত করতে Menu>filter>convert into smart object অথবা right click on the layer>convert to smart object দিলেও চলবে।
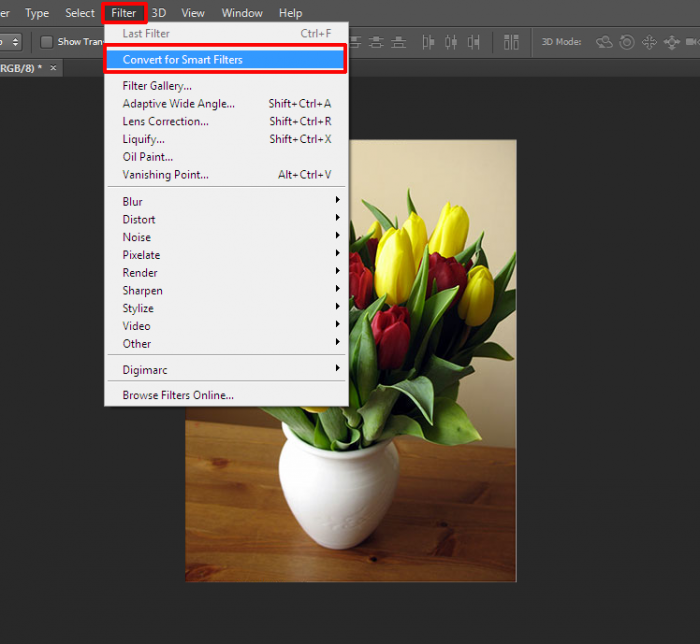
এখন একটা warning বক্স শো করবে আপনারা অবশ্যই এতে ok ক্লিক করবেন এবং চাইলে don’t show again টিক দিতে পারেন যাতে পরবর্তীতে এই ওয়ার্নিং না আসে।

এখন ভাববেন যে কি করলাম এইটা কিছুইতো হইলো না ইমেজে ![]() আসলে হইছে কিন্তু আপনারা খেয়াল করেননি হয়তো। আপনাদের লেয়ার পেলেট এর দিকে খেয়াল করুন দেখবেন যে আপনার লেয়ারে একটি ছোট thumbnail আসছে। এর মানে হচ্ছে যে আমাদের লেয়ারটি এখন smart object এ আছে।
আসলে হইছে কিন্তু আপনারা খেয়াল করেননি হয়তো। আপনাদের লেয়ার পেলেট এর দিকে খেয়াল করুন দেখবেন যে আপনার লেয়ারে একটি ছোট thumbnail আসছে। এর মানে হচ্ছে যে আমাদের লেয়ারটি এখন smart object এ আছে।
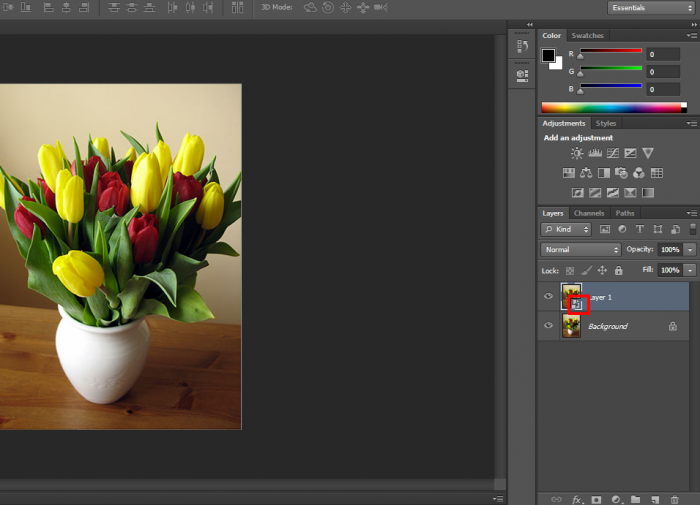
এখন আমরা লেয়ারে একটু ব্লার এফেক্ট দিবো। ব্লার এফেক্ট দিয়ে Menu>filters>blur>motion blur ক্লিক করুন। এবার motion bar এর dialogue box এ নিচের ছবি অনুযায়ী সেটিং দিন।
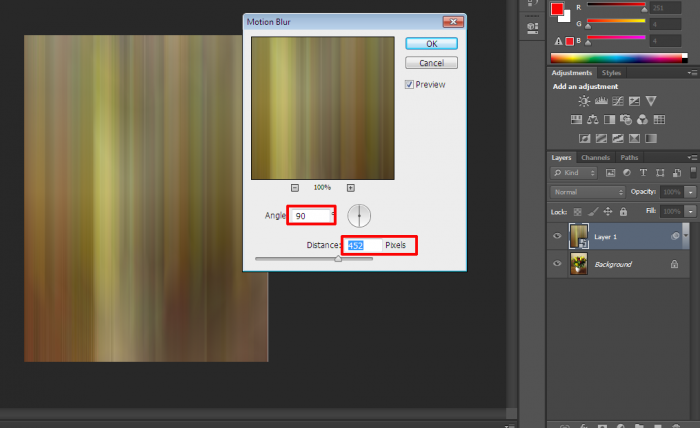
Angle – এই অপশনটি আপনার এই যে লম্বা লম্বা লাইন গুলা দেখতেছেন তা কোন দিক দিয়ে যাবে তা বদলানো হয় এইখানে। আপনারা চাইলে ১২০ অথবা ১৮০ ডিগ্রি দিয়ে দেখতে পারেন যে আপনাদের ছবি তে কি হয়।
distance – আপনার ছবি কোতো টুকু ব্লার করতে চান তা এইখানে বদলানো যায়। ১ – সব চাইতে কম ব্লার আর ২০০০ – সব চাইতে বেশি ব্লার।
এবার ok ক্লিক করুন দেখবেন যে আপনার ছবি নিচের ছবির মতো দেখাবে।
ছবি দেইখা মনে হইতেছে কেউ ছবিটারে তেল দিয়ে ঘসতে ঘসতে এই অবস্থা কইরা ফেলছে। কিন্তু একটু পরেই আমরা দেখবো যে এইটা কিভাবে ম্যাজিক এর মতো কাজ করে ![]()
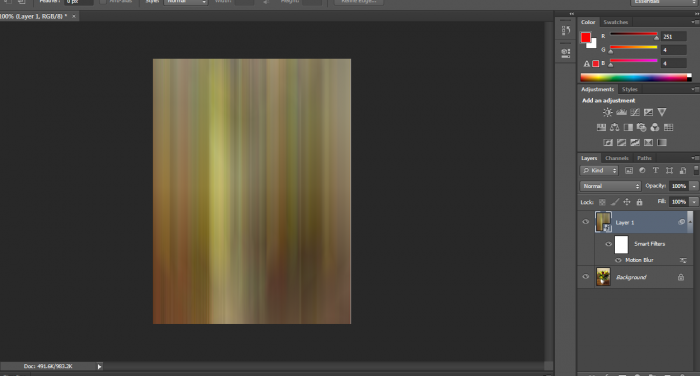
এবার আপনার ব্লার দেওয়া লেয়ারটির blend mode normal থেকে hard light দিন। তারপর দেখবেন আপনার ছবিতে already অন্য রকম একটা এফেক্ট চলে আসছে।
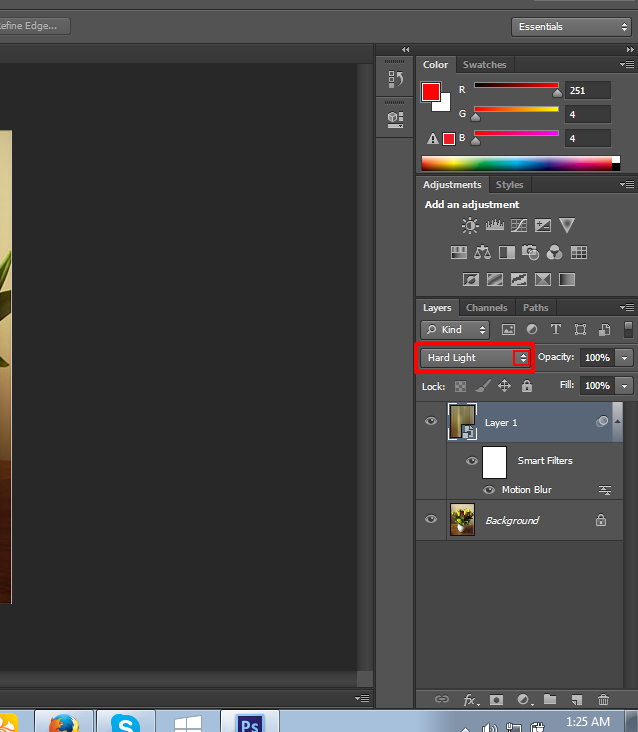
এবার দেখুন আপনার ছবি নিচের ছবির মতো দেখাচ্ছে কিনা!
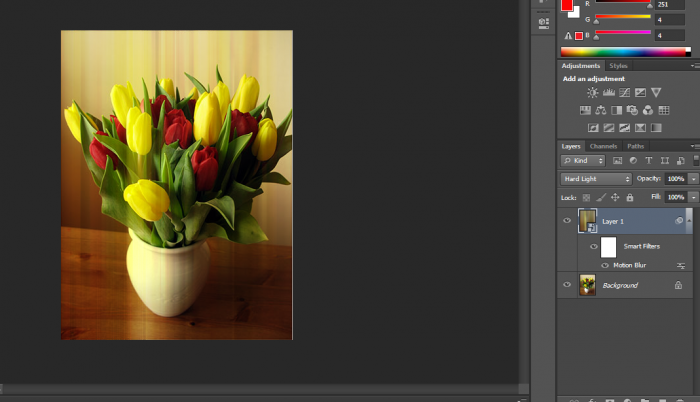
hard light ব্লেন্ড মোডটি খালি আপনার লেয়ারই ব্লেন্ড করে না বরং আপনার ছবিতে এক ধরনের contrast তৈরি করে।
আরেকটি জিনিস লক্ষ করুন যে আপনার লেয়ার এর উপর smart filter_motion blur নামে কিছু একটা দেখতে পাচ্ছেন। এইটা কিন্তু আপনার লেয়ারটকে smart না করলে এই অপশনটি পেতেন না। motion ব্লার এর উপরে ক্লিক করলেই দেখতে পারবেন যে আবার সেই dialogue বক্স টি আসছে যেইখানে angle and distance বদলানো যায়।
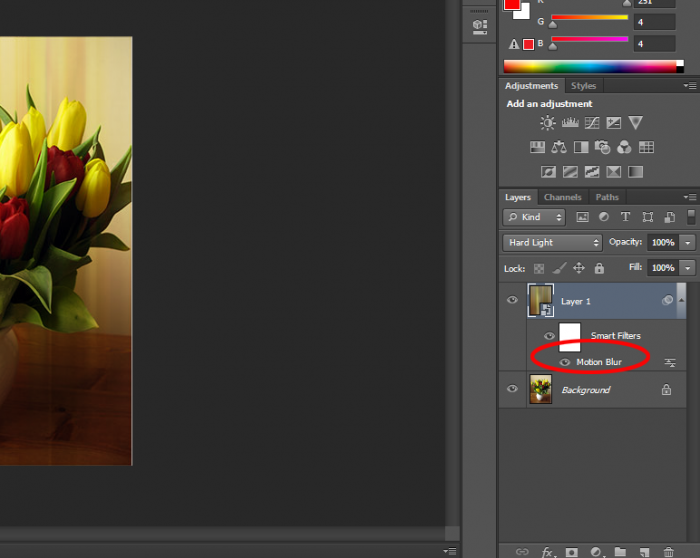
এবার আপনাদের লেয়ার ১ এর আরেকটা কপি তৈরি করুন ctrl+j দিয়ে। নিচের ছবিতে দেখতেই পাচ্ছেন যে ctrl+j ক্লিক করার পর নতুন একটি লেয়ার কপি হইছে।
এবার আমাদের নতুন লেয়ার এর motion blur এর কিছু অপশন আমরা change করবো। তার করতে লেয়ার ১ কপি এর motion blur লেখাটির উপর ডাবল ক্লিক করুন।
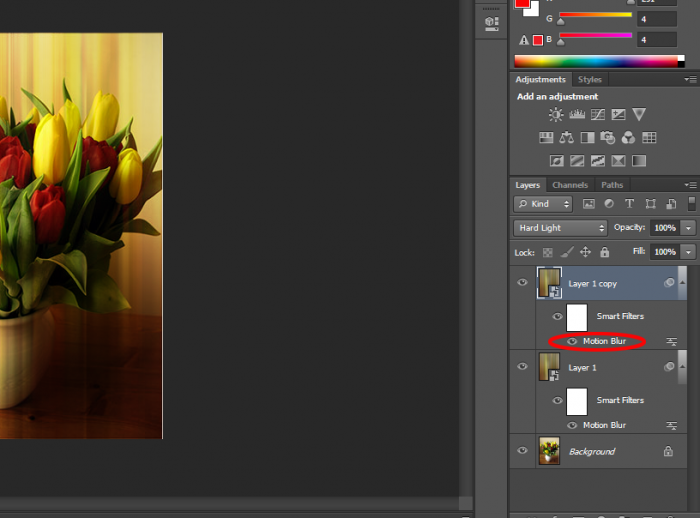
তারপর নিচের ছবি অনুযায়ী সেটিংস করুন
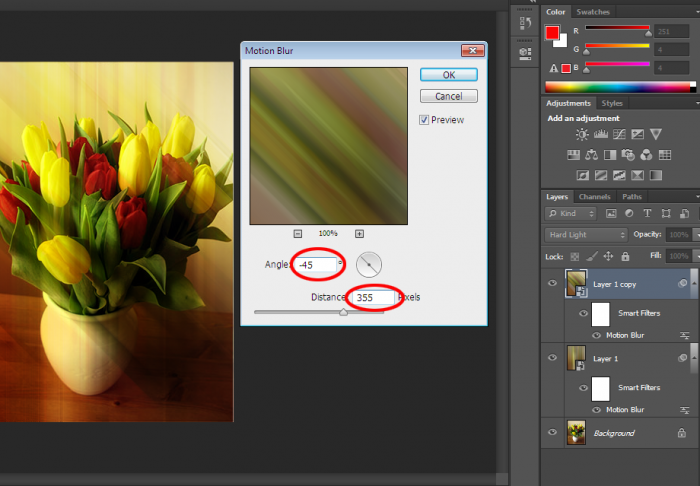
এবার দেখুন আপনার ছবি নিচের ছবির মতো হয়েছে কিনা। আপনারা নিশ্চয় বুঝতে পারছেন যে এইখানে কি করা হয়ছে। আমরা angle টাকে বদলে দেওয়ায় আমাদের ছবির বাম দিক থেকে আলাদা একটা এফেক্ট তৈরি হয়েছে। । নিচের ছবি দেখুন,
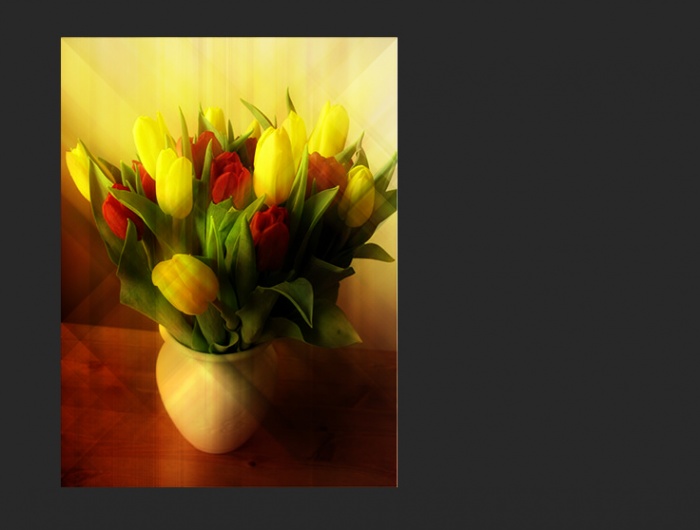
লেয়ার ১ কপি নামের লেয়ারটির আরেকটা লেয়ার কপি করুন ctrl + j দিয়ে। এবার আমাদের লেয়ার পেলেট নিচের ছবির মতো দেখাবে,
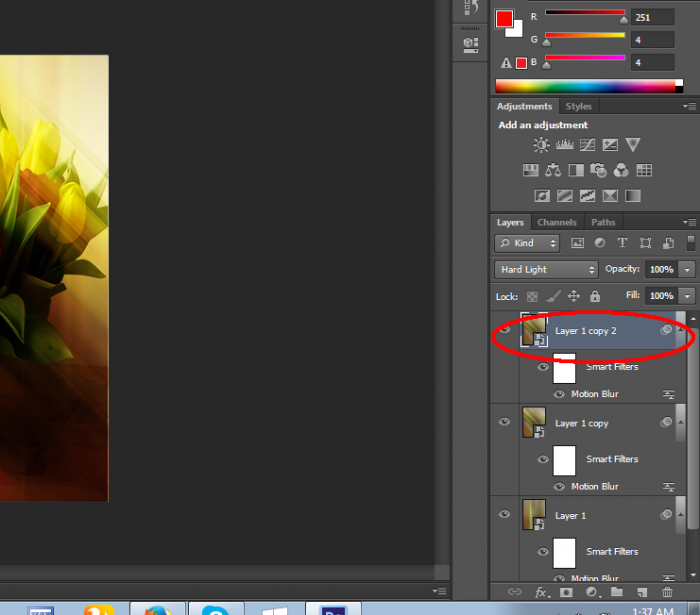
আবারো আমরা motion blur এ লেখাটির উপর ডাবল ক্লিক করে আমাদের সেটিংস বদলে নেই।
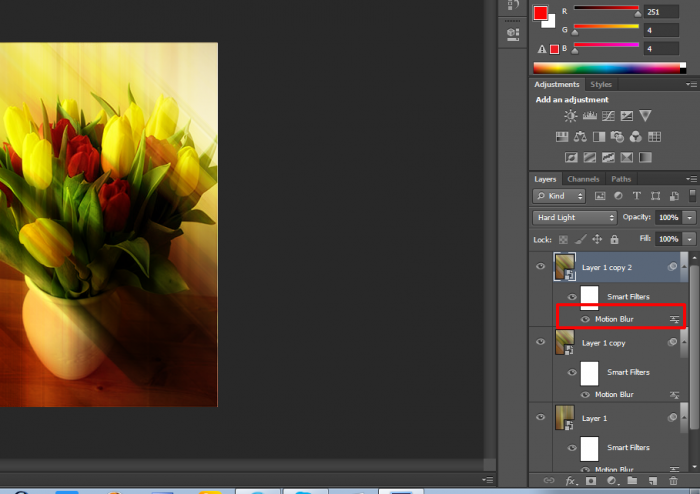
নিচের ছবি দেখে দেখে সেটিংস বদলান।
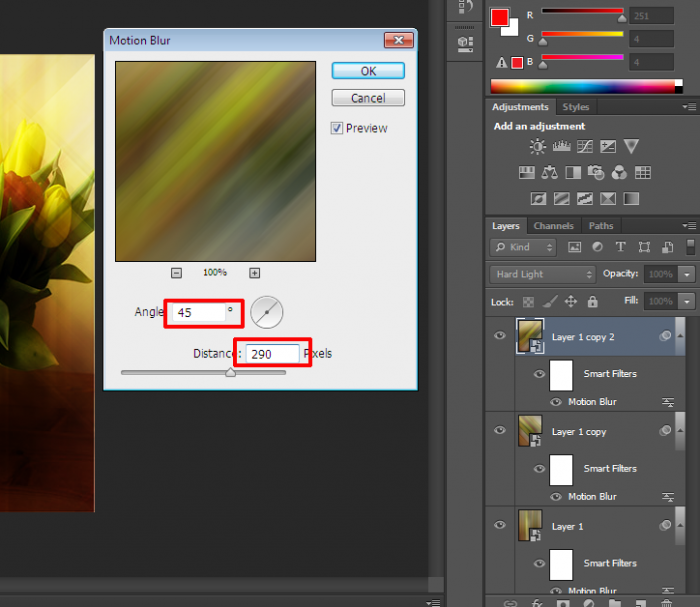
এবার দেখুন যে ৩ বার আমাদের ব্লার অপশন বদলানোর পর আমাদ্র ছবি দেখতে কিরকম দেখাচ্ছে,
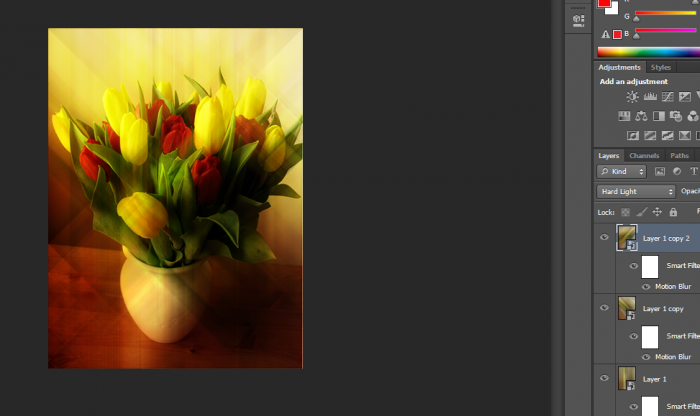
এটি হচ্ছে আমাদের ফাইনাল স্টেপ । প্রথমে আপনার সব গুলা লেয়ার সিলেক্ট করুন এবং একটি গ্রুপ তৈরি করুন। একের অধিক লেয়ার সিলেক্ট করতে shift ক্লিক করুরে শুদু background ছাড়া বাকি সবগুলু লেয়ার এক সাতে করুন
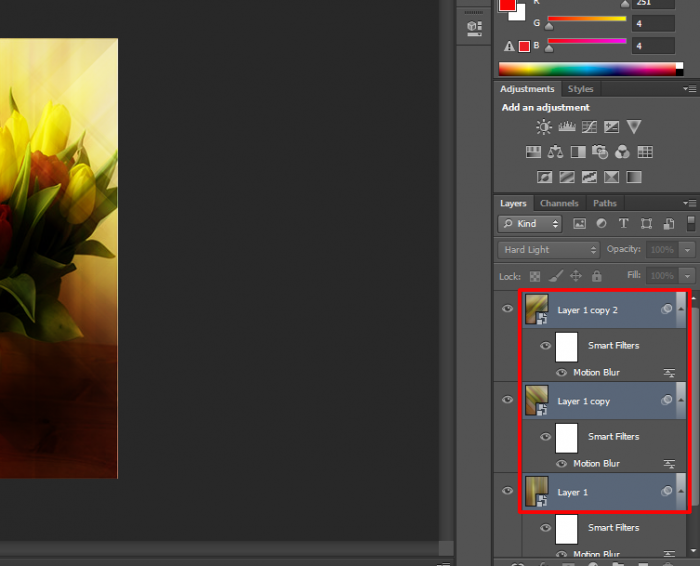
এবার ctrl + G চাপুন। এটি আপনার সব গুলা লেয়ার একটু গ্রুপে রাখবে যাতে আপনার বুঝতে সুবিধা হয় অথবা একটি লেয়ার অন্য লেয়ার এর সাথে মিশে না যায়। এটি যদিও এই লেয়ার গুলার ক্ষেত্রে খুব একটা প্রযোজ্য না কারণ এইখানে খুব একটা বেশি লেয়ার নাই যে একটা আরেকটার সাথে মিক্স হয়ে যাবে। কিন্তু gradient effect দিতে হলে আমাদের গ্রুপ করাটা জরুরী।
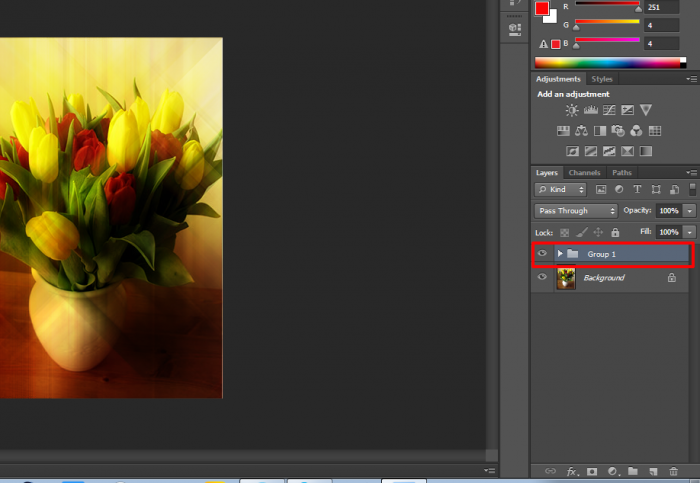
নিজে ইচ্ছা মতো group 1 লেখাটির উপরে ডাবল ক্লিক করে আপনার গ্রুপ এর একটি নাম দিয়ে দিবেন যাতে বুঝতে পারেন যে কি আছে এই গ্রুপ এর মধ্যে। এবার আমরা আমাদের গ্রুপে একটি লেয়ার মাস্ক অ্যাড করবো। লেয়ার মাস্ক কিভাবে অ্যাড করবেন তা নিচের ছবিতে লক্ষ করুন।
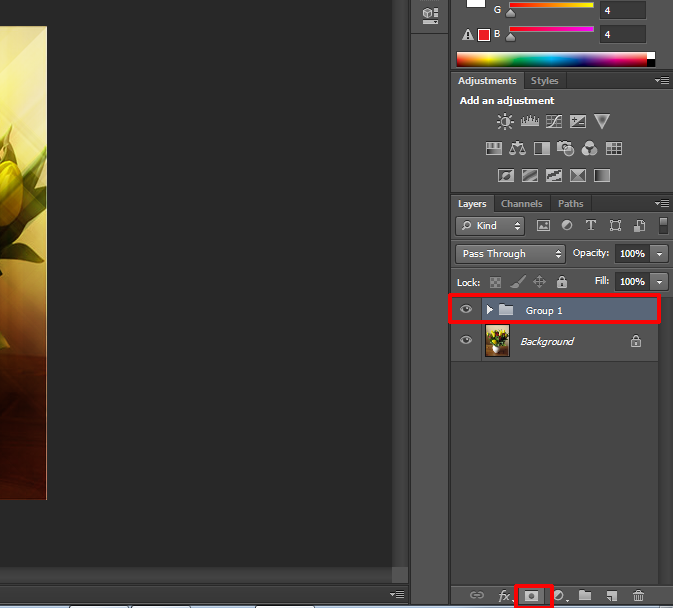
যদিও আমরা মাস্কটিকে আমাদের ডকুমেন্টে দেখতে পাচ্ছি কি না কিন্তু আমরা জানি যে আমাদের গ্রুপে একটি লেয়ার মাস্ক অ্যাড করা হয়েছে কারণ লেয়ার মাস্ক গ্রুপ লেয়ার এর সাথেই অ্যাড হয়।
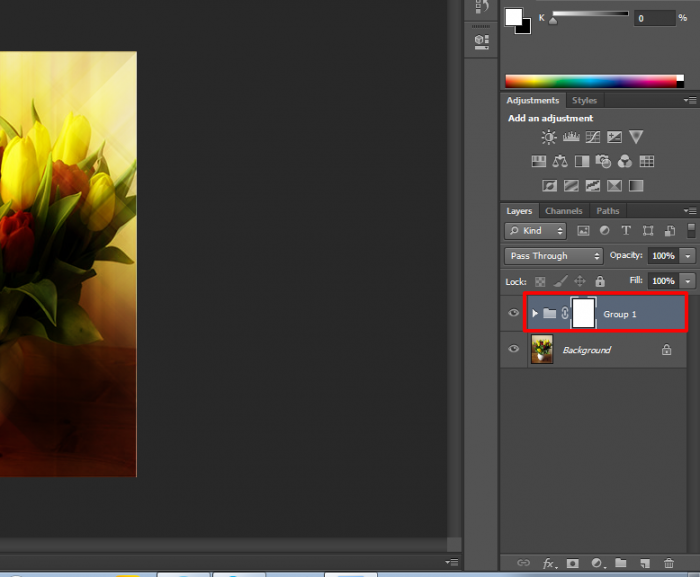
এবার tools pallet থেকে gradient tool সিলেক্ট করুন।
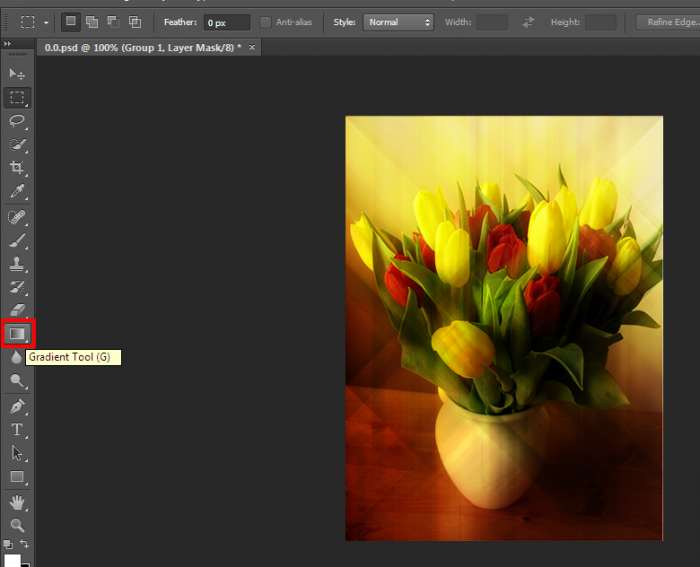
এবার দেখেবন যে উপরে কিছু অপশন আছে তা নিচের ছবি দেখে দেখে বদলে নিন।
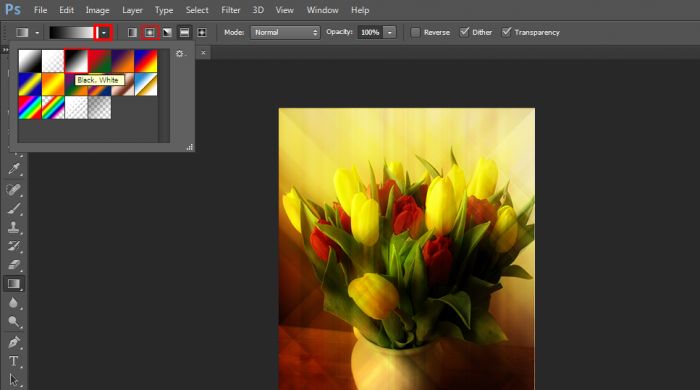
এবার দেখুন আপনার লেয়ার এর মাস্ক সিলেক্ট করা আছে নাকি। মাস্ক সিলেক্ট করা না থাকলে সিলেক্ট করে নিন তারপর নিচের ছবির মতো করে আপনার gradient cursor ছবির মাঝখান থেকে উপরে ডানে কোণার দিকে নিন।
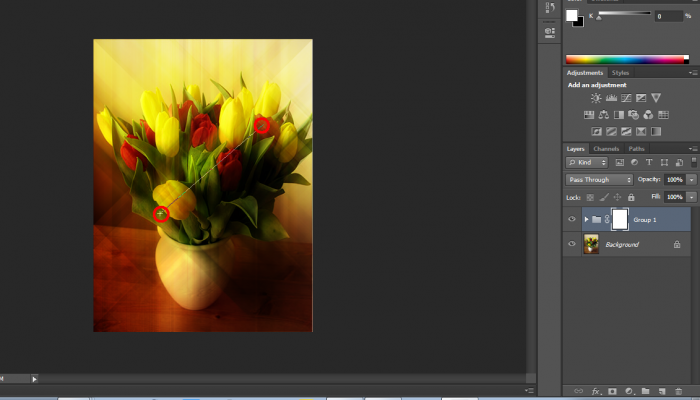
এখন যদি আমরা মাস্ক এর দিকে খেয়াল করি দেখবেন যে আমাদের লেয়ারেটিতে একটি radial gradient তৈরি হয়েছে।
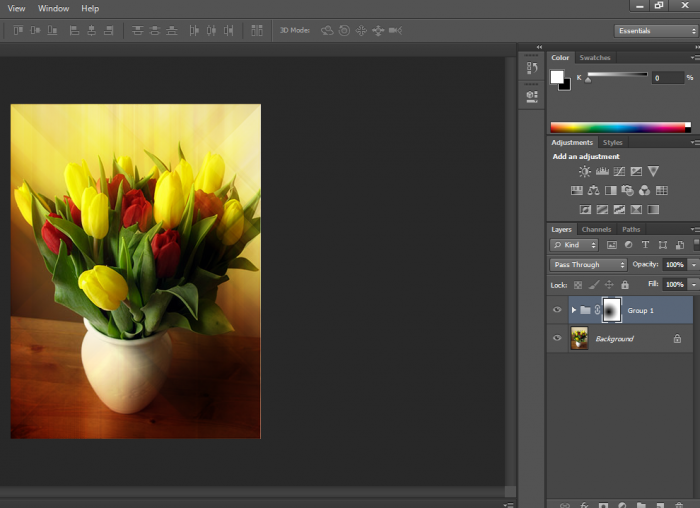
এবং এরই মধ্যে দিয়ে শেষ হয়ে গেলো আমাদের কাজ। নিচের ছবি হচ্ছে আমাদের ফাইনাল ইমেজ। আশা করি আপনাদের অনেক অনেক ভালো লেগেছে। আপনাদের কোনো কমেন্ট অথবা প্রবলেম হলে আমাকে অবশ্যই জানাবেন আমি ট্রায় করবো আপনাদের যত তারাতারি পারি রিপ্লায় দেয়ার ![]()
facebook আমি
আমি ইলিয়াছ আহমেদ। বিশ্বের সর্ববৃহৎ বিজ্ঞান ও প্রযুক্তির সৌশল নেটওয়ার্ক - টেকটিউনস এ আমি 12 বছর 5 মাস যাবৎ যুক্ত আছি। টেকটিউনস আমি এ পর্যন্ত 36 টি টিউন ও 274 টি টিউমেন্ট করেছি। টেকটিউনসে আমার 1 ফলোয়ার আছে এবং আমি টেকটিউনসে 3 টিউনারকে ফলো করি।
valo