
আাসসালামু আলাইকুম।
গ্রাফিক ডিজাইন এর বিভিন্ন বিষয় নিয়ে করা আমার ৩য় লেখায় আপনাদের সবাইকে স্বাগতম। বিশ্বের সর্বাধিক জনপ্রিয় ভেক্টরভিত্তিক গ্রাফিক্স ডিজাইন সফটওয়্যার এডবি ইলাস্ট্রেটর। ম্যাক কম্পিউটারের জন্য ইলাস্ট্রেটর সর্বপ্রথম ডেভলপ করা হয় ১৯৮৭ সালে, এরপর ১৯৯৭ সালে ইলাস্ট্রেটর ৭.০ আসে। আমরা অনেকেই ইলাস্ট্রেটর ৮.০ দিয়ে কাজ শুরু করেছিলাম। এক এক করে এখন ইলাস্ট্রেটর সিসি (ক্রিয়েটিভ ক্লাউড) দিয়ে অনেক ডিজাইনার কাজ করেন। ইলাস্ট্রেশন, ওয়েব ডিজাইন, প্রিন্ট ডিজাইন এ ইলাস্ট্রেটরের বিকল্প নেই বলা যায়। বিভিন্ন সমীক্ষায় এটি প্রমানিত। ভার্সন রিলিজ সংক্রান্ত তথ্য দেখতে চাইলে দেখুন। এই লিংকে
শিরোনাম অনুযায়ী ইলাস্ট্রেটরের সবচেয়ে দরকারী ১০ টি বিষয় নিয়ে আজকের টিউন সাজানো হয়েছে। একজন দক্ষ গ্রাফিক ডিজাইনার হিসেবে নিজেকে প্রতিষ্ঠিত দেখতে চাইলে ইলাস্ট্রেটরের এ বিষয়গুলোতে আপনাকে সর্বাধিক গুরুত্ব দিতেই হবে।
এবার এক এক করে দেখে নেই কোন ১০টি বিষয়কে আমরা গুরুত্ব দিব। সাথে এক ঝলক দেখে নেব এই ১০ বিষয়ের উপর সংক্ষিপ্ত বিবরনী।
সবার আগে জেনে নেই Appearance attribute কি? Appearance attribute হলো এমন একটি গুন যা ইলাস্ট্রেটরে যে কোন অবজেক্ট এর আসল বৈশিষ্ট্য সমুন্নত রেখে অবজেক্টটির চেহারা পরিবর্তন করতে অবাধ সুযোগ করে দেয়। Appearance attribute হতে পারে কোন অবজেক্ট এর Stroke, Fill, Opacity change, apply different effects পরিবর্তন করা। Window >> appearance অথবা কী-বোর্ড থেকে Shift+F6 চেপে appearance প্যানেল visible (দৃশ্যমান) করা হয়। appearance প্যানেলের চিত্রটি দেখুন-
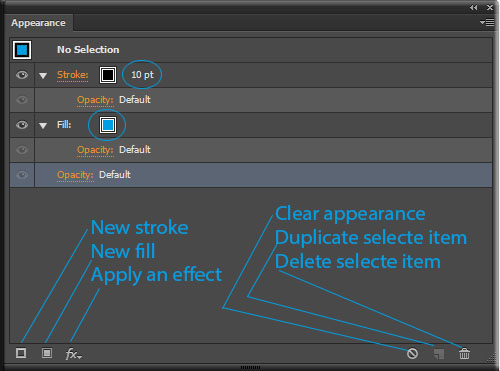
প্যানেলেটির একবারে উপরে দেখুন No selection লেখা আছে। যখন কাজ করবেন তখন Object, group, text, path ইত্যাদি বিভিন্ন নামে দৃশ্যমান হবে। মজার বিষয় হচ্ছে উপরের swatch এ ক্লিক করে ড্র্যাগ করে অন্য একটি অবজেক্ট এ সম্পূর্ন effect পেষ্ট করা যায়। ইলাস্ট্রেটরে আমরা কাজ করি মূলত পাথ নিয়ে, এই পাথের স্ট্রোক, ফিল, ট্রান্সপারেন্সি নিয়ে কাজ করতে হয়। এবার দেখি Stroke, fill, opacity এই তিনটি বিষয় কিভাবে নিয়ন্ত্রন করবেন Appearance panel এর মাধ্যমে। চিত্রগুলো দেখুন-

Stroke option:

Transparency/Opacity option:
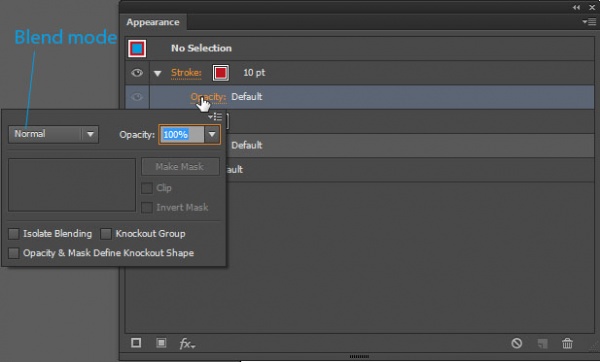
ডিজাইনে ক্রিয়েটিভিটি আনতে নতুন স্ট্রোক, নতুন ফিল নিয়ে এগুলোর Stacking order সাজিয়ে নিন, ফিল কালার, স্ট্রোক কালার, স্ট্রোক ওয়েট, ট্রান্সপারেন্সি পরিবর্তন, ব্লেন্ড মুড পরিবর্তন, বিভিন্ন ইফেক্ট প্রদান করুন। উপরের চিত্র অনুযায়ী সবগুলো বিষয় আয়ত্বে এনে Appearance panel এর পূর্ন নিয়ন্ত্রন নিন। ডিজাইনকে সুন্দর করুন।
ইলাষ্ট্র্টরে যারা কাজ করেন তারা এটা ভালো করেই জানেন একাধিক Shape/Object কে সঠিকভাবে, সঠিক স্থানে বসানো কতটা Challenging। প্রিন্ট মিডিয়াতে যারা কাজ করেন তাদের জন্য অনেক গুরুত্বপূর্ন। আর ইলাস্ট্রেটরে Built-in command স্মার্ট গাইড এই কাজটি খুব সহজেই করার সুবিধা দিবে। ডিজাইন শুরু করার আগেই Smart guide চালু করুন। View >> Smart guide অথবা কী-বোর্ড থেকে Ctrl+U চাপুন। এবার আর্টবোর্ড এ ৩/৪ শেপ এঁকে স্থানান্তরিত করে দেখুন স্মার্ট গাইড আপনাকে প্রতিটা মুভমেন্ট এর জন্য কতগুলো তথ্য দেয়। এই Smart guide এর সেটিংস কাস্টমাইজ করা যায়। কাস্টমাইজ করতে Edit >> Preferences >> Smart guide অথবা কী-বোর্ড থেকে Ctrl+K চাপুন। একটি ডায়ালগ বক্স আসবে, সেখান থেকে Smart guide এ ক্লিক করে সেটিংস পরিবর্তন করতে পারেন। চিত্রটি দেখুন-
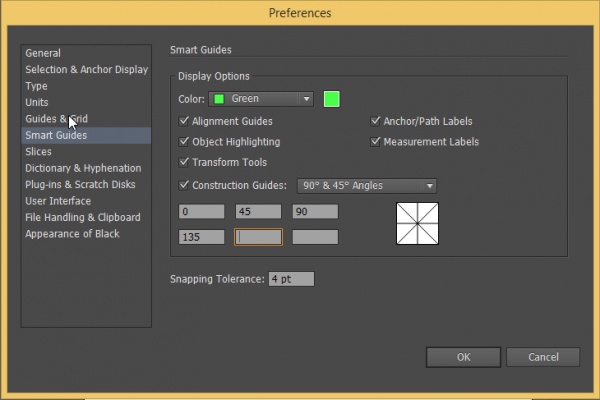
ইলাস্ট্রেটরে সঠিকমাপের ডিজাইন করা শিখতে হলে আপনাকে স্মার্ট গাইডের ব্যবহার জানতেই হবে। এটার ব্যবহার শিখা ছাড়া িইলাস্ট্রেটরে দক্ষ ডিজাইনার হওয়ার সম্ভব নয়।
Brush এর ব্যবহার একটি ডিজাইনে কতখানি ভুমিকা পালন করে তা জানে ফটোশপে ব্রাশ ব্যবহার করে যারা দক্ষতার ছাপ রেখেছেন তারা। ইলাস্ট্রেটরেও ব্রাশ অত্যন্ত গুরুত্বপূর্ন ভূমিকা রাখে। ইলাস্ট্রেটরে আমরা ৫ ধরনের ব্রাশ দেখতে পাই। Calligraphic brush, Scatter brush, Art brush, Bristle brush, Pattern brush এই ৫ ধরনের ব্রাশ কোনটি কি রকম দেখতে, কাস্টমাইজ করার প্রক্রিয়া, প্রতিটি ব্রাশের অপশান থেকে কিভাবে কাস্টমাইজ করতে হয় তা শিখতে হবে ভালোভাবে। ব্রাশ মুলত Existing path ও New path এর উপর apply করা হয়। নতুন একটি ব্রাশ কিভাবে তৈরি করতে হয় এবং ব্রাশ কিভাবে প্রয়োগ করতে হবে তা শিখতে হবে। ইলাস্ট্রেটরে ব্রাশ নিয়ে একটু সময় ব্যয় করুন। ব্রাশ খুজতে Window >> Brush অথবা কী-বোর্ড থেকে F5 key চাপুন। নিচের চিত্রের মত ব্রাশ প্যানেল পাবেন।
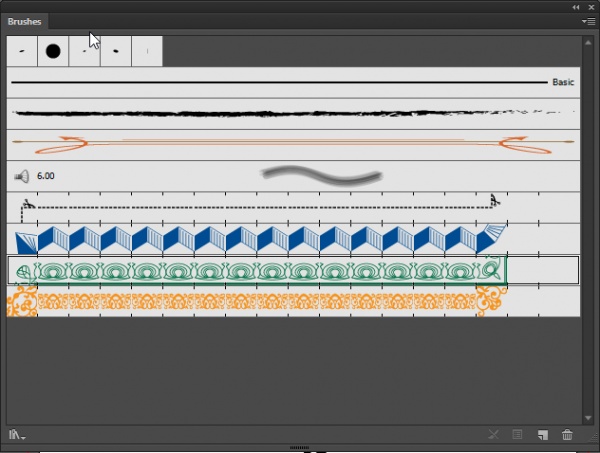
ব্রাশ লাইব্রেরী থেকে নতুন নতুন ব্রাশ প্যানেলে আনতে পারেন। নতুন ব্রাশ কিভাবে ইলাস্ট্রেটরে আনবেন সেটিও শিখুন। ব্রাশের ব্যবহার ডিজাইনে আনে সৌন্দর্য্য।
Swirl ও Flourishes কি আমরা সবাই তা জানি। এইগুলো ইলাস্ট্রেটরে অংকন করা হয়। মুলত ইলাস্ট্রেটরের পেইন্ট ব্রাশ দিয়ে এগুলো আঁকা হয়। ব্রাশ এর বিভিন্ন অপশন পরিবর্তন করে এগুলো আঁকা শিখতে হবে। নিচের ছবিটি দেখি-
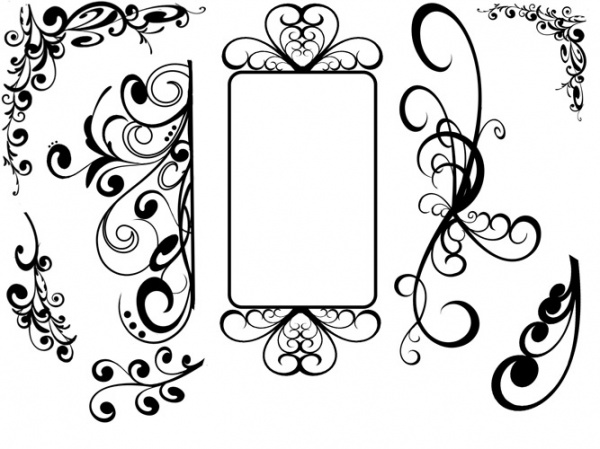
টুলবক্সে ব্রাশ টুলে ডাবল ক্লিক করলে ডায়ালগ বক্স থেকে বিভিন্ন সেটিংস পরিবর্তন করা যায়। এছাড়া ব্রাশ প্যানেলের বিভিন্ন সেটিংস পরিবর্তন করে িএই ধরনের ডিজাইনগুলো আঁকা হয়। বেশি বেশি অনুশীলন করুন। এটি অনেক দরকারী বিষয়।
ইলাস্ট্রেটরে আমাদের যত কাজ তার প্রায় সবকিছুই পাথ আকারে তৈরি হয় যেখানে প্রচুর এংকর পয়েন্ট থাকে। এরপর এগুলোত বিভিন্ন ধরনের এফেক্ট প্রদান করা হয়। যত বেশি এংকর পয়েন্ট ইলাস্ট্রেটরের ফাইলের সাইজ ততই বাড়তে থাকে। এছাড়া ডিজাইনকে সাজাতে Symbol অনেক বেশি ভুমিকা পালন করে থাকে। প্রোগ্রামটিতে ডিফল্ট অনেক সিম্বল থাকে। এছাড়া আপনাকে নতুন সিম্বল তৈরি করা শিখতে হবে। একটি সিম্বলকে কিভাবে সম্পাদনা (Edit) করতে হয় তাও শিখতে হবে। Symbol কে isolation mode এ নিয়ে াফল, স্ট্রোক এ পরিবর্তন করে চমৎকার অনেক সিম্বল তৈরি করা শিখতে হবে। নিচের চিত্রটি দেখুন-
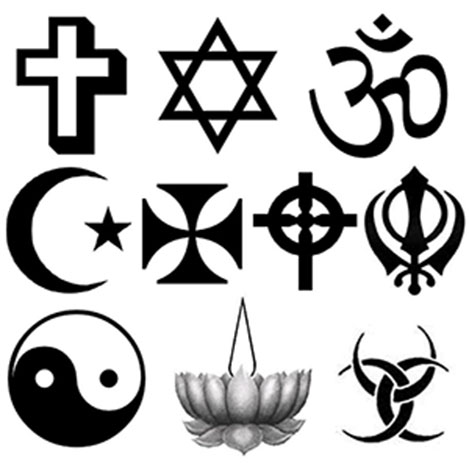
একটি সিম্বলকে সম্পাদনা করে আরও অনেক সিম্বল তৈরি করা যায়। নতুন নতুন সিম্বল তৈরি করে সেভ করে রাখুন। লাইব্রেরীর সংগ্রহ বাড়ান। ইলাস্ট্রেটরের ডিজাইনের কাজে গতি আসবে।
ইলাস্ট্রেটরে যতগুলো ডিজাইন আমরা করে থাকি তাতে যে অবজেক্টগুলো ব্যবহার করা হয় যেমনঃ বিভিন্ন শেপ, সিম্বল, বিভিন্ন ভেক্টর অবজেক্ট সবগুলোতেই স্ট্রোক এর কালার পরিবর্তন, অপসিটি, ওয়েট পরিবর্তন করতে হয়। সিএস৫, সিএস৬ ও সিসি িভার্সনে Width tool নতুন একটি টুল সংযোজন করা হয়েছে। এ টুলের সাহায্যে স্ট্রোক এ আপনি চমৎকার সব ডিজাইন দিতে পারেন। এ টুলের ব্যবহার শিখে অনুশীলন করুন আর দেখুন আপনি কতখানি এগিয়ে গেলেন। এ টুলের কিছু কারিশমা দেখুন নিচের চিত্রটিতে-

Width tool ব্যবহার দেখতে হলে পাশের লিংকে একটি ইমেজ আছে, দেখুন এই লিংকে
ইলাস্ট্রেটরে ভেক্টর শেপ, সিম্বল অনেক আছে। এগুলো যারা বিগেনার লেভেলের ইউজার তারা ব্যবহার করে। এডভান্স লেভেলে কাজ করতে গেলে আপনাকে নিজের ক্রিয়েটিভিটি দিয়ে অনেক শেপ তৈরি করা শিখতে হবে। আর এ কাজটি সহজ করেছে সিএস৫, সিএস৬ ও সিসি ভার্সনের Shape builder tool যা কী-বোর্ড কমান্ডের মাধ্যমে আনার কমান্ডটি হলো Shift + M. আগে এই টুলটির ব্যবহার ভালো ভাবে শিখুন, এরপর দেখবেন আপনার ক্রিয়েটিভিটি কিভাবে জেগে উঠেছে যা আপনাকে দক্ষ ডিজাইনার বানাতে সক্ষম। উল্লেখ্য এই টুলটিকে tools of the year 2013 বলা হয়ে থাকে। নিচের চিত্রটি দেখুন-
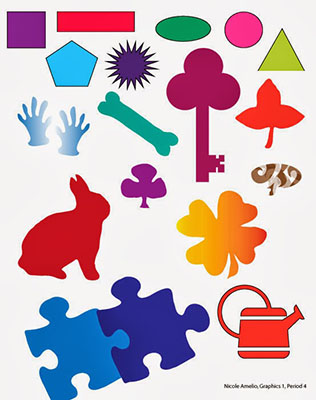
আর এই টুলটির ব্যবহার শিখতে হলে ঘুরে আসুন এখান থেকে
ইলাস্ট্রেটরে আমরা অবজেক্ট নিয়েই কাজ করি। ডিজাইনে সৌন্দর্য্য আনতে সবসময়ই অবজেক্টকে উপর/নীচ করা লাগে। আমরা এই কাজটি করি নিচের ছবি দেখানো পদ্ধতিতে
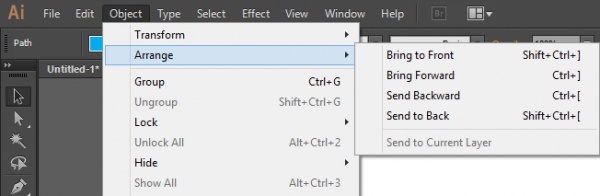 এছাড়া অবজেক্ট এর উপর মাউসের রাইট বাটন ক্লিক করেও আমরা অবজেক্টকে উপর/নীচ করে থাকি। আবার চিত্রে দেখানো কী-বোর্ড কমান্ডও ব্যবহার করি। তবে যাদুকরী বিষয় হলো ইলাস্ট্রেটরের সাম্প্রতিক ভার্সনগুলোতে টুলবক্সের নীচে Drawing mood নামের নতুন ফিচার যুক্ত করা হয়েছে। চিত্রটি দেখুন-
এছাড়া অবজেক্ট এর উপর মাউসের রাইট বাটন ক্লিক করেও আমরা অবজেক্টকে উপর/নীচ করে থাকি। আবার চিত্রে দেখানো কী-বোর্ড কমান্ডও ব্যবহার করি। তবে যাদুকরী বিষয় হলো ইলাস্ট্রেটরের সাম্প্রতিক ভার্সনগুলোতে টুলবক্সের নীচে Drawing mood নামের নতুন ফিচার যুক্ত করা হয়েছে। চিত্রটি দেখুন-
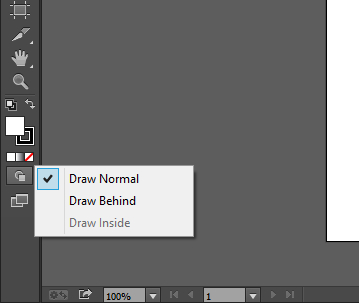
এই ড্রয়িং মুড এর তিনটি অপশানের ব্যবহার শিখুন। দেখুন অবজেক্ট কে সাজাতে, ডিজাইন তৈরি করতে কত চমৎকার সংযোজন এই ফিচারটি।
বিস্তারিত জানতে চাইলে চলে যেতে পারেন এই লিংকে।
Blend tool আর Blend mood সম্পূর্ন আলাদা বিষয়। Blend mood এর ব্যবহার হয় Color এডজাস্ট করতে। এটি দিয়ে ডিজাইনকে কত সুন্দর করা যায় ফটোশপের এডভান্স ইউজার যারা তারা জানেন। আর Blend tool এর ব্যবহার হয় ইলাস্ট্রেটরে। এটি ব্যবহার করে ডিজাইনের মধ্যে অন্যরকম একটা লুক নিয়ে আসতে পারেন। Tool box থেকে Blend tool select করে অথবা কী-বোর্ড থেকে W চেপে এই টুলের কাজ করুন। টুলবক্সে Blend tool আইকনটিতে ডাবল ক্লিক করে নিচের চিত্রটি পাওয়া যায়-
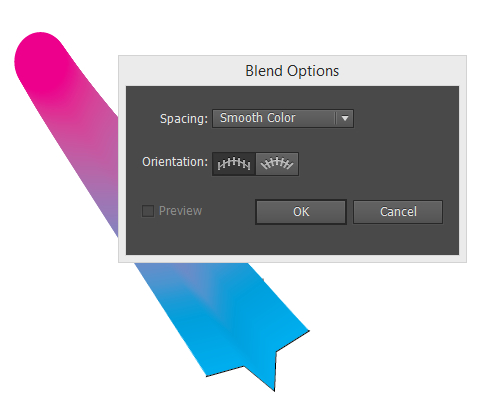
এখানে তিনটি অপশান আছে। সবগুলোর ব্যবহার ভালোভাবে রপ্ত করুন। দেখবেন আপনার ডিজাইন করার আগ্রহ বেড়ে গেছে কয়েকগুন। কারন এখন আপনার ডিজাইন সুন্দর হওয়া শুরু হয়েছে।
মাসকিং এর সংজ্ঞা ইতোমধ্যে আপনারা জেনে গেছেন কারন গ্রাফিক ডিজাইন যারা করেন তারা ফটোশপের সাথে ভালোভাবেই পরিচিত। ফটোশপে এর ব্যবহার করে ইমেজ ম্যানিপুলেশন এ এমন কিছু কাজ হয় যেগুলো দেখলে আপনি বলতে বাধ্য হবেন এ কাজ কিভাবে সম্ভব। এ কাজটি আপনাকে শিখতে হবে ইলাস্ট্রেটরে।
ইলাস্ট্রেটরে এটি করা হয় মুলত Transparency panel থেকে। ভালোভাবে এর ব্যবহার শিখুন। ডিজাইনকে করে তুলুন বিশ্বমানের।
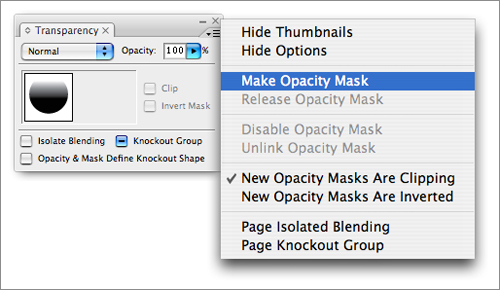
অপাসিটি মাস্ক সম্পর্কে সংক্ষেপে কিছু জানুন এই লিংক থেকে।
উপরে বর্নিত ১০ টি পয়েন্ট সম্পর্কে সাধারন একটু ধারনা দেয়ার চেষ্টা করেছি মাত্র। এই ধারনা দিয়ে শুধুমাত্র ইলাস্ট্রেটরে এগুলোর কতখানি গুরুত্ব তা বোঝানোর চেষ্টা করেছি। সত্যিই এই ১০ টি বিষয় যদি ভালোভাবে আয়ত্বে নিতে না পারেন তাহলে ইলাস্ট্রেটর শিখা অসম্পূর্ন, এরকম হলে ডিজাইনার হওয়া সহজ হবেনা। এই ১০ টির প্রতিটি নিয়েই এক বা একাধিক টিউন করা সম্ভব। আপনারা ভালোভাবে আয়ত্ব করে নিবেন এগুলো। আর যতখানি সম্ভব কী-বোর্ড কমান্ড দিয়ে কাজ করার অভ্যাস গড়ে তুলুন। বেশি বেশি অনুশীলন করুন। আজ আর নয়, আগামীতে চেষ্টা করব ভালো টিউন নিয়ে হাজির হতে।
টিউনটি ভালো লাগলে, যদি মনে করেন আরও কিছু লোকের জানা দরকার তাহলে শেয়ার করুন। কোন কিছু জানার থাকলে মতামত জানিয়ে জিজ্ঞাসা করুন। আমি উত্তর দেয়ার চেষ্টা করব শতভাগ। সবাই ভালো থাকুন। আল্লাহ হাফেজ
যে কোন প্রয়োজনে যদি কিছু জানতে চান তাহলে আমি আছি টেকটিউনস এ। আমার জানার মধ্যে আপনার জিজ্ঞাসা হলে কথা দিচ্ছি উত্তর দিয়ে সহায়তা করব।
আমি মোঃ সাইফুল। বিশ্বের সর্ববৃহৎ বিজ্ঞান ও প্রযুক্তির সৌশল নেটওয়ার্ক - টেকটিউনস এ আমি 11 বছর 9 মাস যাবৎ যুক্ত আছি। টেকটিউনস আমি এ পর্যন্ত 21 টি টিউন ও 148 টি টিউমেন্ট করেছি। টেকটিউনসে আমার 3 ফলোয়ার আছে এবং আমি টেকটিউনসে 0 টিউনারকে ফলো করি।
Thanks Saiful Vai. Sundor tune.. onek kisu jante parlam……….