
আসসালামুআলাইকুম বন্ধুরা। সবাই কেমন আছেন? আশাকরি ভাল আছেন। আমিও আপনাদের দোয়ায় ভালো আছি। আজকের টিউনে টাইটেল এবং থাম্বনেল দেখে বোঝে গেছেন যে আজকের টিউনটি কি সম্পর্ক হতে চলেছে। আজকের টিউনটি আমাদের সিরিজের দ্বিতীয় পর্ব হতে চলেছে। আমাদের সিরিজের প্রথম পর্বটি যারা দেখেননি তারা এখনই গিয়ে দেখে আসুন। এর আগের পর্বে আমি দেখেছিলাম কিভাবে আপনার একটি হোস্টিং একাউন্ট তৈরি করবেন এবং আমি আমার এই পর্বে দেখাবো যে কিভাবে আপনারা আপনাদের ওয়েব হোস্টিং অ্যাকাউন্ট থেকে ওয়ার্ডপ্রেস ইন্সটল করবেন।
আমরা জানি ওয়েবসাইট তৈরি করতে হলে আমাদের মূল কাজটা থাকে সেটি হল ওয়ার্ডপ্রেস ইন্সটল করা। ওয়ার্ডপ্রেস ইন্সটল ছাড়া আমাদের ব্লগ সাইট তৈরি হবে না।
আর তার জন্যই মূলত আমার এই পর্বটি 2 নাম্বারে রাখা হয়েছে। যাতে করে আপনারা পর্যায়ক্রমে ওয়েবসাইটটি তৈরি করে ইনকাম করতে পারেন।
যাইহোক বন্ধুরা আর বেশি কথা বলব না, চলুন শুরু করা যাক। আমরা জেনে নেই কিভাবে আমরা ওয়ার্ডপ্রেস ইন্সটল করব ;
১. প্রথমত আমি আপনাদের যেখানে হোষ্টিং অ্যাকাউন্ট তৈরি করা দেখিয়ে ছিলাম সেখানে যাবেন এবং আপনার ওই হোস্টিং অ্যাকাউন্ট টিতে ক্লিক করবেন।
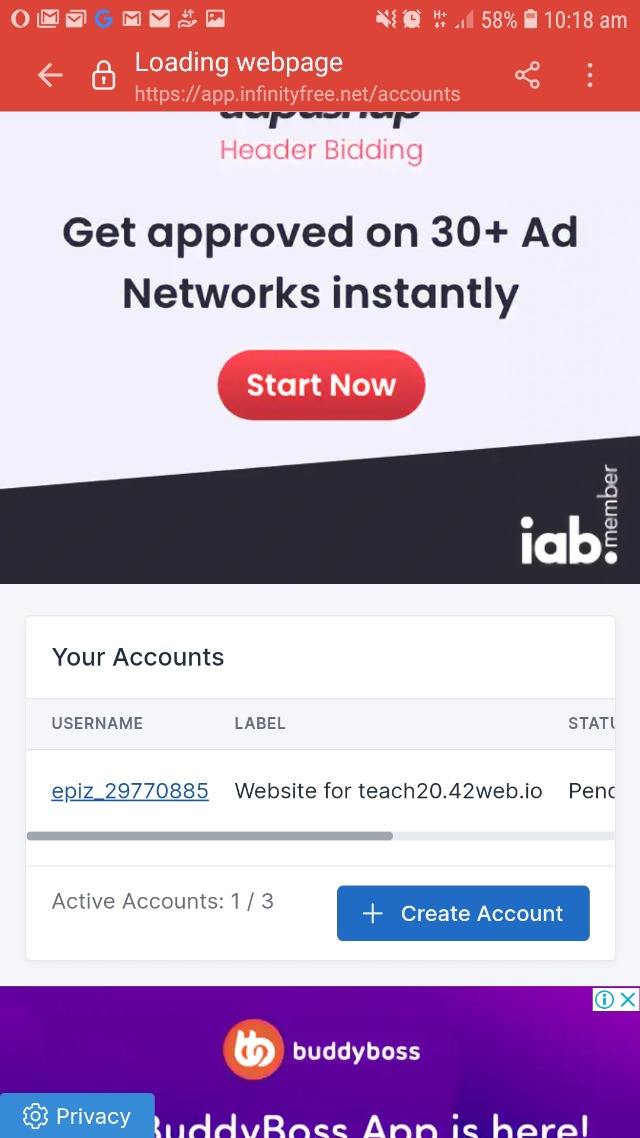
২. তারপর আপনার সামনে নিচের স্ক্রীনশট এর মত একটি পেজ ওপেন হয়ে যাবে সেখান থেকে আপনি নিচে আসবেন।
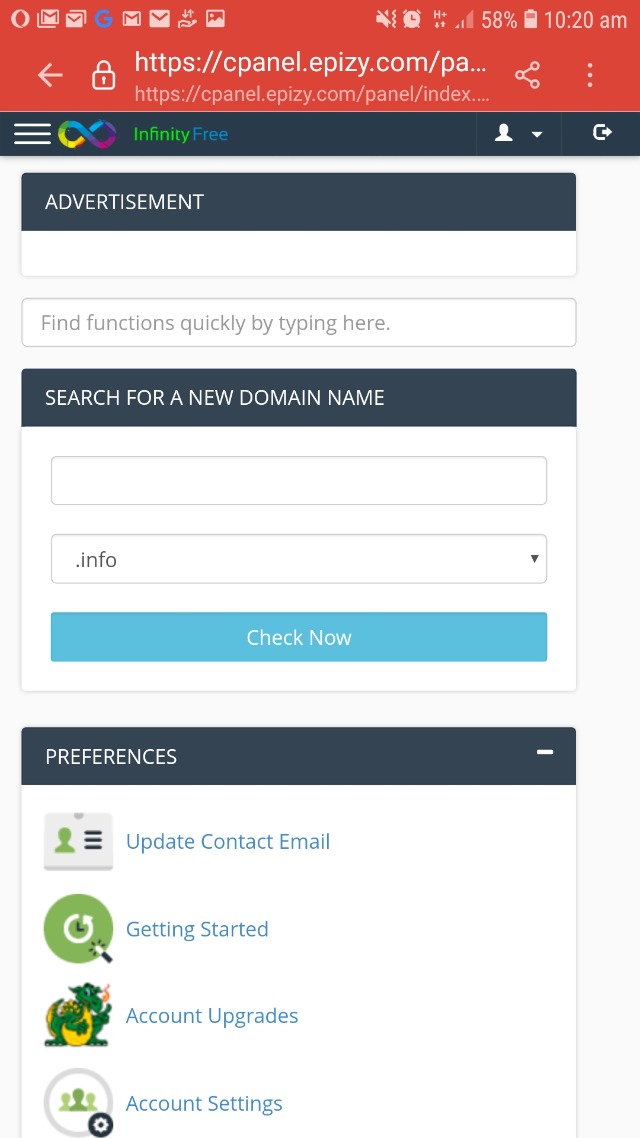
৩. নিচে আসার সময় আপনি softculous apps installer নামক একটি অপশন দেখতে পাবেন। সেই অপশনটিতে ক্লিক করবেন।
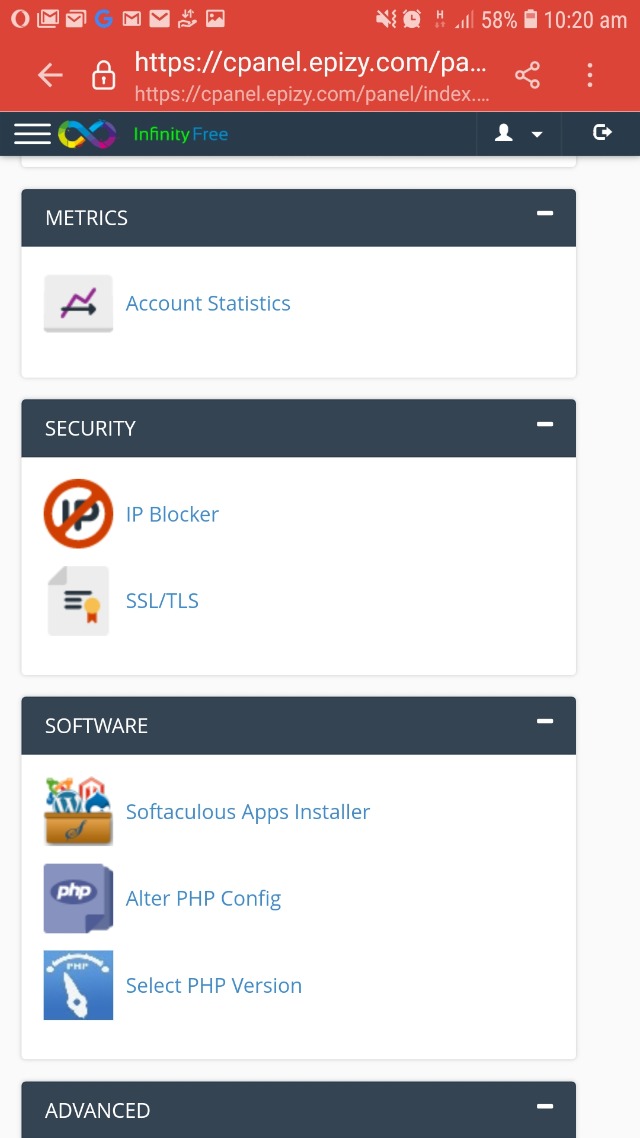
৪. তারপর আপনার সামনে আরও একটি নতুন পেজ ওপেন হয়ে যাবে। সেখান থেকে আপনি প্রথমে দেখতে পাবেন ওয়ার্ডপ্রেস নামের একটি অপশন রয়েছে অর্থাৎ আপনি ওয়ার্ডপ্রেস আইকন দেখতে পাবেন। সেই ওয়াডপ্রেস আইকনে ক্লিক করবেন।
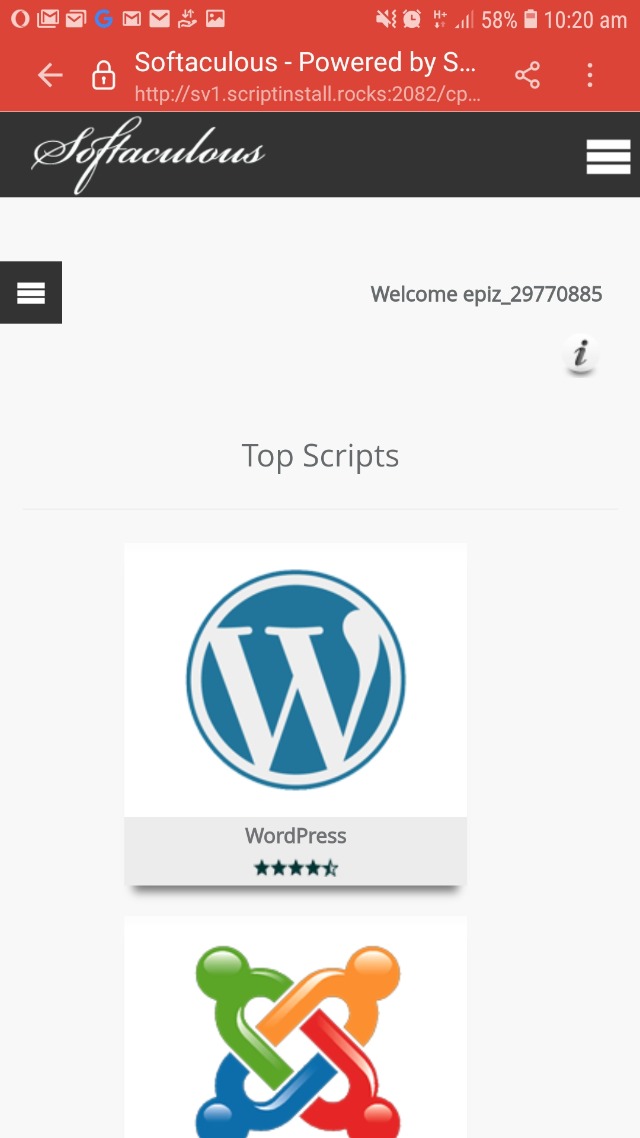
৫. ওয়ার্ডপ্রেস এ ক্লিক করার পর আপনার সামনে ওয়ার্ডপ্রেস ইন্সটল করার পেজটি ওপেন হয়ে যাবে। যখন ওই পেজটি ওপেন হয়ে যাবে তখন ঐ পেজ থেকে একটু নিচে আসবেন এবং সেখানে আপনার ইউজারনেম এবং পাসওয়ার্ড দিবেন। তারপর আবার উপরে আসবেন এবং ইনস্টল লেখায় ক্লিক করবেন।
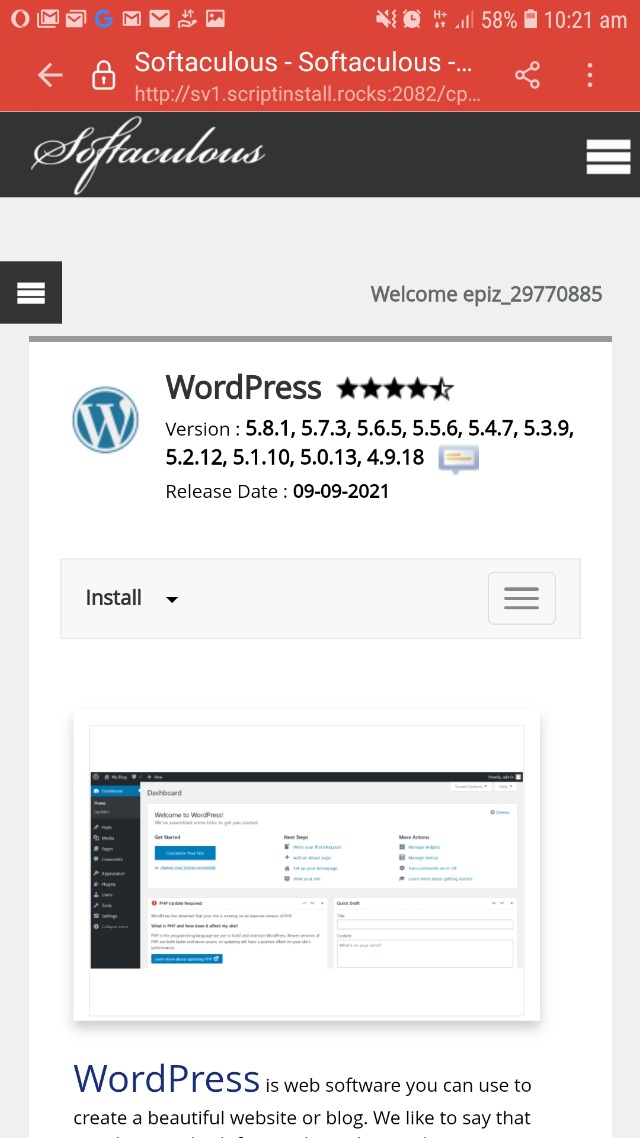
৬. ইনস্টল লেখায় ক্লিক করার পর আপনার ওয়ার্ডপ্রেস ইন্সটল হওয়া শুরু করবে এবং আপনি সেখানে কিছুক্ষণ অপেক্ষা করবেন। 2-3 মিনিটের মধ্যেই কমপ্লিট হয়ে যাবে।
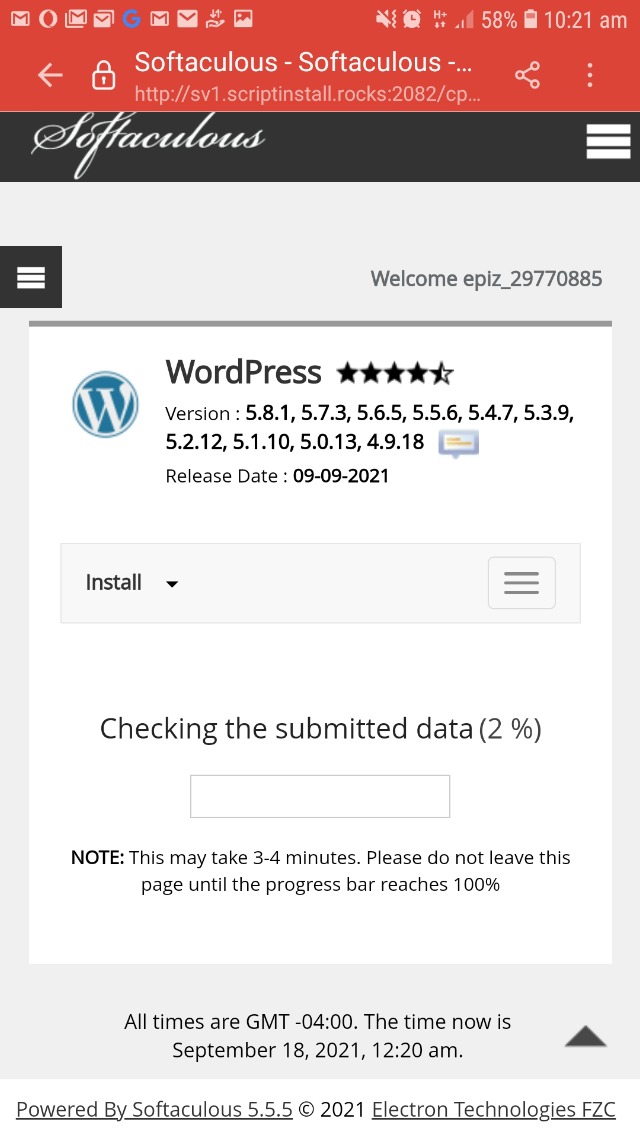
৭. ইনস্টল হওয়া কমপ্লিট হয়ে গেলে আপনার সামনে ওয়ার্ডপ্রেস ওপেন হয়ে যাবে। এখন সেখানে আপনি ওয়ার্ডপ্রেস এর দুইটা লিংক দেখতে পাবেন অর্থাৎ আপনার ওয়েবসাইটের লিংক এবং আপনার এডমিন ডাশবোর্ড লিংক। আপনি এই (www.yoursite.42web.io/wp-admin) ফরমেটে যে লিঙ্কটি দেখতে পাবেন সেই লিঙ্কে ক্লিক করবেন।
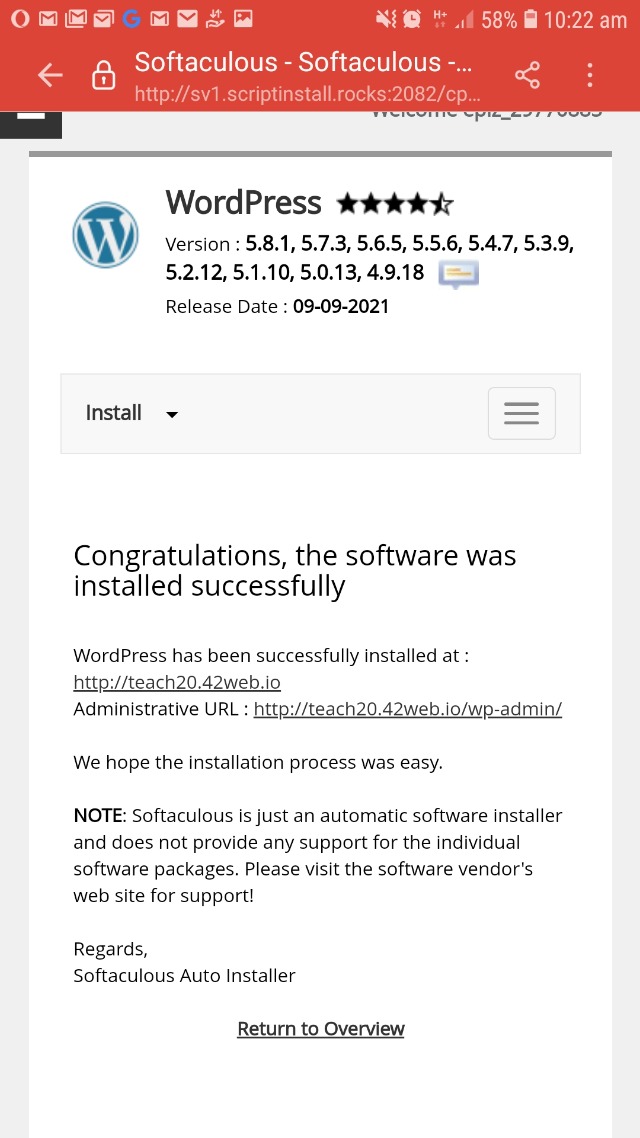
৮. ওই লিংকে ক্লিক করলে আপনি সরাসরি ওয়ার্ডপ্রেসে চলে যাবেন এবং সেখানে আপনার সামনে wordpress-এর লগ ইন পেজ ওপেন হয়ে যাবে। সেখান থেকে আপনি ওয়ার্ডপ্রেস ইন্সটল করার সময় যে ইউজারনেম এবং পাসওয়ার্ড দিয়েছিলেন সেটা দেবেন। তারপর লগিং বাটনে ক্লিক করে ওয়ার্ডপ্রেস এ লগইন করবেন।
এখন ওয়ার্ডপ্রেসের লগইন করলে হয়ে গেল আপনার ওয়েবসাইট তৈরি। এখন আপনি আপনার ওয়েবসাইট থেকে ইচ্ছামতো কাস্টমাইজ করতে পারবেন কিন্তু এর জন্য আপনাকে আপনার ওয়েবসাইটের জন্য একটি থিম আপলোড করতে হবে।
তো বন্ধুরা, এই ছিল আজকের পর্ব। পরবর্তী পর্বে ওয়ার্ডপ্রেস সাইটটিকে আমি আপনাদের থিম আপলোড করা দেখাব অর্থাৎ আপনার ওয়ার্ডপ্রেস সাইটটিকে ইচ্ছামত কাস্টমাইজ করার জন্য এবং সৌন্দর্য বর্ধনের জন্য একটি সুন্দর থিম আপনাদের আপলোড করে দেখাবো।
তো বন্ধুরা, আজকের আর্টিকেলটি এখানে শেষ করছি। আশাকরি এই আর্টিকেলটি আপনাদের ভাল লেগেছে। যদি ভালো লেগে থাকে তাহলে অবশ্যই আর্টিকেলটিতে একটা লাইক দেবেন এবং আপনার বন্ধুদের মাঝে শেয়ার করে দেবেন। যদি আর্টিকেল সম্পর্কে আপনার কোন প্রশ্ন থেকে থাকে তাহলে অবশ্যই আমাকে টিউমেন্ট করবেন। আমি আপনাদের প্রতিটি টিউমেন্টের উত্তর দেওয়ার চেষ্টা করব।
সকলে ভাল থাকুন, সুস্থ থাকুন এবং টেকটিউনসের সাথে থাকুন। আসসালামু আলাইকুম।
আমি মো: আহাসানুল কবির। ওয়ার্ড কাউন্সিলর, ১নং ভোলাহাট ইউনিয়ন পরিষদের ৭ নম্বর ওয়ার্ড, রাজশাহী, চাঁপাইনবাবগঞ্জ। বিশ্বের সর্ববৃহৎ বিজ্ঞান ও প্রযুক্তির সৌশল নেটওয়ার্ক - টেকটিউনস এ আমি 3 বছর 5 মাস যাবৎ যুক্ত আছি। টেকটিউনস আমি এ পর্যন্ত 37 টি টিউন ও 93 টি টিউমেন্ট করেছি। টেকটিউনসে আমার 5 ফলোয়ার আছে এবং আমি টেকটিউনসে 6 টিউনারকে ফলো করি।