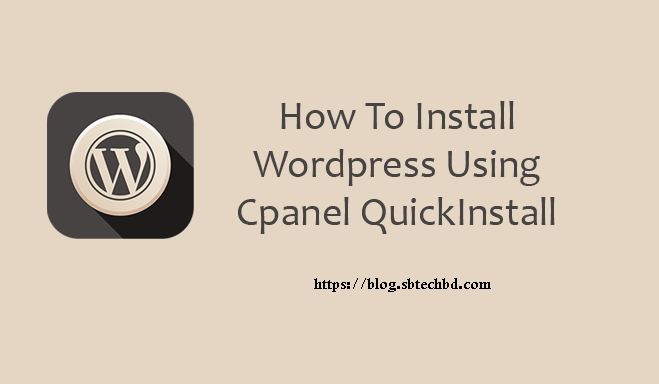
আশা করি এই টিউটোরিয়ালটি ভালোভাবে অনুসরণ করলে আপনি খুব সহজেই আপনার ওয়ার্ডপ্রেস সিএমএস ব্যবহার করে একটি ওয়েবসাইট তৈরি করতে পারবেন।আপনার সাইটে ওয়ার্ডপ্রেস ইনস্টল করবেন। আর এর জন্য আপনি আপনার হোস্টিং-এর Cpanel-এ লগ-ইন করুন।

ইউজার নেম এবং পাসওয়ার্ড দিয়ে Cpanel-এ লগ-ইন করুন।

এরপর আপনি আপনার ডোমেইনটি অ্যাড করবেন। Cpanel-এর Domains অপশনে যান। ‘Addon Domains’-এ ক্লিক করুন এবং আপনার প্রয়োজনীয় তথ্য দিন।

আপনি এখানে আপনার রুট ডোমেন অ্যাড করুন এবং পাসওয়ার্ড দিন। ‘Add Domain’-এ ক্লিক করুন।
এবার আপনি Softaculous-এ যান এবং WordPress-এ ক্লিক করুন।

এরপর Install-এ ক্লিক করুন।

Install ক্লিক করার পর এই পেজটি আসবে।
.jpg)
প্রথমে আপনাকে Protocol সিলেক্ট করে দিতে হবে। এখানে যদি আপনি http://www. এ অপশনটি সিলেক্ট করেন, তাহলে আপনার সাইটের অ্যাড্রেসটি হবে http://www.yoursite.com আবার যদি শুধু http:// সিলেক্ট করেন তাহলে আপনার সাইটের অ্যাড্রেসটি হবে http://yoursite.com
‘Choose Domain’ অপশনে আপনি আপনার রুট ডোমেইনটি সিলেক্ট করে দেবেন। ‘Site Settings’ অপশনে এসে আপনি আপনার সাইটের নাম এবং বর্ণনা দেবেন।
‘Admin Account’-এ আপনি আপনার ওয়ার্ডপ্রেস-এর ‘Admin Username’ এবং ‘Admin Password’ দেবেন। এই Username এবং Password দিয়েই আপনি ওয়ার্ডপ্রেস-এ লগ-ইন করবেন। আপনি চাইলে এখানে Admin ইমেইল দিতে পারেন।
এবার নিচে ‘Advanced Options’-এ আপনি আপনার ওয়ার্ডপ্রেস ডেটাবেইসের নাম ঠিক করে দেবেন এবং এর টেবিল প্রিফিক্স। এ ক্ষেত্রে ওয়ার্ডপ্রেস নিজেই আপনাকে নাম সাজেস্ট করে থাকে। আপনি চাইলে এই নাম পরিবর্তন করে নিজের মতো করে ওয়ার্ডপ্রেস ডেটাবেইসের নাম এবং টেবিল প্রিফিক্স দিয়ে দিতে পারবেন।
আপনি যদি চান যে আপনার ওয়ার্ডপ্রেসটি নিজে নিজেই আপডেট নেবে, তাহলে এখানে ‘Auto Upgrade’-এ টিক মার্ক দিন। আর যদি চান যে আপনার ওয়ার্ডপ্রেস Plugins গুলি অটোমেটিকভাবে আপডেট নেবে, তাহলে আপনি ওপরের টিক মার্কটিও দিয়ে দিন।
‘Automatic Backup’-এ অপশনটি ব্যবহার করে আপনি আপনার সাইটের Backup তৈরি করতে পারবেন। এখানে আমি প্রতি সপ্তাহের Backup রাখছি। এবং এটি চারবার হয়ে গেলে অটোমেটিক পুরোনো তথ্য মুছে নতুন আপডেট নেবে। সবশেষে ‘Install’-এ ক্লিক করুন।

সঠিকভাবে ইন্সটল হয়ে গেলে এটি আপনাকে একটি মেসেজ দিয়ে জানিবে দেবে। এখানে আপনি আপনার ওয়ার্ডপ্রেস-এর WP Login URL দেখতে পাবেন।

আপনি এভাবে আপনার সাইটটি দেখতে পাবেন এবং এখানে সঠিকভাবে ওয়ার্ডপ্রেস ইন্সটল করা হয়েছে। এবার আপনি আপনার সাইটের URL-এ ক্লিক করে আপনার সাইটে যেতে পারেন।

এটি হচ্ছে আপনার সাইটের হোম পেজ। এখান থেকে আপনি আপনার ওয়ার্ডপ্রেসে লগ-ইন করুন।

আপনি এখানে ওয়ার্ডপ্রেস-এর Dashboard দেখতে পাবেন, আর এখান থেকেই আপনাকে যাবতীয় কার্যক্রম পরিচালনা করতে হবে।পরবর্তি টিউটোরিয়ালের আমন্ত্রণ জানিয়ে আমি এই টিউটোরিয়াল এখানেই শেষ করছি।
আমাকে পাবেন আমার নিজস্ব ব্লগে !যে কোনও প্রয়োজনে আমাকে পাবেন ফেসবুকে
আমি Subrata deb nath। Full Stack Web Developer, Sbtechbd Technology, Dhaka। বিশ্বের সর্ববৃহৎ বিজ্ঞান ও প্রযুক্তির সৌশল নেটওয়ার্ক - টেকটিউনস এ আমি 12 বছর 8 মাস যাবৎ যুক্ত আছি। টেকটিউনস আমি এ পর্যন্ত 25 টি টিউন ও 13 টি টিউমেন্ট করেছি। টেকটিউনসে আমার 1 ফলোয়ার আছে এবং আমি টেকটিউনসে 0 টিউনারকে ফলো করি।